Kur ir Mans dators operētājsistēmā Windows 11? Kā viegli atrast “šo datoru”!

Uzziniet, kā atjaunot “Mans dators” operētājsistēmā Windows 11, lai viegli piekļūtu saviem failiem un informācijai.
Mēs visi esam pazīstami ar terminu “nāves zilais ekrāns”, kas apzīmē Windows datorus, kas saskaras ar kritisku kļūdu un parāda zilu ekrānu ar baltu kodu. Tomēr Mac lietotāji var saskarties ar līdzīgu problēmu, kas pazīstama kā "nāves rozā ekrāns". Tā vietā, lai rādītu kodu, ekrāns kļūst rozā nokrāsa, norādot uz problēmu. Šajā rakstā mēs iedziļināsimies jūsu MacBook rozā ekrāna cēloņos un sniegsim risinājumus šīs problēmas risināšanai.
Lasiet arī: MacBook parole nedarbojas? 8 labākie risinājumi to labošanai!
Kāda ir rozā ekrāna problēma MacBook?
Jūsu MacBook rozā ekrāna problēmu var iedalīt divos atsevišķos veidos, un katram ir savs pamatcēlonis:
Mirgojošs rozā ekrāns, kas noved pie restartēšanas (kodola panika):
Kodola panikas parasti ir ar programmatūru saistītas problēmas. Tās rodas problēmu dēļ programmatūras kodā, kuram ir piekļuve operētājsistēmas dziļākajām daļām. Kodola panika var būt sporādiska, taču tā var izpausties arī kā atkārtotas problēmas, līdz tiek novērsta pamatproblēma. Šādā gadījumā ekrāns mirgo rozā krāsā, un pēc tam Mac restartējas.
Pastāvīgs tumši rozā ekrāns (aparatūras problēma):
Cits rozā ekrāna problēmas veids ir tad, kad viss ekrāns iegūst tumši rozā krāsu un paliek šajā stāvoklī. Tas norāda uz aparatūras problēmu.
Lai efektīvi novērstu un atrisinātu problēmu, ir svarīgi noteikt, kura rozā ekrāna problēma rodas.
Lasiet arī: MacBook Air neuzlādējas? Lūk, labojums!
Kā salabot MacBook rozā nāves ekrānu?
Kad jūsu MacBook ekrāns iegūst rozā nokrāsu, ir svarīgi noteikt problēmas veidu, ar kuru saskaraties. Lūk, kā rīkoties katrā scenārijā:
Ar aparatūru saistītas tumši rozā ekrāna problēmas:
Ja viss ekrāns paliek tumši rozā krāsā, tas norāda uz aparatūras problēmu. Šādos gadījumos ieteicams Mac datoru nogādāt autorizētā servisa centrā vai Genius bārā, lai veiktu profesionālu remontu. Aparatūras defektus galalietotāji nevar novērst.
Kodola panikas izraisītam rozā ekrānam un restartēšanai:
Ja redzat mirgojošu rozā ekrānu, kas noved pie Mac restartēšanas, bieži vien tā ir kodola panikas problēma. Labā ziņa ir tā, ka jūs varat atrisināt šo problēmu pats. Lai to izdarītu, secīgi izpildiet tālāk norādītās darbības.
Lasiet arī: Kā salabot Mac B ook Pro, kas neatklāj ārējo displeju
1. labojums: atjauniniet MacOS
MacOS atjaunināšana bieži ir pirmais solis, lai atrisinātu atkārtotas problēmas jūsu Mac datorā. Problēma, ar kuru jūs saskaraties, iespējams, ir kļūda, kas jau ir novērsta nesenajā OS atjauninājumā. Alternatīvi, tas var būt saistīts ar saderības problēmām ar citu programmatūru, kuras var atrisināt arī ar atjauninājumu. Lai atjauninātu MacOS, veiciet šīs vienkāršās darbības:
1. darbība: noklikšķiniet uz Apple izvēlnes un atlasiet “System Preferences”.
2. darbība: pēc tam izvēlieties "Vispārīgi" un noklikšķiniet uz "Programmatūras atjaunināšana".
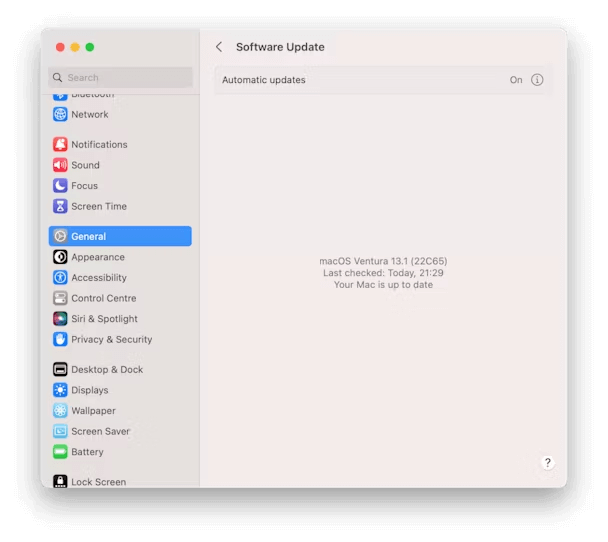
3. darbība. Jūsu Mac sāks pārbaudīt, vai nav pieejami atjauninājumi. Ļaujiet tai pabeigt šo procesu.
4. darbība. Ja tiek atrasts atjauninājums, izpildiet ekrānā redzamos norādījumus, lai to nekavējoties instalētu.
Šī regulārā atjauninājumu pārbaude var palīdzēt nodrošināt, ka jūsu Mac datorā darbojas jaunākā un stabilākā macOS versija, kas, iespējams, atrisina problēmu, ar kuru saskaraties.
Lasiet arī: MacBook Pro ekrāna mirgošana: kas to izraisa un kā to novērst
2. labojums: atjauniniet lietotnes
Ja šķiet, ka kodola panikas problēma ir saistīta ar noteiktu lietojumprogrammu vai rodas, kad izmantojat noteiktu programmatūru, apsveriet iespēju pārbaudīt ar šo lietojumprogrammu saistītos atjauninājumus. Lūk, kā to izdarīt:
1. darbība. Ja problemātiskā lietojumprogramma tika lejupielādēta no App Store, MacBook datorā piekļūstiet lietotnei App Store.
2. darbība. App Store pārejiet uz sadaļu “Atjauninājumi”, lai redzētu, vai ir pieejami atjauninājumi.
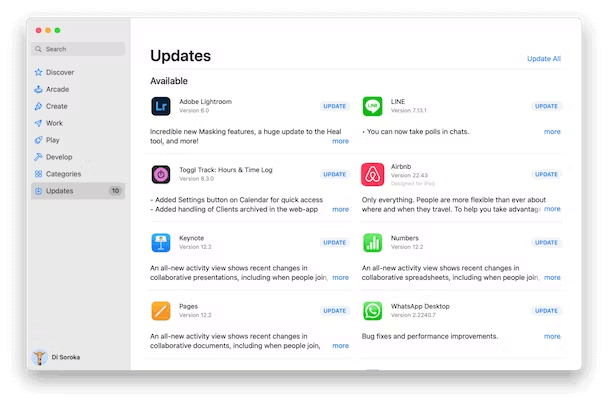
3. darbība. Ja konkrētajai lietojumprogrammai ir norādīts atjauninājums, vienkārši noklikšķiniet uz pogas Atjaunināt, lai sāktu atjaunināšanas procesu.
Ja esat lejupielādējis lietojumprogrammu no izstrādātāja vietnes un jums ir aizdomas, ka tā varētu izraisīt problēmu, veiciet tālāk norādītās darbības, lai pārbaudītu, vai nav atjauninājumu.
1. darbība. Atveriet attiecīgo lietojumprogrammu.
2. darbība: noklikšķiniet uz lietojumprogrammas nosaukuma izvēļņu joslā (parasti atrodas augšējā kreisajā stūrī).
3. darbība. Nolaižamajā izvēlnē atlasiet “Pārbaudīt atjauninājumus”.
4. darbība. Pagaidiet, līdz lietojumprogramma pārbauda atjauninājumus, un, ja atjauninājums ir pieejams, izpildiet sniegtos norādījumus, lai to instalētu.
Piezīme.: Ja konkrētās lietojumprogrammas atjaunināšana neatrisina problēmu, apsveriet iespēju atjaunināt visas izmantotās lietojumprogrammas. Pārliecinoties, ka jūsu lietojumprogrammas ir atjauninātas, varat novērst problēmas, kas, izmantojot noteiktu programmatūru, var izraisīt kodola paniku un rozā ekrāna problēmu.
Lasiet arī: Jūsu Mac B ook Pro netiek uzlādēts? Lūk, kā to labot!
3. labojums: restartējiet drošajā režīmā
Mac datora restartēšana drošajā režīmā ir problēmu novēršanas paņēmiens, kas palaiž jūsu Mac datoru, izmantojot tikai startēšanai nepieciešamos būtiskos komponentus. Šī procesa laikā tas izlaiž pieteikšanās vienumu, nebūtisku paplašinājumu un trešo pušu fontu ielādi. Turklāt tas veic diska pārbaudes un notīra kešatmiņas failus. Bieži vien šī vienkāršā darbība var atrisināt dažādas problēmas.
Piezīme. Restartēšana drošajā režīmā atšķiras Apple Silicon un Intel Mac datoros. Tālāk ir sniegti īpaši norādījumi, kas pielāgoti jūsu Mac arhitektūrai.
Apple Silicon MacBooks —
1. darbība: izslēdziet savu MacBook.
2. darbība. Nospiediet un turiet barošanas taustiņu.
3. darbība. Kad parādās startēšanas opcijas, varat atlaist ieslēgšanas / izslēgšanas taustiņu.
4. darbība: atlasiet Opcijas.
5. darbība. Tagad izvēlieties starta disku, turiet tastatūras taustiņu Shift un atlasiet opciju “Turpināt drošajā režīmā”.
6. darbība. Visbeidzot, atlaidiet Shift taustiņu un piesakieties savā sistēmā.
Intel MacBooks —
1. darbība. Izslēdziet Mac datoru.
2. darbība. Ieslēdziet to, nospiežot barošanas pogu, vienlaikus turot nospiestu taustiņu Shift.
3. darbība. Kad tiek parādīts pieteikšanās logs, atlaidiet taustiņu Shift.
4. darbība. Piesakieties un, ja tiek prasīts to darīt, piesakieties vēlreiz.
5. darbība. Pieteikšanās loga augšējā stūrī ir jāpamana “Drošais režīms”.
Pēc restartēšanas drošajā režīmā un Mac datora izmantošanas, nesaskaroties ar rozā ekrāna problēmu, varat to droši atsāknēt parastajā režīmā. Ja rozā ekrāna problēma atkal parādās regulāras lietošanas laikā, tas norāda, ka, iespējams, par problēmu ir vainojams nebūtisks paplašinājums vai pieteikšanās vienums. Šādā scenārijā problemātiskā objekta identificēšana un risināšana ir būtiska. Lai sāktu problēmu novēršanas procesu, ieteicams sākt, atspējojot pieteikšanās vienumus.
1. darbība: dodieties uz Apple izvēlni, atlasiet “Sistēmas iestatījumi” un pēc tam noklikšķiniet uz “Vispārīgi”.
2. darbība: iestatījumos “Vispārīgi” izvēlieties “Pieteikšanās vienumi”.
3. darbība. Katram uzskaitītajam pieteikšanās vienumam atlasiet to pa vienam un noklikšķiniet uz pogas “-” (mīnus), lai tos noņemtu.
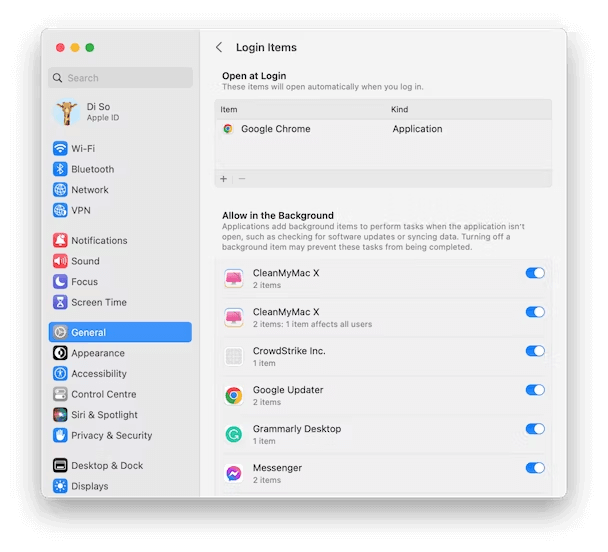
4. darbība. Turklāt pārliecinieties, vai visi vienumi sadaļā “Atļaut fonā” ir izslēgti.
Ja rozā ekrāna problēma neatkārtojas, lietojot Mac datoru, varat pakāpeniski atjaunot pieteikšanās vienumus pa vienam un pēc tam novērtēt Mac datora veiktspēju. Līdzīgi varat veikt šo procesu vienumiem sadaļā “Atļaut fonā”. Kad rozā ekrāna problēma atkal parādās, jūs esat identificējis problemātisko elementu.
Lasiet arī: MacBook Wi-Fi nedarbojas? Šeit ir daži ātrie labojumi
4. labojums: atkārtoti instalējiet MacOS
Ja visas citas problēmu novēršanas metodes neatrisina rozā ekrāna problēmu, pēdējais risinājums ir pārinstalēt MacOS. Lai gan šis process parasti saglabā jūsu datus, drošības labad ieteicams pirms turpināšanas dublēt Mac datoru, izmantojot Time Machine. Lai atkārtoti instalētu macOS, veiciet šīs darbības:
Apple Silicon Mac datoriem —
1. darbība. Izslēdziet Mac datoru.
2. darbība. Ieslēdziet to un turiet nospiestu barošanas pogu, līdz tiek parādītas startēšanas opcijas.
3. darbība: noklikšķiniet uz “Opcijas”, un jūs piekļūsit macOS Utilities. Izvēlieties “Reinstall macOS” un izpildiet ekrānā redzamos norādījumus.
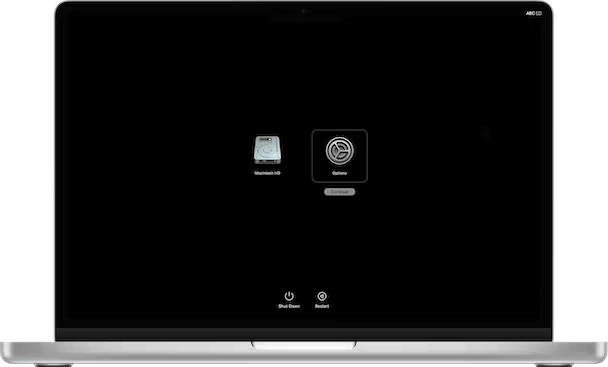
Mac datoriem, kuru pamatā ir Intel —
1. darbība. Izslēdziet savu Mac datoru.
2. darbība: ieslēdziet to un nekavējoties nospiediet un turiet Command-R, līdz tiek parādīta macOS Utilities.
3. darbība. Kad esat izmantojis macOS Utilities, atlasiet “Pārinstalēt macOS” un izpildiet ekrānā redzamos norādījumus.
Pēc atkārtotas instalēšanas varat atjaunot datus no Time Machine dublējuma, ja nepieciešams.
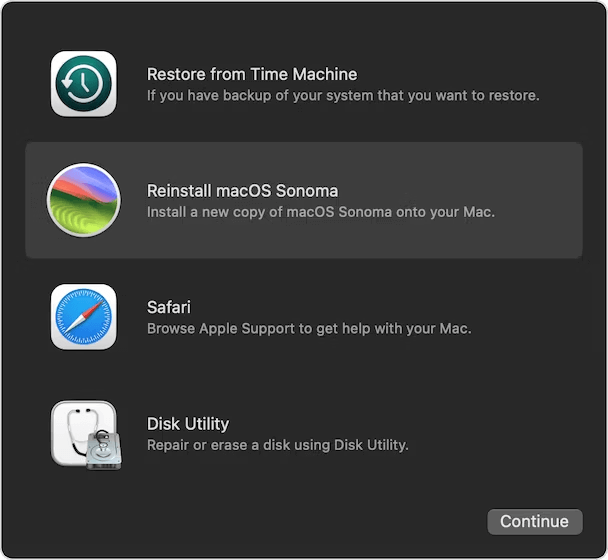
Bonusa padoms: izmantojiet Cleanup My System, lai optimizētu savu Mac datoru
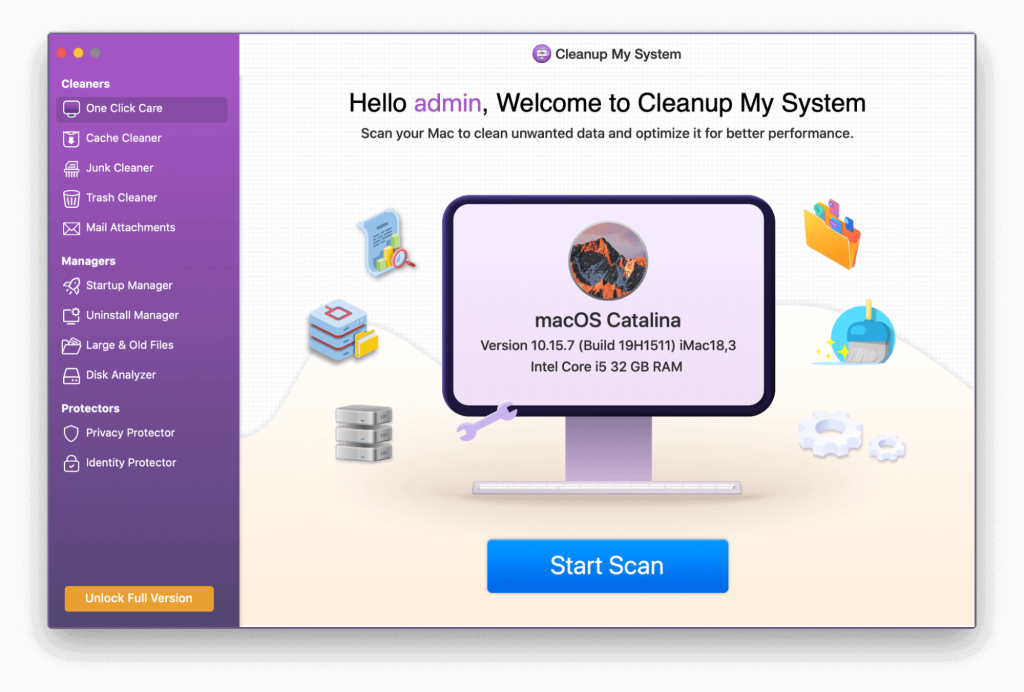
Vai jūsu Mac dators piedzīvo ievērojamu palēnināšanos? Cleanup My System , ko izstrādājusi Systweak Software, piedāvā efektīvu risinājumu jūsu Mac datora veiktspējas uzlabošanai . Šis profesionālais regulēšanas rīks ar vienu klikšķi vienkāršo jucekli, nevēlamu e-pasta pielikumu, lielu un novecojušu failu atrašanu un novēršanu. Šeit ir galvenās Cleanup My System funkcijas:
Aprūpe ar vienu klikšķi: pilnveidojiet Mac optimizāciju ar vienu klikšķi
Startēšanas pārvaldnieks: uzlabojiet Mac sāknēšanas laiku
Atinstalēšanas pārvaldnieks: viedās lietotņu noņemšana
Lieli un veci faili: atbrīvojiet vietu diskā
Diska analizators: analizējiet un pārvaldiet diska vietu
Privātuma aizsargs: aizsargājiet savu tīmekļa datu konfidencialitāti
Identitātes aizsargs: aizsargājiet savu personisko informāciju
Cleanup My System ir daudzpusīgs rīks, kas izstrādāts, lai uzlabotu jūsu Mac veiktspēju un drošību, efektīvi pārvaldot sistēmas jucekli un aizsargājot jūsu privātumu.
Lasiet arī: Vai jūsu MacBook Pro pārkarst? Tālāk ir norādīti veidi, kā to labot!
Pēdējais vārds par to, kā novērst MacBook rozā ekrāna problēmu?
Tas var būt diezgan biedējoši, ja jūsu MacBook ekrāns kļūst rozā krāsā, it īpaši, ja tas iepriekš nav noticis. Ir vairāki iespējamie skaidrojumi, kāpēc tas varētu būt noticis. Viens no tiem ir tas, ka jūsu Mac datorā var būt aparatūras problēma, un tādā gadījumā jums tas jānogādā Genius bārā vai pilnvarotajā servisa centrā. No otras puses, kodola panikas gadījumā jūs varat atrisināt problēmu pats. Lai atrastu un novērstu rozā ekrāna cēloni, izpildiet iepriekš minētās metodes, un jūsu problēma drīz tiks atrisināta. Sekojiet mums Facebook, Twitter, Instagram un YouTube.
Uzziniet, kā atjaunot “Mans dators” operētājsistēmā Windows 11, lai viegli piekļūtu saviem failiem un informācijai.
Uzziniet, kā viegli mainīt fona attēlu operētājsistēmā Windows 11. Šeit ir 6 efektīvas metodes, kā to izdarīt, izmantojot dažādas pieejas.
Nepublicējiet savus attēlus bez maksas vietnē Instagram, ja varat par tiem saņemt samaksu. Lasiet un uzziniet, kā nopelnīt naudu vietnē Instagram un maksimāli izmantot šo sociālo tīklu platformu.
Uzziniet, kā viegli rediģēt un noņemt PDF metadatus. Šī rokasgrāmata palīdzēs jums viegli rediģēt vai noņemt PDF metadatus dažos vienkāršos veidos.
Vai jūs zināt, ka Facebook ir pilns jūsu tālruņu kataloga kontaktu saraksts, kā arī viņu vārds, numurs un e-pasta adrese.
Problēma var kavēt datora pareizu darbību, un, lai tos novērstu, var būt nepieciešams mainīt drošības iestatījumus vai atjaunināt draiverus.
Šis emuārs palīdzēs lasītājiem pārvērst bootable USB par ISO failu, izmantojot trešās puses programmatūru, kas ir brīvi lietojama un droša pret ļaunprātīgu programmatūru.
Vai esat saskāries ar Windows Defender kļūdas kodu 0x8007139F, un jums ir grūti veikt skenēšanu? Tālāk ir norādīti veidi, kā varat novērst problēmu.
Šī visaptverošā rokasgrāmata palīdzēs novērst “Uzdevumu plānotāja kļūdu 0xe0434352” jūsu Windows 11/10 datorā. Apskatiet labojumus tūlīt.
LiveKernelEvent 117 Windows kļūda izraisa datora sasalšanu vai negaidītu avāriju. Uzziniet, kā to diagnosticēt un novērst, veicot ekspertu ieteiktās darbības.
Šis emuārs palīdzēs lasītājiem novērst PowerPoint, kas neļaus man ierakstīt audio problēmas Windows datorā un pat ieteikt citus ekrāna ierakstīšanas aizstājējus.
Domājat, kā rakstīt PDF dokumentā, jo jums ir jāaizpilda veidlapas, jāpievieno anotācijas un jānoliek paraksti. Jūs esat nejauši atradis pareizo ierakstu, lasiet tālāk!
Šis emuārs palīdzēs lietotājiem noņemt ūdenszīmi Sistēmas prasības, kas nav izpildītas, lai izbaudītu vienmērīgāku un drošāku pieredzi ar operētājsistēmu Windows 11, kā arī tīrāku darbvirsmu.
Šis emuārs palīdzēs MacBook lietotājiem saprast, kāpēc rodas rozā ekrāna problēmas un kā tās novērst, veicot ātras un vienkāršas darbības.
Uzziniet, kā pilnībā vai selektīvi notīrīt Instagram meklēšanas vēsturi. Atgūstiet arī krātuves vietu, noņemot dublētos fotoattēlus, izmantojot labāko iOS lietotni.
Uzziniet, kā labot kļūdas kodu 36 Mac ārējos diskos. Sākot ar termināļa komandām un beidzot ar failu atļaujām, atklājiet risinājumus netraucētai failu pārsūtīšanai.
Es pēkšņi nevaru strādāt ar savu HID sūdzību skārienekrānu. Es nezinu, kas nokļuva manā datorā. Ja tas esat jūs, šeit ir daži labojumi.
Šis emuārs palīdzēs lasītājiem novērst Runtime Error 76: Path Not Found problēmu operētājsistēmā Windows PC, veicot ekspertu ieteiktās darbības.
Uzziniet, kā viegli saglabāt tīmekļa lapu PDF formātā, un atklājiet dažādas metodes un rīkus tīmekļa satura pārvēršanai pārnēsājamos PDF failos, lai piekļūtu tiem bezsaistē un kopīgotu tos.
Šajā rakstā ir sniegti dažādi risinājumi, lai atrisinātu problēmu, kas saistīta ar WhatsApp video ziņojumu nedarbošanos. Laimīgu ziņojumapmaiņu!
Neatkarīgi no tā, cik dominējošs Google ir meklētājprogrammu tirgū, mēs nevaram ignorēt Bing. Šeit ir 8 padomi un triki Bing meklēšanai, kas palīdzēs jums izmantot šīs meklētājprogrammas iespējas.
Vai vēlaties uzzināt, kā atiestatīt rūpnīcas iestatījumus operētājsistēmā Windows 11? Izlasiet emuāru, lai viegli uzzinātu visu par atkopšanas iespējām operētājsistēmā Windows 11.
Uzziniet, kā izmantot Microsoft meklēšanu Bing, lai efektīvi atrastu savus darba datus un uzlabotu produktivitāti.
Kā atcelt Netflix un anulēt konta abonementu. Var būt daudz iemeslu, kuru dēļ vēlaties atcelt savu Netflix kontu iPhone un citās ierīcēs. Lūk, kā to izdarīt.
Šajā emuārā uzziniet, kā varat izslēgt komentārus Facebook ziņās vai atspējot komentārus Facebook ziņās. Lasi emuāru un uzzini, kā!
Vai mēģināt dzēst tukšu lapu programmā Word? Šajā rokasgrāmatā mēs parādīsim, kā programmā Word izdzēst lapu vai tukšu lapu.
Lai gan televizors, visticamāk, labi darbosies bez interneta savienojuma, ja jums ir kabeļa abonements, amerikāņu lietotāji ir sākuši pārslēgties uz internetu.
Tāpat kā reālajā pasaulē, jūsu darbi Sims 4 ar laiku noveco un mirs. Sims dabiski noveco septiņos dzīves posmos: mazulis, mazulis, bērns, pusaudzis,
Obsidian ir vairāki spraudņi, kas ļauj formatēt piezīmes un izmantot grafikus un attēlus, lai padarītu tos nozīmīgākus. Lai gan formatēšanas iespējas ir ierobežotas,
“Baldur's Gate 3” (BG3) ir valdzinoša lomu spēle (RPG), ko iedvesmojuši Dungeons and Dragons. Tā ir plaša spēle, kas ietver neskaitāmus blakus uzdevumus



























