Kur ir Mans dators operētājsistēmā Windows 11? Kā viegli atrast “šo datoru”!

Uzziniet, kā atjaunot “Mans dators” operētājsistēmā Windows 11, lai viegli piekļūtu saviem failiem un informācijai.
Visiem datoriem sistēmai Windows ir jāielādē draiveri, lai izveidotu saziņu starp programmatūru un aparatūru. Tomēr pat pēc veiksmīgas sāknēšanas daži lietotāji var saskarties ar problēmu “Draiveri nevar ielādēt šajā ierīcē”. Šī kļūda var rasties, instalējot neparakstītu draiveri vai traucējošas programmas dēļ. Šajā rakstā mēs apskatīsim iespējamos problēmas risinājumus un to, kā atjaunot datora draiverus, lai tie sāktu un ielādētos normāli.
Apskatiet arī mūsu ceļvedi: Kā novērst I2C HID ierīces draiveri, kas nedarbojas operētājsistēmā Windows 11 , kas var palīdzēt novērst ar draiveriem saistītas problēmas datorā, kurā darbojas operētājsistēma Windows 11/10.
Veidi, kā novērst problēmu “Draiveris nevar ielādēt šajā ierīcē” operētājsistēmā Windows 11 (2023)
Atvadieties no iespējamām startēšanas problēmām, saderības kļūdām un bieži sastopamām lietojumprogrammu kļūmēm, atrisinot kļūdu “Draiveri nevar ielādēt šajā ierīcē”.
1. labojums: meklējiet visus pieejamos Windows atjauninājumus
Draiveru jauninājumi var tikt iekļauti izvēles atjauninājumos. Windows atjaunināšanas iestatījumos ir jāpārbauda visi pieejamie draivera atjauninājumi. Veiciet šīs darbības:
1. darbība: nospiediet taustiņu kombināciju Win + I, lai atvērtu lietotni Windows iestatījumi.
2. darbība: noklikšķiniet uz cilnes Windows atjaunināšana kreisajā sadaļā.
3. darbība. Labajā panelī tagad atlasiet papildu opcijas.
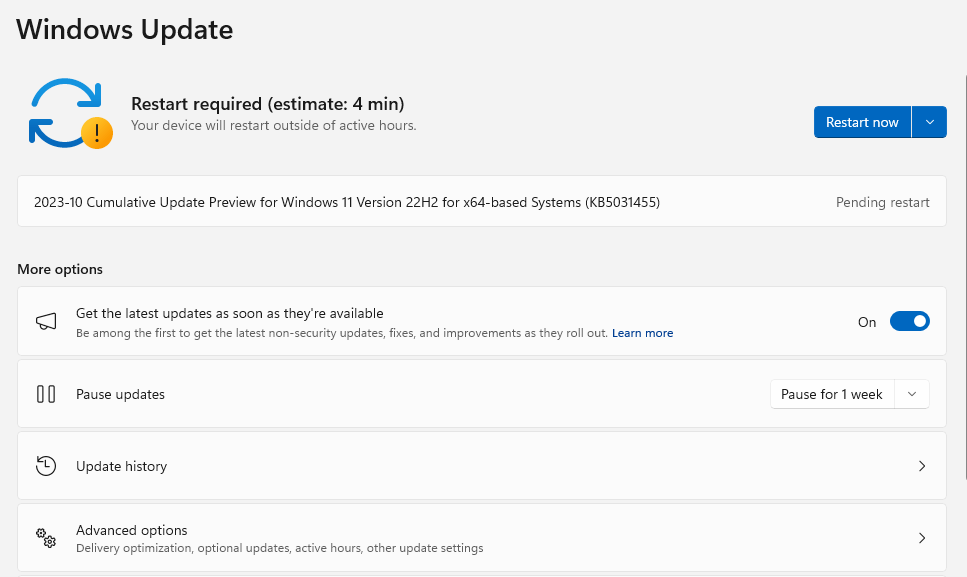
4. darbība. Atlasiet opciju “Neobligātie atjauninājumi”.
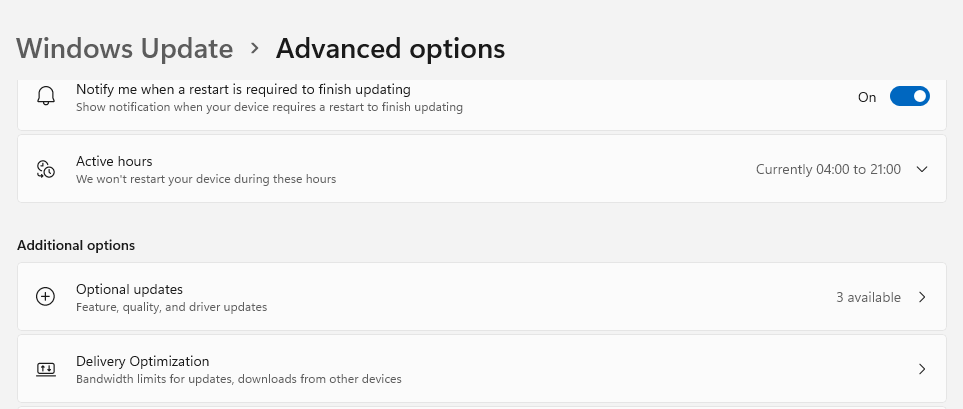
5. darbība: meklējiet visus pieejamos izvēles atjauninājumus ierīcei, ar kuru jums radušās problēmas. Noklikšķiniet uz pogas Lejupielādēt un instalēt zem tā.
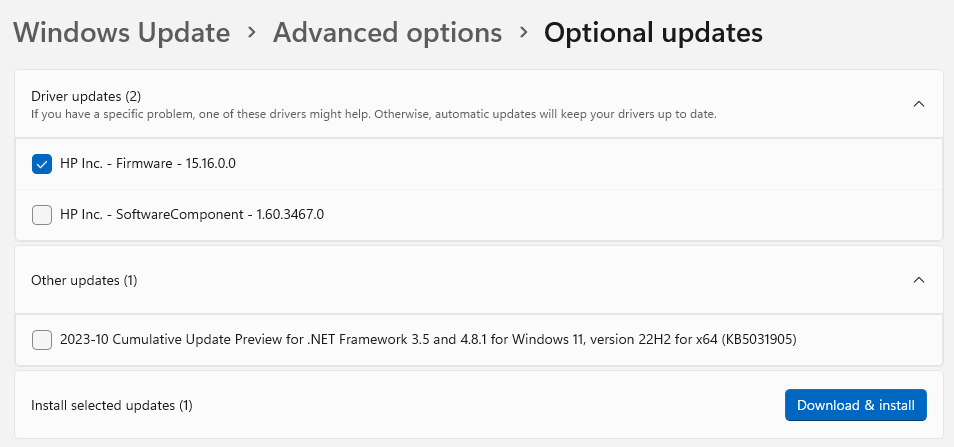
Piezīme. Jaunākos draiverus, kuriem būs ciparparaksts, var arī lejupielādēt no ierīces ražotāja vietnes. Ar to instalēšanu nevajadzētu rasties problēmām.
|
Bonusa padoms: izmantojiet uzlaboto draivera atjauninātāju, lai atjauninātu visus draiverus Tikai ar dažiem peles klikšķiem Advanced Driver Updater , fantastiska trešās puses programma, var skenēt, lejupielādēt un instalēt jūsu datorā jaunāko draivera versiju. Šī lietojumprogramma atrod un aizstāj visus novecojušos, bojātos vai trūkstošos draiverus jūsu datorā ar visjaunāko versiju. Tālāk ir norādītas šīs lietotnes lietošanas darbības. 1. darbība. Instalējiet programmu Advanced Driver Updater pēc tās lejupielādes. 2. darbība: atveriet lietojumprogrammu un atlasiet “Sākt skenēšanu tūlīt”.
3. darbība: atlasiet peles draiveri un noklikšķiniet uz saites Atjaunināt, lai ļautu programmai to atjaunināt no draivera problēmu saraksta, kas tiek parādīts jūsu ekrānā.
4. darbība. Pēc datora restartēšanas problēma ir jānovērš. |
Lasiet arī: Kā atgūt atinstalētos draiverus operētājsistēmā Windows 11/10
2. labojums: izslēdziet atmiņas integritātes funkciju
Drošības līdzeklis, ko sauc par atmiņas integritāti, izmanto virtualizāciju, lai neļautu nevēlamām programmām mainīt būtiskas drošības procedūras. Tomēr šī drošības opcija var apturēt novecojušu vai nereģistrētu draiveru ielādi un darbību jūsu datorā.
Tādējādi jums ir jāizslēdz atmiņas integritāte. Atkārtojiet šīs darbības:
1. darbība. Lai piekļūtu lietotnei Iestatījumi, nospiediet taustiņu kombināciju Win+I.
2. darbība. Kreisajā pusē esošajā izvēlnē atlasiet opciju Privātums un drošība.
3. darbība. Tagad atlasiet opciju Windows drošība.
4. darbība. Noklikšķiniet uz opcijas Ierīces drošība.
5. darbība. Pārejiet uz sadaļu par kodola izolāciju. Atlasiet opciju Kodola izolācijas informācija.
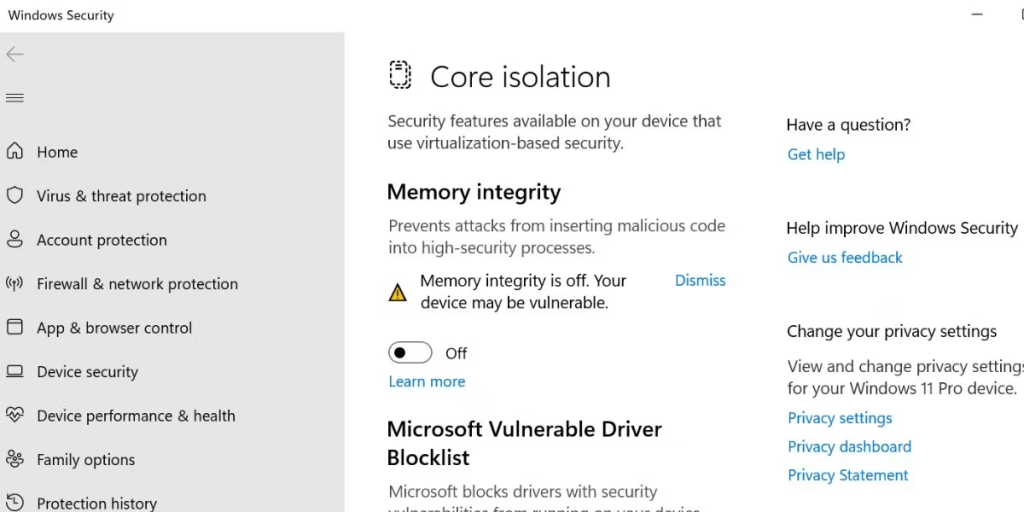
6. darbība: izslēdziet slēdzi, kas atrodas zem atlases Atmiņas integritāte.
7. darbība: restartējiet datoru.
Lasiet arī: Kā atrast draivera aparatūras ID operētājsistēmā Windows (2023)
3. labojums: atspējojiet visus jaunākos datorā instalētos atjauninājumus
Ja jaunākais Windows atjauninājums rada ar draiveri saistītu problēmu, iespējams, vēlēsities to atinstalēt no sava datora. Ja atcelsit jaunināšanu, jūsu dati netiks dzēsti. Lūk, kas jums jādara:
1. darbība: nospiediet taustiņu kombināciju Win + S un ierakstiet vadības paneli un noklikšķiniet uz opcijas Labākā atbilstība.
2. darbība. Noklikšķiniet uz kategorijas Programmas un izvēlieties Atinstalēt lietojumprogrammu.
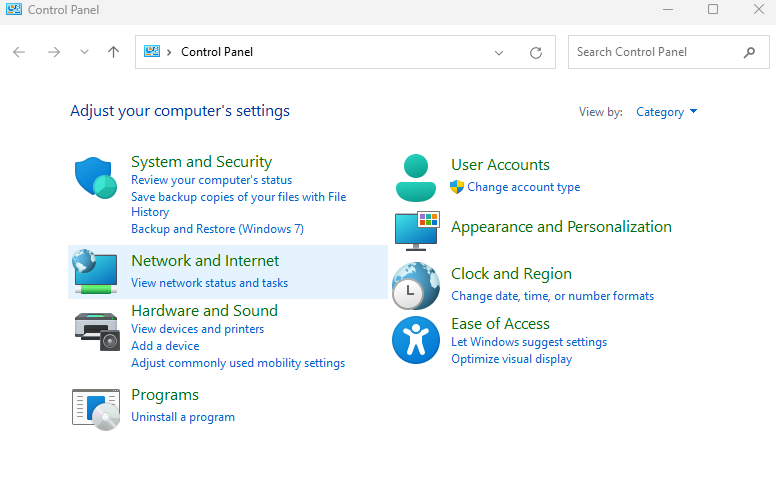
3. darbība: opcija Skatīt instalētos atjauninājumus atradīsies nākamā ekrāna kreisajā pusē. Noklikšķiniet uz tā, lai tai piekļūtu.
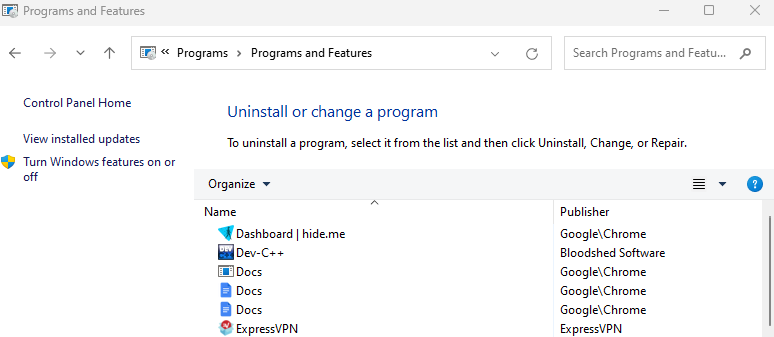
4. darbība. Tā rezultātā jūs sasniegsit ekrānu Instalētie atjauninājumi. Šeit jums ir jāatlasa atjauninājums, kuru vēlaties noņemt, un blakus tam noklikšķiniet uz Atinstalēt.
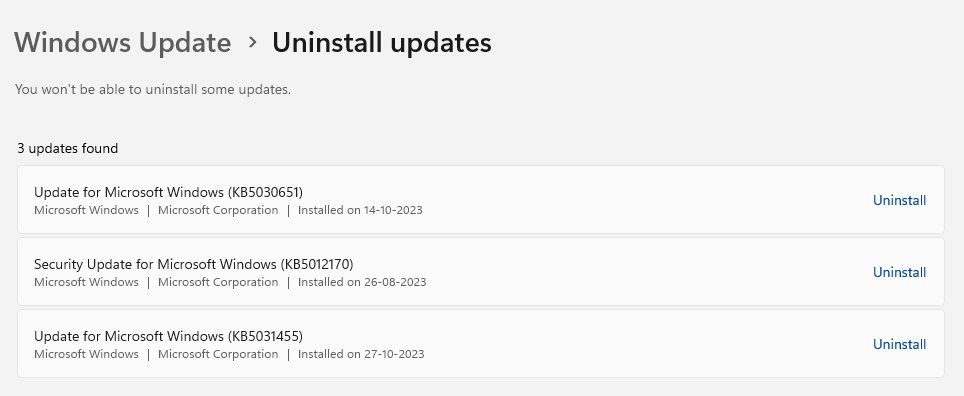
5. darbība. Parādīsies uznirstošais logs, kurā tiek lūgta jūsu piekrišana atjauninājuma noņemšanai. Atjauninājums tiks atinstalēts, ja izvēlēsities Jā.
Lasiet arī: Kā salabot sistēmu Windows nevarēja atrast tīkla adaptera draiveri
4. labojums: veiciet izmaiņas sistēmas reģistrā
Aparatūras ierīcē var rasties draivera problēmas, ko izraisa bojāti ierīces reģistra ieraksti. Tādējādi jums ir jāmaina ierīces sistēmas reģistrs un jāatbrīvojas no šādiem bojātiem ierakstiem. Lai nodrošinātu, ka varat atgriezties pie iepriekšējās darba konfigurācijas, noteikti izveidojiet datora reģistra manuālu dublējumu ārējā ierīcē. Veiciet šīs darbības, lai uzzinātu, kādas izmaiņas ir jāveic:
1. darbība. Noklikšķiniet uz pogas Sākt ar peles labo pogu, lai piekļūtu Power User izvēlnei. Atlasiet izvēlnes vienumu Ierīču pārvaldnieks.
2. darbība. Ierīču pārvaldnieka sarakstā atrodiet ierīci, kurai ir problēmas ar draiveri, pēc tam veiciet dubultklikšķi uz tās, lai skatītu tās rekvizītus.
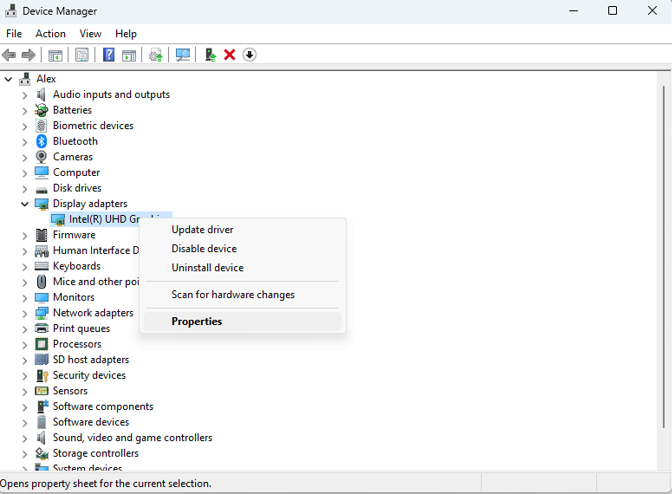
3. darbība. Pārejiet uz cilnes Detaļas sadaļu.
4. darbība: atlasiet opciju Class GUID, noklikšķinot uz nolaižamās izvēlnes. Tas parādīs GUID. Neaizveriet šo logu.
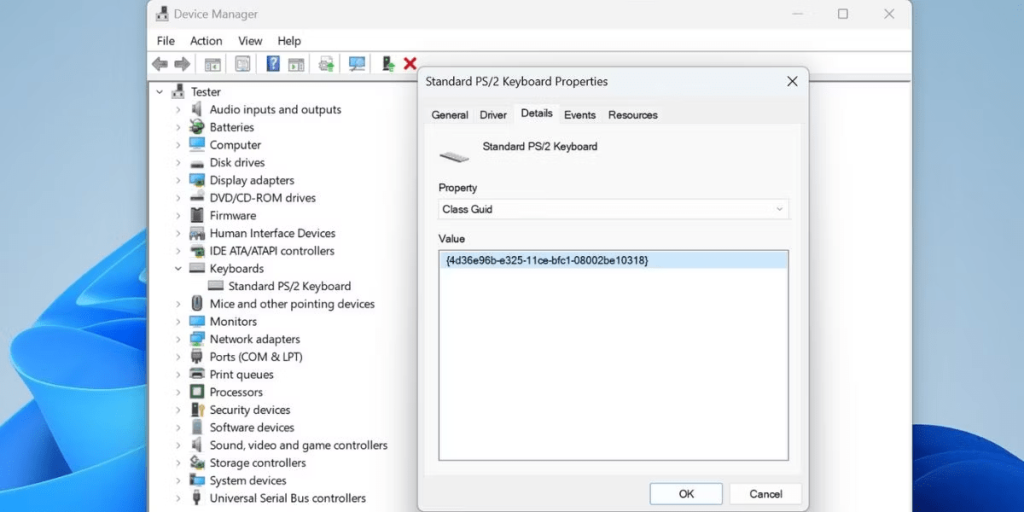
5. darbība. Pēc tam palaidiet dialoglodziņu Palaist, nospiežot taustiņu kombināciju Win + R. Lai palaistu reģistra redaktoru, ierakstiet regedit un nospiediet Ctrl + Shift + Enter.
6. darbība: kopējiet un ielīmējiet tālāk norādīto ceļu adreses lodziņā, pēc tam nospiediet taustiņu Enter:
Computer\HKEY_LOCAL_MACHINE\SYSTEM\CurrentControlSet\Control\Class\
7. darbība. Atveriet atrašanas logu, nospiežot taustiņu kombināciju Ctrl+F. Atgriezieties GUID logā un kopējiet vērtību. Pēc GUID kopēšanas ielīmējiet to un atlasiet Atrast nākamo.
8. darbība. Pārejiet uz GUID atslēgas labās puses rūti. Atrodiet UpperFilters vērtību.
9. darbība: atlasiet šo vērtību un nospiediet tastatūras pogu Dzēst.
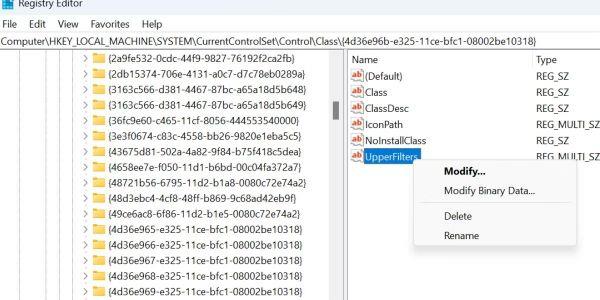
10. darbība. Tādā pašā veidā atrodiet un noņemiet vērtību LowerFilters.
11. darbība: restartējiet datoru un pārbaudiet, vai problēma joprojām pastāv.
Lasiet arī: Kā instalēt neparakstītus draiverus operētājsistēmā Windows PC
5. labojums: atkārtoti instalējiet problemātisko lietojumprogrammu
Jaunākās versijas atkārtota instalēšana garantēs, ka programmai ir parakstīti draiveri, un atrisinās visas draivera problēmas datoros ar operētājsistēmu Windows 11. Lūk, kā jūs to darāt:
1. darbība. Nospiediet Win + X, lai piekļūtu Power User izvēlnei.
2. darbība. Izvēlnē atlasiet opciju Instalētās lietojumprogrammas.
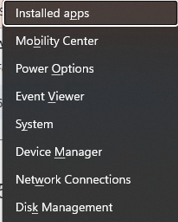
3. darbība: atrodiet lietotni, kas rada problēmu, un noklikšķiniet uz tai blakus esošajiem trim punktiem.
4. darbība: atlasiet opciju “Atinstalēt”.
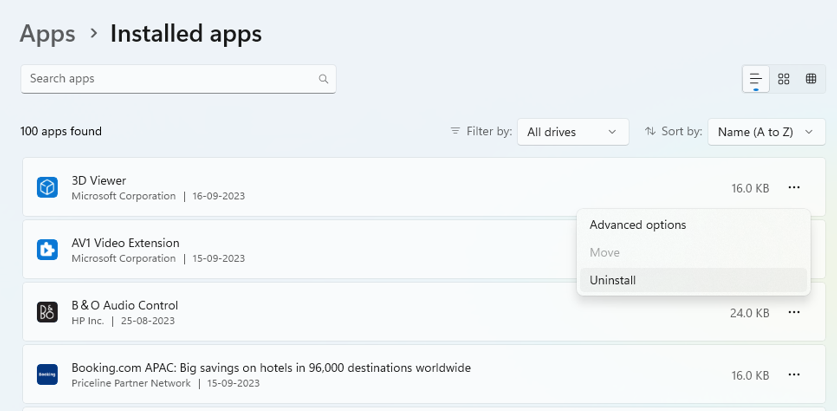
5. darbība: restartējiet datoru un atkārtoti instalējiet lietotni no sākotnējās vietnes.
Lasiet arī: Kā noņemt vecos un nederīgos draiverus operētājsistēmā Windows PC
Windows 11 traucējummeklēšana: visaptveroša rokasgrāmata, kā novērst kļūdu “Draiveris nevar ielādēt šajā ierīcē”
Problēmu “Draiveris nevar ielādēt šajā ierīcē” datorā ar operētājsistēmu Windows 11 var atrisināt, izmantojot šīs metodes. Mēs ceram, ka problēma ir atrisināta, nepārinstalējot Windows datoru, kas, šķiet, ir pēdējais līdzeklis visu problēmu risināšanai. Mūsu gadījumā problēmas atrisināšana bija tikpat vienkārša kā visu draiveru atjaunināšana. Par laimi, man nebija jāapstrādā katrs draivera atjauninājums atsevišķi, pateicoties ērtībai Advanced Driver Updater — automātiskai draiveru atjaunināšanas programmatūrai.
Ja zināt kādu citu taktiku, kas var palīdzēt atrisināt ar vadītāju saistītu problēmu, lūdzu, kopīgojiet to ar mums tālāk esošajā komentāru sadaļā. Varat mūs atrast arī pakalpojumā Facebook , Twitter , YouTube , Instagram , Flipboard un Pinterest .
Uzziniet, kā atjaunot “Mans dators” operētājsistēmā Windows 11, lai viegli piekļūtu saviem failiem un informācijai.
Uzziniet, kā viegli mainīt fona attēlu operētājsistēmā Windows 11. Šeit ir 6 efektīvas metodes, kā to izdarīt, izmantojot dažādas pieejas.
Nepublicējiet savus attēlus bez maksas vietnē Instagram, ja varat par tiem saņemt samaksu. Lasiet un uzziniet, kā nopelnīt naudu vietnē Instagram un maksimāli izmantot šo sociālo tīklu platformu.
Uzziniet, kā viegli rediģēt un noņemt PDF metadatus. Šī rokasgrāmata palīdzēs jums viegli rediģēt vai noņemt PDF metadatus dažos vienkāršos veidos.
Vai jūs zināt, ka Facebook ir pilns jūsu tālruņu kataloga kontaktu saraksts, kā arī viņu vārds, numurs un e-pasta adrese.
Problēma var kavēt datora pareizu darbību, un, lai tos novērstu, var būt nepieciešams mainīt drošības iestatījumus vai atjaunināt draiverus.
Šis emuārs palīdzēs lasītājiem pārvērst bootable USB par ISO failu, izmantojot trešās puses programmatūru, kas ir brīvi lietojama un droša pret ļaunprātīgu programmatūru.
Vai esat saskāries ar Windows Defender kļūdas kodu 0x8007139F, un jums ir grūti veikt skenēšanu? Tālāk ir norādīti veidi, kā varat novērst problēmu.
Šī visaptverošā rokasgrāmata palīdzēs novērst “Uzdevumu plānotāja kļūdu 0xe0434352” jūsu Windows 11/10 datorā. Apskatiet labojumus tūlīt.
LiveKernelEvent 117 Windows kļūda izraisa datora sasalšanu vai negaidītu avāriju. Uzziniet, kā to diagnosticēt un novērst, veicot ekspertu ieteiktās darbības.
Šis emuārs palīdzēs lasītājiem novērst PowerPoint, kas neļaus man ierakstīt audio problēmas Windows datorā un pat ieteikt citus ekrāna ierakstīšanas aizstājējus.
Domājat, kā rakstīt PDF dokumentā, jo jums ir jāaizpilda veidlapas, jāpievieno anotācijas un jānoliek paraksti. Jūs esat nejauši atradis pareizo ierakstu, lasiet tālāk!
Šis emuārs palīdzēs lietotājiem noņemt ūdenszīmi Sistēmas prasības, kas nav izpildītas, lai izbaudītu vienmērīgāku un drošāku pieredzi ar operētājsistēmu Windows 11, kā arī tīrāku darbvirsmu.
Šis emuārs palīdzēs MacBook lietotājiem saprast, kāpēc rodas rozā ekrāna problēmas un kā tās novērst, veicot ātras un vienkāršas darbības.
Uzziniet, kā pilnībā vai selektīvi notīrīt Instagram meklēšanas vēsturi. Atgūstiet arī krātuves vietu, noņemot dublētos fotoattēlus, izmantojot labāko iOS lietotni.
Uzziniet, kā labot kļūdas kodu 36 Mac ārējos diskos. Sākot ar termināļa komandām un beidzot ar failu atļaujām, atklājiet risinājumus netraucētai failu pārsūtīšanai.
Es pēkšņi nevaru strādāt ar savu HID sūdzību skārienekrānu. Es nezinu, kas nokļuva manā datorā. Ja tas esat jūs, šeit ir daži labojumi.
Šis emuārs palīdzēs lasītājiem novērst Runtime Error 76: Path Not Found problēmu operētājsistēmā Windows PC, veicot ekspertu ieteiktās darbības.
Uzziniet, kā viegli saglabāt tīmekļa lapu PDF formātā, un atklājiet dažādas metodes un rīkus tīmekļa satura pārvēršanai pārnēsājamos PDF failos, lai piekļūtu tiem bezsaistē un kopīgotu tos.
Šajā rakstā ir sniegti dažādi risinājumi, lai atrisinātu problēmu, kas saistīta ar WhatsApp video ziņojumu nedarbošanos. Laimīgu ziņojumapmaiņu!
Neatkarīgi no tā, cik dominējošs Google ir meklētājprogrammu tirgū, mēs nevaram ignorēt Bing. Šeit ir 8 padomi un triki Bing meklēšanai, kas palīdzēs jums izmantot šīs meklētājprogrammas iespējas.
Vai vēlaties uzzināt, kā atiestatīt rūpnīcas iestatījumus operētājsistēmā Windows 11? Izlasiet emuāru, lai viegli uzzinātu visu par atkopšanas iespējām operētājsistēmā Windows 11.
Uzziniet, kā izmantot Microsoft meklēšanu Bing, lai efektīvi atrastu savus darba datus un uzlabotu produktivitāti.
Kā atcelt Netflix un anulēt konta abonementu. Var būt daudz iemeslu, kuru dēļ vēlaties atcelt savu Netflix kontu iPhone un citās ierīcēs. Lūk, kā to izdarīt.
Šajā emuārā uzziniet, kā varat izslēgt komentārus Facebook ziņās vai atspējot komentārus Facebook ziņās. Lasi emuāru un uzzini, kā!
Vai mēģināt dzēst tukšu lapu programmā Word? Šajā rokasgrāmatā mēs parādīsim, kā programmā Word izdzēst lapu vai tukšu lapu.
Lai gan televizors, visticamāk, labi darbosies bez interneta savienojuma, ja jums ir kabeļa abonements, amerikāņu lietotāji ir sākuši pārslēgties uz internetu.
Tāpat kā reālajā pasaulē, jūsu darbi Sims 4 ar laiku noveco un mirs. Sims dabiski noveco septiņos dzīves posmos: mazulis, mazulis, bērns, pusaudzis,
Obsidian ir vairāki spraudņi, kas ļauj formatēt piezīmes un izmantot grafikus un attēlus, lai padarītu tos nozīmīgākus. Lai gan formatēšanas iespējas ir ierobežotas,
“Baldur's Gate 3” (BG3) ir valdzinoša lomu spēle (RPG), ko iedvesmojuši Dungeons and Dragons. Tā ir plaša spēle, kas ietver neskaitāmus blakus uzdevumus



























