Kur ir Mans dators operētājsistēmā Windows 11? Kā viegli atrast “šo datoru”!

Uzziniet, kā atjaunot “Mans dators” operētājsistēmā Windows 11, lai viegli piekļūtu saviem failiem un informācijai.
Tīmekļa lapas saglabāšana PDF formātā ir ērts veids, kā tvert tās saturu skatīšanai bezsaistē vai kopīgošanai ar citiem. Neatkarīgi no tā, vai tas ir informatīvs raksts, recepte, kuru vēlaties saglabāt, vai svarīga atsauce, tīmekļa lapas pārvēršana PDF failā nodrošina, ka varat tai piekļūt jebkurā laikā bez interneta savienojuma. Šajā rokasgrāmatā mēs izpētīsim dažādas metodes un rīkus tīmekļa lapu saglabāšanai PDF formātā, tādējādi atvieglojot digitālā satura saglabāšanu pārnēsājamā un viegli koplietojamā formātā.
Lasiet arī: Kā saglabāt Outlook e-pastu kā PDF dokumentu?
Kā saglabāt tīmekļa lapu kā PDF operētājsistēmā Mac?
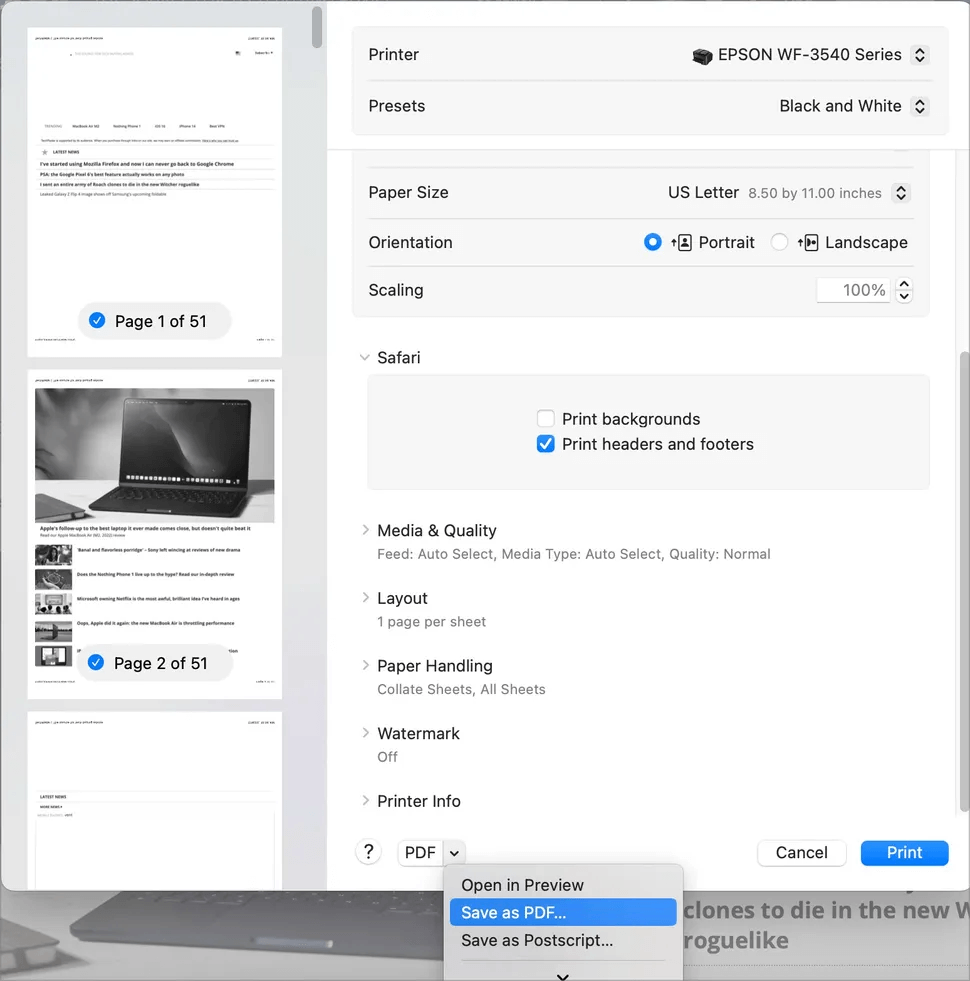
Mac lietotājiem vienkāršākais veids, kā saglabāt jebkuru tīmekļa lapu PDF formātā, ir izmantot iebūvēto pārlūkprogrammu Safari . Vienkārši atveriet lietotni, dodieties uz tīmekļa lapu, kuru vēlaties saglabāt, un pēc tam veiciet tālāk norādītās darbības.
1. darbība. Izvēlņu joslā noklikšķiniet uz Fails > Drukāt.
2. darbība. Pielāgojiet savas preferences, piemēram, lapu diapazonu, lapas un krāsu.
3. darbība. Atrodiet un noklikšķiniet uz pogas “PDF”, kas atrodas priekšskatījuma lapas apakšā.
4. darbība: lodziņā “Saglabāt kā” ievadiet faila nosaukumu.
5. darbība: izvēlieties vietu, kur vēlaties saglabāt dokumentu, un noklikšķiniet uz “Saglabāt”.
Jūsu tīmekļa lapa tagad ir saglabāta kā PDF jūsu izvēlētajā vietā. Tam var piekļūt, izmantojot iebūvēto priekšskatījuma lietotni vai trešās puses PDF lasītāju.
Lasiet arī: Kā izvilkt tekstu no PDF uz Word | Atvadieties no kopēšanas-ielīmēšanas
Kā saglabāt vietni PDF formātā Windows datorā?
Salīdzinājumā ar Mac, kur Safari ir visbiežāk izmantotā pārlūkprogramma, Windows lietotāji ir sadalīti Chrome lietotāju, Edge lietotāju un Mozilla lietotāju grupās. Mēs izskaidrosim darbības, lai jebkuru tīmekļa lapu pārvērstu par PDF, izmantojot visas trīs biežāk izmantotās pārlūkprogrammas.
Darbības Chrome lietotājiem —
Windows jomā lielākā daļa lietotāju paļaujas uz Google Chrome kā savu pārlūkprogrammu, lai saglabātu tīmekļa lapas kā PDF failus. Lūk, kā jūs varat to efektīvi sasniegt:
1. darbība. Sāciet, atverot tīmekļa lapu, kuru plānojat saglabāt, izmantojot pārlūkprogrammu Google Chrome.
2. darbība: pēc tam pārejiet uz augšējo labo stūri un noklikšķiniet uz trim vertikālajiem punktiem (“…”).
3. darbība. Parādītajā nolaižamajā izvēlnē atlasiet “Drukāt”.
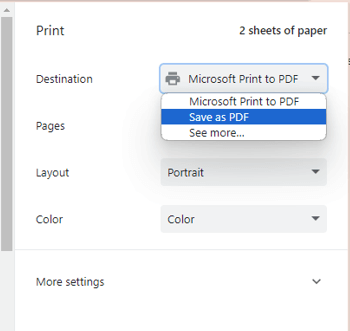
4. darbība. Nākamajā lapā atrodiet un izvēlieties "Saglabāt kā PDF" no pieejamajām opcijām.
5. darbība. Pielāgojiet izkārtojumu un krāsu iestatījumus atbilstoši savām vēlmēm.
6. darbība. Sadaļā “Vairāk iestatījumu” varat precizēt opcijas, piemēram, papīra izmēru un izkārtojumu.
7. darbība. Kad esat apmierināts ar iestatījumiem, noklikšķiniet uz pogas Saglabāt.
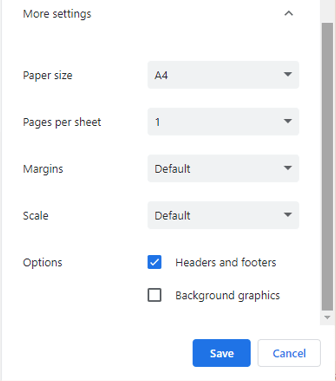
8. darbība: atlasiet galamērķi, kurā vēlaties saglabāt PDF failu.
9. darbība. Visbeidzot, vēlreiz noklikšķiniet uz “Saglabāt”, lai pabeigtu procesu.
Google Chrome nodrošina pilnveidotu un lietotājam draudzīgu metodi tīmekļa satura konvertēšanai PDF formātā jūsu Windows sistēmā.
Lasiet arī: Kā mainīt noklusējuma PDF lasītāju operētājsistēmā Windows
Soļi Edge lietotājiem -
Tā kā lietotāji arvien vairāk vēršas pie Microsoft Edge interneta pārlūkošanai, ir vērts atzīmēt, ka varat ērti saglabāt svarīgas tīmekļa lapas kā PDF failus, izmantojot efektīvu metodi. Microsoft Edge tagad piedāvā iebūvētu funkciju “Saglabāt kā PDF”. Lūk, kā to izmantot:
1. darbība: atveriet pārlūkprogrammu Microsoft Edge un pārejiet uz tīmekļa lapu, kuru vēlaties saglabāt.
2. darbība: noklikšķiniet uz ikonas “…”, kas atrodas pārlūkprogrammas loga augšējā labajā stūrī.
3. darbība: nolaižamajā izvēlnē atlasiet “Drukāt”.
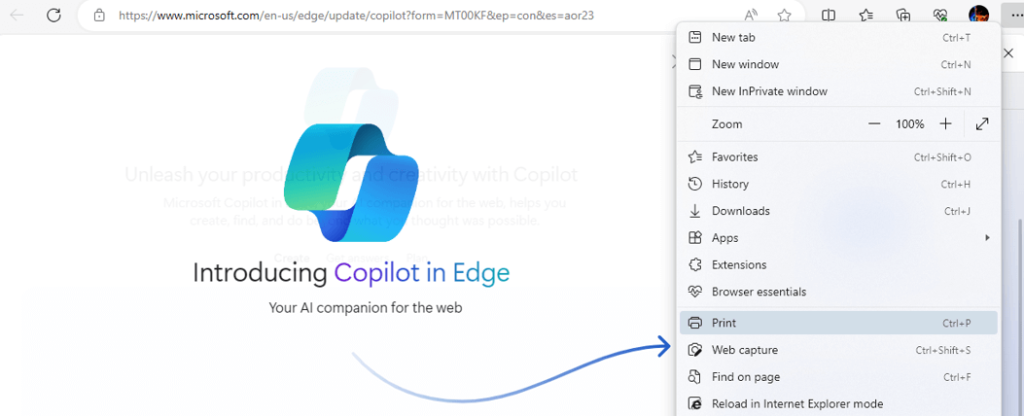
4. darbība. Kreisajā pusē atveriet printera slēdzi un izvēlieties Saglabāt kā PDF.
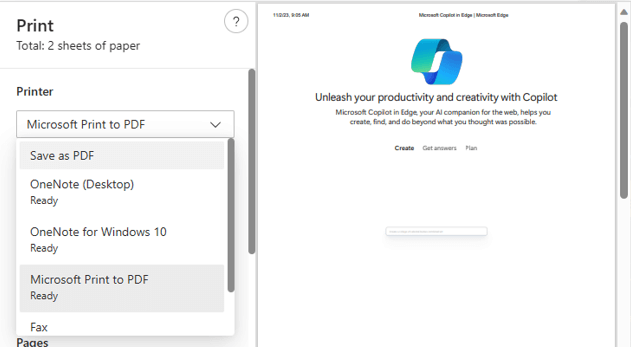
5. darbība. Sadaļā “Izkārtojums un lapas” varat pielāgot orientāciju un lappušu diapazonu atbilstoši savām īpašajām prasībām.
6. darbība. Papildu pielāgošana ir iespējama sadaļā “Vairāk iestatījumu”, kur varat mainīt tādas opcijas kā lapas izmērs un mērogošana.
7. darbība. Kad esat apmierināts ar iestatījumiem, noklikšķiniet uz “Saglabāt”.
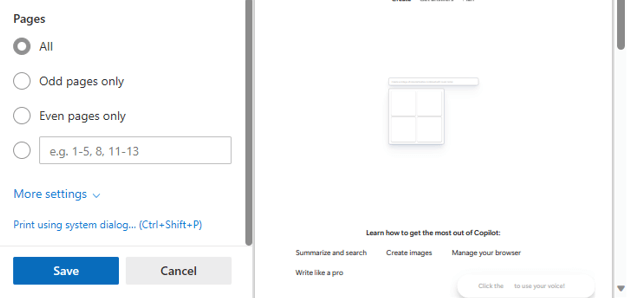
8. darbība. Izvēlieties PDF faila galamērķi.
9. darbība. Visbeidzot, vēlreiz noklikšķiniet uz “Saglabāt”, lai pabeigtu procesu.
Lasiet arī: Kā pievienot piezīmes PDF dokumentam?
Darbības Mozilla lietotājiem -
Mozilla Firefox piedāvā vienkāršu metodi tīmekļa lapu saglabāšanai PDF formātā. Lūk, kā to izdarīt:
1. darbība. Sāciet, atverot tīmekļa lapu, kuru vēlaties saglabāt, izmantojot pārlūkprogrammu Firefox.
2. darbība. Pēc tam labajā pusē meklējiet simbolu, kurā ir trīs horizontālas līnijas. Noklikšķiniet uz tā.
3. darbība. Parādītajā nolaižamajā izvēlnē atlasiet “Drukāt…”
4. darbība. Nākamajā lapā no pieejamajām opcijām izvēlieties "Saglabāt PDF formātā".
5. darbība. Pielāgojiet izkārtojumu un krāsu iestatījumus atbilstoši savām vēlmēm.
6. darbība. Sadaļā “Vairāk iestatījumu” varat pielāgot papildu opcijas, piemēram, papīra izmēru un mērogošanu.
7. darbība. Kad esat konfigurējis visu atbilstoši savām vēlmēm, noklikšķiniet uz pogas Saglabāt.
8. darbība: atlasiet vietu, kur vēlaties saglabāt PDF failu.
9. darbība. Visbeidzot, vēlreiz noklikšķiniet uz “Saglabāt”, lai pabeigtu procesu.
Mozilla Firefox nodrošina vienkāršu un lietotājam draudzīgu pieeju tīmekļa satura konvertēšanai PDF formātā.
Lasiet arī: Kā izvēlēties pareizo PDF skatītāju operētājsistēmai Windows 11/10
Bonusa padoms: pārvaldiet savus PDF failus, izmantojot uzlaboto PDF pārvaldnieku
Izbaudiet uzlabotā PDF pārvaldnieka vienkāršību un daudzpusību — jūsu rīks PDF failu rediģēšanai, aizsardzībai ar paroli, sadalīšanai, pagriešanai un dublēšanai. Šis ar Windows saderīgais risinājums nemanāmi apstrādā visas operētājsistēmas versijas un nodrošina tādas būtiskas funkcijas kā apvienošana, drukāšana un vairāki PDF failu skatīšanas režīmi, un tas viss notiek tikai ar dažiem klikšķiem. Šeit ir norādītas galvenās funkcijas:
Lasiet arī: Kā padarīt PDF failu nerediģējamu, izmantojot uzlaboto PDF pārvaldnieku
Pēdējais vārds par tīmekļa lapas saglabāšanu PDF formātā operētājsistēmā Windows un Mac
Visbeidzot, zināšanas, kā saglabāt tīmekļa lapu PDF formātā, ir vērtīga prasme ikvienam, kurš vēlas arhivēt tīmekļa saturu vai koplietot informāciju pārnēsājamā un universāli pieejamā formātā. Ievērojot šajā rokasgrāmatā aprakstītās metodes, varat efektīvi pārvērst tīmekļa lapas PDF failos, nodrošinot, ka jūsu vērtīgā informācija ir viegli pieejama, kad vien tā ir nepieciešama. Mūs varat atrast arī Facebook, Twitter, YouTube, Instagram, Flipboard un Pinterest.
Uzziniet, kā atjaunot “Mans dators” operētājsistēmā Windows 11, lai viegli piekļūtu saviem failiem un informācijai.
Uzziniet, kā viegli mainīt fona attēlu operētājsistēmā Windows 11. Šeit ir 6 efektīvas metodes, kā to izdarīt, izmantojot dažādas pieejas.
Nepublicējiet savus attēlus bez maksas vietnē Instagram, ja varat par tiem saņemt samaksu. Lasiet un uzziniet, kā nopelnīt naudu vietnē Instagram un maksimāli izmantot šo sociālo tīklu platformu.
Uzziniet, kā viegli rediģēt un noņemt PDF metadatus. Šī rokasgrāmata palīdzēs jums viegli rediģēt vai noņemt PDF metadatus dažos vienkāršos veidos.
Vai jūs zināt, ka Facebook ir pilns jūsu tālruņu kataloga kontaktu saraksts, kā arī viņu vārds, numurs un e-pasta adrese.
Problēma var kavēt datora pareizu darbību, un, lai tos novērstu, var būt nepieciešams mainīt drošības iestatījumus vai atjaunināt draiverus.
Šis emuārs palīdzēs lasītājiem pārvērst bootable USB par ISO failu, izmantojot trešās puses programmatūru, kas ir brīvi lietojama un droša pret ļaunprātīgu programmatūru.
Vai esat saskāries ar Windows Defender kļūdas kodu 0x8007139F, un jums ir grūti veikt skenēšanu? Tālāk ir norādīti veidi, kā varat novērst problēmu.
Šī visaptverošā rokasgrāmata palīdzēs novērst “Uzdevumu plānotāja kļūdu 0xe0434352” jūsu Windows 11/10 datorā. Apskatiet labojumus tūlīt.
LiveKernelEvent 117 Windows kļūda izraisa datora sasalšanu vai negaidītu avāriju. Uzziniet, kā to diagnosticēt un novērst, veicot ekspertu ieteiktās darbības.
Šis emuārs palīdzēs lasītājiem novērst PowerPoint, kas neļaus man ierakstīt audio problēmas Windows datorā un pat ieteikt citus ekrāna ierakstīšanas aizstājējus.
Domājat, kā rakstīt PDF dokumentā, jo jums ir jāaizpilda veidlapas, jāpievieno anotācijas un jānoliek paraksti. Jūs esat nejauši atradis pareizo ierakstu, lasiet tālāk!
Šis emuārs palīdzēs lietotājiem noņemt ūdenszīmi Sistēmas prasības, kas nav izpildītas, lai izbaudītu vienmērīgāku un drošāku pieredzi ar operētājsistēmu Windows 11, kā arī tīrāku darbvirsmu.
Šis emuārs palīdzēs MacBook lietotājiem saprast, kāpēc rodas rozā ekrāna problēmas un kā tās novērst, veicot ātras un vienkāršas darbības.
Uzziniet, kā pilnībā vai selektīvi notīrīt Instagram meklēšanas vēsturi. Atgūstiet arī krātuves vietu, noņemot dublētos fotoattēlus, izmantojot labāko iOS lietotni.
Uzziniet, kā labot kļūdas kodu 36 Mac ārējos diskos. Sākot ar termināļa komandām un beidzot ar failu atļaujām, atklājiet risinājumus netraucētai failu pārsūtīšanai.
Es pēkšņi nevaru strādāt ar savu HID sūdzību skārienekrānu. Es nezinu, kas nokļuva manā datorā. Ja tas esat jūs, šeit ir daži labojumi.
Šis emuārs palīdzēs lasītājiem novērst Runtime Error 76: Path Not Found problēmu operētājsistēmā Windows PC, veicot ekspertu ieteiktās darbības.
Uzziniet, kā viegli saglabāt tīmekļa lapu PDF formātā, un atklājiet dažādas metodes un rīkus tīmekļa satura pārvēršanai pārnēsājamos PDF failos, lai piekļūtu tiem bezsaistē un kopīgotu tos.
Šajā rakstā ir sniegti dažādi risinājumi, lai atrisinātu problēmu, kas saistīta ar WhatsApp video ziņojumu nedarbošanos. Laimīgu ziņojumapmaiņu!
Neatkarīgi no tā, cik dominējošs Google ir meklētājprogrammu tirgū, mēs nevaram ignorēt Bing. Šeit ir 8 padomi un triki Bing meklēšanai, kas palīdzēs jums izmantot šīs meklētājprogrammas iespējas.
Vai vēlaties uzzināt, kā atiestatīt rūpnīcas iestatījumus operētājsistēmā Windows 11? Izlasiet emuāru, lai viegli uzzinātu visu par atkopšanas iespējām operētājsistēmā Windows 11.
Uzziniet, kā izmantot Microsoft meklēšanu Bing, lai efektīvi atrastu savus darba datus un uzlabotu produktivitāti.
Kā atcelt Netflix un anulēt konta abonementu. Var būt daudz iemeslu, kuru dēļ vēlaties atcelt savu Netflix kontu iPhone un citās ierīcēs. Lūk, kā to izdarīt.
Šajā emuārā uzziniet, kā varat izslēgt komentārus Facebook ziņās vai atspējot komentārus Facebook ziņās. Lasi emuāru un uzzini, kā!
Vai mēģināt dzēst tukšu lapu programmā Word? Šajā rokasgrāmatā mēs parādīsim, kā programmā Word izdzēst lapu vai tukšu lapu.
Lai gan televizors, visticamāk, labi darbosies bez interneta savienojuma, ja jums ir kabeļa abonements, amerikāņu lietotāji ir sākuši pārslēgties uz internetu.
Tāpat kā reālajā pasaulē, jūsu darbi Sims 4 ar laiku noveco un mirs. Sims dabiski noveco septiņos dzīves posmos: mazulis, mazulis, bērns, pusaudzis,
Obsidian ir vairāki spraudņi, kas ļauj formatēt piezīmes un izmantot grafikus un attēlus, lai padarītu tos nozīmīgākus. Lai gan formatēšanas iespējas ir ierobežotas,
“Baldur's Gate 3” (BG3) ir valdzinoša lomu spēle (RPG), ko iedvesmojuši Dungeons and Dragons. Tā ir plaša spēle, kas ietver neskaitāmus blakus uzdevumus



























