Kur ir Mans dators operētājsistēmā Windows 11? Kā viegli atrast “šo datoru”!

Uzziniet, kā atjaunot “Mans dators” operētājsistēmā Windows 11, lai viegli piekļūtu saviem failiem un informācijai.
Kopš pandēmijas sākuma Microsoft Teams ir bijis ievērojams uzņēmuma produkts. Microsoft ir darījis visu iespējamo, lai iekļautu lietotni sistēmā Windows 11, lai ikviens varētu piekļūt savām sapulcēm tieši no savas uzdevumjoslas.
Par šo integrāciju tika paziņots operētājsistēmas Windows 11 pasākumā, un tagad tā beidzot ir parādīta operētājsistēmas Windows 11 3. iekšējās apskates priekšskatījumā. Uzzināsim vairāk par šo integrāciju un to, kā to izmantot savā labā.
Saturs
Vai Microsoft Teams ir integrēts sistēmā Windows 11?
Jā, Teams tagad tiek ieviests operētājsistēmā Windows 11 kā iebūvēta integrācija. Kopš pandēmijas sākuma Microsoft ir centusies panākt, lai Teams kļūtu par vispopulārāko videokonferenču lietotni attālinātajiem darbiniekiem.
Uzņēmumam bija dabiski integrēt Teams savā lielākajā programmatūras produktā; Windows. Windows 11 Insider būvējumi tagad ir sākuši nodrošināt pirmo ieskatu šajā integrācijā, ko var atrast tieši jūsu uzdevumjoslā. Teams integrācija ir pieejama versijā 22000.71, izmantojot Windows 11 izstrādātāju kanālu.
Ko jūs varat darīt ar jauno Teams integrāciju sistēmā Windows 11?
Pašreizējā integrācija, kas ieviesta operētājsistēmā Windows 11, ir tikai priekšskatījums, un tai ir tikai iespēja tērzēt un saņemt paziņojumus uzdevumjoslā un darbību centrā. Bez tam, izmantojot šo integrāciju, jūs arī iegūstat iespēju piekļūt saviem kontaktiem un grupu tērzēšanas sarunām.
Laikam ejot un Windows 11 tuvojoties galīgajam izlaišanai, mēs sagaidām, ka Microsoft operētājsistēmā Windows 11 ieviesīs pilnībā integrētu Teams lietojumprogrammu, kas ļautu jums veikt visas funkcijas, tostarp tādas lietas kā sapulču plānošana un rīkošana jūsu kanālos un organizācijā.
Kā iegūt tērzēšanas ikonu Windows 11 uzdevumjoslā
Nospiediet Windows + iuz tastatūras, lai atvērtu lietotni Iestatījumi, un kreisajā pusē noklikšķiniet uz Personalizācija.
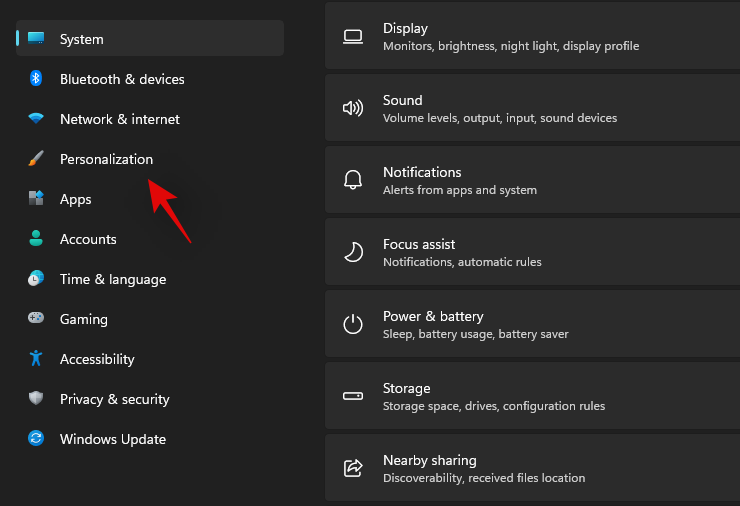
Noklikšķiniet uz un atlasiet “Uzdevumjosla”.
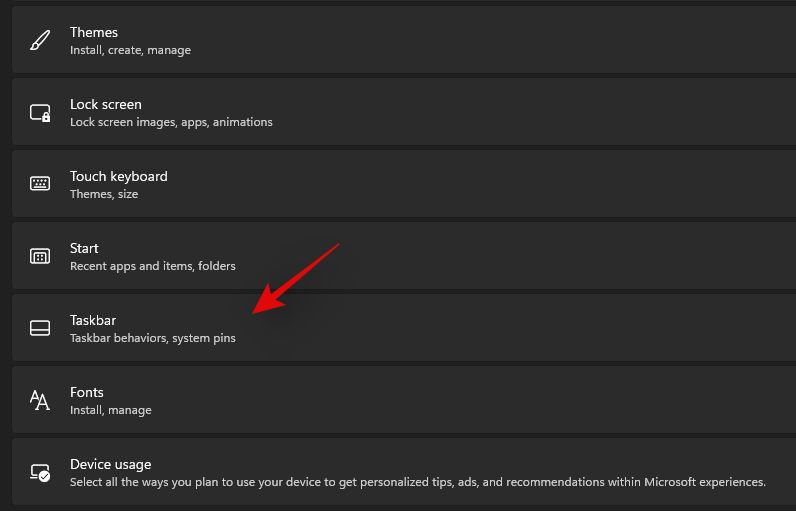
Tagad ekrāna augšdaļā zem uzdevumjoslas ikonām iespējojiet slēdzi “Tērzēšana”.
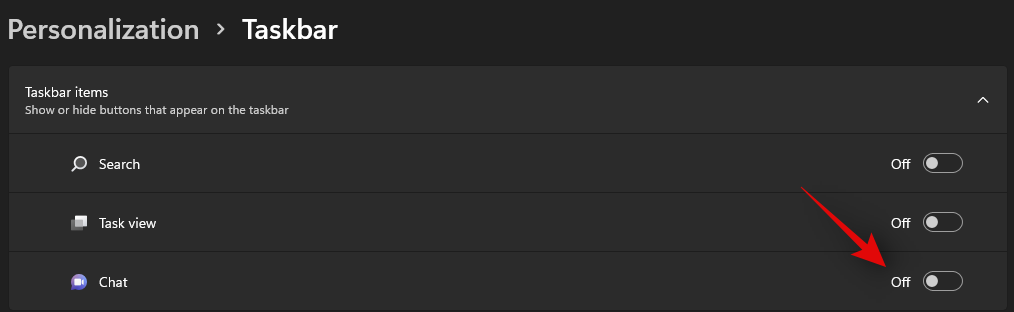
Tagad uzdevumjoslā jāparādās tērzēšanas ikonai.
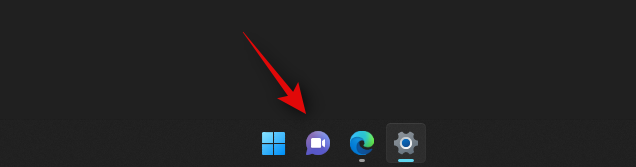
Uzdevumjoslas iestatījumos man nav tērzēšanas ikonas
Tādā gadījumā šī funkcija jums vēl nav pieejama. Un tas ir pareizi, jo šī funkcija pašlaik ir pieejama tikai dažiem lietotājiem, jo Microsoft saņem atsauksmes un pakāpeniski izlaiž to visiem Windows 11 iekšējās versijas lietotājiem.
Kā izmantot Microsoft Teams tērzēšanu, izmantojot uzdevumjoslu
Lai varētu izmantot Microsoft Teams Chat, izmantojot uzdevumjoslu, vispirms tas ir jāiespējo iestatījumu lietotnē. Kad tas ir iespējots, jums būs jāiestata savs konts, pēc kura varēsit izmantot Teams tērzēšanu pēc vēlēšanās. Īsi apskatīsim procedūru.
Izveidojiet savu kontu
Uzdevumjoslā noklikšķiniet uz ikonas Tērzēšana un iestatiet savu kontu, izpildot ekrānā redzamos norādījumus.
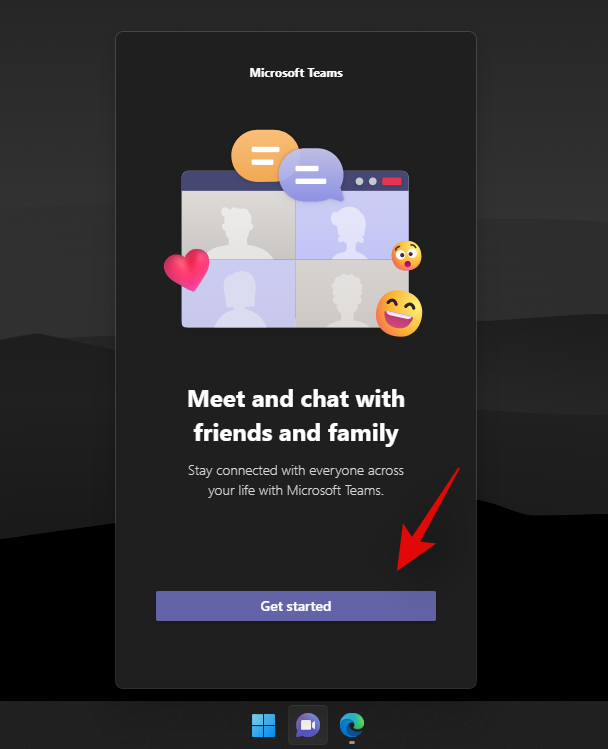
Apstipriniet savu identitāti, ievadot paroli. Tagad jums ir jāpierakstās pakalpojumā Microsoft Teams, izmantojot atlasīto kontu.
Sāciet tērzēšanu
Uzdevumjoslā noklikšķiniet uz ikonas Tērzēšana un atlasiet kontaktpersonu vai grupu, ar kuru vēlaties sazināties.
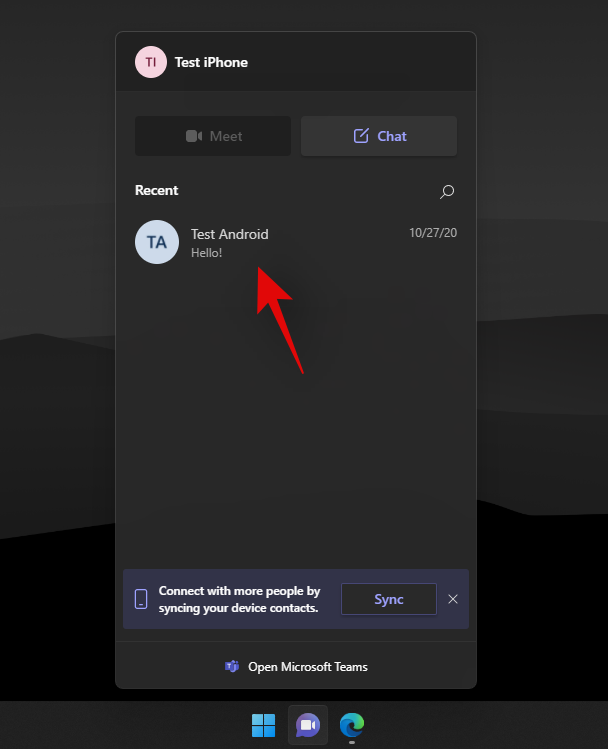
Tagad jūsu darbvirsmā tiks atvērts atlasītajai kontaktpersonai paredzētais tērzēšanas lietotnes logs. Ievadiet vajadzīgo ziņojumu tērzēšanas lodziņā ekrāna apakšā.
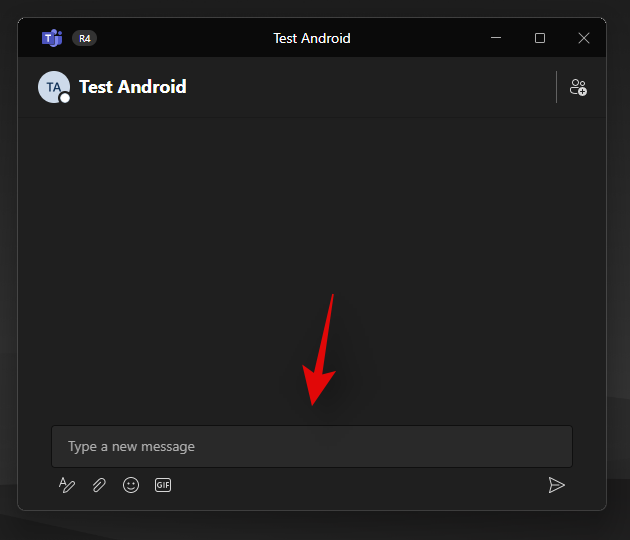
Noklikšķiniet uz ikonas "Sūtīt", lai nosūtītu ziņojumu.
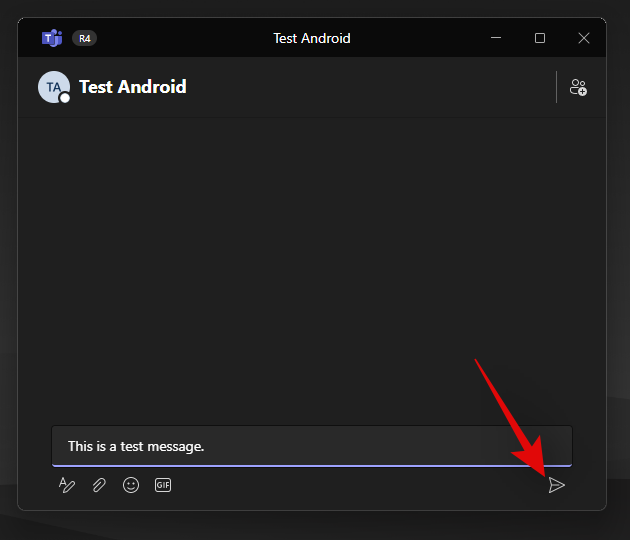
Varat arī izmantot dažādas ikonas zem tekstlodziņa, lai tērzēšanas ziņojumā ievietotu pielikumus, emocijzīmes, GIF un daudz ko citu.
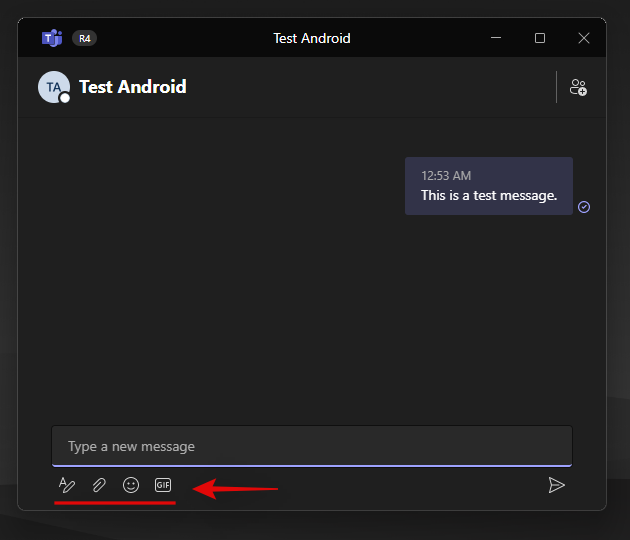
Un tas arī viss! Tagad jūs būsit uzsācis tērzēšanu, izmantojot tērzēšanas ikonu savā uzdevumjoslā.
Vai varat vadīt sapulces no uzdevumjoslas?
Diemžēl Microsoft Teams integrācijai operētājsistēmā Windows 11 pašlaik trūkst iespēju rīkot sapulces. Mēģinot noklikšķināt uz sapulces ikonas uzdevumjoslā, tiks parādīts ziņojums “Drīzumā”.
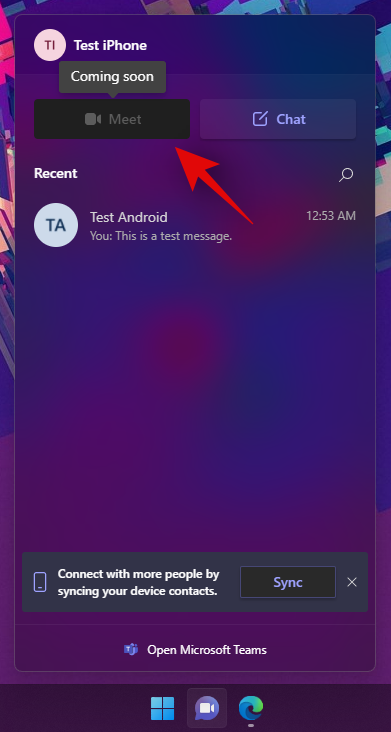
Paredzams, ka Microsoft nākamajos iekšējās informācijas atjauninājumos ieviesīs iespēju rīkot sanāksmes, un ir sagaidāms, ka Windows 11 stabilās izlaišanas laikā 2021. gada beigās tā būs sākotnējā funkcija.
Vai varat vadīt sapulces, izmantojot īpašu lietotni?
Jā, jūs joprojām varat rīkot sapulces, izmantojot īpašu Microsoft Teams darbvirsmas lietotni, kuru var instalēt no Teams oficiālās vietnes. Tomēr to nedrīkst sajaukt ar integrēto darbvirsmas lietotni, kurai var piekļūt, izmantojot ātrās ikonas uzdevumjoslā.
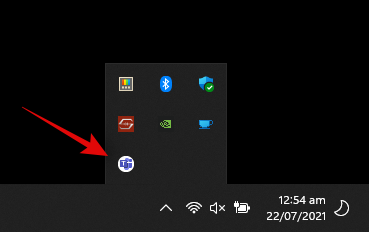
Ja jūsu sistēmā ir instalētas abas lietotnes, abām lietotnēm tiks parādītas īpašas ikonas; jūsu īpašā Microsoft Teams lietotne un integrētā Microsoft Teams darbvirsmas lietotne.
Kas notiek, instalējot Microsoft Teams paredzēto lietotni kopā ar Microsoft Teams integrāciju?
Pagaidām bez problēmām varat viegli instalēt Microsoft Teams speciālo darbvirsmas lietojumprogrammu savā sistēmā kopā ar integrēto lietotni pašreizējā iekšējās versijas versijā, piemēram, 22000.71. Abas lietotnes darbojas pareizi un bez problēmām nosūta paziņojumus uz jūsu darbvirsmu.
Tomēr mēs sagaidām, ka šī saderība tiks ieviesta drīz, tiklīdz integrētajā Microsoft Teams lietotnē tiks ieviesta iespēja rīkot sapulces. Pagaidām jums nevajadzētu saskarties ar problēmām, instalējot abas lietotnes vienu otrai blakus. Tomēr mēs iesakām atspējot paziņojumus vienai lietotnei, lai izvairītos no dublētiem paziņojumiem darbvirsmas sistēmā.
Vai varat noņemt Microsoft Teams integrāciju no Windows 11?
Jā, par laimi, pašlaik jūs varat viegli noņemt integrēto Microsoft Teams integrāciju no operētājsistēmas Windows 11. Tomēr tas var būt pagaidu līdzeklis, kas var tikt noņemts no operētājsistēmas Windows 11 galīgā laidiena. Tas vēl ir jānoskaidro, taču pagaidām Lūk, kā varat noņemt Teams integrāciju no operētājsistēmas Windows 11.
Apmeklējiet: Kā noņemt Microsoft Teams tērzēšanu no uzdevumjoslas operētājsistēmā Windows 11
Mēs ceram, ka šī rokasgrāmata palīdzēja jums viegli iepazīties ar jauno integrēto Microsoft Teams operētājsistēmā Windows 11. Ja jums ir vēl kādi jautājumi, lūdzu, uzdodiet tos tālāk esošajā komentāru sadaļā.
Saistīts:
Uzziniet, kā atjaunot “Mans dators” operētājsistēmā Windows 11, lai viegli piekļūtu saviem failiem un informācijai.
Uzziniet, kā viegli mainīt fona attēlu operētājsistēmā Windows 11. Šeit ir 6 efektīvas metodes, kā to izdarīt, izmantojot dažādas pieejas.
Nepublicējiet savus attēlus bez maksas vietnē Instagram, ja varat par tiem saņemt samaksu. Lasiet un uzziniet, kā nopelnīt naudu vietnē Instagram un maksimāli izmantot šo sociālo tīklu platformu.
Uzziniet, kā viegli rediģēt un noņemt PDF metadatus. Šī rokasgrāmata palīdzēs jums viegli rediģēt vai noņemt PDF metadatus dažos vienkāršos veidos.
Vai jūs zināt, ka Facebook ir pilns jūsu tālruņu kataloga kontaktu saraksts, kā arī viņu vārds, numurs un e-pasta adrese.
Problēma var kavēt datora pareizu darbību, un, lai tos novērstu, var būt nepieciešams mainīt drošības iestatījumus vai atjaunināt draiverus.
Šis emuārs palīdzēs lasītājiem pārvērst bootable USB par ISO failu, izmantojot trešās puses programmatūru, kas ir brīvi lietojama un droša pret ļaunprātīgu programmatūru.
Vai esat saskāries ar Windows Defender kļūdas kodu 0x8007139F, un jums ir grūti veikt skenēšanu? Tālāk ir norādīti veidi, kā varat novērst problēmu.
Šī visaptverošā rokasgrāmata palīdzēs novērst “Uzdevumu plānotāja kļūdu 0xe0434352” jūsu Windows 11/10 datorā. Apskatiet labojumus tūlīt.
LiveKernelEvent 117 Windows kļūda izraisa datora sasalšanu vai negaidītu avāriju. Uzziniet, kā to diagnosticēt un novērst, veicot ekspertu ieteiktās darbības.
Šis emuārs palīdzēs lasītājiem novērst PowerPoint, kas neļaus man ierakstīt audio problēmas Windows datorā un pat ieteikt citus ekrāna ierakstīšanas aizstājējus.
Domājat, kā rakstīt PDF dokumentā, jo jums ir jāaizpilda veidlapas, jāpievieno anotācijas un jānoliek paraksti. Jūs esat nejauši atradis pareizo ierakstu, lasiet tālāk!
Šis emuārs palīdzēs lietotājiem noņemt ūdenszīmi Sistēmas prasības, kas nav izpildītas, lai izbaudītu vienmērīgāku un drošāku pieredzi ar operētājsistēmu Windows 11, kā arī tīrāku darbvirsmu.
Šis emuārs palīdzēs MacBook lietotājiem saprast, kāpēc rodas rozā ekrāna problēmas un kā tās novērst, veicot ātras un vienkāršas darbības.
Uzziniet, kā pilnībā vai selektīvi notīrīt Instagram meklēšanas vēsturi. Atgūstiet arī krātuves vietu, noņemot dublētos fotoattēlus, izmantojot labāko iOS lietotni.
Uzziniet, kā labot kļūdas kodu 36 Mac ārējos diskos. Sākot ar termināļa komandām un beidzot ar failu atļaujām, atklājiet risinājumus netraucētai failu pārsūtīšanai.
Es pēkšņi nevaru strādāt ar savu HID sūdzību skārienekrānu. Es nezinu, kas nokļuva manā datorā. Ja tas esat jūs, šeit ir daži labojumi.
Šis emuārs palīdzēs lasītājiem novērst Runtime Error 76: Path Not Found problēmu operētājsistēmā Windows PC, veicot ekspertu ieteiktās darbības.
Uzziniet, kā viegli saglabāt tīmekļa lapu PDF formātā, un atklājiet dažādas metodes un rīkus tīmekļa satura pārvēršanai pārnēsājamos PDF failos, lai piekļūtu tiem bezsaistē un kopīgotu tos.
Šajā rakstā ir sniegti dažādi risinājumi, lai atrisinātu problēmu, kas saistīta ar WhatsApp video ziņojumu nedarbošanos. Laimīgu ziņojumapmaiņu!
Neatkarīgi no tā, cik dominējošs Google ir meklētājprogrammu tirgū, mēs nevaram ignorēt Bing. Šeit ir 8 padomi un triki Bing meklēšanai, kas palīdzēs jums izmantot šīs meklētājprogrammas iespējas.
Vai vēlaties uzzināt, kā atiestatīt rūpnīcas iestatījumus operētājsistēmā Windows 11? Izlasiet emuāru, lai viegli uzzinātu visu par atkopšanas iespējām operētājsistēmā Windows 11.
Uzziniet, kā izmantot Microsoft meklēšanu Bing, lai efektīvi atrastu savus darba datus un uzlabotu produktivitāti.
Kā atcelt Netflix un anulēt konta abonementu. Var būt daudz iemeslu, kuru dēļ vēlaties atcelt savu Netflix kontu iPhone un citās ierīcēs. Lūk, kā to izdarīt.
Šajā emuārā uzziniet, kā varat izslēgt komentārus Facebook ziņās vai atspējot komentārus Facebook ziņās. Lasi emuāru un uzzini, kā!
Vai mēģināt dzēst tukšu lapu programmā Word? Šajā rokasgrāmatā mēs parādīsim, kā programmā Word izdzēst lapu vai tukšu lapu.
Lai gan televizors, visticamāk, labi darbosies bez interneta savienojuma, ja jums ir kabeļa abonements, amerikāņu lietotāji ir sākuši pārslēgties uz internetu.
Tāpat kā reālajā pasaulē, jūsu darbi Sims 4 ar laiku noveco un mirs. Sims dabiski noveco septiņos dzīves posmos: mazulis, mazulis, bērns, pusaudzis,
Obsidian ir vairāki spraudņi, kas ļauj formatēt piezīmes un izmantot grafikus un attēlus, lai padarītu tos nozīmīgākus. Lai gan formatēšanas iespējas ir ierobežotas,
“Baldur's Gate 3” (BG3) ir valdzinoša lomu spēle (RPG), ko iedvesmojuši Dungeons and Dragons. Tā ir plaša spēle, kas ietver neskaitāmus blakus uzdevumus



























