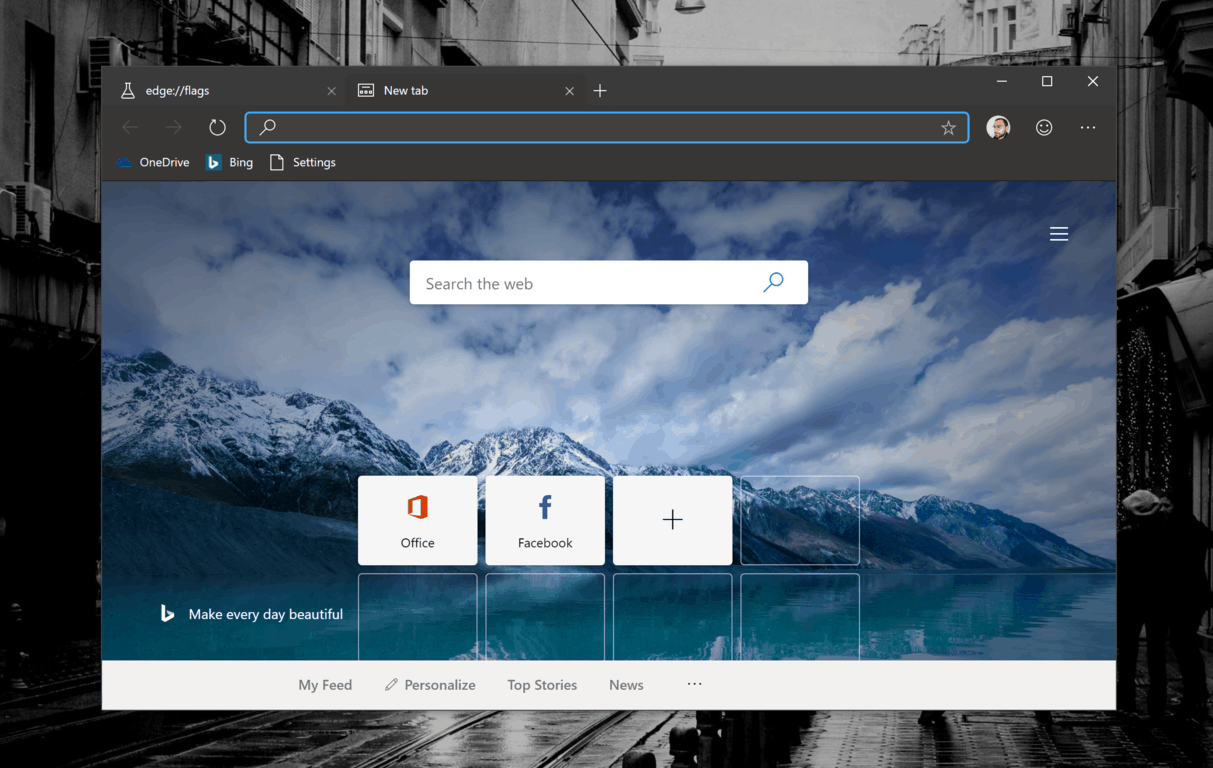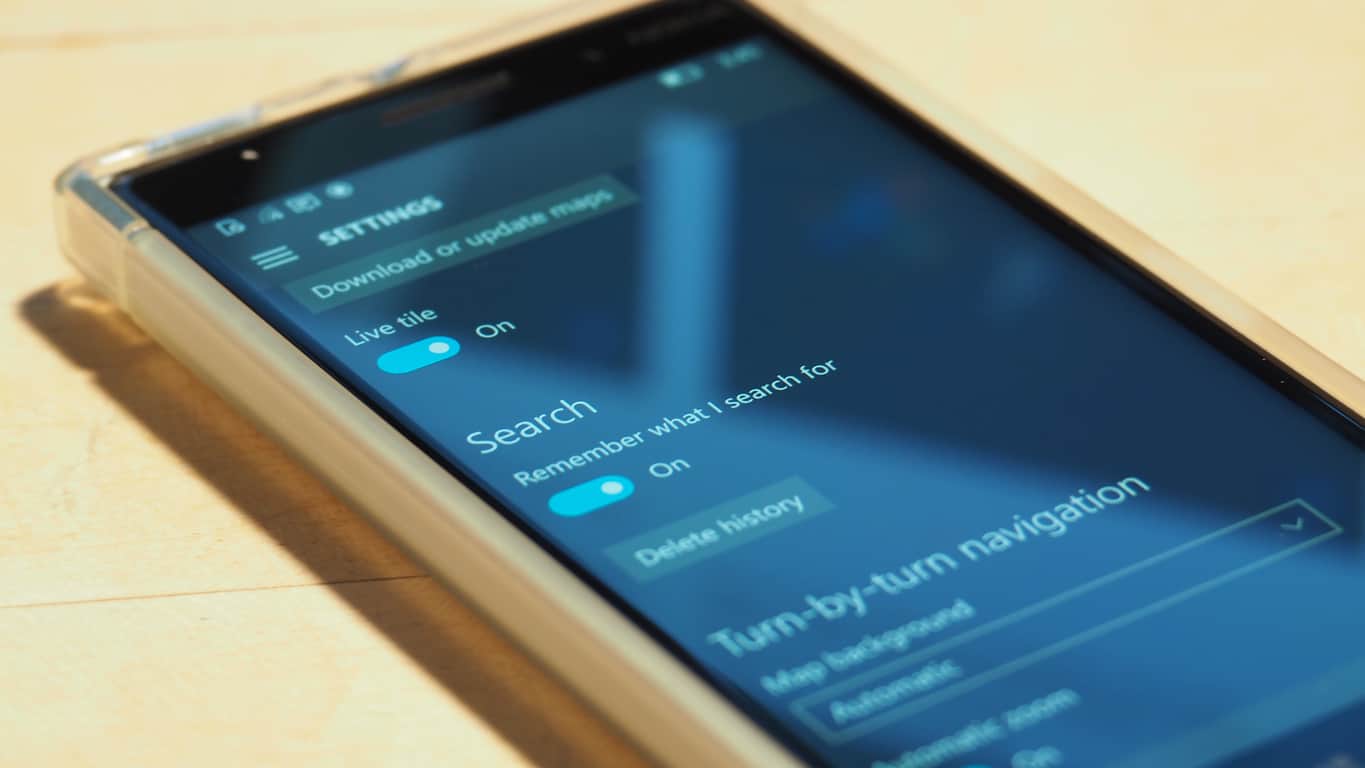Četras visizplatītākās Microsoft OneDrive problēmas (un kā tās atrisināt)

Risiniet četras visizplatītākās Microsoft OneDrive problēmas ar šo labojumu kolekciju, lai jūsu mākoņu krātuve darbotos pareizi.
Korporācija Microsoft ievieš Windows 10 kā pēdējo Windows visu laiku un pāriet uz Windows kā pakalpojuma modeli. Šim slēdzim ir jānodrošina biežāki nepārtraukti atjauninājumi un nepārtraukti uzlabojumi, nevis atsevišķas Windows iterācijas.
Tomēr šī modeļa ietvaros Microsoft ir teicis, ka parastie mājas izdevuma lietotāji nevarēs apturēt atjauninājumus, un profesionālie izdevumi var tos tikai aizkavēt. Tas palīdzēs nodrošināt, ka jūsu dators vienmēr tiek atjaunināts ar jaunākajiem drošības līdzekļiem un aizsardzību pret ļaunprātīgu programmatūru, taču tas arī, iespējams, liks lietotājiem instalēt kļūdainus atjauninājumus. Pavisam nesen tas notika, kad Windows Update automātiski instalēja sliktu grafikas draiveri, un tas daudziem, kuriem ir vairāki monitori, sagādāja galvassāpes.
Tieši šādi gadījumi un daudzi citi Microsoft pagātnes gadījumi var izraisīt Windows lietotāju saraušanos, dzirdot, ka viņi neko nevar darīt, ja viņiem tiek piespiesti atjauninājumi. Bet ir labas ziņas, jo Microsoft ir nodrošinājis problēmu risinātāju, lai bloķētu Windows atjauninājumus un draiverus operētājsistēmai Windows 10 Insider Preview. Šajā rokasgrāmatā ir aprakstīts soli pa solim nevēlama draivera vai nevēlama Windows atjauninājuma atinstalēšanas process, un pēc tam parādīts, kā neļaut Windows Update atkārtoti instalēt slikto draiveri vai atjauninājumu, no kura tikko atbrīvojāties.
Lai atinstalētu sliktu draiveri:
Vispirms atveriet Ierīču pārvaldnieku , ar peles labo pogu noklikšķinot uz pogas Sākt un ar peles kreiso taustiņu noklikšķinot uz Ierīču pārvaldnieks , vai arī meklējot Ierīču pārvaldnieks un atlasot to meklēšanas lodziņā.
Pēc tam logā Ierīču pārvaldnieks atrodiet draiveri, kas rada problēmas. Tas var būt ligzdots noteiktās ierīču pārvaldnieka grupās , piemēram, pēc noklikšķināšanas uz displeja adapteru grupas tiks parādīts grafikas draiveris .
Kad ierīču pārvaldniekā esat atradis konkrēto draiveri, ar peles labo pogu noklikšķiniet uz tā un izvēlnē atlasiet Atinstalēt .
Pēc tam, kad tiek parādīts atinstalēšanas dialoglodziņš, atzīmējiet izvēles rūtiņu Dzēst šīs ierīces draivera programmatūru .
Lai atinstalētu sliktu Windows atjauninājumu:
Vispirms meklēšanas lodziņā ierakstiet “skatīt instalētos atjauninājumus” . Noklikšķiniet uz meklēšanas rezultāta Skatītie instalētie atjauninājumi — Vadības panelis . Tas atver instalēto atjauninājumu sarakstu vadības paneļa funkcijā Programmas un līdzekļi .
Instalēto atjauninājumu sarakstā (kurus var kārtot pēc instalēšanas datuma) meklējiet Windows atjauninājumu, kuru vēlaties noņemt. Kad esat to atradis, ar peles kreiso pogu noklikšķiniet, lai atlasītu, un pēc tam noklikšķiniet uz pogas Atinstalēt saraksta augšdaļā vai ar peles labo pogu noklikšķiniet uz atlasītā atjauninājuma un izvēlnē noklikšķiniet uz Atinstalēt .
Lai paslēptu vai bloķētu Windows atjauninājumus vai draiveru atjauninājumus:
Kad Windows atjaunināšana vai draivera atjauninājums ir atinstalēts, jums ir jānovērš tas, ka Windows Update automātiski pārinstalē problēmu, kas izraisīja šo visu. Par laimi, Microsoft ir nodrošinājis jaunu problēmu novēršanas rīku, lai parādītu un paslēptu atjauninājumus, kas vienkāršo šo procesu ar KB3073930.
Lai iegūtu šo problēmu novēršanas rīku, dodieties uz Microsoft lejupielādes centru, lai lejupielādētu wushowhide.diagcab, ko var lejupielādēt šeit :
Pēc tam problēmu risinātājs sniegs soli pa solim instrukcijas, kā paslēpt atjauninājumus, lai sistēma Windows tos automātiski neinstalētu. Tas pats problēmu novēršanas rīks ļauj arī parādīt paslēptos Windows atjauninājumus, lai Windows Update tos varētu automātiski instalēt gadījumā, ja pārdomājat.
Tas ir viss, kas jums jādara, lai noņemtu nevēlamos atjauninājumus un saglabātu tos prom no Windows 10 Insider priekšskatījuma. Šie Microsoft labojumi ir norādīti Windows Insider programmas atbalsta lapās, tāpēc atliek noskaidrot, vai un kā Windows atjaunināšanas opcija Rādīt/slēpt saglabāsies arī pēc operētājsistēmas Windows 10 palaišanas šonedēļ, jo tā būtu pretrunā ar Microsoft iepriekš ir aprakstījis automātiskās atjaunināšanas procesu.
Risiniet četras visizplatītākās Microsoft OneDrive problēmas ar šo labojumu kolekciju, lai jūsu mākoņu krātuve darbotos pareizi.
Izpildīt kā citu lietotāju opcija trūkst, kad ar peles labo pogu noklikšķināt uz lietotnes ikonas Microsoft Windows? Varat izmantot šīs metodes, lai to iespējotu.
Defragmentācija ir vitāli svarīga datora ikdienas darbībai, bet vai jūs zināt, kā to izdarīt manuāli?
Ja jums rodas kļūda "Windows tiešsaistes problēmu novēršanas pakalpojums ir izslēgts", izmantojot jebkuru Windows problēmu novēršanas rīku, izlasiet šo rakstu tagad!
Ja nevarat mainīt peli iestatījumus Windows 10, atjauniniet vai pārlādējiet peles draiverus. Vai arī palaižiet aparatūras un ierīču problēmu risinātāju.
Kā iespējot vai atspējot Microsoft Windows Failu Aizsardzības funkciju, izmantojot reģistra un citus metode Windows 10 un 11.
Uzziniet, kā novērst Windows ekrāna apgriešanu otrādi, izmantojot praktiskas metodes un īsceļus.
Uzziniet, kā efektīvi atjaunināt un atinstalēt draiverus operētājsistēmā Windows 10, lai nodrošinātu ierīču optimālu darbību.
Uzziniet efektīvus risinājumus, kā novērst File Explorer nedarbošanās problēmu operētājsistēmā Windows 10. To var izdarīt ar uzdevumu pārvaldnieku, failu dzēšanu un citiem veidiem.
Vai meklējat labāko Kanban programmatūru? Noteikti apskatiet Trello, MeisterTask, AllThings vai KanbanFlow.
Ja nevarat palaist Citrix Receiver operētājsistēmā Windows 10, nodrošiniet pilnas atļaujas lietotāja kontam vai lejupielādējiet un instalējiet jaunāko versiju.
Ja joprojām izmantojat operētājsistēmu Windows 7 vai Windows 8.1, Microsoft maina Windows 10 atjauninājuma statusu Windows atjaunināšanas panelī. Bet neuztraucieties, jūs joprojām varat bloķēt šo ieteicamo atjauninājumu.
Operētājsistēmā Windows 10 ir vairāk veidu, kā pieteikties datorā nekā jebkad agrāk. Varat izvēlēties izmantot paroli, PIN kodu vai izmantot Windows Hello un tā biometriskos datus
Ja esat viens no miljoniem lietotāju, kuri jau ir lejupielādējuši sistēmu Windows 10, tajā jau ir funkcija, kuru, iespējams, vēlēsities mainīt. To sauc par Windows atjaunināšanas piegādi
Jaunajā pārlūkprogrammā Microsoft Edge ir daudz ko gaidīt, un šajā rokasgrāmatā ir labi parādīts, kā to lejupielādēt.
Acīmredzama mārketinga darbība, lai palīdzētu reklamēt gaidāmo Godzilla filmu Godzilla: King of the Monsters, ir pievienots jauns digitālais Godzilla apģērbs.
Izvēlne Sākt: visticamāk, tā ir vieta, kur sākat katru reizi, kad ieslēdzat datoru. Neņemot vērā pārtraukumu ar operētājsistēmu Windows 8, tā ir bijusi galvenā
Ar visiem Edge Insider jaunumiem, iespējams, vislabāk ir instalēt jaunāko atjauninājumu. Ja vēlaties atjaunināt uz jaunāko Edge Insider versiju, vai
Viena no labākajām Windows 10 navigācijas funkcijām ir iespēja lejupielādēt kartes lietošanai bezsaistē no operētājsistēmas. Kad esat lejupielādējis
Pašlaik operētājsistēmā Windows 10 ir iespējams palaist vairākus Linux izplatījumus. Tomēr šajās Linux vidēs ir ierobežoti līdzekļi un rīki, kas
Neatkarīgi no tā, cik dominējošs Google ir meklētājprogrammu tirgū, mēs nevaram ignorēt Bing. Šeit ir 8 padomi un triki Bing meklēšanai, kas palīdzēs jums izmantot šīs meklētājprogrammas iespējas.
Vai vēlaties uzzināt, kā atiestatīt rūpnīcas iestatījumus operētājsistēmā Windows 11? Izlasiet emuāru, lai viegli uzzinātu visu par atkopšanas iespējām operētājsistēmā Windows 11.
Uzziniet, kā izmantot Microsoft meklēšanu Bing, lai efektīvi atrastu savus darba datus un uzlabotu produktivitāti.
Kā atcelt Netflix un anulēt konta abonementu. Var būt daudz iemeslu, kuru dēļ vēlaties atcelt savu Netflix kontu iPhone un citās ierīcēs. Lūk, kā to izdarīt.
Šajā emuārā uzziniet, kā varat izslēgt komentārus Facebook ziņās vai atspējot komentārus Facebook ziņās. Lasi emuāru un uzzini, kā!
Vai mēģināt dzēst tukšu lapu programmā Word? Šajā rokasgrāmatā mēs parādīsim, kā programmā Word izdzēst lapu vai tukšu lapu.
Lai gan televizors, visticamāk, labi darbosies bez interneta savienojuma, ja jums ir kabeļa abonements, amerikāņu lietotāji ir sākuši pārslēgties uz internetu.
Tāpat kā reālajā pasaulē, jūsu darbi Sims 4 ar laiku noveco un mirs. Sims dabiski noveco septiņos dzīves posmos: mazulis, mazulis, bērns, pusaudzis,
Obsidian ir vairāki spraudņi, kas ļauj formatēt piezīmes un izmantot grafikus un attēlus, lai padarītu tos nozīmīgākus. Lai gan formatēšanas iespējas ir ierobežotas,
“Baldur's Gate 3” (BG3) ir valdzinoša lomu spēle (RPG), ko iedvesmojuši Dungeons and Dragons. Tā ir plaša spēle, kas ietver neskaitāmus blakus uzdevumus