Kur ir Mans dators operētājsistēmā Windows 11? Kā viegli atrast “šo datoru”!

Uzziniet, kā atjaunot “Mans dators” operētājsistēmā Windows 11, lai viegli piekļūtu saviem failiem un informācijai.
Problēmas ar ASUS skārienpaliktni operētājsistēmā Windows var sagādāt vilšanos, taču nebaidieties — dilemmas “ASUS skārienpaliktnis nedarbojas” atrisināšana ir rokas stiepiena attālumā. Šajā rokasgrāmatā mēs iepazīstināsim jūs ar vairākiem sistemātiskiem risinājumiem, lai novērstu un labotu problēmu. Neatkarīgi no tā, vai jūsu skārienpaliktnis nereaģē, neregulārs vai šķietami neeksistē, šīs darbības palīdzēs jums atgūt kontroli un ASUS skārienpaliktņa vienmērīgu funkcionalitāti operētājsistēmā Windows.
Lasiet arī: Kā lejupielādēt un instalēt ASUS mātesplates draiverus
Iemesli, kādēļ ASUS skārienpaliktnis nedarbojas jūsu datorā
Var būt vairāki iemesli, kāpēc ASUS skārienpaliktnis nereaģē. Tālāk ir norādītas dažas iespējamās problēmas.
Ekspertu ieteiktās metodes, kā novērst nedarbojas ASUS skārienpaliktnis
Ja jūsu ASUS skārienpaliktnis pārstāja darboties operētājsistēmā Windows 11 vai Windows 10, varat izmēģināt vairākus iespējamos risinājumus. Tālāk ir sniegts detalizēts ceļvedis.
1. labojums: pārbaudiet, vai skārienpaliktnis ir iespējots
Lai pārbaudītu skārienpaliktņa iestatījumus sistēmā Windows, viss, kas jums jādara, ir:
1. darbība: nospiediet Windows taustiņu + I, lai atvērtu iestatījumus.
2. darbība: kreisajā rūtī atlasiet “Bluetooth un ierīces” un pēc tam labajā panelī atlasiet “Skārienpaliktnis”.
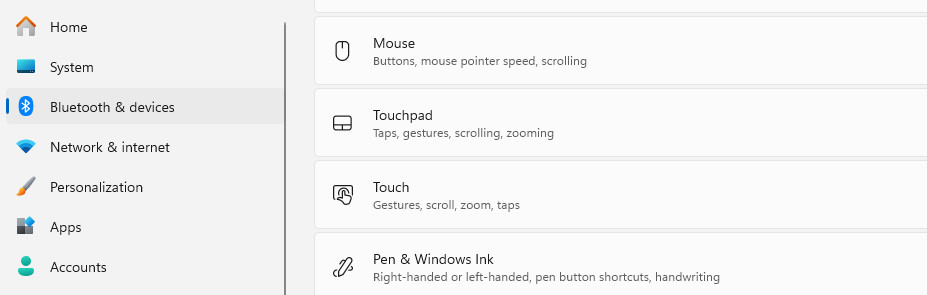
3. darbība. Pārliecinieties, vai pārslēgšanas slēdzis sadaļā “Skārienpaliktnis” ir iestatīts uz “Ieslēgts”.

Atcerieties, ka precīza metode var atšķirties atkarībā no konkrētā ASUS modeļa un operētājsistēmas. Ja šīs darbības nedarbojas, iespējams, ir radusies aparatūras problēma vai draiveri ir jāatjaunina.
Lasiet arī: Kā lejupielādēt ASUS Bluetooth draiveri, izmantojot draivera programmatūras atjaunināšanu?
2. labojums: pārbaudiet, vai nav Windows atjauninājumu
Pārliecinieties, vai jūsu Windows operētājsistēma ir atjaunināta. Dažreiz draivera problēmas tiek atrisinātas, izmantojot Windows atjauninājumus, un Windows atjaunināšana novērsīs ASUS skārienpaliktņa darbības pārtraukšanas problēmu.
1. darbība: atveriet iestatījumus (Windows taustiņš + I).
2. darbība. Kreisajā rūtī atlasiet Windows Update.
3. darbība: noklikšķiniet uz “Pārbaudīt atjauninājumus” un instalējiet visus pieejamos atjauninājumus.
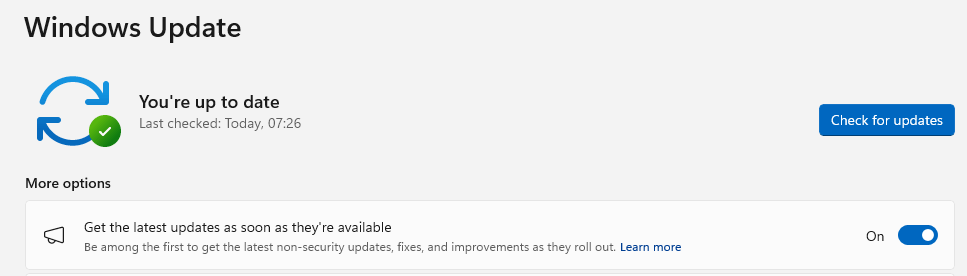
Lasiet arī: Kā novērst ASUS klēpjdatora ekrāna mirgošanu?
3. labojums: atinstalējiet draiverus
Kā minēts iepriekš, vecs vai nepareizs draiveris var izraisīt skārienpaliktņa darbības pārtraukšanu. Izpildiet tālāk sniegtos norādījumus, lai atinstalētu problemātiskos draiverus.
1. darbība. Nospiediet Win + X, lai atvērtu Windows barošanas izvēlni, un atlasiet Ierīču pārvaldnieks.
2. darbība. Atrodiet un izvērsiet kategoriju “Peles un citas rādītājierīces”.
3. darbība: ar peles labo pogu noklikšķiniet uz skārienpaliktņa ieraksta un atlasiet “Atinstalēt ierīci”.
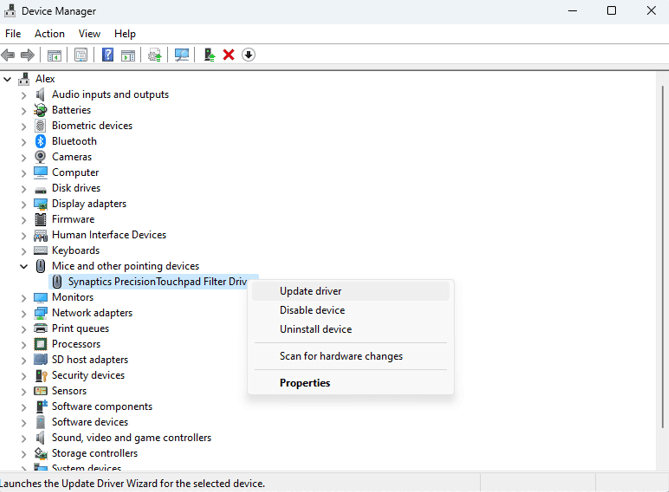
4. darbība. Pēc atinstalēšanas restartējiet datoru. Windows automātiski pārinstalēs skārienpaliktņa draiverus un novērsīs ASUS skārienpaliktņa darbības pārtraukšanas problēmu jūsu datorā.
Lasiet arī: Kā lejupielādēt ASUS Bluetooth draiveri, izmantojot draivera programmatūras atjaunināšanu?
4. labojums: atjauniniet skārienpaliktņa draiverus
Ja draivera atinstalēšana nevarēja palīdzēt, varat apsvērt draivera atjaunināšanu uz jaunāko un saderīgāko versiju. Lai atjauninātu skārienpaliktņa draiveri, izmantojiet utilītu Device Manger:
1. darbība: ar peles labo pogu noklikšķiniet uz izvēlnes Sākt un atlasiet “Ierīču pārvaldnieks”.
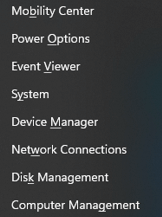
2. darbība. Atrodiet un izvērsiet kategoriju “Peles un citas rādītājierīces”.
3. darbība: ar peles labo pogu noklikšķiniet uz skārienpaliktņa ieraksta un atlasiet “Atjaunināt draiveri”.
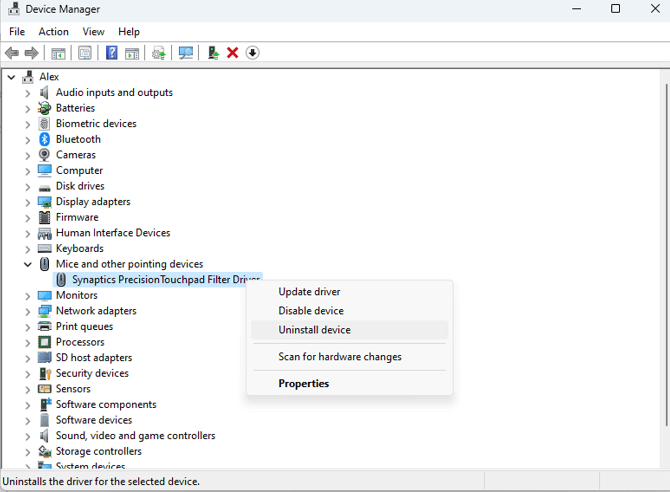
4. darbība: izvēlieties “Automātiski meklēt atjauninātu draivera programmatūru” un izpildiet ekrānā redzamos norādījumus.
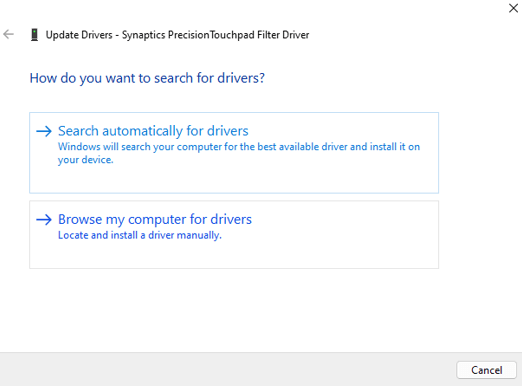
Piezīme. Ierīču pārvaldnieks var meklēt tikai atjauninātos draiverus tikai Microsoft serveros. Ja vēlaties saņemt jaunāko aparatūras ražotāja izstrādāto draivera versiju, jums ir jāizmanto trešās puses draivera atjaunināšanas programma, piemēram, Smart Driver Care.
Bonusa padoms: izmantojiet Smart Driver Care, lai atjauninātu draiverus
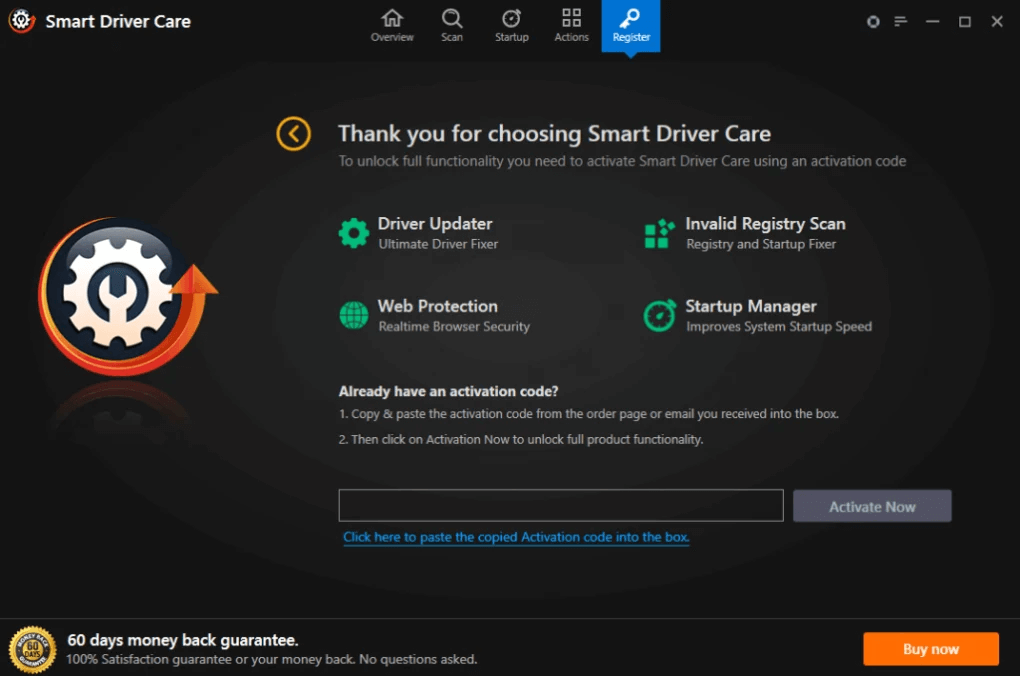
Smart Driver Care palīdz bez pūlēm atklāt novecojušus, trūkstošus un nesaderīgus draiverus, ļaujot tos atjaunināt ar vienu klikšķi. Lietotāji var nekavējoties uzlabot sava datora veiktspēju, nodrošinot netraucētu un optimizētu skaitļošanas pieredzi un nepārtraukti strādājot ar jaunākajiem draiveru atjauninājumiem.
Pirms jebkādu draiveru atjaunināšanas uzsākšanas programma Smart Driver Care rūpīgi arhivē visus esošos draiverus. Šī rūpīgā dublēšana nodrošina, ka retos gadījumos, kad pēc atjaunināšanas rodas kādas problēmas, jums ir pārliecība un iespēja bez piepūles atjaunot draiverus to iepriekšējā stāvoklī, aizsargājot sistēmas stabilitāti un veiktspēju.
Lasiet arī: Smart Driver Care VS Driver Easy: kura ir labākā draivera atjaunināšanas utilīta
5. labojums: izmantojiet ārējo peli
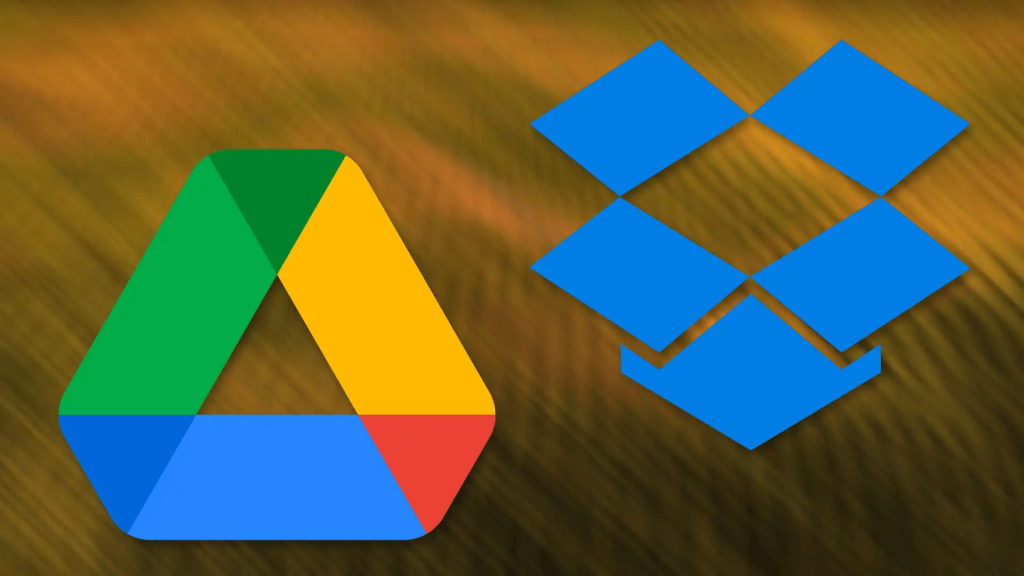
Ja jums ir ārēja pele, pievienojiet to klēpjdatoram, lai redzētu, vai tā darbojas. Dažreiz skārienpaliktņa problēmas ir saistītas ar aparatūras problēmām. Tas nav risinājums Asus skārienpaliktņa nedarbošanās problēmai, bet gan alternatīva.
Vai varējāt atdzīvināt savu ASUS skārienpaliktni operētājsistēmā Windows?
Ja neviens no iepriekš minētajiem risinājumiem nedarbojas, lai novērstu ASUS skārienpaliktņa nedarbošanās problēmu, ieteicams sazināties ar ASUS atbalsta dienestu , lai saņemtu papildu palīdzību. Iespējams, pamatā ir aparatūras problēma, kurai nepieciešama profesionāla uzmanība.
Pirms jebkādu būtisku izmaiņu veikšanas sistēmā neaizmirstiet dublēt svarīgos datus .
Mūs varat atrast arī Facebook, Twitter, YouTube, Instagram, Flipboard un Pinterest.
Uzziniet, kā atjaunot “Mans dators” operētājsistēmā Windows 11, lai viegli piekļūtu saviem failiem un informācijai.
Uzziniet, kā viegli mainīt fona attēlu operētājsistēmā Windows 11. Šeit ir 6 efektīvas metodes, kā to izdarīt, izmantojot dažādas pieejas.
Nepublicējiet savus attēlus bez maksas vietnē Instagram, ja varat par tiem saņemt samaksu. Lasiet un uzziniet, kā nopelnīt naudu vietnē Instagram un maksimāli izmantot šo sociālo tīklu platformu.
Uzziniet, kā viegli rediģēt un noņemt PDF metadatus. Šī rokasgrāmata palīdzēs jums viegli rediģēt vai noņemt PDF metadatus dažos vienkāršos veidos.
Vai jūs zināt, ka Facebook ir pilns jūsu tālruņu kataloga kontaktu saraksts, kā arī viņu vārds, numurs un e-pasta adrese.
Problēma var kavēt datora pareizu darbību, un, lai tos novērstu, var būt nepieciešams mainīt drošības iestatījumus vai atjaunināt draiverus.
Šis emuārs palīdzēs lasītājiem pārvērst bootable USB par ISO failu, izmantojot trešās puses programmatūru, kas ir brīvi lietojama un droša pret ļaunprātīgu programmatūru.
Vai esat saskāries ar Windows Defender kļūdas kodu 0x8007139F, un jums ir grūti veikt skenēšanu? Tālāk ir norādīti veidi, kā varat novērst problēmu.
Šī visaptverošā rokasgrāmata palīdzēs novērst “Uzdevumu plānotāja kļūdu 0xe0434352” jūsu Windows 11/10 datorā. Apskatiet labojumus tūlīt.
LiveKernelEvent 117 Windows kļūda izraisa datora sasalšanu vai negaidītu avāriju. Uzziniet, kā to diagnosticēt un novērst, veicot ekspertu ieteiktās darbības.
Šis emuārs palīdzēs lasītājiem novērst PowerPoint, kas neļaus man ierakstīt audio problēmas Windows datorā un pat ieteikt citus ekrāna ierakstīšanas aizstājējus.
Domājat, kā rakstīt PDF dokumentā, jo jums ir jāaizpilda veidlapas, jāpievieno anotācijas un jānoliek paraksti. Jūs esat nejauši atradis pareizo ierakstu, lasiet tālāk!
Šis emuārs palīdzēs lietotājiem noņemt ūdenszīmi Sistēmas prasības, kas nav izpildītas, lai izbaudītu vienmērīgāku un drošāku pieredzi ar operētājsistēmu Windows 11, kā arī tīrāku darbvirsmu.
Šis emuārs palīdzēs MacBook lietotājiem saprast, kāpēc rodas rozā ekrāna problēmas un kā tās novērst, veicot ātras un vienkāršas darbības.
Uzziniet, kā pilnībā vai selektīvi notīrīt Instagram meklēšanas vēsturi. Atgūstiet arī krātuves vietu, noņemot dublētos fotoattēlus, izmantojot labāko iOS lietotni.
Uzziniet, kā labot kļūdas kodu 36 Mac ārējos diskos. Sākot ar termināļa komandām un beidzot ar failu atļaujām, atklājiet risinājumus netraucētai failu pārsūtīšanai.
Es pēkšņi nevaru strādāt ar savu HID sūdzību skārienekrānu. Es nezinu, kas nokļuva manā datorā. Ja tas esat jūs, šeit ir daži labojumi.
Šis emuārs palīdzēs lasītājiem novērst Runtime Error 76: Path Not Found problēmu operētājsistēmā Windows PC, veicot ekspertu ieteiktās darbības.
Uzziniet, kā viegli saglabāt tīmekļa lapu PDF formātā, un atklājiet dažādas metodes un rīkus tīmekļa satura pārvēršanai pārnēsājamos PDF failos, lai piekļūtu tiem bezsaistē un kopīgotu tos.
Šajā rakstā ir sniegti dažādi risinājumi, lai atrisinātu problēmu, kas saistīta ar WhatsApp video ziņojumu nedarbošanos. Laimīgu ziņojumapmaiņu!
Neatkarīgi no tā, cik dominējošs Google ir meklētājprogrammu tirgū, mēs nevaram ignorēt Bing. Šeit ir 8 padomi un triki Bing meklēšanai, kas palīdzēs jums izmantot šīs meklētājprogrammas iespējas.
Vai vēlaties uzzināt, kā atiestatīt rūpnīcas iestatījumus operētājsistēmā Windows 11? Izlasiet emuāru, lai viegli uzzinātu visu par atkopšanas iespējām operētājsistēmā Windows 11.
Uzziniet, kā izmantot Microsoft meklēšanu Bing, lai efektīvi atrastu savus darba datus un uzlabotu produktivitāti.
Kā atcelt Netflix un anulēt konta abonementu. Var būt daudz iemeslu, kuru dēļ vēlaties atcelt savu Netflix kontu iPhone un citās ierīcēs. Lūk, kā to izdarīt.
Šajā emuārā uzziniet, kā varat izslēgt komentārus Facebook ziņās vai atspējot komentārus Facebook ziņās. Lasi emuāru un uzzini, kā!
Vai mēģināt dzēst tukšu lapu programmā Word? Šajā rokasgrāmatā mēs parādīsim, kā programmā Word izdzēst lapu vai tukšu lapu.
Lai gan televizors, visticamāk, labi darbosies bez interneta savienojuma, ja jums ir kabeļa abonements, amerikāņu lietotāji ir sākuši pārslēgties uz internetu.
Tāpat kā reālajā pasaulē, jūsu darbi Sims 4 ar laiku noveco un mirs. Sims dabiski noveco septiņos dzīves posmos: mazulis, mazulis, bērns, pusaudzis,
Obsidian ir vairāki spraudņi, kas ļauj formatēt piezīmes un izmantot grafikus un attēlus, lai padarītu tos nozīmīgākus. Lai gan formatēšanas iespējas ir ierobežotas,
“Baldur's Gate 3” (BG3) ir valdzinoša lomu spēle (RPG), ko iedvesmojuši Dungeons and Dragons. Tā ir plaša spēle, kas ietver neskaitāmus blakus uzdevumus



























