Kur ir Mans dators operētājsistēmā Windows 11? Kā viegli atrast “šo datoru”!

Uzziniet, kā atjaunot “Mans dators” operētājsistēmā Windows 11, lai viegli piekļūtu saviem failiem un informācijai.
Tā kā attālinātais darbs un videokonferences ir daļa no jūsu ikdienas, jūsu lietotājvārds vietnē Zoom ir kļuvis par jūsu identitātes sastāvdaļu. Bet vai zinājāt, ka varat ļaut saviem darbiniekiem pieteikties pakalpojumā Zoom, izmantojot uzņēmuma akreditācijas datus, ko viņi parasti izmanto, lai pierakstītos jūsu uzņēmuma domēnā?
To var izdarīt, izmantojot Zoom SSO pieteikšanos, un šajā ziņā mēs palīdzēsim jums saprast, kas tas ir, cik tas ir noderīgs, kā varat to iestatīt personām savā organizācijā un, visbeidzot, kā pierakstīties, izmantojot SSO Tālummaiņa.
Saturs
Kas ir tālummaiņas SSO?
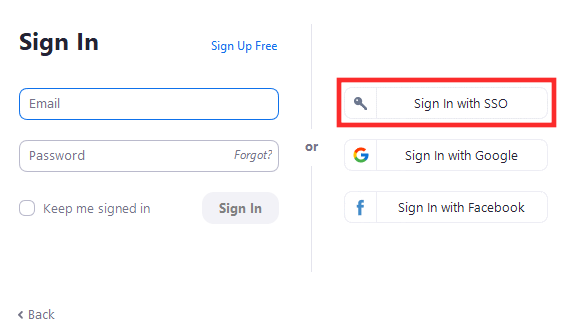
Mēģinot pierakstīties pakalpojumā Zoom, jums ir pieejamas četras iespējas — pierakstīšanās, izmantojot e-pasta adresi, Google kontu, Facebook kontu un SSO. Lai gan pirmās trīs ir visvieglāk pieejamās iespējas jebkurā vietnē vai tiešsaistes pakalpojumā, pierakstīšanās pakalpojumā Zoom, izmantojot SSO, ir visizdevīgākā lielām organizācijām un uzņēmumiem.
Ja ir iespējots SSO, jūs un citi jūsu uzņēmuma darbinieki varat pierakstīties pakalpojumā Zoom, izmantojot tikai jūsu uzņēmuma akreditācijas datus. Tas nozīmē, ka jauniem dalībniekiem vai jūsu uzņēmuma darbiniekiem nav jāreģistrējas kā jaunam lietotājam pakalpojumā Zoom, lai izveidotu savienojumu ar sapulcēm platformā. Viss, kas jums nepieciešams, ir uzņēmuma apstiprināts īss URL, kas būs balstīts uz lietotāja pierakstīšanās ID, un viņi varēs tieši pieteikties pakalpojumā Zoom, neizmantojot citas autentifikācijas metodes.
Kā darbojas Zoom SSO pierakstīšanās
Vienreizēja pierakstīšanās vai SSO, izmantojot tālummaiņu, ir balstīta uz SAML 2.0 un atbalsta pieteikšanos, izmantojot dažādas uzņēmuma identitātes pārvaldības platformas, piemēram, Okta, Gluu, OneLogin, Centrify, PingOne, Shibboleth un Microsoft Active Directory.
Kad lietotājs izvēlas SSO pieteikšanos, viņš tiks novirzīts uz SSO nodrošinātāja vietni un tiks lūgts ievadīt uzņēmuma akreditācijas datus. Visi uzņēmuma darbinieki tiks novirzīti uz vienu un to pašu SSO, un, kad tiks izmantota pareizā akreditācijas datu kopa, lietotāji tiks pieteikti pakalpojumā Zoom, izmantojot savus uzņēmuma ID.
Pēc tam Zoom atpazīs jūs kā šī uzņēmuma personu un pēc noklusējuma pieteiksies ar uzņēmuma ID. Padomājiet par to kā par uzņēmuma emblēmu, ko varat izmantot citās vietās, nevis tikai uzņēmuma telpās.
Kāpēc savam biznesam vajadzētu izmantot Zoom SSO?
Izmantojot SSO, visi lietotāji jūsu organizācijā varēs autentificēties, izmantojot iekšējos akreditācijas datus, ko viņi parasti izmanto, lai pierakstītos organizācijas portālā. Jūsu uzņēmums var gūt labumu no Zoom SSO, neļaujot lietotājiem izveidot citu pieteikšanās informācijas kopu, lai izmantotu Zoom videozvaniem un sadarbībai.
Ja izmantojat Zoom SSO saviem uzņēmumiem, jūs un jūsu darbinieki varat izmantot vienas pierakstīšanās informāciju visā jūsu organizācijā, tādējādi izvairoties no nepieciešamības droši glabāt vairāk jaunas informācijas. SSO arī palīdz labāk pārvaldīt visu jūsu organizācijā esošo personu konta iestatījumus un novērst jucekli, kad viens konts izveido virkni tiešsaistes profilu, lai piekļūtu dažādiem pakalpojumiem.
Kas nepieciešams, lai izmantotu tālummaiņas SSO
Pirms sākat iestatīt Zoom vienreizējās pierakstīšanās funkciju, jāņem vērā tālāk norādītās lietas.
Kā izmantot Zoom SSO
Pirms sākat ļaut uzņēmuma amatpersonām pieteikties, izmantojot vienreizējās pierakstīšanās līdzekli, jums ir jāpārliecinās, vai jūsu organizācijai ir apstiprināts īss URL. Lai pieteiktos savam iedomīgajam URL, jums jāzina vadlīnijas, kā izveidot pielāgotu URL savam uzņēmumam, ko varat izdarīt, noklikšķinot šeit .
Pēc tam varat pāriet uz nākamo darbību, proti, konfigurēt savu Zoom kontu ar jūsu izvēlētu SSO pakalpojumu.
1. Tālummaiņas konfigurēšana ar vēlamo SSO pakalpojumu
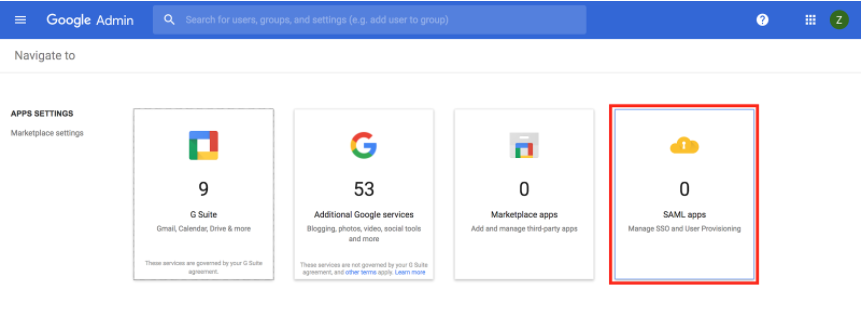
Tālummaiņa pašlaik atbalsta līdz pat 7 SSO pakalpojumu sniedzējiem, lai palīdzētu lietotājiem pieteikties videokonferenču pakalpojumā. Atlasot kādu no tālāk pieejamajiem SSO pakalpojumiem, jūs un visi darbinieki, kas strādā jūsu uzņēmuma vietā, varēsiet pieteikties pakalpojumā Zoom, izmantojot akreditācijas datus, ko viņi iepriekš izmantoja jūsu uzņēmuma domēnā vai tos, kurus esat viņiem piešķīris.
Varat saistīt savu organizāciju ar šādu SSO pakalpojumu sarakstu un noklikšķināt uz tiem, lai uzzinātu vairāk par tās konfigurēšanu tālāk.
2. Pierakstīšanās, izmantojot vienreizējo pieslēgumu, izmantojot tālummaiņu
Kad jūsu uzņēmums vai organizācija ir konfigurējusi vienreizējo pierakstīšanos (SSO) jūsu Zoom kontam, varat ērti pierakstīties Zoom tieši savā datorā vai viedtālrunī.
Tīmeklī
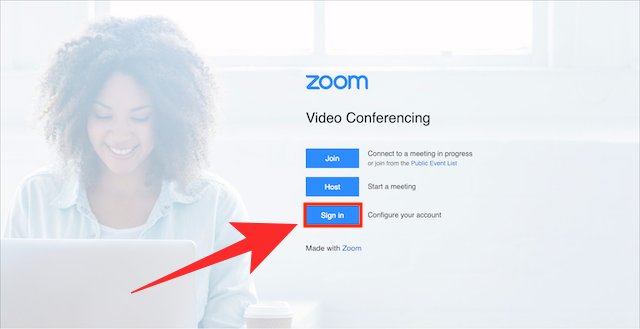
Ja vēlaties pierakstīties vietnē Zoom tīmeklī, izmantojot SSO, dodieties uz sava uzņēmuma Zoom URL (piemērs: yourcompanyname.zoom.us) un ekrānā noklikšķiniet uz pogas Pierakstīties. Kad to izdarīsit, tiksiet novirzīts uz jūsu uzņēmumam piešķirtā SSO nodrošinātāja pierakstīšanās lapu.
Ievadiet savus akreditācijas datus un pierakstieties savā kontā, un pēc veiksmīgas pieteikšanās tiksit novirzīts uz sava Zoom konta sākuma ekrānu.
Izmantojot datora lietotni
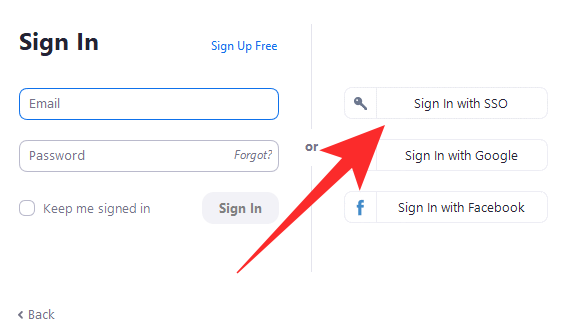
Lai pierakstītos lietotnē Zoom uz darbvirsmas, atveriet lietotni Zoom un ekrānā noklikšķiniet uz pogas Pierakstīties ar SSO. Nākamajā ekrānā jums tiks lūgts ievadīt uzņēmuma domēnu, un pēc tam noklikšķiniet uz pogas "Turpināt".
Jūs tiksit novirzīts uz jūsu vienotās pierakstīšanās nodrošinātāja lapu. Šeit ievadiet akreditācijas datus, ko izmantojat savā organizācijā, un, kad pierakstīšanās process būs pabeigts, tiksiet novirzīts atpakaļ uz jūsu Zoom darbvirsmas klientu un pēc tam tiksiet pieteikts.
Izmantojot mobilo lietotni
Varat arī pierakstīties ar sava uzņēmuma SSO akreditācijas datiem, kad tālrunī izmantojat tālummaiņu. Lai to izdarītu, tālrunī atveriet lietotni Zoom un ekrānā "Pierakstīties" noklikšķiniet uz opcijas "SSO".
Tagad ievadiet sava uzņēmuma domēnu tekstlodziņā blakus “.zoom.us” un pēc tam pieskarieties pogai “Turpināt”.
Jūs tiksit novirzīts uz jūsu uzņēmuma vienotās pierakstīšanās pakalpojumu sniedzēju. Norādiet savus akreditācijas datus un gaidiet, līdz Zoom pierakstīsies jūsu uzņēmuma kontā.
Vai vēlaties uzzināt vairāk par Zoom SSO? Varat izmantot šo atbalsta lapu, lai uzzinātu vairāk par pieteikšanos, izmantojot Zoom vienreizējās pierakstīšanās funkciju.
SAISTĪTI
Uzziniet, kā atjaunot “Mans dators” operētājsistēmā Windows 11, lai viegli piekļūtu saviem failiem un informācijai.
Uzziniet, kā viegli mainīt fona attēlu operētājsistēmā Windows 11. Šeit ir 6 efektīvas metodes, kā to izdarīt, izmantojot dažādas pieejas.
Nepublicējiet savus attēlus bez maksas vietnē Instagram, ja varat par tiem saņemt samaksu. Lasiet un uzziniet, kā nopelnīt naudu vietnē Instagram un maksimāli izmantot šo sociālo tīklu platformu.
Uzziniet, kā viegli rediģēt un noņemt PDF metadatus. Šī rokasgrāmata palīdzēs jums viegli rediģēt vai noņemt PDF metadatus dažos vienkāršos veidos.
Vai jūs zināt, ka Facebook ir pilns jūsu tālruņu kataloga kontaktu saraksts, kā arī viņu vārds, numurs un e-pasta adrese.
Problēma var kavēt datora pareizu darbību, un, lai tos novērstu, var būt nepieciešams mainīt drošības iestatījumus vai atjaunināt draiverus.
Šis emuārs palīdzēs lasītājiem pārvērst bootable USB par ISO failu, izmantojot trešās puses programmatūru, kas ir brīvi lietojama un droša pret ļaunprātīgu programmatūru.
Vai esat saskāries ar Windows Defender kļūdas kodu 0x8007139F, un jums ir grūti veikt skenēšanu? Tālāk ir norādīti veidi, kā varat novērst problēmu.
Šī visaptverošā rokasgrāmata palīdzēs novērst “Uzdevumu plānotāja kļūdu 0xe0434352” jūsu Windows 11/10 datorā. Apskatiet labojumus tūlīt.
LiveKernelEvent 117 Windows kļūda izraisa datora sasalšanu vai negaidītu avāriju. Uzziniet, kā to diagnosticēt un novērst, veicot ekspertu ieteiktās darbības.
Šis emuārs palīdzēs lasītājiem novērst PowerPoint, kas neļaus man ierakstīt audio problēmas Windows datorā un pat ieteikt citus ekrāna ierakstīšanas aizstājējus.
Domājat, kā rakstīt PDF dokumentā, jo jums ir jāaizpilda veidlapas, jāpievieno anotācijas un jānoliek paraksti. Jūs esat nejauši atradis pareizo ierakstu, lasiet tālāk!
Šis emuārs palīdzēs lietotājiem noņemt ūdenszīmi Sistēmas prasības, kas nav izpildītas, lai izbaudītu vienmērīgāku un drošāku pieredzi ar operētājsistēmu Windows 11, kā arī tīrāku darbvirsmu.
Šis emuārs palīdzēs MacBook lietotājiem saprast, kāpēc rodas rozā ekrāna problēmas un kā tās novērst, veicot ātras un vienkāršas darbības.
Uzziniet, kā pilnībā vai selektīvi notīrīt Instagram meklēšanas vēsturi. Atgūstiet arī krātuves vietu, noņemot dublētos fotoattēlus, izmantojot labāko iOS lietotni.
Uzziniet, kā labot kļūdas kodu 36 Mac ārējos diskos. Sākot ar termināļa komandām un beidzot ar failu atļaujām, atklājiet risinājumus netraucētai failu pārsūtīšanai.
Es pēkšņi nevaru strādāt ar savu HID sūdzību skārienekrānu. Es nezinu, kas nokļuva manā datorā. Ja tas esat jūs, šeit ir daži labojumi.
Šis emuārs palīdzēs lasītājiem novērst Runtime Error 76: Path Not Found problēmu operētājsistēmā Windows PC, veicot ekspertu ieteiktās darbības.
Uzziniet, kā viegli saglabāt tīmekļa lapu PDF formātā, un atklājiet dažādas metodes un rīkus tīmekļa satura pārvēršanai pārnēsājamos PDF failos, lai piekļūtu tiem bezsaistē un kopīgotu tos.
Šajā rakstā ir sniegti dažādi risinājumi, lai atrisinātu problēmu, kas saistīta ar WhatsApp video ziņojumu nedarbošanos. Laimīgu ziņojumapmaiņu!
Neatkarīgi no tā, cik dominējošs Google ir meklētājprogrammu tirgū, mēs nevaram ignorēt Bing. Šeit ir 8 padomi un triki Bing meklēšanai, kas palīdzēs jums izmantot šīs meklētājprogrammas iespējas.
Vai vēlaties uzzināt, kā atiestatīt rūpnīcas iestatījumus operētājsistēmā Windows 11? Izlasiet emuāru, lai viegli uzzinātu visu par atkopšanas iespējām operētājsistēmā Windows 11.
Uzziniet, kā izmantot Microsoft meklēšanu Bing, lai efektīvi atrastu savus darba datus un uzlabotu produktivitāti.
Kā atcelt Netflix un anulēt konta abonementu. Var būt daudz iemeslu, kuru dēļ vēlaties atcelt savu Netflix kontu iPhone un citās ierīcēs. Lūk, kā to izdarīt.
Šajā emuārā uzziniet, kā varat izslēgt komentārus Facebook ziņās vai atspējot komentārus Facebook ziņās. Lasi emuāru un uzzini, kā!
Vai mēģināt dzēst tukšu lapu programmā Word? Šajā rokasgrāmatā mēs parādīsim, kā programmā Word izdzēst lapu vai tukšu lapu.
Lai gan televizors, visticamāk, labi darbosies bez interneta savienojuma, ja jums ir kabeļa abonements, amerikāņu lietotāji ir sākuši pārslēgties uz internetu.
Tāpat kā reālajā pasaulē, jūsu darbi Sims 4 ar laiku noveco un mirs. Sims dabiski noveco septiņos dzīves posmos: mazulis, mazulis, bērns, pusaudzis,
Obsidian ir vairāki spraudņi, kas ļauj formatēt piezīmes un izmantot grafikus un attēlus, lai padarītu tos nozīmīgākus. Lai gan formatēšanas iespējas ir ierobežotas,
“Baldur's Gate 3” (BG3) ir valdzinoša lomu spēle (RPG), ko iedvesmojuši Dungeons and Dragons. Tā ir plaša spēle, kas ietver neskaitāmus blakus uzdevumus



























