Kā kastēt Microsoft Teams uz TV

Microsoft Teams pašlaik neatbalsta jūsu tikšanās un zvanus kastēšanai uz TV dabiski. Bet jūs varat izmantot ekrāna atspoguļošanas lietotni.
Šajā rokasgrāmatā mēs apskatīsim dažus mūsu padomus un ieteikumus konferences un videozvaniem programmā Microsoft Teams.
Izmantojiet Teams fona aizmiglošanas funkciju
Pārbaudiet audio un video izejas
Pārziniet zvanu vadīklas, lai izslēgtu video vai audio pēc pieprasījuma
Ieslēdziet subtitrus reāllaikā
Strādājot no mājām, jūs varat nonākt videozvanā ar savu priekšnieku vai kolēģiem dažās no neērtākajām vietām. Ne visiem ir mājas birojs vai viņi zina video tērzēšanas metodes. Iespējams, jūs sēdējat savā guļamistabā, virtuvē, gaitenī vai citā vietā, kas neizskatās gluži profesionāli. Tomēr Microsoft Teams var jums palīdzēt. Pakalpojumā Teams ir funkcijas, kas izstrādātas, lai palīdzētu uzlabot videokonferences, un šajā rokasgrāmatā mēs apskatīsim dažas no tām.
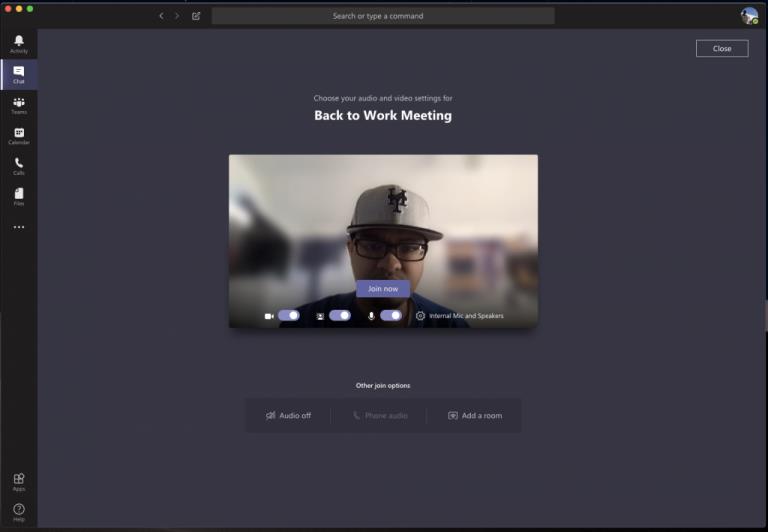
Mūsu pirmais padoms ir izmantot fona aizmiglošanas funkciju programmā Microsoft Teams. Kā jau iepriekš aprakstījām , šī funkcija liek jums koncentrēties un slēpj visu, kas jums ir aiz muguras. Tomēr, lūdzu, ņemiet vērā, ka, tā kā to darbina AI, tas darbojas tikai ar objektiem un nav paredzēts cilvēku slēpšanai . Jebkurā gadījumā varat to iespējot pirms zvana, noklikšķinot uz purpursarkanā slīdņa blakus video ikonai. To var iespējot arī zvana laikā, novietojot peles kursoru virs ekrāna apakšējās vidusdaļas un noklikšķinot uz ikonas “…”. Pēc tam vēlēsities izvēlēties opciju Aizmiglot fonu.
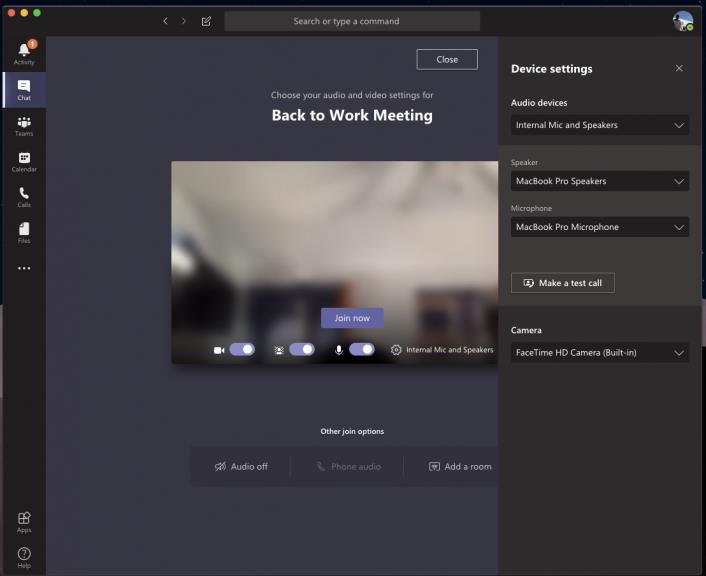
Kad strādājat no mājām un piedalāties konferences zvanā, iespējams, nevēlaties, lai dators uztvertu jūsu mājas fona troksni. Bieži vien tas nozīmē, ka klēpjdatoram vai galddatoram ir jāpievieno mikrofons vai jāizmanto austiņas. Tas nodrošina, ka telekonferences laikā jūsu balss ir skaidrāka un kodolīgāka.
Tomēr dažreiz Microsoft Teams var nepareizi uztvert jūsu mikrofonu vai austiņas un pēc noklusējuma izmantos jūsu datora ievadi un izvadi. Pirms pievienošanās zvanam vēlēsities pārbaudīt mūsu audio un video izejas. To var izdarīt, noklikšķinot uz iestatījumu zobrata lapā "Izvēlieties audio un video iestatījumus", kas tiek parādīta pirms sapulces vai zvana ievadīšanas. Tas parādīs visas jūsu datorā vai klēpjdatorā atrastās audio ierīces. Varat izvēlēties kādu no visiem pievienotajiem skaļruņiem, mikrofoniem un kamerām. Varat arī veikt pārbaudes zvanu, lai pārliecinātos, ka zvana laikā nesanāks nekādas problēmas.
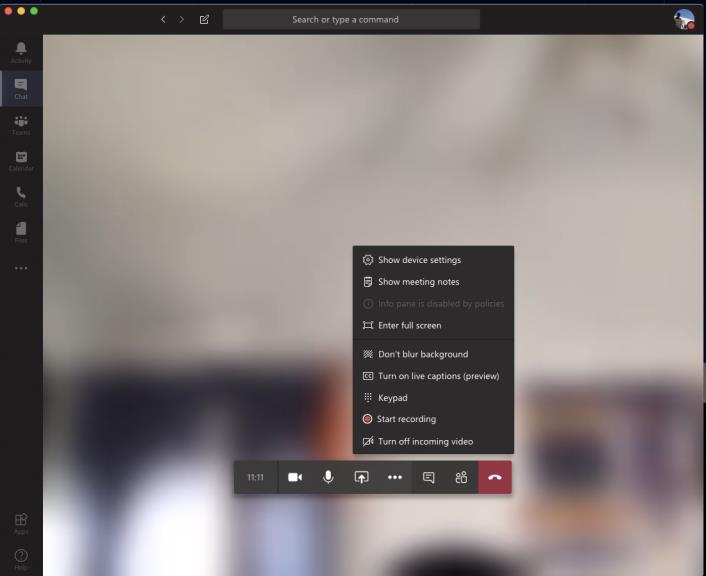
Sarunas laikā programmā Microsoft Teams vēlēsities zināt savas vadīklas, lai varētu mainīt noteiktus iestatījumus. Tie ir svarīgi un būs īpaši noderīgi, ja pēkšņi ir jāatspējo video vai tīmekļa kamera vai jāmaina audio, jo telpā, kurā atrodaties, notiek kaut kas. Šīs vadīklas varat izsaukt, virzot kursoru virs ekrāna vidusdaļas. Mēs tos aplūkosim no kreisās puses uz labo.
Pirmkārt, ir taimeris, kas norāda, cik ilgi zvans ir noticis. Blakus tam ir iespēja ieslēgt un izslēgt tīmekļa kameru. Pēc tam jūs atradīsit iespēju izslēgt mikrofonu. Tam seko ekrāna kopīgošanas poga, par ko mēs runāsim nākamajā sadaļā. Pēc tam varat atrast papildu opciju izvēlni, kurā redzēsit papildu ierīces iestatījumu vadīklas, sapulces piezīmes vai iespēju pāriet uz pilnekrāna režīmu.
Citas šeit pieejamās iespējas ietver arī tastatūras izvēršanu un iespējas sākt ierakstīt zvanu programmā Teams. Visbeidzot, labajā malā ir tērzēšanas pārslēgšanas slēdzis, kas parāda dalībniekus. Tas var būt noderīgi, ja jums ir radušās tehniskas problēmas un jums ir jānosūta ziņojums tērzēšanā.
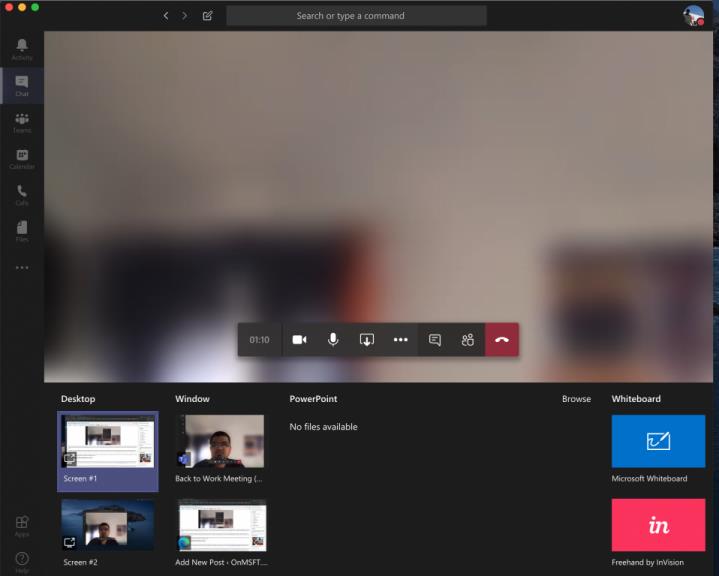
Vienā vai otrā veidā var pienākt brīdis, kad sarunas laikā jums būs jākopīgo ekrāns ar savu kolēģi vai priekšnieku. Protams, tas nav jādara katram uzņēmumam, strādājot no mājām, taču, kopīgojot ekrānu, jūs, iespējams, vēlēsities aizsargāt savu privātumu un slēpt savu personisko informāciju. Mēs par šo tēmu esam runājuši iepriekš , taču ir daži padomi, kas var palīdzēt.
Kopsavilkumā, lai kopīgotu ekrānu, pārvietojiet peli uz ekrāna apakšējo vidējo stūri un izvēlieties tērzēšanas vadības opcijas. Pēc tam jūs redzēsit ikonu ar kvadrātveida lodziņu un bultiņu. Kad noklikšķināsit uz tā, varēsit sākt ekrāna koplietošanas sesiju. Lai nodrošinātu papildu konfidencialitāti, noteikti izvēlieties opciju koplietot tikai noteiktu programmu. Tas pasargās citas jūsu programmas vai lietotnes, jo viss pārējais programmā skatītājam tiks parādīts kā pelēks lodziņš. Varat arī būt uzmanīgiem, kopīgojot audio, jo nekad nezināt, kas zvana laikā var notikt datora fonā. Varat mainīt šo iestatījumu, atzīmējot opciju iekļaut sistēmas audio.
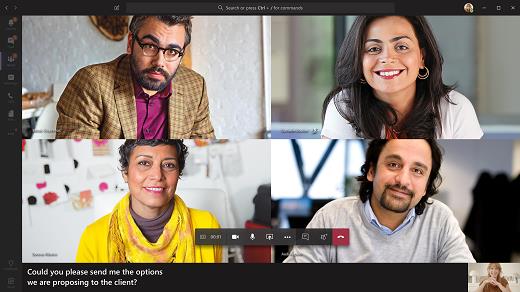
Mūsu pēdējais padoms videokonferencēm ir ieslēgt subtitrus reāllaikā zvana laikā. Šī funkcija var būt noderīga, ja atrodaties vidē, kurā ir jāizslēdz datora audio, vai ja zvana laikā jums nav piekļuves austiņām, lai nodrošinātu konfidencialitāti. Protams, mēs nekad neiesakām piedalīties sarunā ar izslēgtu audio, taču daži varētu vēlēties to darīt. Jebkurā gadījumā varat to iespējot, noklikšķinot uz iestatījumu izvēlnes, kā aprakstīts 3. padomā, un izvēloties opciju Ieslēgt subtitrus reāllaikā (priekšskatījums). Ņemiet vērā, ka tas nav drošs, jo dažreiz subtitri nebūs pareizi, taču tas joprojām ir patīkami, ja esat tāds cilvēks, kam patīk nolasīt notiekošo audiozvana laikā.
Šie ir tikai daži no mūsu labākajiem padomiem par videokonferencēm programmā Microsoft Teams. Šeit, vietnē Blog.WebTech360, mēs plaši aplūkojam Microsoft Teams, tāpēc, lai iegūtu plašāku informāciju, lūdzu, skatiet mūsu ziņu centru šeit . Un, ja jums ir kādi padomi vai triki, nekautrējieties paziņot mums tālāk esošajos komentāros.
Microsoft Teams pašlaik neatbalsta jūsu tikšanās un zvanus kastēšanai uz TV dabiski. Bet jūs varat izmantot ekrāna atspoguļošanas lietotni.
Vai bieži redzat paziņojumu "Atvainojiet, mēs nevarējām savienoties" MS Teams? Izmēģiniet šos problēmu novēršanas padomus, lai tagad atbrīvotos no šīs problēmas!
Vai jums ir nepieciešams ieplānot atkārtojošas sapulces MS Teams ar tādiem pašiem komandas locekļiem? Uzziniet, kā izveidot atkārtojošu sapulci Teams.
Pašlaik nav iespējams atspērto anonīmus jautājumus Microsoft Teams Live Events. Pat reģistrēti lietotāji var nosūtīt anonīmus jautājumus.
Ja Microsoft Teams uzdevumi netiek parādīti, mēģiniet tos skatīt Android mobilajā lietotnē, pārbaudiet, vai nav atjauninājumu, vai gaidiet paziņojumu par vērtējumu.
Vai jūs saņemat Atvainojiet, vai radās problēmas ar piezīmjdatora kļūdas saņemšanu? Izlabojiet to, atsvaidzinot lietotāja profilu un izmantojot citu lietotni.
Lai labotu Microsoft Teams faila nezināmu kļūdu Izrakstieties un restartējiet komandas, sazinieties ar atbalsta dienestu un tiešsaistes kopienu, atveriet failus ar tiešsaistes opciju vai atkārtoti instalējiet MT.
Ja, mēģinot pirmo reizi pieteikties, tiek parādīts kļūdas kods caa20004, jums ir jāiespējo WS-Trust 1.3 darbvirsmas klienta SSO.
LABOŠANA: Microsoft Teams kļūdas kods 6
Lai novērstu Microsoft Teams avāriju, vispirms pārbaudiet Teams pakalpojuma statusu Office 365 administratora panelī, notīriet Microsoft Office akreditācijas datus vai izdzēsiet Teams kešatmiņu.
Ja Microsoft Teams nevar izveidot savienojumu ar sapulci, jums būs jānovērš interneta savienojuma problēmas un jāpārliecinās, ka neviens ugunsmūris nebloķē piekļuvi.
Lai labotu kļūdas ziņojumu, kurā teikts, ka mēs nevarējām saglabāt jūsu cilnes iestatījumus programmā Microsoft Teams, pārbaudiet kodu un pārliecinieties, vai vietrāži URL ir ievadīti pareizi.
Microsoft Teams tikko ieguva dažus jaunus līdzekļus: Microsoft Whiteboard integrāciju, pielāgotus fonus videozvana laikā un drošus privātos kanālus.
Lai labotu Microsoft Teams kļūdu, fails ir bloķēts, vispirms veiciet rediģēšanu pakalpojumā SharePoint, atjauniniet Microsoft Teams vai notīriet Microsoft Office kešatmiņu.
Lai novērstu Microsoft Teams pievienojumprogrammas Outlook trūkstošo problēmu, pārliecinieties, vai pievienojumprogramma ir iespējota programmā Outlook, kā arī Microsoft Teams sapulču konfidencialitātes iestatījumi.
Ja nevarat importēt kontaktpersonas programmā Microsoft Teams no citiem pakalpojumiem, izmantojiet programmu, kas var savienot abus, vai manuāli pievienojiet kontaktpersonas.
Ja Microsoft Teams statuss ir iestrēdzis ārpus biroja, varat noņemt Outlook ielūgumus ar statusu Ārpus biroja vai dzēst failu Settings.json.
Ja Microsoft Teams neizdzēš failus, vispirms uzgaidiet nedaudz ilgāk, pēc tam notīriet pārlūkprogrammas kešatmiņu un sīkfailus un atjaunojiet vecāku versiju.
Ja mēģināt pieteikties programmā Microsoft Teams, bet saņemat kļūdas kodu caa7000a, jums ir jāveic pilnīga programmas atinstalēšana kopā ar akreditācijas datiem.
Lai labotu Microsoft Teams pieprasījuma taimautu, neizdevās izveidot savienojumu ar iestatījumu galapunktu, datorā atspējojiet Windows un trešās puses ugunsmūri.
Neatkarīgi no tā, cik dominējošs Google ir meklētājprogrammu tirgū, mēs nevaram ignorēt Bing. Šeit ir 8 padomi un triki Bing meklēšanai, kas palīdzēs jums izmantot šīs meklētājprogrammas iespējas.
Vai vēlaties uzzināt, kā atiestatīt rūpnīcas iestatījumus operētājsistēmā Windows 11? Izlasiet emuāru, lai viegli uzzinātu visu par atkopšanas iespējām operētājsistēmā Windows 11.
Uzziniet, kā izmantot Microsoft meklēšanu Bing, lai efektīvi atrastu savus darba datus un uzlabotu produktivitāti.
Kā atcelt Netflix un anulēt konta abonementu. Var būt daudz iemeslu, kuru dēļ vēlaties atcelt savu Netflix kontu iPhone un citās ierīcēs. Lūk, kā to izdarīt.
Šajā emuārā uzziniet, kā varat izslēgt komentārus Facebook ziņās vai atspējot komentārus Facebook ziņās. Lasi emuāru un uzzini, kā!
Vai mēģināt dzēst tukšu lapu programmā Word? Šajā rokasgrāmatā mēs parādīsim, kā programmā Word izdzēst lapu vai tukšu lapu.
Lai gan televizors, visticamāk, labi darbosies bez interneta savienojuma, ja jums ir kabeļa abonements, amerikāņu lietotāji ir sākuši pārslēgties uz internetu.
Tāpat kā reālajā pasaulē, jūsu darbi Sims 4 ar laiku noveco un mirs. Sims dabiski noveco septiņos dzīves posmos: mazulis, mazulis, bērns, pusaudzis,
Obsidian ir vairāki spraudņi, kas ļauj formatēt piezīmes un izmantot grafikus un attēlus, lai padarītu tos nozīmīgākus. Lai gan formatēšanas iespējas ir ierobežotas,
“Baldur's Gate 3” (BG3) ir valdzinoša lomu spēle (RPG), ko iedvesmojuši Dungeons and Dragons. Tā ir plaša spēle, kas ietver neskaitāmus blakus uzdevumus



























