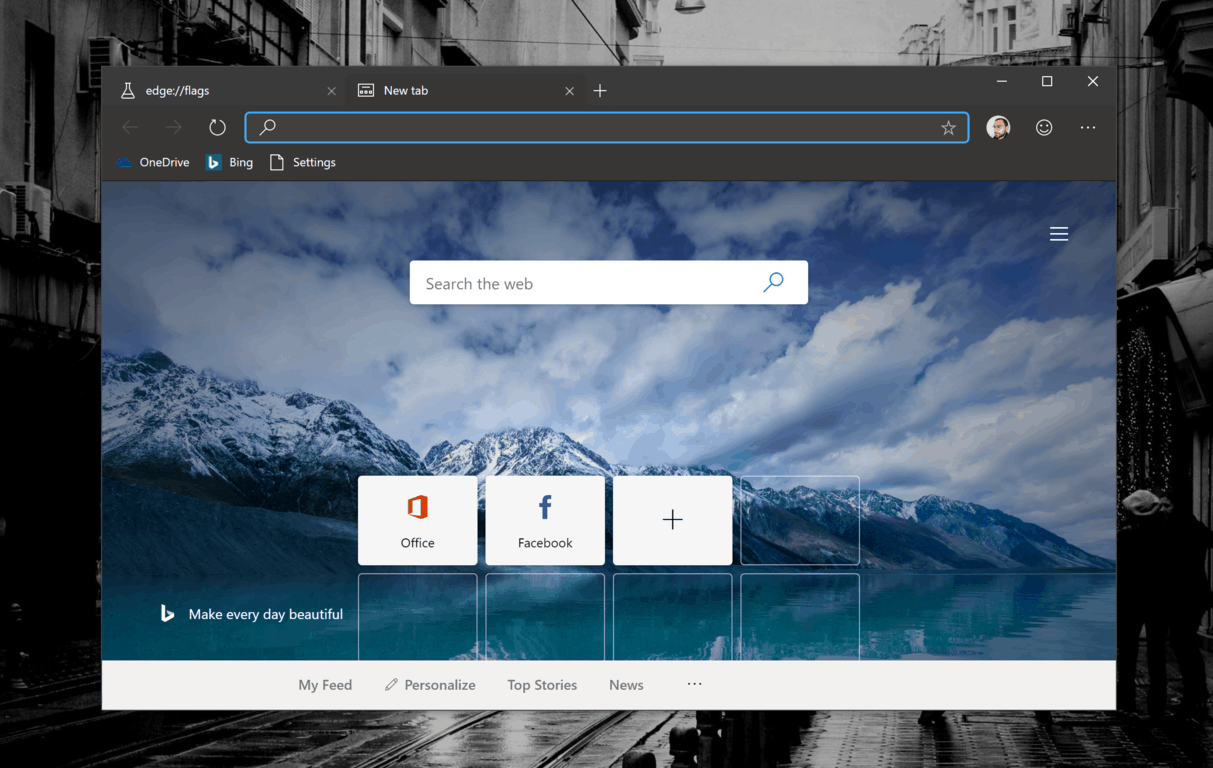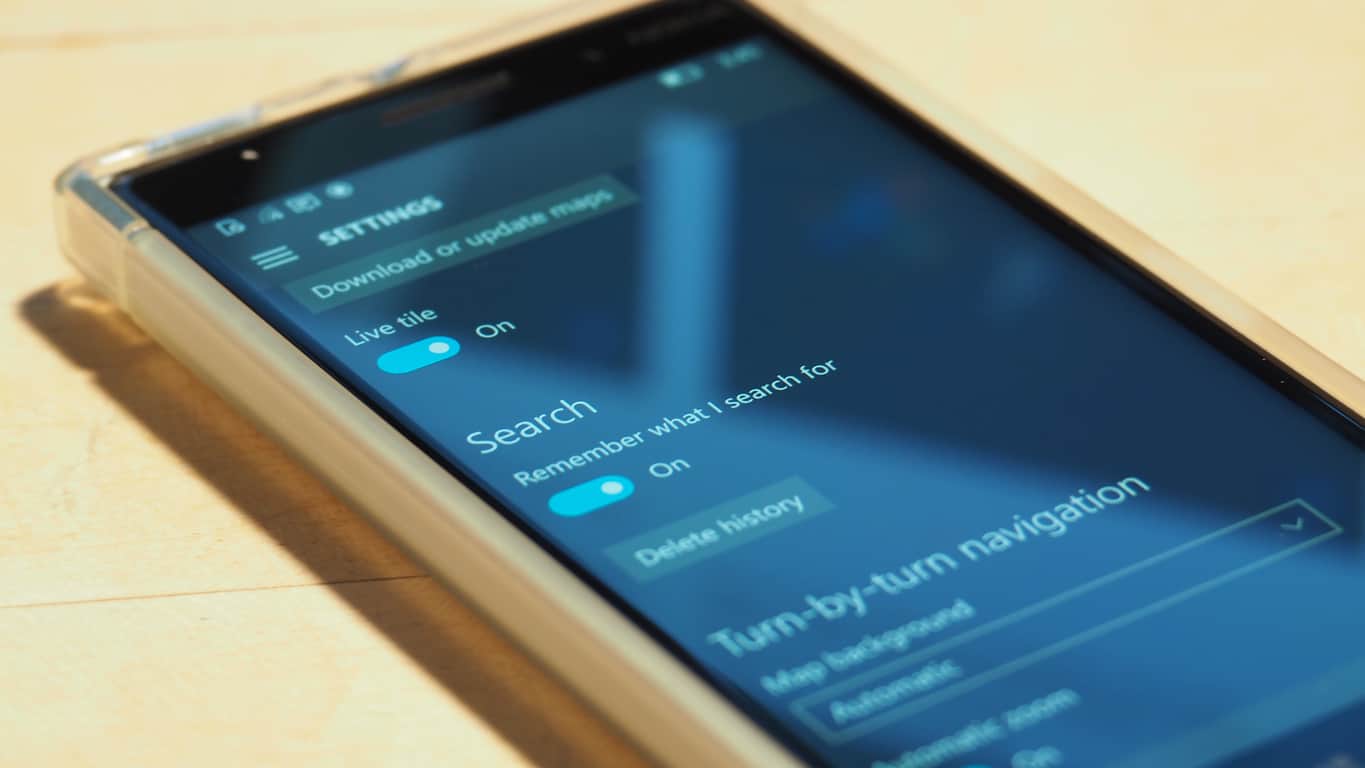Četras visizplatītākās Microsoft OneDrive problēmas (un kā tās atrisināt)

Risiniet četras visizplatītākās Microsoft OneDrive problēmas ar šo labojumu kolekciju, lai jūsu mākoņu krātuve darbotos pareizi.
Varat ātri izveidot ekrāna ierakstu operētājsistēmā Windows 10, izmantojot Xbox Game Bar Game DVR funkciju. Vispirms iespējojiet Xbox spēļu joslu, dodoties uz Iestatījumi> Spēles> Spēļu josla un atzīmējiet “Ierakstīt spēļu klipus…”. Pēc tam:
Pārslēdzieties uz Iestatījumi> Spēles>Spēļu DVR
Iestatiet audio un video kvalitātes iestatījumus
Kad esat gatavs ierakstīt, atveriet spēļu joslu, izmantojot taustiņu kombināciju Win+G
Noklikšķiniet uz "jā, šī ir spēle"
Ierakstiet ekrānuzņēmuma video
Atrodiet savu videoklipu sadaļā Videoklipi > Uzņemšana
Ekrāna ierakstīšanas veikšana ir diezgan izplatīts uzdevums. Darbvirsmas video izveide var būt vienkāršākais veids, kā parādīt problēmu, piedāvāt palīdzību draugam vai ģimenes loceklim vai vienkārši ierakstīt darbības, kas veiktas, lai atrisinātu problēmu.
Iepriekš jums bija jāinstalē trešās puses programmatūra, lai ierakstītu ekrānu sistēmā Windows, kas bieži vien varēja būt dārgi un sarežģīti. Par laimi, operētājsistēmā Windows 10 ir jau iepriekš instalēts vienkāršs risinājums — ja zināt, kur meklēt.
Windows iebūvētā ekrāna ierakstīšanas programmatūra ir daļa no Xbox spēļu joslas . To sauc par Game DVR, un tas galvenokārt ir paredzēts spēlētājiem, kuri veido spēļu video. Tomēr nekas neliedz jums atkārtoti izmantot Game DVR kā vispārēju darbvirsmas ierakstītāju.
Lai sāktu darbu, pārliecinieties, vai ir iespējots spēļu DVR — lielākajā daļā jauno datoru tam vajadzētu būt, lai gan dažas vecākas ierīces šo funkciju neatbalsta. Atveriet lietotni Iestatījumi kategorijā “Spēles”. Pirmajā lapā “Spēļu josla” pārbaudiet, vai ir ieslēgts slēdzis “Ierakstīt spēļu klipus, ekrānuzņēmumus un apraidi, izmantojot spēļu joslu”.
Joprojām šajā lapā pārbaudiet arī saīsni "Sākt/pārtraukt ierakstīšanu" sadaļā "Īsceļi" — jūs izmantosit šo īsinājumtaustiņu, lai sāktu un beigtu videoklipu. Tā noklusējuma iestatījums ir Win+Alt+R, taču, ja vēlaties, varat to mainīt uz kaut ko citu.

Pēc tam izmantojiet kreiso navigācijas izvēlni, lai pārslēgtos uz Game DVR lapu. Šeit varat mainīt ierakstīšanas funkcijai raksturīgos iestatījumus. Sadaļa Fona ierakstīšana nav svarīga, ja neesat spēlētājs, tāpēc mēs to pagaidām ignorēsim.
Ritiniet lapu uz leju un varat kontrolēt ieraksta audio un video iestatījumus. Īpaši jāatzīmē pārslēgšanas poga uz "Ierakstīt audio, kad ierakstu spēli" — izslēdzot šo opciju, tiks atspējota visa audio ierakstīšana. Kad slēdzis ir ieslēgts, varat izmantot pogu “Ieslēgt mikrofonu pēc noklusējuma, kad es ierakstu”, lai kontrolētu, vai ir iespējota mikrofona ierakstīšana — tas ir ērti tiešraides balss pārraidei. Divi skaļuma slīdņi ļauj līdzsvarot mikrofona skaļumu ar sistēmas lietotņu skaļumu.

Lapas apakšā varat pielāgot video kvalitātes iestatījumus. Noklusējuma iestatījumiem šeit vajadzētu būt piemērotiem vispārējas nozīmes darbvirsmas ierakstiem. Ja jums ir jaudīgs dators un vēlaties iegūt augstākas kvalitātes ierakstus, varat pielāgot video kvalitāti nolaižamajā izvēlnē. Ir arī iespēja veikt ierakstus ar ātrumu 60 kadri/s — tādējādi iegūtais video ir daudz vienmērīgāks, taču tas ir resursietilpīgāks. Lielākajai daļai darbvirsmas ekrānuzņēmumu, visticamāk, nepamanīsit 60 kadri/s atšķirību.
Vēl viens iestatījums, kas jāņem vērā, ir izvēles rūtiņa “Tvert peles kursoru ierakstos” — tai ir jābūt pašsaprotamai, taču darbvirsmas ekrānuzņēmumiem, iespējams, vēlēsities pārliecināties, vai tā ir iespējota.
Kad iestatījumi ir pabeigti, tagad esat gatavs sākt ierakstīšanu! Tā kā šī ir uz spēlēm orientēta funkcija, sākšana var būt nedaudz apgrūtinoša.
Pirmkārt, jums ir jāpārliecina Windows, ka jūs patiešām esat spēlē. Lai to izdarītu, darbvirsmā ir jāatver logs. Ja vēlaties ierakstīt lietojumprogrammu, varat vienkārši izmantot šo logu. Pretējā gadījumā atveriet fiktīvu lietotni, lai sāktu ierakstīšanu. Mēs izmantosim Notepad.

Tagad nospiediet īsinājumtaustiņu Win + G. Pēc brīža ekrāna labajā pusē vajadzētu parādīties Xbox Game Bar pārklājumam. Noklikšķiniet uz izvēles rūtiņas "Jā, šī ir spēle". Tagad jums vajadzētu būt iespējai izmantot iepriekš norādīto īsinājumtaustiņu (pēc noklusējuma Win+Alt+R), lai sāktu un apturētu ierakstīšanu. Tas darbosies katru reizi, kad izmantosit lietotni, taču jums būs vēlreiz jāpaziņo sistēmai Windows, ka tā ir "spēle", ja turpmāk sākat ierakstīšanu ar jaunu lietotni.

Jūs zināt, ka ierakstīšana ir aktīva, kad displeja augšējā labajā stūrī parādīsies neliels taimeris. Šeit varat arī pielāgot mikrofona iestatījumus un apturēt ierakstīšanu. Kad esat pabeidzis, jūs atradīsit savu videoklipu mapē, kas norādīta spēļu joslas iestatījumu lapā — pēc noklusējuma šī ir mape Captures jūsu galvenajā video mapē.
Viena lieta, kas jāņem vērā, ir tāda, ka ierakstīšanas sākšana sākotnēji var aizņemt dažas sekundes. Ja esat noklikšķinājis uz izvēles rūtiņas "Jā, šī ir spēle" un pēc tam nospiedāt Win+Alt+R, ierakstīšanai vajadzētu sākt, taču var paiet kāds mirklis, līdz tiek parādīta taimera josla.
Xbox Game DVR nav jūsu vienīgā iebūvētā opcija Windows 10 ekrāna ierakstīšanai. Lietotājiem ar NVIDIA vai AMD grafikas kartēm, iespējams, jau ir instalēta alternatīva.

NVIDIA gadījumā ekrāna ierakstīšana ir integrēta uzņēmuma GeForce Experience lietotnes daļa, kas ir iekļauta tās grafikas draiveros. Varat iespējot šo funkciju, atverot lietotni GeForce Experience un dodoties uz lapu Iestatījumi. Atrodiet paneli “Spēles pārklājums” un ieslēdziet to.

Pēc tam noklikšķiniet uz pogas Iestatījumi, lai atvērtu pārklājumam paredzētos iestatījumus. Kad tiek atvērts pārklājums, noklikšķiniet uz tā iestatījumu ikonas. Ritiniet līdz izvēlnes apakšdaļai un ievadiet kategoriju "Privātuma kontrole". Pārliecinieties, vai ir iespējots slēdzis “Darbvirsmas tveršana”, pretējā gadījumā varēsit uzņemt tikai pilnekrāna spēļu video.

Tagad jebkurā laikā varat sākt veikt ekrāna ierakstus, izmantojot īsinājumtaustiņus Ctrl+Shift+F12. Šo saīsni un daudzas citas opcijas var konfigurēt atpakaļ spēles pārklājuma iestatījumu izvēlnē. Pēc noklusējuma videoklipi tiks saglabāti mapē “Darbvirsma”, kas atrodas mapē Videoklipi.

AMD savos grafikas draiveros ietver arī ekrāna uztveršanas funkcijas. Pazīstama kā Radeon ReLive, šī iespēja tika ieviesta ar uzņēmuma Crimson draiveru sēriju. Lai sāktu, atveriet lietotni AMD Radeon Settings un noklikšķiniet uz cilnes "ReLive" apakšā. Parādītajos iestatījumos pārliecinieties, vai ir ieslēgti slēdži "ReLive" un "Record Desktop". Tagad varat sākt ierakstīšanu, izmantojot taustiņu kombināciju Ctrl+Shift+R, izmantojot noklusējuma iestatījumus — tos visus var pielāgot ReLive ekrānā. Videoklipi tiks saglabāti Radeon iestatījumos norādītajā vietā.
Risiniet četras visizplatītākās Microsoft OneDrive problēmas ar šo labojumu kolekciju, lai jūsu mākoņu krātuve darbotos pareizi.
Izpildīt kā citu lietotāju opcija trūkst, kad ar peles labo pogu noklikšķināt uz lietotnes ikonas Microsoft Windows? Varat izmantot šīs metodes, lai to iespējotu.
Defragmentācija ir vitāli svarīga datora ikdienas darbībai, bet vai jūs zināt, kā to izdarīt manuāli?
Ja jums rodas kļūda "Windows tiešsaistes problēmu novēršanas pakalpojums ir izslēgts", izmantojot jebkuru Windows problēmu novēršanas rīku, izlasiet šo rakstu tagad!
Ja nevarat mainīt peli iestatījumus Windows 10, atjauniniet vai pārlādējiet peles draiverus. Vai arī palaižiet aparatūras un ierīču problēmu risinātāju.
Kā iespējot vai atspējot Microsoft Windows Failu Aizsardzības funkciju, izmantojot reģistra un citus metode Windows 10 un 11.
Uzziniet, kā novērst Windows ekrāna apgriešanu otrādi, izmantojot praktiskas metodes un īsceļus.
Uzziniet, kā efektīvi atjaunināt un atinstalēt draiverus operētājsistēmā Windows 10, lai nodrošinātu ierīču optimālu darbību.
Uzziniet efektīvus risinājumus, kā novērst File Explorer nedarbošanās problēmu operētājsistēmā Windows 10. To var izdarīt ar uzdevumu pārvaldnieku, failu dzēšanu un citiem veidiem.
Vai meklējat labāko Kanban programmatūru? Noteikti apskatiet Trello, MeisterTask, AllThings vai KanbanFlow.
Ja nevarat palaist Citrix Receiver operētājsistēmā Windows 10, nodrošiniet pilnas atļaujas lietotāja kontam vai lejupielādējiet un instalējiet jaunāko versiju.
Ja joprojām izmantojat operētājsistēmu Windows 7 vai Windows 8.1, Microsoft maina Windows 10 atjauninājuma statusu Windows atjaunināšanas panelī. Bet neuztraucieties, jūs joprojām varat bloķēt šo ieteicamo atjauninājumu.
Operētājsistēmā Windows 10 ir vairāk veidu, kā pieteikties datorā nekā jebkad agrāk. Varat izvēlēties izmantot paroli, PIN kodu vai izmantot Windows Hello un tā biometriskos datus
Ja esat viens no miljoniem lietotāju, kuri jau ir lejupielādējuši sistēmu Windows 10, tajā jau ir funkcija, kuru, iespējams, vēlēsities mainīt. To sauc par Windows atjaunināšanas piegādi
Jaunajā pārlūkprogrammā Microsoft Edge ir daudz ko gaidīt, un šajā rokasgrāmatā ir labi parādīts, kā to lejupielādēt.
Acīmredzama mārketinga darbība, lai palīdzētu reklamēt gaidāmo Godzilla filmu Godzilla: King of the Monsters, ir pievienots jauns digitālais Godzilla apģērbs.
Izvēlne Sākt: visticamāk, tā ir vieta, kur sākat katru reizi, kad ieslēdzat datoru. Neņemot vērā pārtraukumu ar operētājsistēmu Windows 8, tā ir bijusi galvenā
Ar visiem Edge Insider jaunumiem, iespējams, vislabāk ir instalēt jaunāko atjauninājumu. Ja vēlaties atjaunināt uz jaunāko Edge Insider versiju, vai
Viena no labākajām Windows 10 navigācijas funkcijām ir iespēja lejupielādēt kartes lietošanai bezsaistē no operētājsistēmas. Kad esat lejupielādējis
Pašlaik operētājsistēmā Windows 10 ir iespējams palaist vairākus Linux izplatījumus. Tomēr šajās Linux vidēs ir ierobežoti līdzekļi un rīki, kas
Neatkarīgi no tā, cik dominējošs Google ir meklētājprogrammu tirgū, mēs nevaram ignorēt Bing. Šeit ir 8 padomi un triki Bing meklēšanai, kas palīdzēs jums izmantot šīs meklētājprogrammas iespējas.
Vai vēlaties uzzināt, kā atiestatīt rūpnīcas iestatījumus operētājsistēmā Windows 11? Izlasiet emuāru, lai viegli uzzinātu visu par atkopšanas iespējām operētājsistēmā Windows 11.
Uzziniet, kā izmantot Microsoft meklēšanu Bing, lai efektīvi atrastu savus darba datus un uzlabotu produktivitāti.
Kā atcelt Netflix un anulēt konta abonementu. Var būt daudz iemeslu, kuru dēļ vēlaties atcelt savu Netflix kontu iPhone un citās ierīcēs. Lūk, kā to izdarīt.
Šajā emuārā uzziniet, kā varat izslēgt komentārus Facebook ziņās vai atspējot komentārus Facebook ziņās. Lasi emuāru un uzzini, kā!
Vai mēģināt dzēst tukšu lapu programmā Word? Šajā rokasgrāmatā mēs parādīsim, kā programmā Word izdzēst lapu vai tukšu lapu.
Lai gan televizors, visticamāk, labi darbosies bez interneta savienojuma, ja jums ir kabeļa abonements, amerikāņu lietotāji ir sākuši pārslēgties uz internetu.
Tāpat kā reālajā pasaulē, jūsu darbi Sims 4 ar laiku noveco un mirs. Sims dabiski noveco septiņos dzīves posmos: mazulis, mazulis, bērns, pusaudzis,
Obsidian ir vairāki spraudņi, kas ļauj formatēt piezīmes un izmantot grafikus un attēlus, lai padarītu tos nozīmīgākus. Lai gan formatēšanas iespējas ir ierobežotas,
“Baldur's Gate 3” (BG3) ir valdzinoša lomu spēle (RPG), ko iedvesmojuši Dungeons and Dragons. Tā ir plaša spēle, kas ietver neskaitāmus blakus uzdevumus