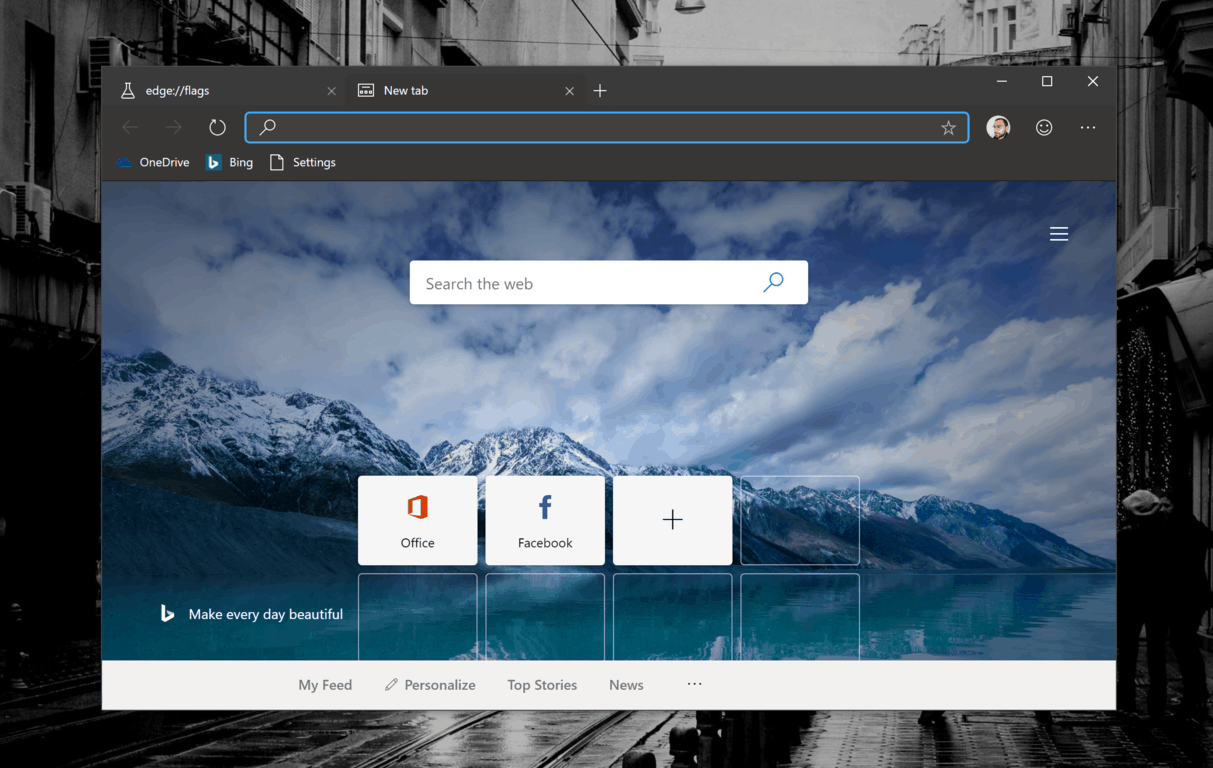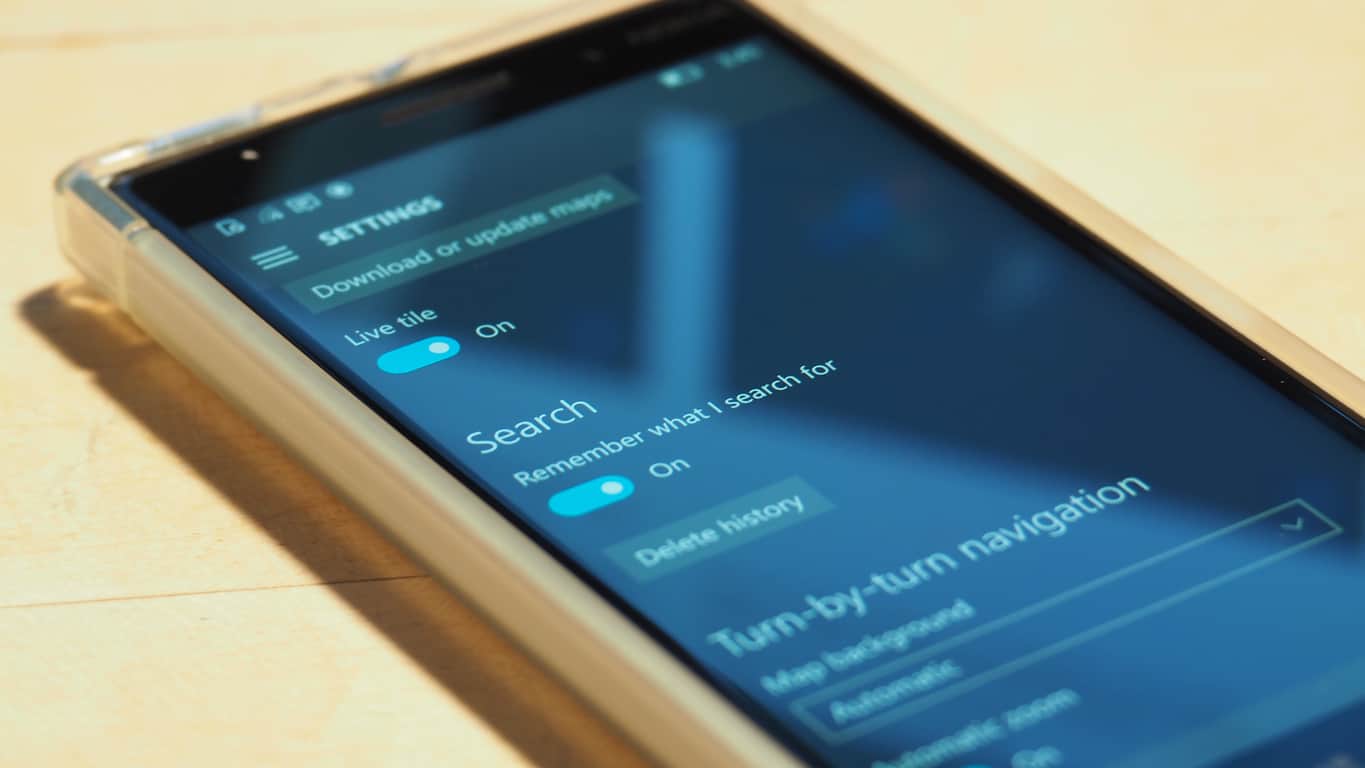Četras visizplatītākās Microsoft OneDrive problēmas (un kā tās atrisināt)

Risiniet četras visizplatītākās Microsoft OneDrive problēmas ar šo labojumu kolekciju, lai jūsu mākoņu krātuve darbotos pareizi.
Sistēmā Windows ir liels skaits īsinājumtaustiņu. Dažas no tām ir ļoti izplatītas, piemēram, nospiežot Alt+Tab, lai pārslēgtos starp atvērtajām programmām. Operētājsistēmā Windows 7 ir ieviesti arī daži jauni ērti līdzekļi, piemēram, Aero Snap; šī funkcija ļauj ērti ievietot lietojumprogrammu vienā ekrāna pusē, padarot efektīvāku vairākuzdevumu veikšanu starp divām programmām. Aero Snap var viegli veikt ar tastatūru, turot Windows taustiņu un nospiežot labo vai kreiso bulttaustiņu.
Līdzīgi kā Mortal Kombat, arī Windows īsinājumtaustiņiem ir vislabākā kombinācija. Piemēram, parasts uzdevums jebkurā operētājsistēmā ir failu kopēšana no vienas mapes uz citu. Izmantojot četras ātras taustiņu nospiešanas, blakus var būt divi Windows Explorer, kas gaida failu pārsūtīšanu. Kombinācija ir šāda: turiet Windows taustiņu un pieskarieties E, kreisā bultiņa, E, labā bultiņa, pēc tam varat atlaist Windows taustiņu.
Programmu piespraušana uzdevumjoslai var ietaupīt laiku programmu atrašanai un palaišanai, taču, ja rakstāt un vēlaties atvērt programmu, bet nevēlaties noņemt rokas no tastatūras, pastāv iespēja. Nospiežot Windows taustiņu + 1, tiek atvērta pirmā uzdevumjoslai piespraustā programma. Windows taustiņš + 2 uzdevumjoslā atver otro programmu un tā tālāk. Izmantojot šo īsinājumtaustiņu, atverot logu, varat izveidot jauku kombināciju.
Šis īsinājumtaustiņš var radīt neskaidrības, ja ir atvērti vairāki programmas gadījumi, piemēram, vairākas failu mapes vai vairāki Internet Explorer logi, tad numurs attiecas uz ar programmu saistīto logu grupu. Nospiežot numuru (turot nospiestu Windows taustiņu), tiks pārvietoti dažādi logi. Ja turat nospiestu vadības taustiņu ar šo īsinājumtaustiņu, sistēma Windows pāries uz pirmo programmas grupas logu.
Piekļuve pārejas sarakstam piespraustam uzdevumjoslas īsceļam var ietaupīt daudz laika. Par laimi ir īsinājumtaustiņš, lai atvērtu piesprausto programmu sarakstu. Īsinājumtaustiņš ir Windows taustiņš + Alt + cipars, pēc tam atlaidiet taustiņus un izmantojiet augšup vai lejup vērstās bultiņas, lai pārvietotos uz vienumu, un nospiediet taustiņu Enter, lai to atlasītu.
Visvairāk aizmirstā Windows lietotājiem zināmā atslēga ir izvēlnes taustiņš. Šis taustiņš atrodas tastatūras apakšējā rindā, parasti pa labi no atstarpes taustiņa, un tam ir izvēlnes ikona, dažreiz ar kursoru. Šis taustiņš darbojas kā labais klikšķis. Tātad, ja pārvietojaties pa mapēm un vēlaties atvērt ar peles labo pogu noklikšķiniet uz faila vai mapes, nospiediet šo taustiņu. Ir vērts atzīmēt, ka dažas tastatūras, piemēram, tās, kas iekļautas Surface komplektācijā, ir atcēlušas šo taustiņu.
Ja, rakstot darbu programmā Microsoft Word, konstatējat, ka vārds ir nepareizi uzrakstīts un tādējādi pasvītrots, izmantojiet bulttaustiņus, lai pārietu uz vārdu, un nospiediet izvēlnes taustiņu, lai atlasītu pareizo labojumu. Šī taustiņu kombinācija var būt ļoti noderīga, mēģinot veikt sarežģītākus uzdevumus, vienlaikus izvairoties no peles.
Pārāk izplatīts uzdevums ar datoriem ir failu partijas pārdēvēšana — to izdarīt ar Windows ir viegli un ātri. Automātiski pārdēvējiet failus vai mapes, nospiežot taustiņu F2, pēc tam nospiediet taustiņu Tab, lai pārdēvētu nākamo failu. Ja vēlaties pārdēvēt failu virs atlasītā, nospiediet taustiņu Tab + Shift. Ja nepieciešams rediģēt faila rekvizītus, nospiediet taustiņu Enter + Alt. Pēc tam izmantojiet tabulēšanas taustiņus un bulttaustiņus, lai pārvietotos, un atstarpes taustiņu, lai atzīmētu un noņemtu atzīmes.
Navigācija pa mapēm vai vietnēm var būt lēna, izmantojot tastatūru. Par laimi, ir dažas īpašas atslēgas, lai palīdzētu. Sākuma un beigu taustiņi tiks pārvietoti uz tīmekļa lapas vai mapes augšdaļu vai apakšdaļu. Ja rakstāt, Sākums un Beigas pārvietos kursoru uz rindas sākumu vai beigām. PageUp un PageDown ir parocīgi, taču es uzskatu, ka sāku un beigas izmantoju daudz vairāk.
Vai zinājāt, ka katru dienu izmantotajās lietojumprogrammās ir saīsnes? Iespējams, jūs nezināt precīzus taustiņus, kas jānospiež, taču Windows to atvieglo. Kad atrodaties programmā, piemēram, Windows Explorer, un vēlaties izveidot jaunu teksta dokumentu, varat to izdarīt ātri un vienkārši, izmantojot tastatūru. Pieskarieties Alt taustiņam, lai aktivizētu īsinājumtaustiņus.
Pasvītrotais burts norāda taustiņu, kas atbilst šim izvēlnes vienumam. Piemēram, lai izveidotu šo teksta dokumentu, pieskarieties Alt, pieskarieties F, pieskarieties W un pēc tam pieskarieties T. Ja vajadzīgajā vienumā nav pasvītrotu burtu, mēģiniet izmantot bulttaustiņus, lai tur nokļūtu, vai vienkārši uzminiet taustiņu un skatiet ja tas darbojas. Šis īsceļš attiecas arī uz dialoglodziņiem; parasti N ir nē un Y ir jā, bet pasvītrotā rakstzīme atbilst taustiņam, kas jānospiež.
Pārslēgties starp atvērtiem logiem ir viegli, izmantojot taustiņu kombināciju Alt + Tab, taču vai zinājāt, ka varat mainīt to secību, turot arī nospiestu taustiņu Shift? Ir arī līdzīgs īsinājumtaustiņš Alt + Tab, bet tiek izmantots, pārslēdzoties starp vienumiem, piemēram, cilnēm vai dokumentiem. Šis īsinājumtaustiņš ir Control + Tab, un varat arī turēt nospiestu taustiņu Shift, lai mainītu cikla secību. Lielākā daļa tīmekļa pārlūkprogrammu ļauj arī pāriet tieši uz cilni, nospiežot Control + (cilnes numurs), tāpēc, lai iegūtu pirmo cilni, nospiediet 1, otro 2 utt.
Lai aizvērtu logu, nospiediet Alt + F4. Tas aizvērs aktīvās programmas logu, bet, ja jums ir jāsaglabā dokuments, tas vispirms jājautā. Lai pārlūkprogrammā aizvērtu aktīvo cilni, nospiediet Control + F4. Tas atvieglo pārslēgšanos starp cilnēm un to aizvēršanu, izmantojot tikai tastatūru.
Sistēmā Windows ir iebūvēti daudzi laika taupīšanas mehānismi. Pat ar izmaiņām operētājsistēmā īsinājumtaustiņi parasti paliek aptuveni tādi paši. Šajā rakstā minētajiem īsinājumtaustiņiem ir jādarbojas operētājsistēmās Windows 8, 7, un daži darbojas ar Vista un XP. Darbs ar tastatūru var atvieglot un paātrināt parastos uzdevumus, taču ir nepieciešama neliela prakse. Ir arī svarīgi eksperimentēt ar dažādiem veidiem, kā kaut ko darīt, un atrast metodi, kas ir visjēdzīgākā. Parasti ātrākais veids, kā izpildīt uzdevumu, ir ievades metožu kombinācija.
Risiniet četras visizplatītākās Microsoft OneDrive problēmas ar šo labojumu kolekciju, lai jūsu mākoņu krātuve darbotos pareizi.
Izpildīt kā citu lietotāju opcija trūkst, kad ar peles labo pogu noklikšķināt uz lietotnes ikonas Microsoft Windows? Varat izmantot šīs metodes, lai to iespējotu.
Defragmentācija ir vitāli svarīga datora ikdienas darbībai, bet vai jūs zināt, kā to izdarīt manuāli?
Ja jums rodas kļūda "Windows tiešsaistes problēmu novēršanas pakalpojums ir izslēgts", izmantojot jebkuru Windows problēmu novēršanas rīku, izlasiet šo rakstu tagad!
Ja nevarat mainīt peli iestatījumus Windows 10, atjauniniet vai pārlādējiet peles draiverus. Vai arī palaižiet aparatūras un ierīču problēmu risinātāju.
Kā iespējot vai atspējot Microsoft Windows Failu Aizsardzības funkciju, izmantojot reģistra un citus metode Windows 10 un 11.
Uzziniet, kā novērst Windows ekrāna apgriešanu otrādi, izmantojot praktiskas metodes un īsceļus.
Uzziniet, kā efektīvi atjaunināt un atinstalēt draiverus operētājsistēmā Windows 10, lai nodrošinātu ierīču optimālu darbību.
Uzziniet efektīvus risinājumus, kā novērst File Explorer nedarbošanās problēmu operētājsistēmā Windows 10. To var izdarīt ar uzdevumu pārvaldnieku, failu dzēšanu un citiem veidiem.
Vai meklējat labāko Kanban programmatūru? Noteikti apskatiet Trello, MeisterTask, AllThings vai KanbanFlow.
Ja nevarat palaist Citrix Receiver operētājsistēmā Windows 10, nodrošiniet pilnas atļaujas lietotāja kontam vai lejupielādējiet un instalējiet jaunāko versiju.
Ja joprojām izmantojat operētājsistēmu Windows 7 vai Windows 8.1, Microsoft maina Windows 10 atjauninājuma statusu Windows atjaunināšanas panelī. Bet neuztraucieties, jūs joprojām varat bloķēt šo ieteicamo atjauninājumu.
Operētājsistēmā Windows 10 ir vairāk veidu, kā pieteikties datorā nekā jebkad agrāk. Varat izvēlēties izmantot paroli, PIN kodu vai izmantot Windows Hello un tā biometriskos datus
Ja esat viens no miljoniem lietotāju, kuri jau ir lejupielādējuši sistēmu Windows 10, tajā jau ir funkcija, kuru, iespējams, vēlēsities mainīt. To sauc par Windows atjaunināšanas piegādi
Jaunajā pārlūkprogrammā Microsoft Edge ir daudz ko gaidīt, un šajā rokasgrāmatā ir labi parādīts, kā to lejupielādēt.
Acīmredzama mārketinga darbība, lai palīdzētu reklamēt gaidāmo Godzilla filmu Godzilla: King of the Monsters, ir pievienots jauns digitālais Godzilla apģērbs.
Izvēlne Sākt: visticamāk, tā ir vieta, kur sākat katru reizi, kad ieslēdzat datoru. Neņemot vērā pārtraukumu ar operētājsistēmu Windows 8, tā ir bijusi galvenā
Ar visiem Edge Insider jaunumiem, iespējams, vislabāk ir instalēt jaunāko atjauninājumu. Ja vēlaties atjaunināt uz jaunāko Edge Insider versiju, vai
Viena no labākajām Windows 10 navigācijas funkcijām ir iespēja lejupielādēt kartes lietošanai bezsaistē no operētājsistēmas. Kad esat lejupielādējis
Pašlaik operētājsistēmā Windows 10 ir iespējams palaist vairākus Linux izplatījumus. Tomēr šajās Linux vidēs ir ierobežoti līdzekļi un rīki, kas
Neatkarīgi no tā, cik dominējošs Google ir meklētājprogrammu tirgū, mēs nevaram ignorēt Bing. Šeit ir 8 padomi un triki Bing meklēšanai, kas palīdzēs jums izmantot šīs meklētājprogrammas iespējas.
Vai vēlaties uzzināt, kā atiestatīt rūpnīcas iestatījumus operētājsistēmā Windows 11? Izlasiet emuāru, lai viegli uzzinātu visu par atkopšanas iespējām operētājsistēmā Windows 11.
Uzziniet, kā izmantot Microsoft meklēšanu Bing, lai efektīvi atrastu savus darba datus un uzlabotu produktivitāti.
Kā atcelt Netflix un anulēt konta abonementu. Var būt daudz iemeslu, kuru dēļ vēlaties atcelt savu Netflix kontu iPhone un citās ierīcēs. Lūk, kā to izdarīt.
Šajā emuārā uzziniet, kā varat izslēgt komentārus Facebook ziņās vai atspējot komentārus Facebook ziņās. Lasi emuāru un uzzini, kā!
Vai mēģināt dzēst tukšu lapu programmā Word? Šajā rokasgrāmatā mēs parādīsim, kā programmā Word izdzēst lapu vai tukšu lapu.
Lai gan televizors, visticamāk, labi darbosies bez interneta savienojuma, ja jums ir kabeļa abonements, amerikāņu lietotāji ir sākuši pārslēgties uz internetu.
Tāpat kā reālajā pasaulē, jūsu darbi Sims 4 ar laiku noveco un mirs. Sims dabiski noveco septiņos dzīves posmos: mazulis, mazulis, bērns, pusaudzis,
Obsidian ir vairāki spraudņi, kas ļauj formatēt piezīmes un izmantot grafikus un attēlus, lai padarītu tos nozīmīgākus. Lai gan formatēšanas iespējas ir ierobežotas,
“Baldur's Gate 3” (BG3) ir valdzinoša lomu spēle (RPG), ko iedvesmojuši Dungeons and Dragons. Tā ir plaša spēle, kas ietver neskaitāmus blakus uzdevumus