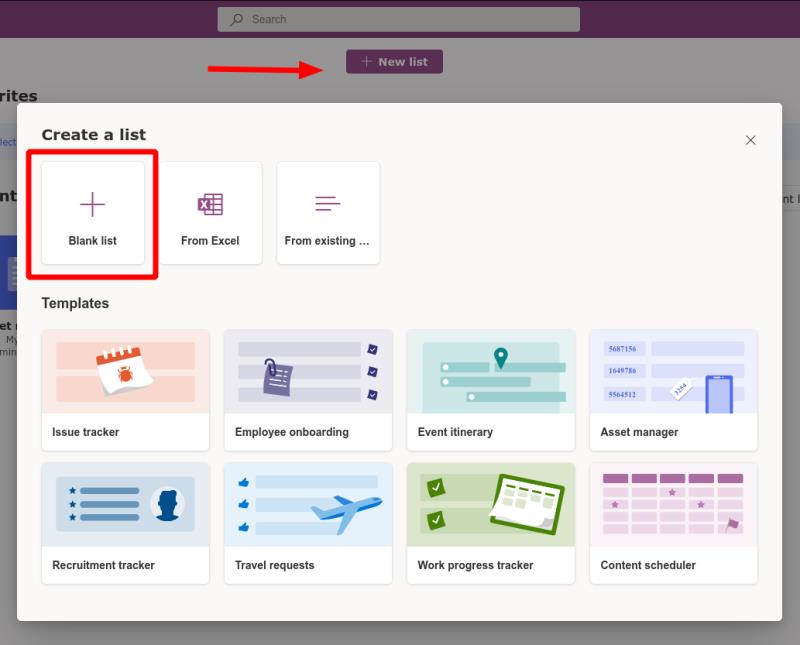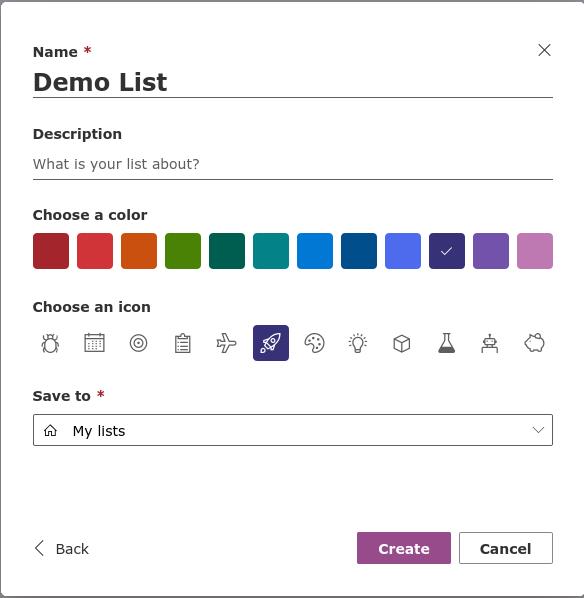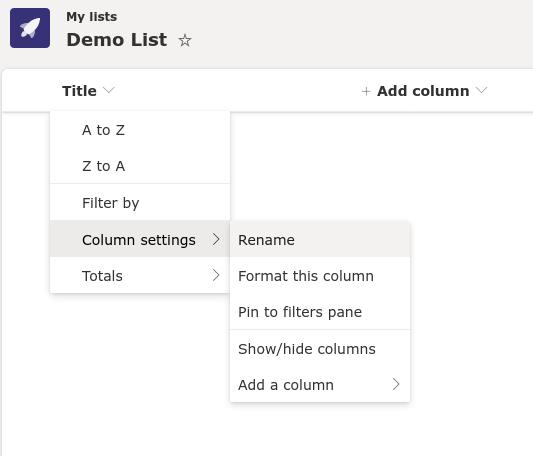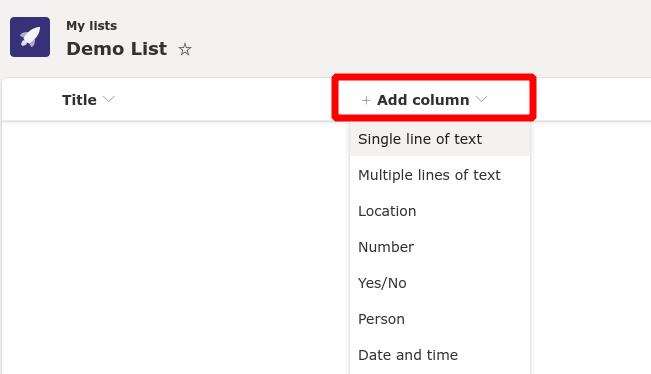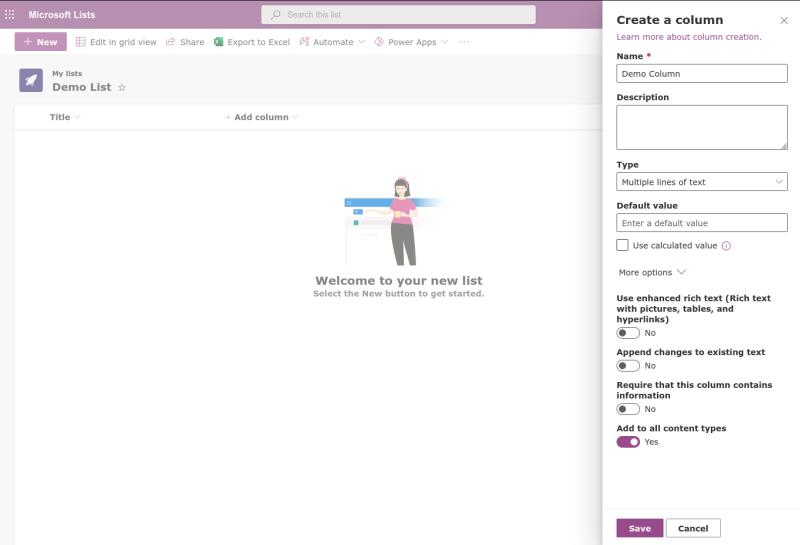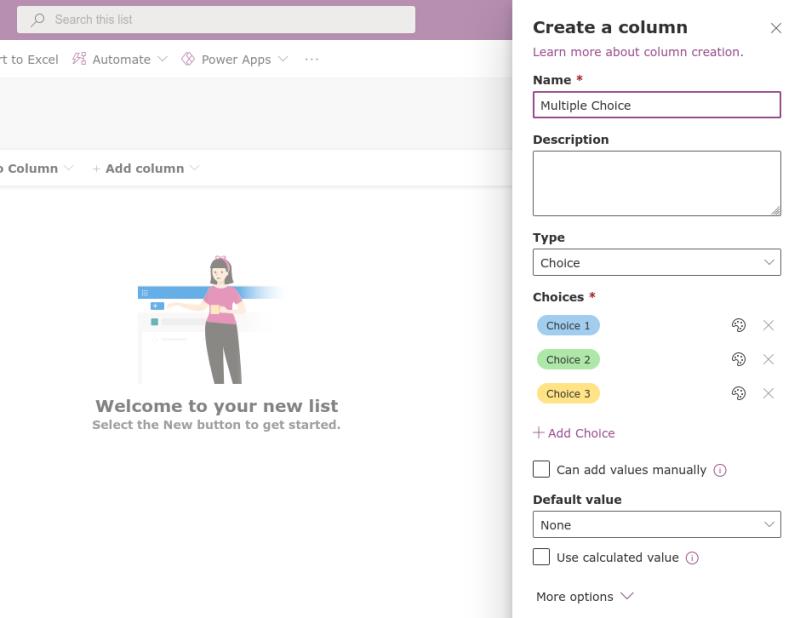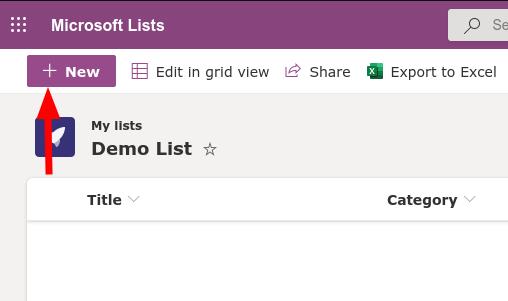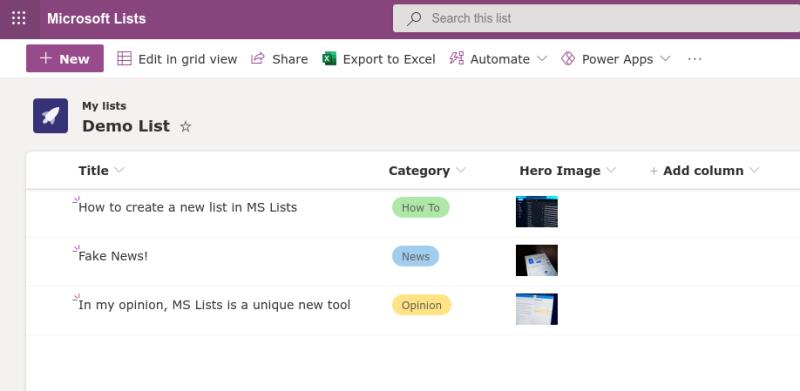Lai programmā Microsoft saraksti izveidotu jaunu sarakstu no jauna:
Piesakieties Microsoft sarakstos.
Noklikšķiniet uz "Jauns saraksts".
Nosauciet savu sarakstu.
Noklikšķiniet uz "Pievienot kolonnu" un atlasiet datu veidu jaunajai kolonnai.
Izmantojiet izlidošanas rūti, lai nosauktu kolonnu un pielāgotu tās opcijas.
Microsoft Lists ir datu pārvaldības risinājums, kas apvieno Excel izklājlapu, Access datu bāzu un trešo pušu zema koda risinājumu elementus, piemēram, Airtable. Šajā rokasgrāmatā mēs parādīsim, kā sākt jauna saraksta izveidi no nulles — ja meklējat vispārīgāku sarakstu sarakstu, vispirms izlasiet mūsu darba sākšanas rokasgrāmatu .
Piesakieties savā darba vai skolas Microsoft 365 kontā un palaidiet Microsoft sarakstus no lietotņu palaišanas programmas. Programmas augšdaļā noklikšķiniet uz pogas Jauns saraksts un pēc tam atlasiet opciju Tukšs saraksts.
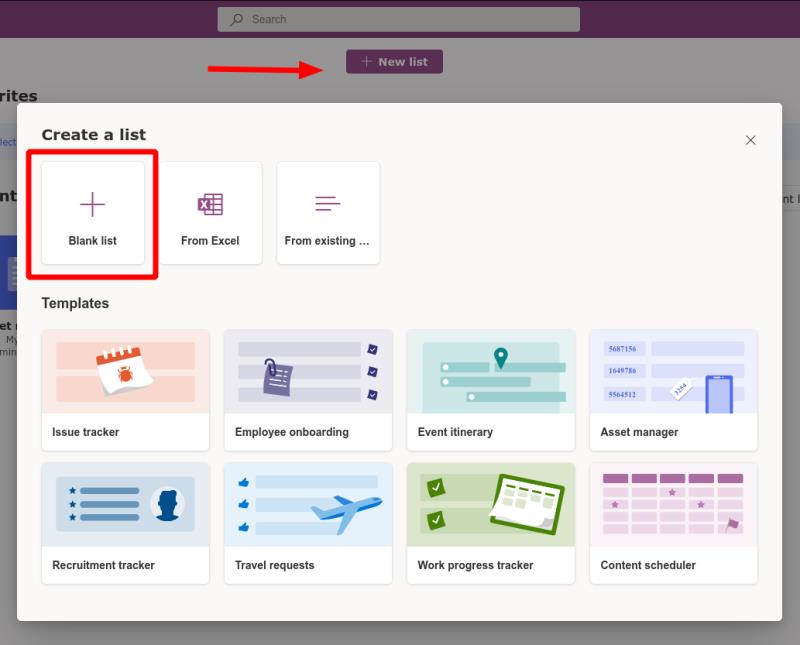
Piešķiriet savam sarakstam nosaukumu un piešķiriet tam krāsu un ikonu. Pēdējie divi ir tikai dekoratīvi elementi, kas palīdz sarakstiem izcelties viens pret otru lietotnes lietotāja saskarnē.
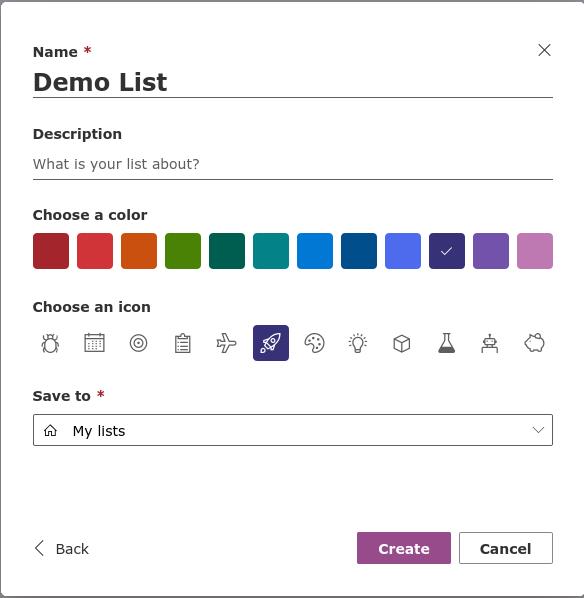
Veidlapas apakšā jums būs jāizvēlas, kur saglabāt sarakstu. Pēc noklusējuma opcijas "Mani saraksti" tiks izveidots personiskais saraksts, kuram varat piekļūt tikai jums. Nolaižamajā izvēlnē jūs atradīsit iespēju saglabāt SharePoint komandas vietnē. Atlasot vietni, saraksts būs pieejams ikvienam, kam ir piekļuve šai vietnei.
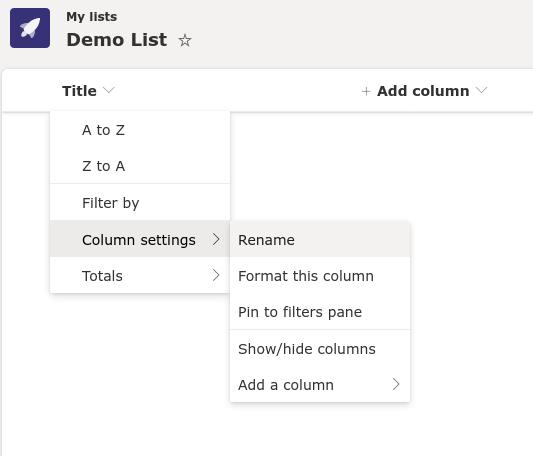
Kad saraksts ir izveidots, varat sākt definēt datu kolonnas. Pēc noklusējuma tiek izveidota viena kolonna "Nosaukums". Varat to pārdēvēt, virzot kursoru tās nosaukumam, atlasot "Slejas iestatījumi" un pēc tam izvēloties "Pārdēvēt".
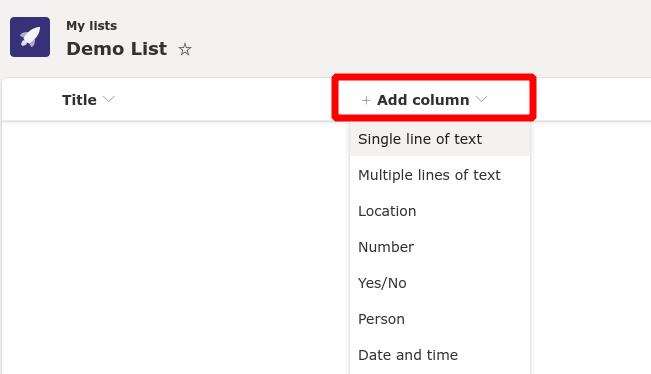
Lai pievienotu jaunas slejas, noklikšķiniet uz pogas "Pievienot kolonnu". Slejā ievadāmajiem datiem būs jāizvēlas datu veids. Ir pieejamas lielas iespējas. Tie atšķiras no pamata teksta līdz interaktīviem elementiem, piemēram, vairāku atbilžu variantiem.
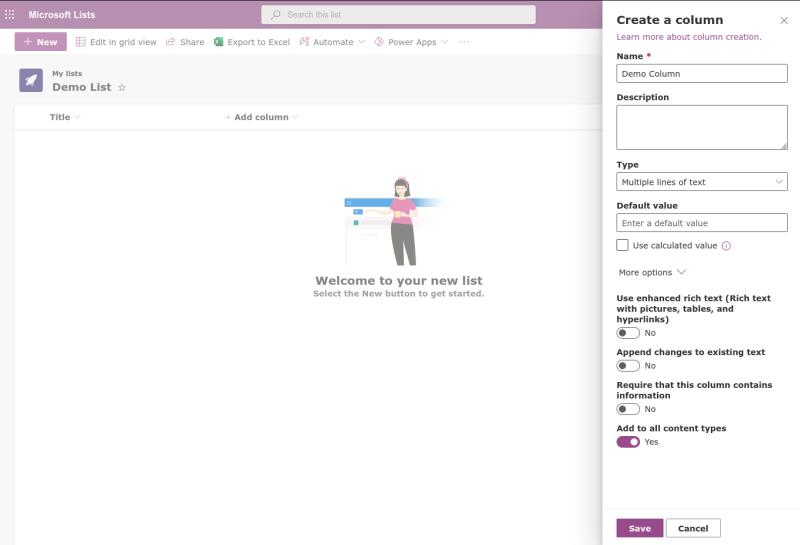
Kad esat atlasījis datu veidu, labajā pusē parādīsies izlidošanas rūts. Šeit varat nosaukt kolonnu, pievienot aprakstu un iestatīt noklusējuma vērtību tikko pievienotajām šūnām. Šeit redzamās precīzās opcijas atšķirsies atkarībā no atlasītā datu veida. Vienā rakstā ir pārāk daudz iespējamo permutāciju — mēs iesakām eksperimentēt ar dažādiem datu veidiem, izpētīt pieejamos iestatījumus un novērtēt atšķirības datu attēlošanā.
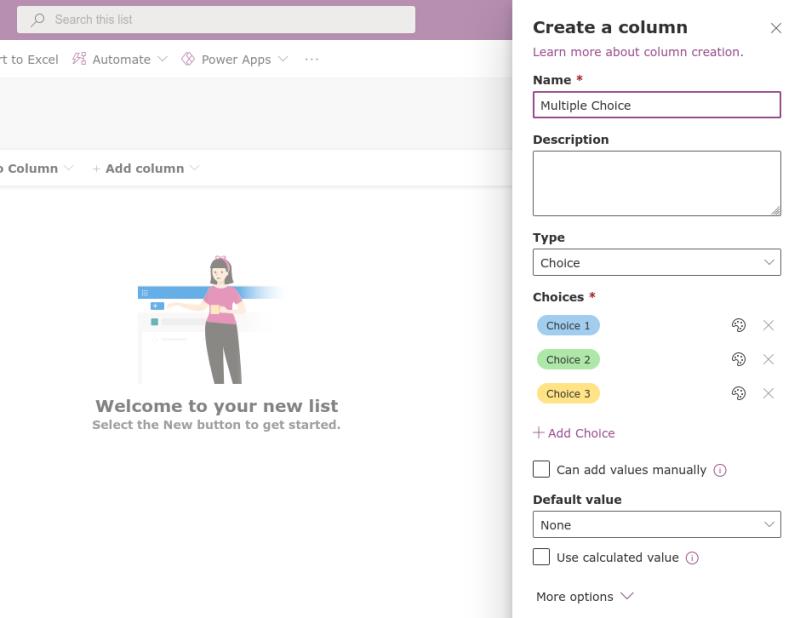
Kad esat pievienojis dažas slejas, varat sākt aizpildīt sarakstu ar datiem. Noklikšķiniet uz pogas "Jauns" augšējā kreisajā stūrī, lai no labās puses parādītu izlādi "Jauns vienums".
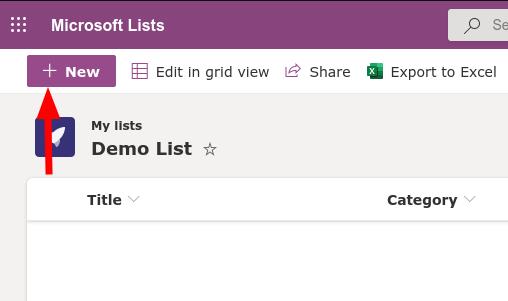
Jums būs jānorāda vērtības katrai saraksta kolonnai. Veidlapas laukos automātiski tiks izmantotas katras kolonnas datu tipam atbilstošas ievades.

Mūsu piemērā esam izveidojuši sarakstu, ko varētu izmantot, lai organizētu Blog.WebTech360 rakstu melnrakstus. Virsrakstu rakstām manuāli (sleja Teksts), no iepriekš definētām opcijām atlasām kategoriju (kolonna Izvēle) un pievienojam sīktēlu (sleja Attēls). Jebkuram saraksta vienumam var būt saistīti arī izvēles pielikumi.
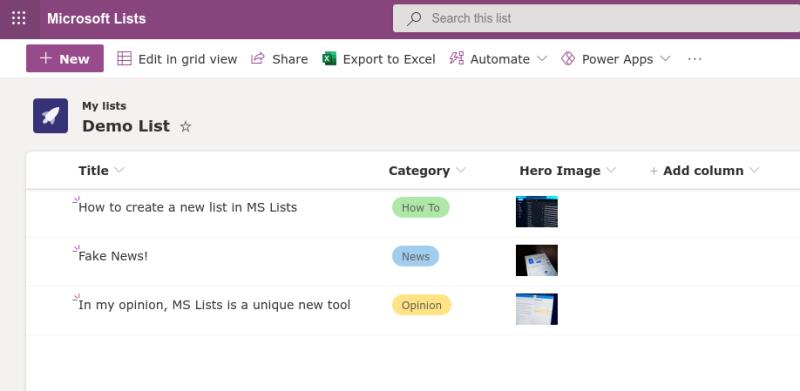
Ja sarakstā ir daži dati, tagad varat atpūsties un tos apbrīnot. Saraksti automātiski parāda datus katrā kolonnā, izmantojot datu veidam atbilstošu formātu. Šeit notiek patiesā atšķirība no tādiem rīkiem kā Excel — lai gan sarakstu iestatīšana prasa nedaudz laika, rezultāts ir daudz vizuālāks, nekā parasti Excel izklājlapas.
Saraksti apvieno iepriekš definētu datu bāzes struktūru ar pieejamu izklājlapas prezentāciju. Tajā pašā laikā tas piedāvā interaktīvas iespējas un vienmērīgu integrāciju ar tādiem pakalpojumiem kā zema koda risinājumi, piemēram, Microsoft Power Automate un Power Apps. Nākamajos rakstos mēs iepazīstināsim ar uzlaboto sarakstu redaktoru, kas tiek izmantots SharePoint, lai nodrošinātu vēl lielāku kontroli pār jūsu datu glabāšanu un prezentāciju.