Kur ir Mans dators operētājsistēmā Windows 11? Kā viegli atrast “šo datoru”!

Uzziniet, kā atjaunot “Mans dators” operētājsistēmā Windows 11, lai viegli piekļūtu saviem failiem un informācijai.
Google Chromecast ir uzticams un ekonomisks veids, kā straumēt multividi tieši televizora ekrānā. Izmantojot to, varat atspoguļot saturu liela ekrāna ierīcēs. Tāpat kā jebkurai tehnoloģijai, arī Chromecast ierīcei var būt zināmas žagas.
Pieņemsim, ka mēģināt replicēt savu Windows ekrānu savā viedtelevizorā, lai varētu nesteidzīgi skatīties savu iecienītāko Netflix seriālu. Taču jūsu iestatījums nenes augļus, un viss, ko jūs varat redzēt, ir tukšs televizora ekrāns. Jums rodas jautājums, kas nogāja greizi.
Pirms ķeramies pie veidiem, kā novērst Chromecast nedarbošanos, pārliecinieties, vai Chromecast ierīce ir pareizi iestatīta savā ierīcē — televizorā, Android, iOS vai Mac datorā .
Kāpēc Chromecast nedarbojas?
Var būt dažādi iemesli, kāpēc jūsu Chromecast ierīce nedarbojas, kā vajadzētu. Daži no iemesliem ir minēti zemāk -
Kā novērst Chromecast nedarbojas
Risinājums Nr. 1 — pārbaudiet Wi-Fi savienojumu
Ja iestatīšanas laikā Chromecast ierīce nedarbojas, vispirms varat pārbaudīt, vai Wi-Fi darbojas pareizi. Darīt to -
1. darbība – atvienojiet un atkārtoti pievienojiet maršrutētāju. Kad maršrutētājs sāk darboties, atiestatiet to.
2. darbība – mainiet Wi-Fi frekvenci no 2,4 GHz uz 5 GHz.
Risinājums Nr. 2 — iespējojiet tīkla atrašanu
Chromecast ierīce nedarbosies, ja datorā būsiet atspējojis tīkla noteikšanas funkciju. Lai iespējotu šo funkciju operētājsistēmā Windows 11, veiciet tālāk minētās darbības.
1. darbība – atveriet iestatījumus , nospiežot Windows + I.
2. darbība – kreisajā rūtī noklikšķiniet uz Tīkls un internets .
3. darbība — labajā pusē noklikšķiniet uz Papildu tīkla iestatījumi .
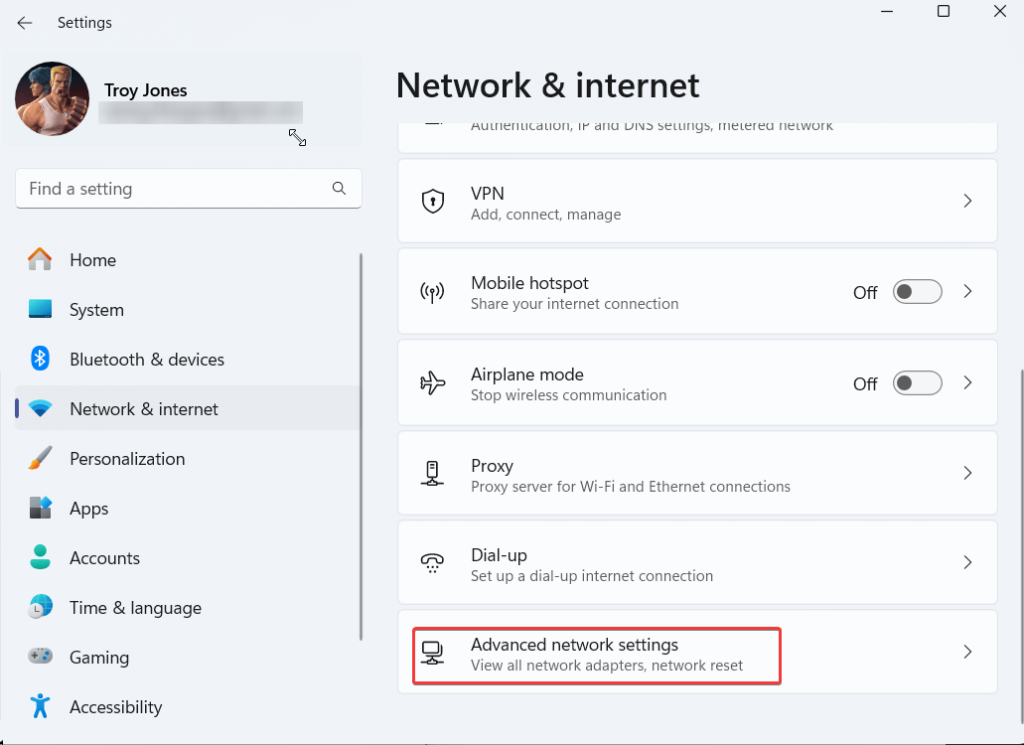
4. darbība. Sadaļā Citi iestatījumi noklikšķiniet uz Papildu koplietošanas iestatījumi un ieslēdziet slēdzi Tīkla atklāšana .
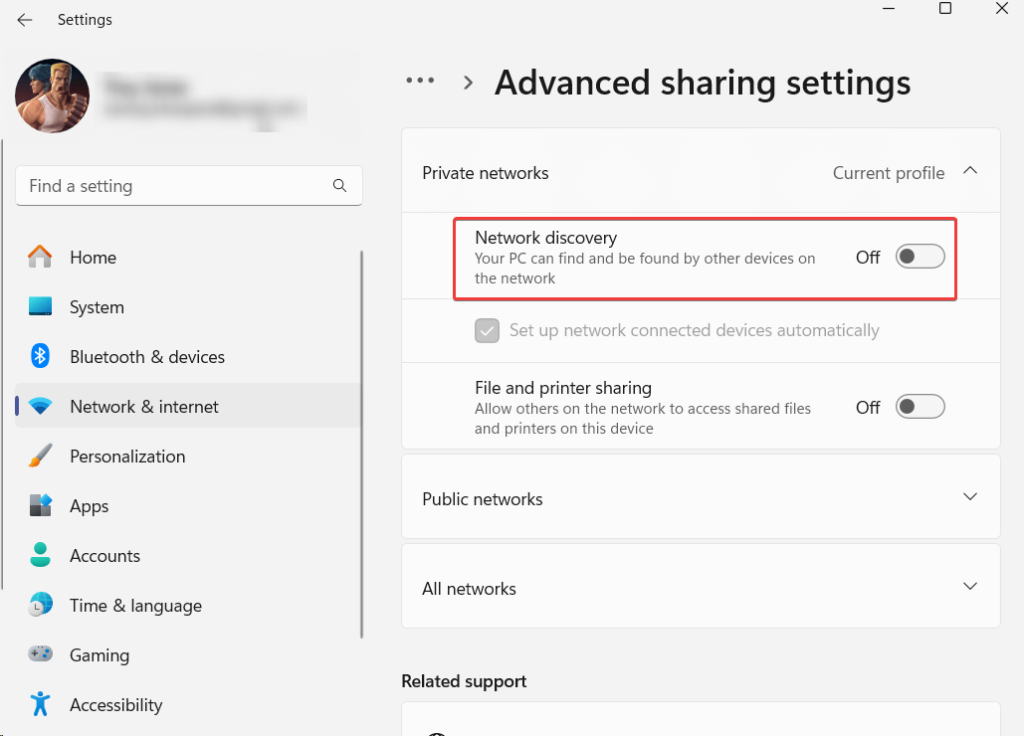
Ja neesat Windows 11 lietotājs, šeit ir 8 veidi, kā operētājsistēmā Windows 10 iespējot tīkla atklāšanas līdzekļus .
Risinājums Nr. 3 — atjauniniet pārlūku Chrome
Pēc tam pat pēc aktīva un stabila Wi-Fi savienojuma, ja jūsu Chromecast ierīce nedarbojas, pārbaudiet, vai pārlūkprogrammā Chrome nav gaidīts atjauninājums. Lai to izdarītu, veiciet tālāk minētās darbības -
1. darbība — atveriet pārlūkprogrammu Chrome. Noklikšķiniet uz trim vertikālajiem punktiem ekrāna augšējā labajā stūrī.
2. darbība — noklikšķiniet uz Palīdzība > Par Google Chrome
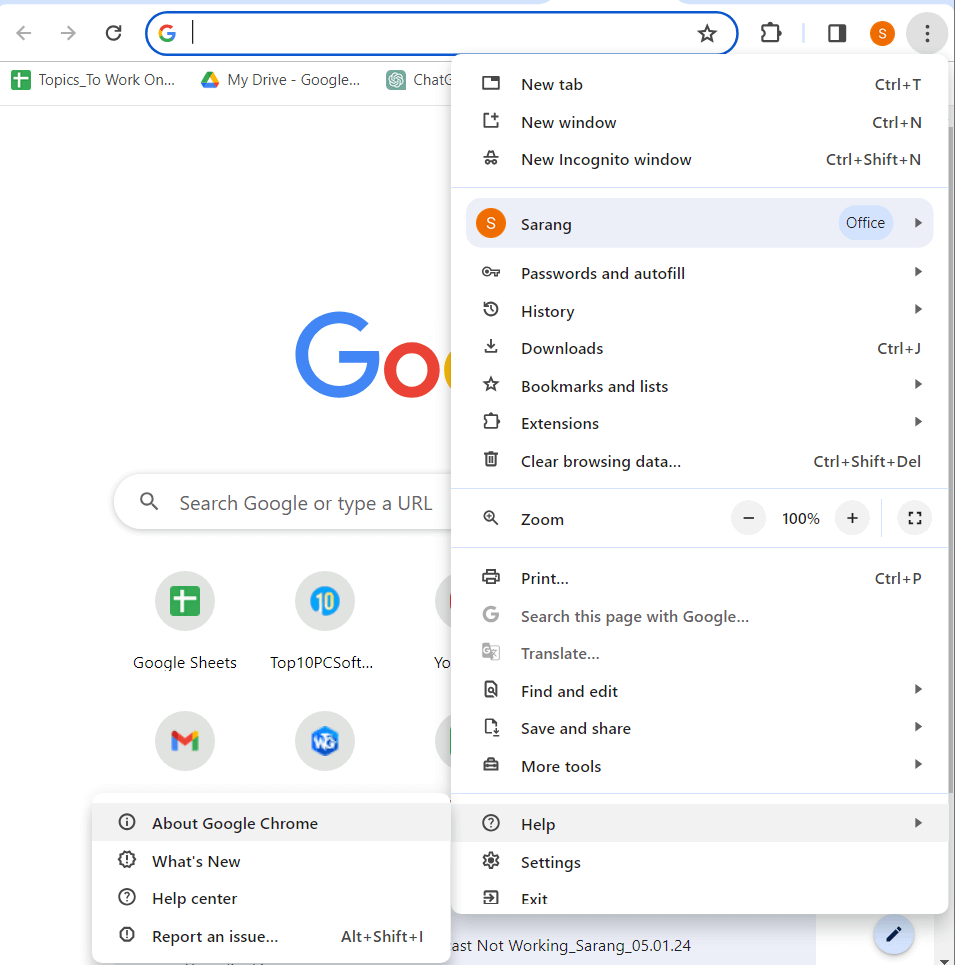
3. darbība. Google Chrome pats meklēs atjauninājumu.
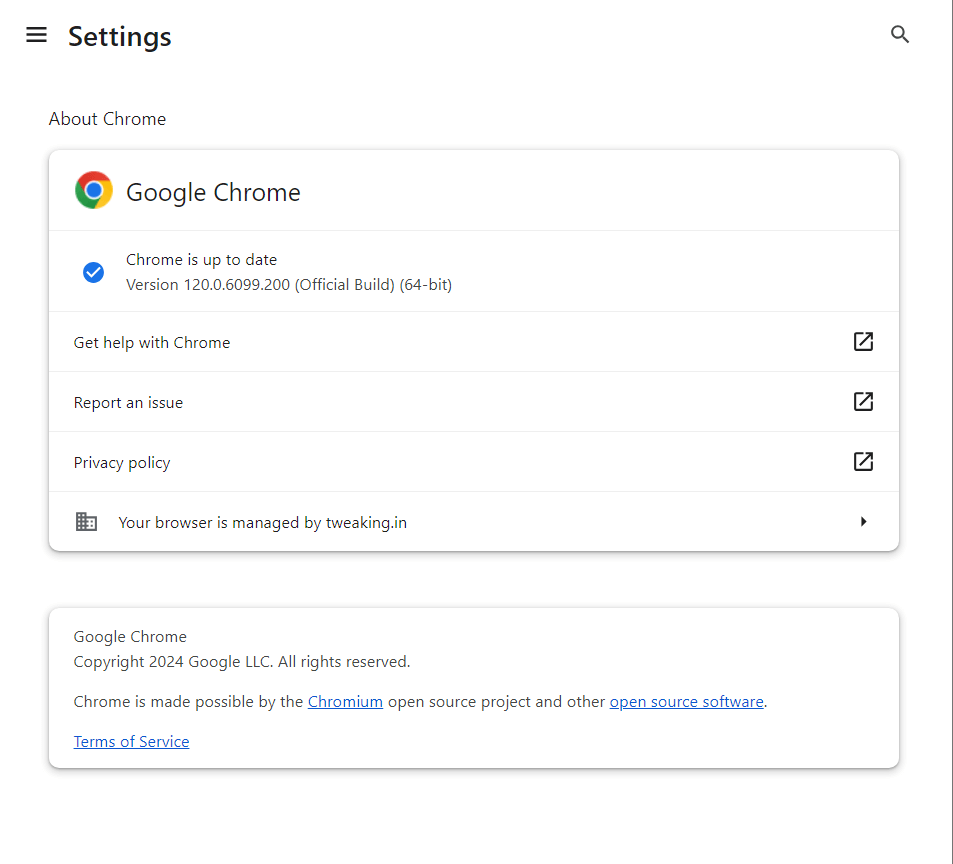
Kad atjaunināšana ir pabeigta, varat skatīt ziņojumu par Chrome atjauninātu versiju ar versijas numuru.
Risinājums Nr. 4 — pārbaudiet vai mainiet barošanas avotu
Līdz šim brīdim, ja Chromecast nedarbojas, visticamāk, vainojams barošanas avots. Varat pārbaudīt paša Chromecast kabeli un atbalsta adapterus, ja tie ir bojāti vai nav.
Risinājums Nr. 5 — pārbaudiet, vai ierīces ir pievienotas vienam tīklam
Viens no iemesliem, kāpēc jūsu Chromecast ierīce var nedarboties, varētu būt tas, ka jūsu Chromecast ierīce un otra ierīce ir savienotas ar dažādiem tīkliem. Lai pārbaudītu, vai varat doties uz ierīci un pārbaudīt, kuram tīklam tā ir savienota,
Android ierīcē —
Dodieties uz Iestatījumi > Tīkls un internets > Wi-Fi
Operētājsistēmā Windows -
Noklikšķiniet uz Wi-Fi ikonas un pārbaudiet tīklu, ar kuru esat izveidojis savienojumu.
Operētājsistēmā Mac —
Noklikšķiniet uz Apple izvēlne > Sistēmas iestatījumi > Tīkls
Ja esat izveidojis savienojumu ar citu tīklu, noklikšķiniet uz pogas Aizmirst un izveidojiet savienojumu ar tīklu, kuram ir pievienota jūsu Chromecast ierīce.
Risinājums Nr. 6 — nodrošiniet, lai jauda būtu pietiekama
Ja jūsu Google Chromecast ierīce nedarbojas, iespējams, vēlēsities izslēgt ar aparatūru saistītas problēmas. Tas var arī norādīt, ka neviena no ierīcēm — Chromecast ierīce un ierīce, ar kuru tā ir savienota, nesaņem strāvu pareizi. Pārbaudiet, vai nav fizisku bojājumu, un, ja tā ir, novērsiet problēmu.
Risinājums Nr. 7 — restartējiet Chromecast ierīces
Varat vienkārši restartēt Chromecast ierīces un novērst visus šķēršļus, kas kavē Chromecast palaišanu. Lai to izdarītu, vispirms atvienojiet strāvas kabeli no Chromecast ierīces. Pagaidiet kādu laiku un pēc tam pievienojiet kabeli atpakaļ strāvas avotam.
Risinājums Nr. 8 — atspējojiet Bonjour pakalpojumu
Ir zināms, ka iTunes instalētais Bonjour pakalpojums operētājsistēmā Windows traucē Chromecast ierīču darbību. Varat mēģināt to atspējot un pēc tam pārbaudīt, vai Chromecast ierīce darbojas pareizi. Uz to -
1. darbība - nospiediet Windows + R un atveriet dialoglodziņu Palaist .
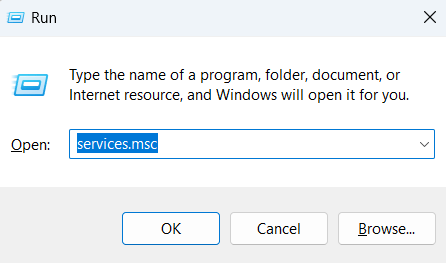
2. darbība – ierakstiet services.msc un nospiediet taustiņu Enter .
3. darbība. Kad tiek atvērts pakalpojumu logs, ritiniet uz leju, atrodiet un veiciet dubultklikšķi uz Bonjour Service.
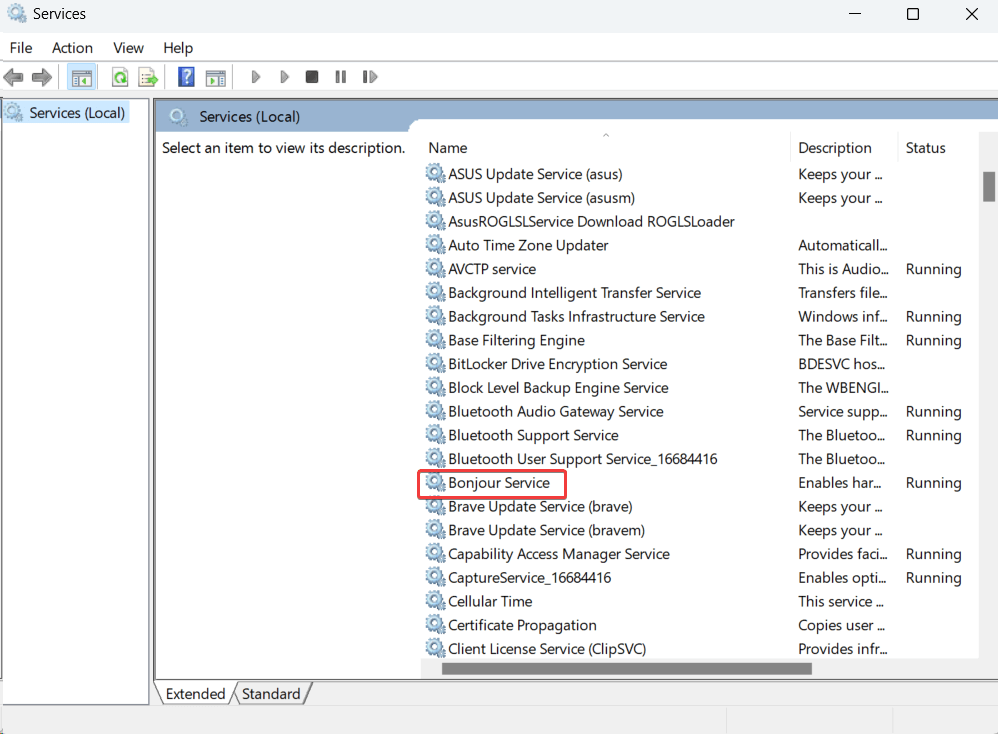
4. darbība — noklikšķiniet uz nolaižamās izvēlnes Startēšanas veids un mainiet to uz atspējots .
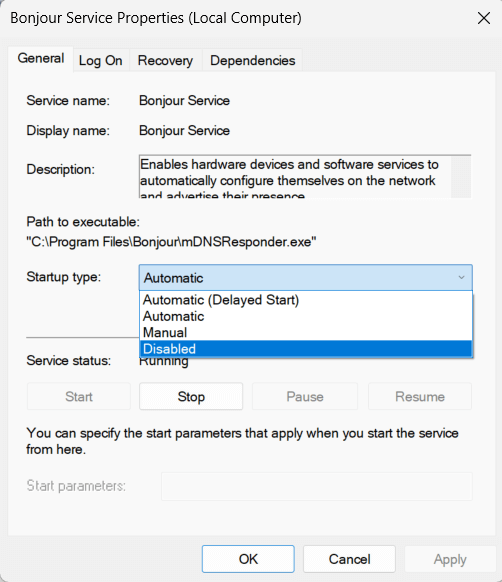
Atdzīviniet savu Chromecast ierīci: atklāti vienkārši labojumi!
Lai secinātu, vai jūsu Chromecast ierīce nedarbojas un jūs zaudējat patīkamu pieredzi, varat izmēģināt šajā ziņā minētos labojumus. Varat pārbaudīt, vai interneta savienojums ir vājš, vai nav bojāts Chromecast kabelis, un pārbaudīt, vai izmantojat lietotni, kas ir saderīga ar Chromecast. Lai iegūtu vairāk šāda satura, lasiet BlogWebTech360 rakstus. Sekojiet mums sociālajos tīklos – Facebook, Instagram un YouTube.
Uzziniet, kā atjaunot “Mans dators” operētājsistēmā Windows 11, lai viegli piekļūtu saviem failiem un informācijai.
Uzziniet, kā viegli mainīt fona attēlu operētājsistēmā Windows 11. Šeit ir 6 efektīvas metodes, kā to izdarīt, izmantojot dažādas pieejas.
Nepublicējiet savus attēlus bez maksas vietnē Instagram, ja varat par tiem saņemt samaksu. Lasiet un uzziniet, kā nopelnīt naudu vietnē Instagram un maksimāli izmantot šo sociālo tīklu platformu.
Uzziniet, kā viegli rediģēt un noņemt PDF metadatus. Šī rokasgrāmata palīdzēs jums viegli rediģēt vai noņemt PDF metadatus dažos vienkāršos veidos.
Vai jūs zināt, ka Facebook ir pilns jūsu tālruņu kataloga kontaktu saraksts, kā arī viņu vārds, numurs un e-pasta adrese.
Problēma var kavēt datora pareizu darbību, un, lai tos novērstu, var būt nepieciešams mainīt drošības iestatījumus vai atjaunināt draiverus.
Šis emuārs palīdzēs lasītājiem pārvērst bootable USB par ISO failu, izmantojot trešās puses programmatūru, kas ir brīvi lietojama un droša pret ļaunprātīgu programmatūru.
Vai esat saskāries ar Windows Defender kļūdas kodu 0x8007139F, un jums ir grūti veikt skenēšanu? Tālāk ir norādīti veidi, kā varat novērst problēmu.
Šī visaptverošā rokasgrāmata palīdzēs novērst “Uzdevumu plānotāja kļūdu 0xe0434352” jūsu Windows 11/10 datorā. Apskatiet labojumus tūlīt.
LiveKernelEvent 117 Windows kļūda izraisa datora sasalšanu vai negaidītu avāriju. Uzziniet, kā to diagnosticēt un novērst, veicot ekspertu ieteiktās darbības.
Šis emuārs palīdzēs lasītājiem novērst PowerPoint, kas neļaus man ierakstīt audio problēmas Windows datorā un pat ieteikt citus ekrāna ierakstīšanas aizstājējus.
Domājat, kā rakstīt PDF dokumentā, jo jums ir jāaizpilda veidlapas, jāpievieno anotācijas un jānoliek paraksti. Jūs esat nejauši atradis pareizo ierakstu, lasiet tālāk!
Šis emuārs palīdzēs lietotājiem noņemt ūdenszīmi Sistēmas prasības, kas nav izpildītas, lai izbaudītu vienmērīgāku un drošāku pieredzi ar operētājsistēmu Windows 11, kā arī tīrāku darbvirsmu.
Šis emuārs palīdzēs MacBook lietotājiem saprast, kāpēc rodas rozā ekrāna problēmas un kā tās novērst, veicot ātras un vienkāršas darbības.
Uzziniet, kā pilnībā vai selektīvi notīrīt Instagram meklēšanas vēsturi. Atgūstiet arī krātuves vietu, noņemot dublētos fotoattēlus, izmantojot labāko iOS lietotni.
Uzziniet, kā labot kļūdas kodu 36 Mac ārējos diskos. Sākot ar termināļa komandām un beidzot ar failu atļaujām, atklājiet risinājumus netraucētai failu pārsūtīšanai.
Es pēkšņi nevaru strādāt ar savu HID sūdzību skārienekrānu. Es nezinu, kas nokļuva manā datorā. Ja tas esat jūs, šeit ir daži labojumi.
Šis emuārs palīdzēs lasītājiem novērst Runtime Error 76: Path Not Found problēmu operētājsistēmā Windows PC, veicot ekspertu ieteiktās darbības.
Uzziniet, kā viegli saglabāt tīmekļa lapu PDF formātā, un atklājiet dažādas metodes un rīkus tīmekļa satura pārvēršanai pārnēsājamos PDF failos, lai piekļūtu tiem bezsaistē un kopīgotu tos.
Šajā rakstā ir sniegti dažādi risinājumi, lai atrisinātu problēmu, kas saistīta ar WhatsApp video ziņojumu nedarbošanos. Laimīgu ziņojumapmaiņu!
Neatkarīgi no tā, cik dominējošs Google ir meklētājprogrammu tirgū, mēs nevaram ignorēt Bing. Šeit ir 8 padomi un triki Bing meklēšanai, kas palīdzēs jums izmantot šīs meklētājprogrammas iespējas.
Vai vēlaties uzzināt, kā atiestatīt rūpnīcas iestatījumus operētājsistēmā Windows 11? Izlasiet emuāru, lai viegli uzzinātu visu par atkopšanas iespējām operētājsistēmā Windows 11.
Uzziniet, kā izmantot Microsoft meklēšanu Bing, lai efektīvi atrastu savus darba datus un uzlabotu produktivitāti.
Kā atcelt Netflix un anulēt konta abonementu. Var būt daudz iemeslu, kuru dēļ vēlaties atcelt savu Netflix kontu iPhone un citās ierīcēs. Lūk, kā to izdarīt.
Šajā emuārā uzziniet, kā varat izslēgt komentārus Facebook ziņās vai atspējot komentārus Facebook ziņās. Lasi emuāru un uzzini, kā!
Vai mēģināt dzēst tukšu lapu programmā Word? Šajā rokasgrāmatā mēs parādīsim, kā programmā Word izdzēst lapu vai tukšu lapu.
Lai gan televizors, visticamāk, labi darbosies bez interneta savienojuma, ja jums ir kabeļa abonements, amerikāņu lietotāji ir sākuši pārslēgties uz internetu.
Tāpat kā reālajā pasaulē, jūsu darbi Sims 4 ar laiku noveco un mirs. Sims dabiski noveco septiņos dzīves posmos: mazulis, mazulis, bērns, pusaudzis,
Obsidian ir vairāki spraudņi, kas ļauj formatēt piezīmes un izmantot grafikus un attēlus, lai padarītu tos nozīmīgākus. Lai gan formatēšanas iespējas ir ierobežotas,
“Baldur's Gate 3” (BG3) ir valdzinoša lomu spēle (RPG), ko iedvesmojuši Dungeons and Dragons. Tā ir plaša spēle, kas ietver neskaitāmus blakus uzdevumus



























