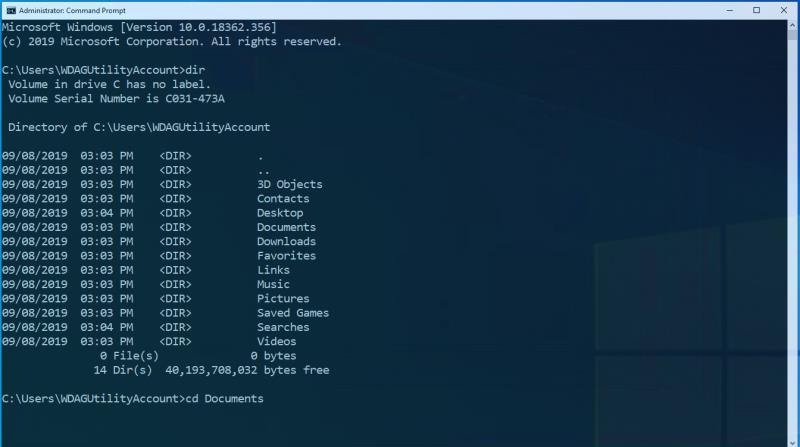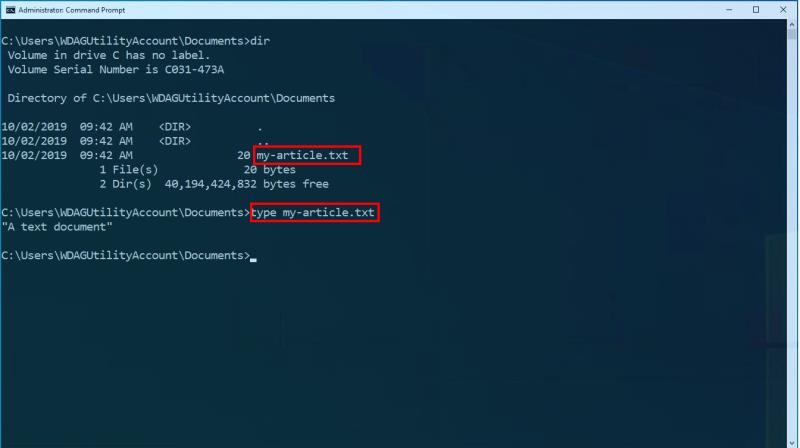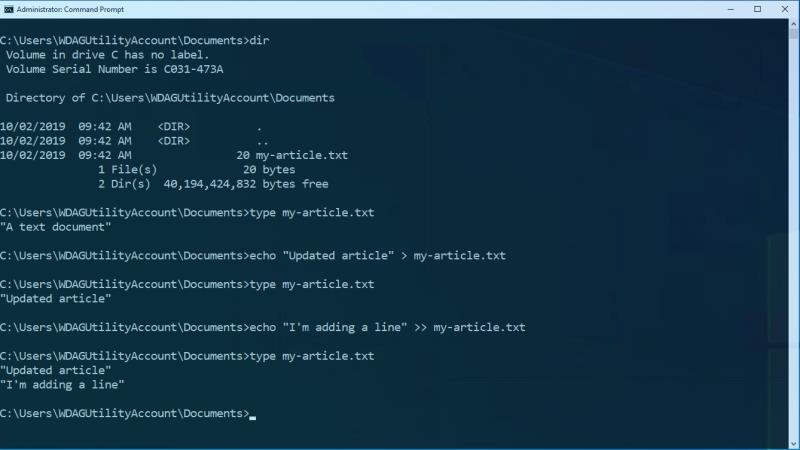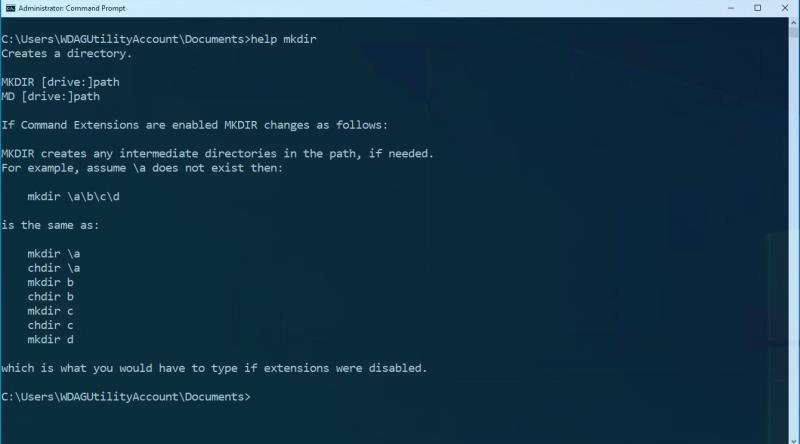Vai esat noguris no File Explorer izmantošanas, lai pārvietotos pa failiem? Labi, tas var nebūt jūs, ja vien neesat izstrādātājs vai IT profesionālis. Izstrādātājs vai nē, pamata komandrindas zināšanas vienmēr ir noderīgas.
Šajā rokasgrāmatā mēs parādīsim dažas izplatītas failu manipulācijas komandas, kuras varat izmantot, strādājot terminālī.
Šeit mēs esam aplūkojuši tikai absolūtos pamatus, kas ļauj skatīt failus un mapes savā datorā. Dažas citas noderīgas komandas ietver mkdir (jauna direktorija izveide), kopēšana
(kopēt failus) un pārvietot
(pārvietot failus).
Komandu uzvednes pamati: darbs ar failiem un mapēm
Vai esat noguris no File Explorer izmantošanas, lai pārvietotos pa failiem? Labi, tas var nebūt jūs, ja vien neesat izstrādātājs vai IT profesionālis. Izstrādātājs vai nē, pamata komandrindas zināšanas vienmēr ir noderīgas.
Šajā rokasgrāmatā mēs parādīsim dažas izplatītas failu manipulācijas komandas, kuras varat izmantot, strādājot terminālī.
Lai pārvietotu failu sistēmu no komandu uzvednes (vai no PowerShell vai no Windows termināļa ), ir nepieciešamas divas pamata komandas: cd un dir. Pirmais (mainīt direktoriju) ļauj pārvietoties pa mapēm komandu uzvednes logā.
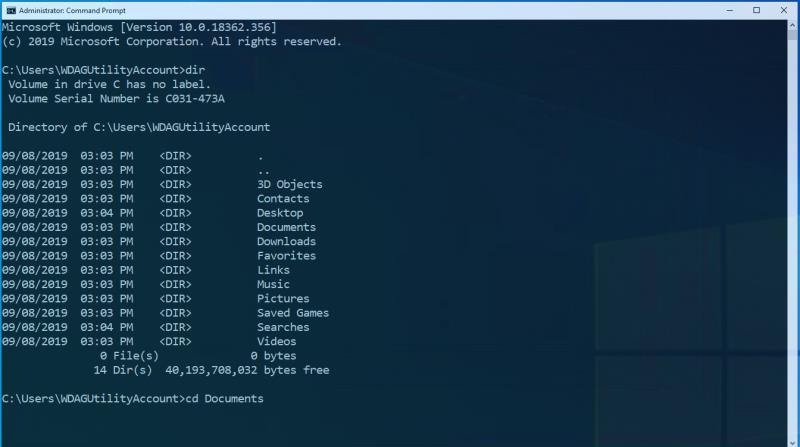
Piemēram, ja atrodaties mapē ar apakšdirektorijiem "Mape 1" un "Folder 2", ierakstiet cd "Folder 2", lai pārietu uz mapes 2 apakšdirektoriju. Izmantojiet CD .., lai pārvietotos uz augšu. Ceļš komandrindas ievades rindas sākumā vienmēr norāda jūsu pašreizējo direktoriju.
Kad esat nokļuvis direktorijā, izmantojiet komandu dir, lai skatītu tajā esošos failus un mapes. Ierakstiet dir, lai iegūtu sarakstu ar visu pašreizējā direktorijā (tiek parādīts komandu uzvednes sākumā). Varat arī izmantot dir "Mapes nosaukums", lai uzskaitītu nosauktā apakšdirektorija saturu.
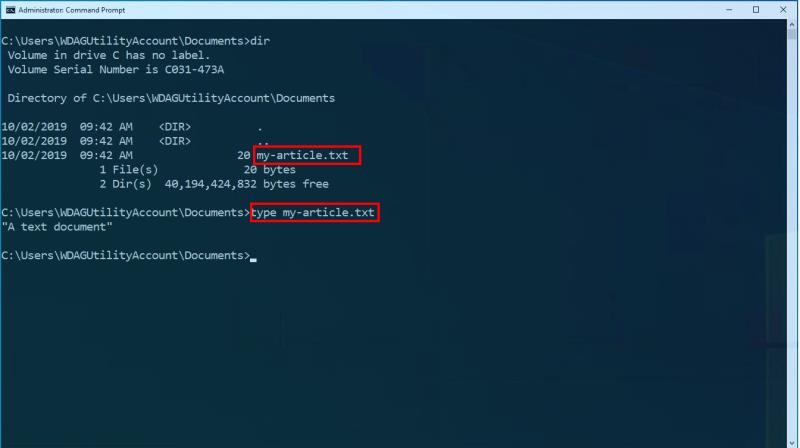
Mēs esam atraduši pareizo mapi un redzējuši tajā esošos failus. Tagad mēs vēlamies skatīt faila saturu. Izmantojiet tipa komandu, lai pārbaudītu, kas atrodas tekstam līdzīgos failos. Piemēram, ierakstiet my-article.txt faila saturu parādīs tieši komandu uzvednes logā.
Lai atjauninātu faila saturu, izmantojiet komandu echo, lai aizstātu tā saturu. Palaižot echo "mans jaunais teksts" > my-article.txt, faila my-article.txt saturs būs "mans jaunais teksts". To var pārbaudīt ar tipa komandu!
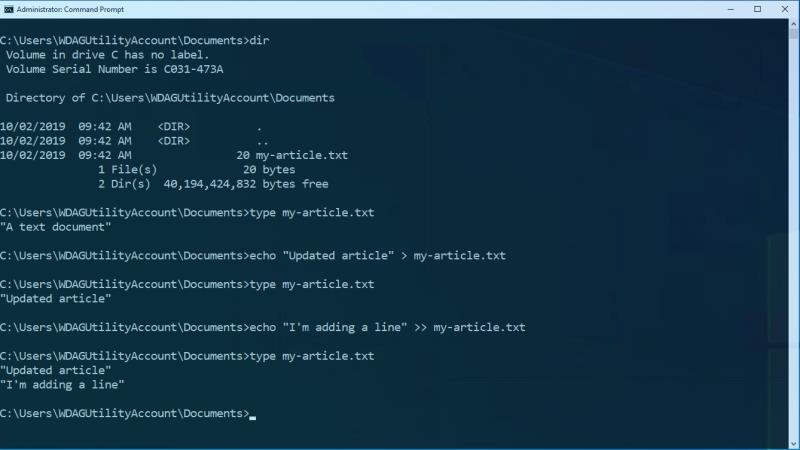
Ja vēlaties faila beigās pievienot saturu, nevis to pārrakstīt, augstāk esošajā komandā izmantojiet >>, nevis >. Šis operators pievieno saturu faila beigām, saglabājot jau esošo.
Šīs komandas ir vienkāršas, bet jaudīgas, ja tās ir apvienotas. Šeit mēs esam aplūkojuši tikai absolūtos pamatus, kas ļauj skatīt failus un mapes savā datorā. Dažas citas noderīgas komandas ietver mkdir (jauna direktorija izveide), kopēšana
(kopēt failus) un pārvietot
(pārvietot failus).
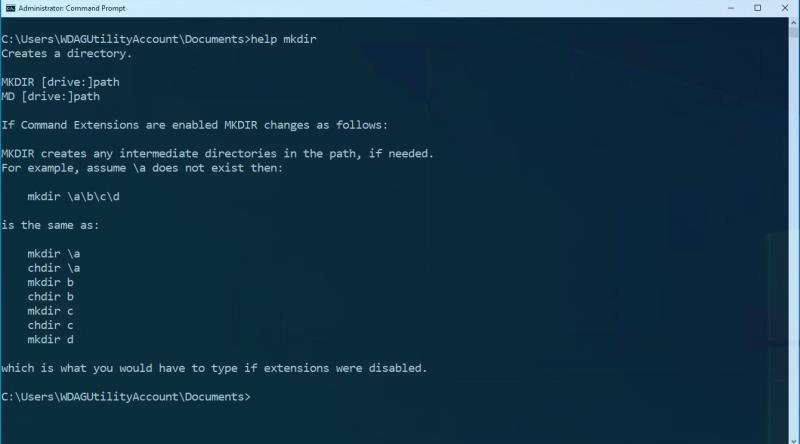
Lai iegūtu papildinformāciju par šīm komandām, iesakām atsaukties uz citu komandu: help. Ierakstiet help, kam seko komandas nosaukums (piemēram, help mkdir), lai komandu uzvednes logā iegūtu detalizētu palīdzības informāciju. Tagad jums ir jābūt aprīkotam, lai izpētītu savu datoru, izmantojot komandu uzvedni, un turpiniet mācīties! Mēģiniet palaist palīdzību šajā rakstā apskatītajām komandām, lai atklātu citas tās atbalstītās funkcijas.