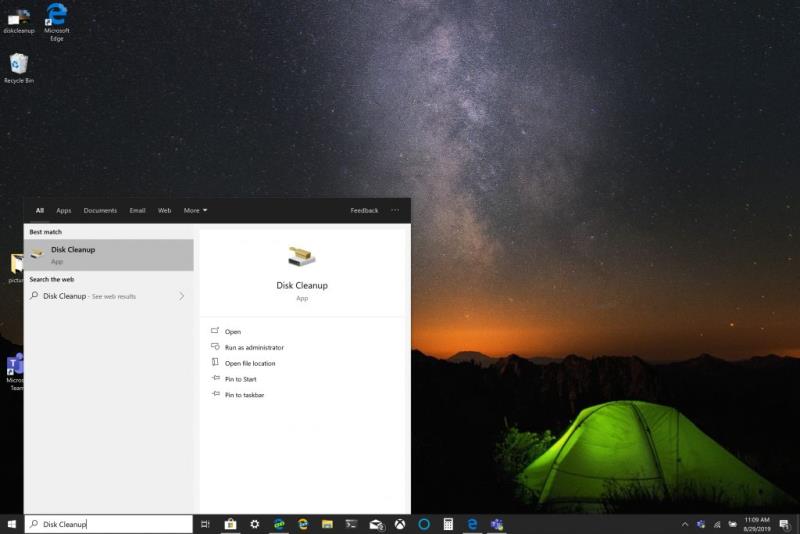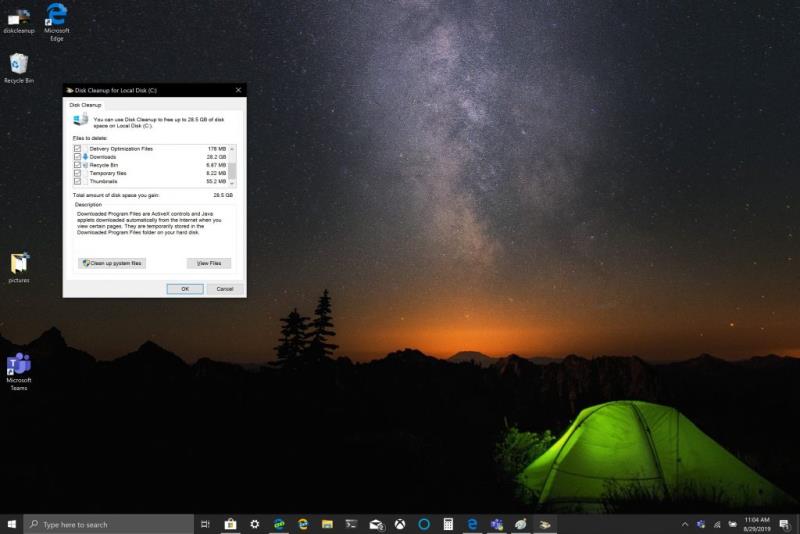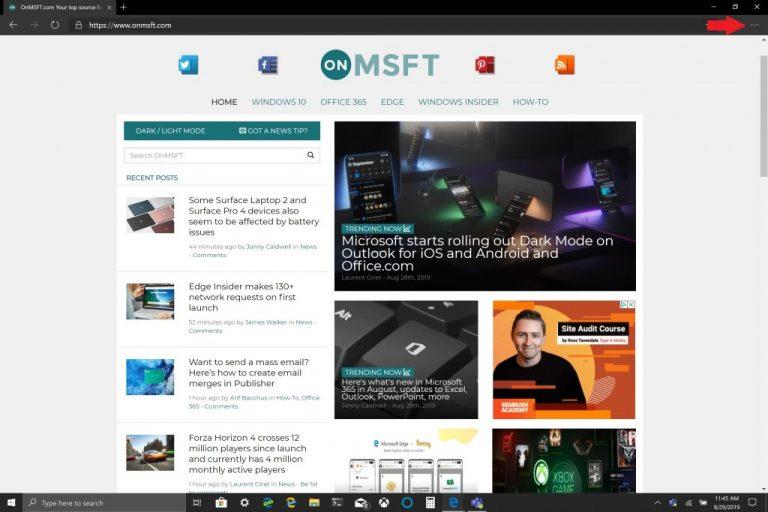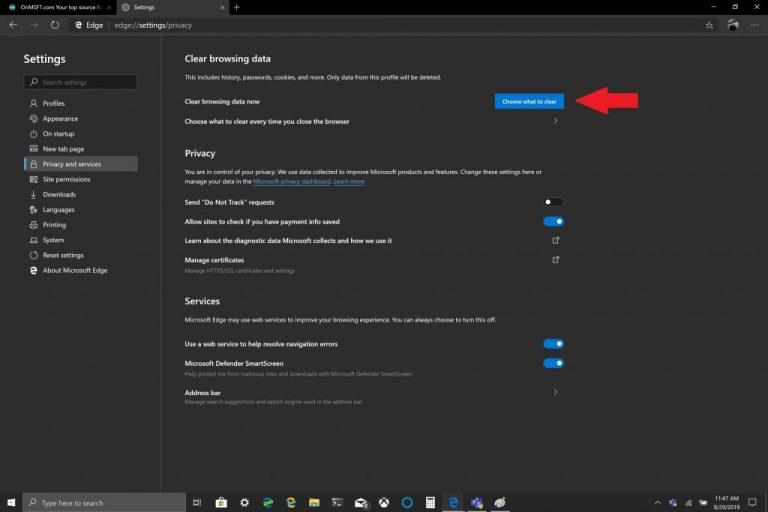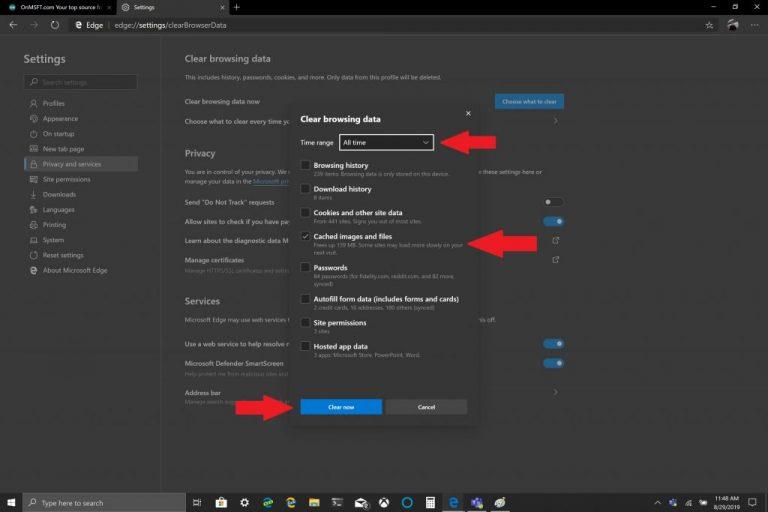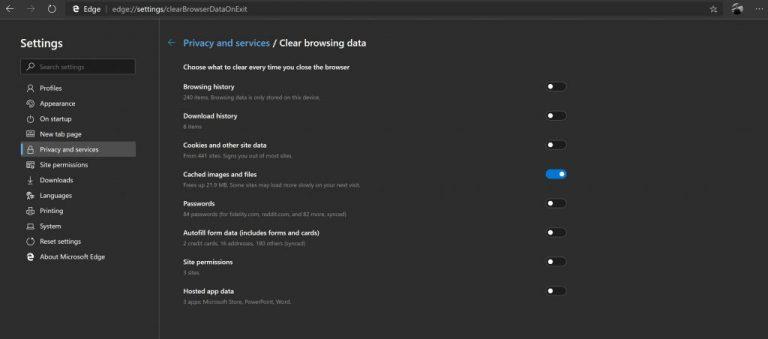Lai atbrīvotos no kešatmiņas operētājsistēmā Windows 10, veiciet tālāk norādītās darbības.
1. Izmantojiet Diska tīrīšanu, lai no datora notīrītu pagaidu failus.
2. Izmantojiet File Explorer, lai notīrītu File Explorer vēsturi.
3. Izmantojiet Microsoft Edge, lai notīrītu pārlūkprogrammas kešatmiņa.
Microsoft bieži iesaka iztīrīt kešatmiņu operētājsistēmā Windows 10, lai palīdzētu datoram darboties ātrāk un izmantotu vairāk vietas cietajā diskā programmām, spēlēm un failiem. Kešatmiņa ir pagaidu failu kopa, ko izmanto Windows 10 lietotne vai programma vai pati operētājsistēma. Dažos gadījumos, ja jūsu kešatmiņa laika gaitā uzkrājas, tas var novest pie biedējošā Windows 10 zilā ekrāna vai izraisīt citas neparedzētas problēmas.
Pagaidu failu kešatmiņa ir atrodama diska tīrīšanas programmā, kas atrodas sistēmā Windows, izmantojot File Explorer opciju izvēlni. Kā daudzi no mums jau zina no Windows atjaunināšanas , operētājsistēmā Windows 10 tiek izmantoti pagaidu faili, lai palīdzētu operētājsistēmai darboties. Reizēm šīs pagaidu failu kešatmiņas var tikt bojātas vai kļūt pārāk lielas, tādējādi aizsērējot jūsu Windows 10 datoru un palēninot tā veiktspēju.
Ja krātuvē ir maz vietas vai pamanāt, ka Windows 10 dators darbojas lēnāk nekā parasti, iespējams, ir pienācis laiks iztīrīt kešatmiņu operētājsistēmā Windows 10. Tālāk ir norādīti trīs veidi, kā notīrīt kešatmiņu operētājsistēmā Windows 10.
Diska tīrīšana
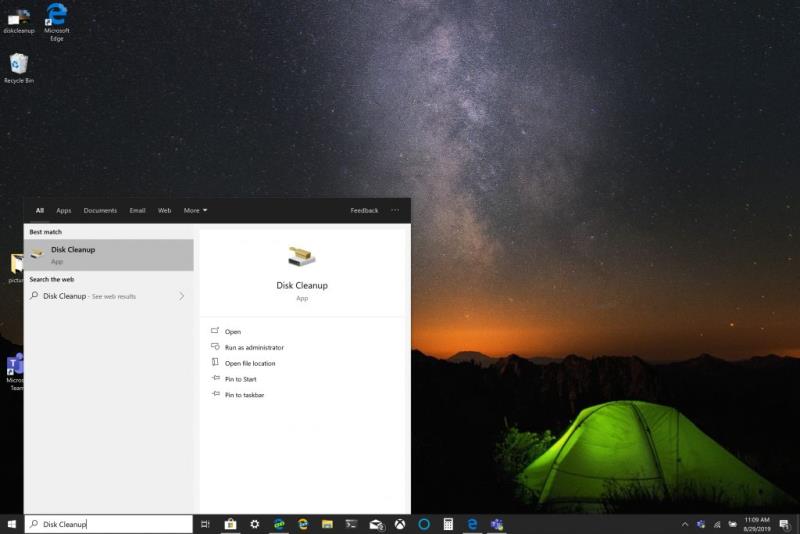
1. Noklikšķiniet uz izvēlnes Sākt vai izmantojiet meklēšanas lodziņu un ierakstiet " Diska tīrīšana ".
2. Kad tiek atvērta lietotne Diska tīrīšana , noklikšķiniet uz izvēles rūtiņas blakus vienumam “Pagaidu faili”. Noklikšķiniet uz rūtiņām blakus citiem failiem un mapēm, ko vēlaties dzēst. Varat arī izvēlēties Notīrīt sistēmas failus . Jebkura opcija pilnībā izdzēsīs failus no datora, kurā darbojas operētājsistēma Windows 10.
3. Noklikšķiniet uz Labi .
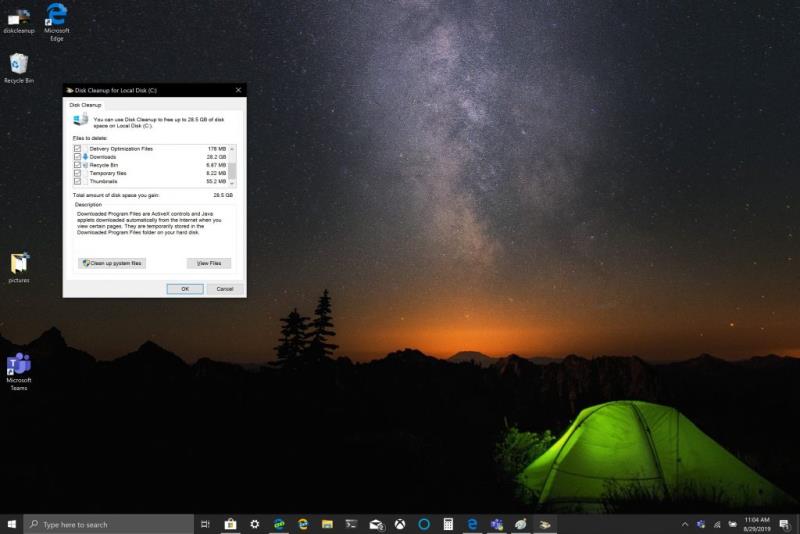
Var paiet nedaudz laika, līdz diska tīrīšanas process tiks pabeigts, taču jūsu pagaidu failu kešatmiņa tiks notīrīta kopā ar citiem failiem, kurus izvēlējāties dzēst.
Failu pārlūka vēsture
Lai izmantotu failu pārlūkprogrammas vēsturi, jums ir jāatver mape sistēmā Windows 10. Kad mape ir atvērta, veiciet šīs darbības:
Noklikšķiniet uz Fails .
Noklikšķiniet uz Opcijas .
Noklikšķiniet uz Notīrīt blakus Notīrīt File Explorer vēsturi .
Noklikšķiniet uz Labi, lai pabeigtu.
Microsoft Edge kešatmiņa
Atkarībā no izmantotās pārlūkprogrammas kešatmiņas tīrīšanas process, iespējams, visās pārlūkprogrammās ir līdzīgs. Ja rodas problēmas, atverot vietnes, iespējams, ik pa laikam būs jāiztīra kešatmiņa. Lielākā daļa pārlūkprogrammu, tostarp Microsoft Edge, sniedz iespēju automātiski notīrīt kešatmiņu, kad aizverat pārlūkprogrammu, taču šeit ir sniegta atsvaidzināšana, ja nezināt.
Microsoft Edge kešatmiņas notīrīšana ir vienkārša, rīkojieties šādi:
Noklikšķiniet uz trīs punktu izvēlnes augšējā labajā stūrī.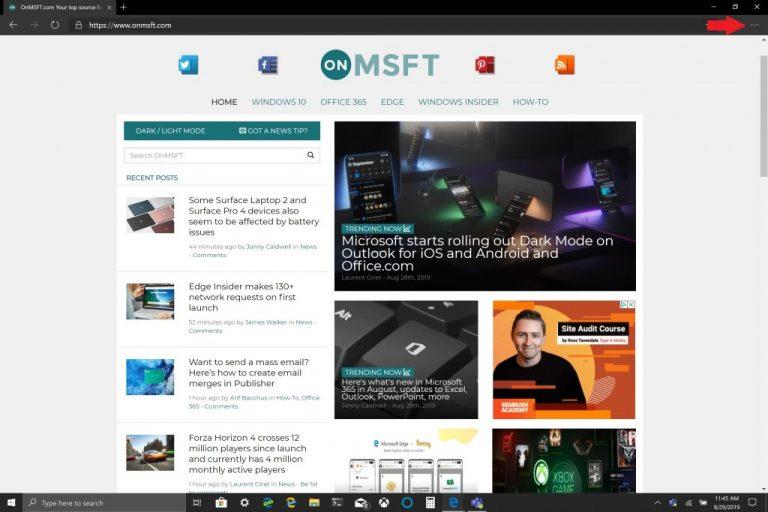
Noklikšķiniet uz Iestatījumi, pēc tam noklikšķiniet uz Privātums un pakalpojumi .
Noklikšķiniet uz Izvēlēties, ko notīrīt (zilā poga) pa labi no opcijas Notīrīt pārlūkošanas datus tūlīt .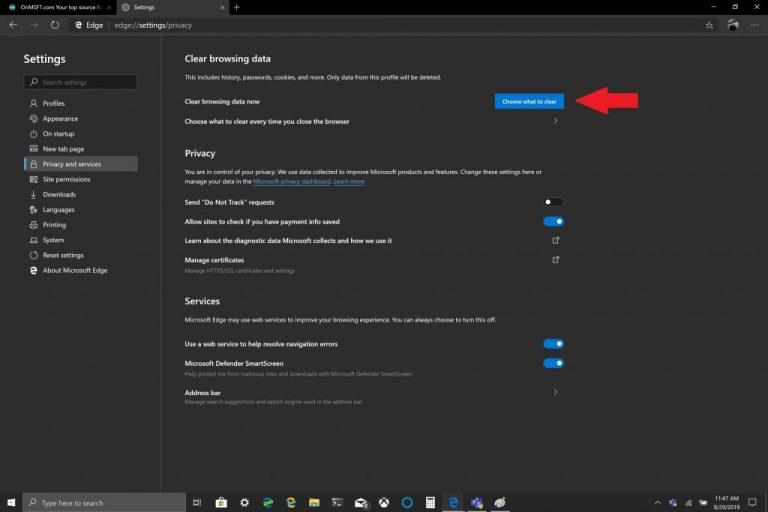
Izvēlieties laika diapazonu un lodziņu blakus Kešatmiņas attēliem un failiem .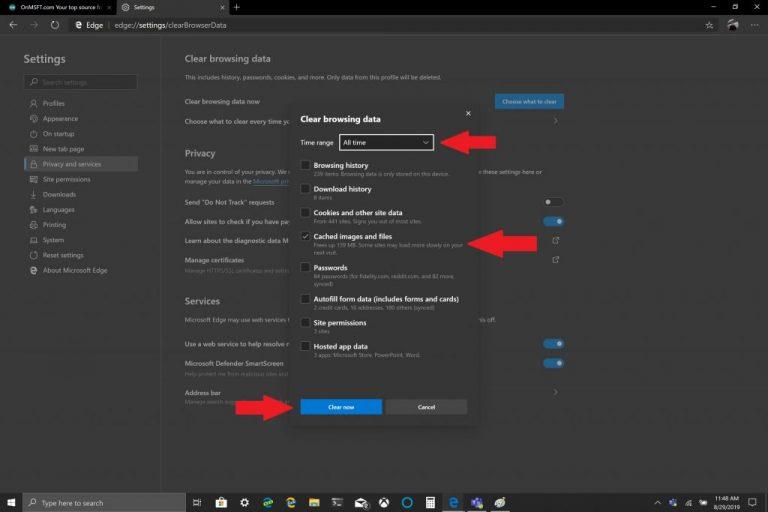
Noklikšķiniet uz Notīrīt tūlīt .
Microsoft Edge ir iestatījumi, kas ļauj automātiski notīrīt pārlūkprogrammas kešatmiņu. Ja vēlaties mainīt to, ko notīrāt, izejot no Edge , izpildiet ceļvedi, lai veiktu trešo darbību, un sadaļā Izvēlieties, ko notīrīt , noklikšķiniet uz Izvēlēties, ko notīrīt ikreiz, kad pārlūkprogramma tiek aizvērta .
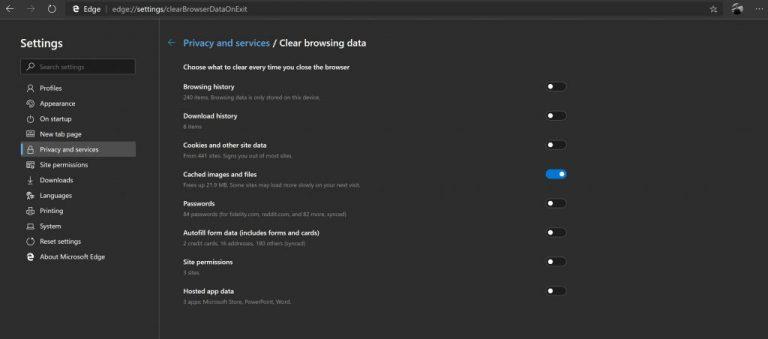
Kad esat tur, varat pārslēgt citus vienumus, kurus vēlaties notīrīt katru reizi, kad aizverat Edge, tostarp pārlūkošanas un lejupielādes vēsturi, sīkfailus, vietņu atļaujas un daudz ko citu. Ir ērti, ja jums ir iespēja automātiski atbrīvot pārlūkprogrammu no nevēlamiem atkritumiem, kas var aizsprostot jūsu Windows 10 datoru. Ja neskaita diska tīrīšanu, failu pārlūkprogrammas vēsturi un pārlūkprogrammas kešatmiņu, kādas citas darbības varat darīt, lai jūsu Windows 10 dators darbotos nevainojami? Paziņojiet mums komentāros.