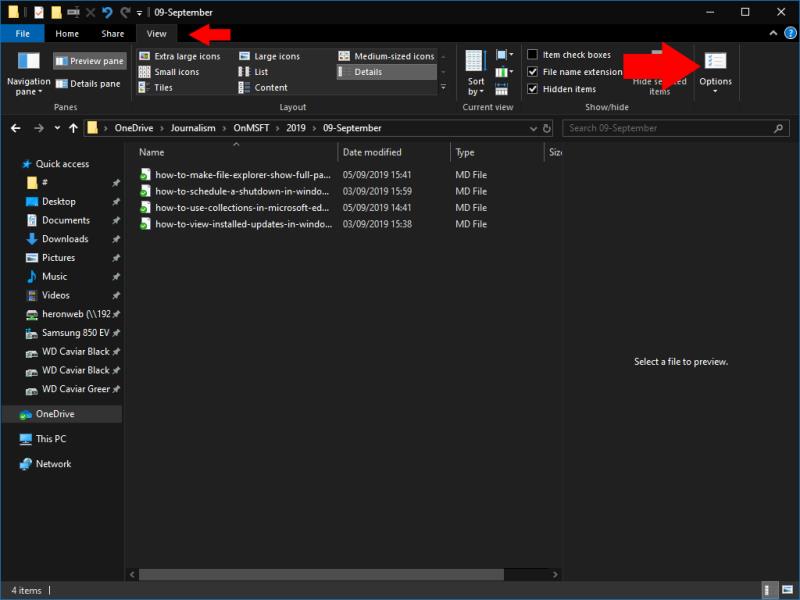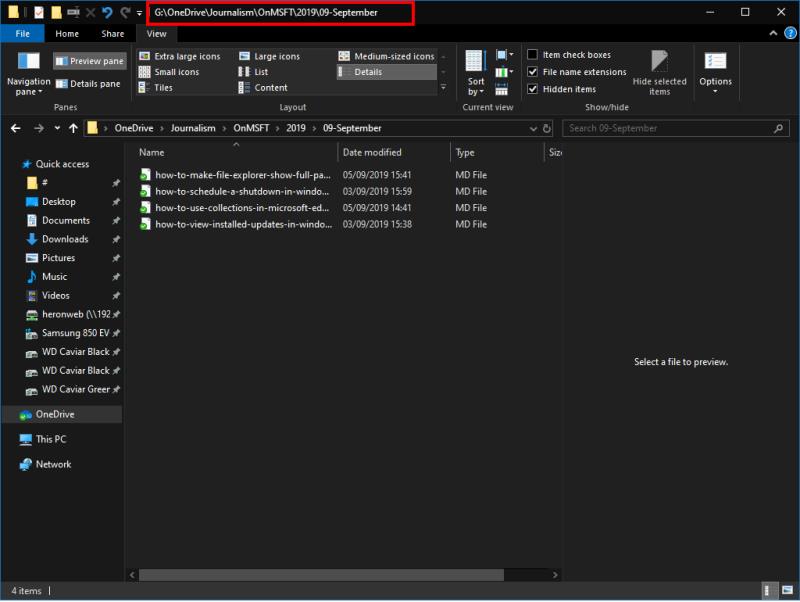Lai File Explorer virsrakstjoslā parādītu pilnus direktoriju ceļus:
Palaidiet programmu FIle Explorer.
Noklikšķiniet uz Skatīt > Opcijas.
Noklikšķiniet uz cilnes "Skatīt".
Atzīmējiet izvēles rūtiņu "Rādīt pilnu ceļu virsrakstjoslā".
Noklikšķiniet uz "Lietot" un "OK".
File Explorer, agrāk Windows Explorer, gadu gaitā ir nepārtraukti attīstījies un kļuvis vieglāk lietojams. Viena izmaiņa ir bijusi direktoriju ceļu "izskaistināšana", kas tagad ir aizklāti no lietotāja.
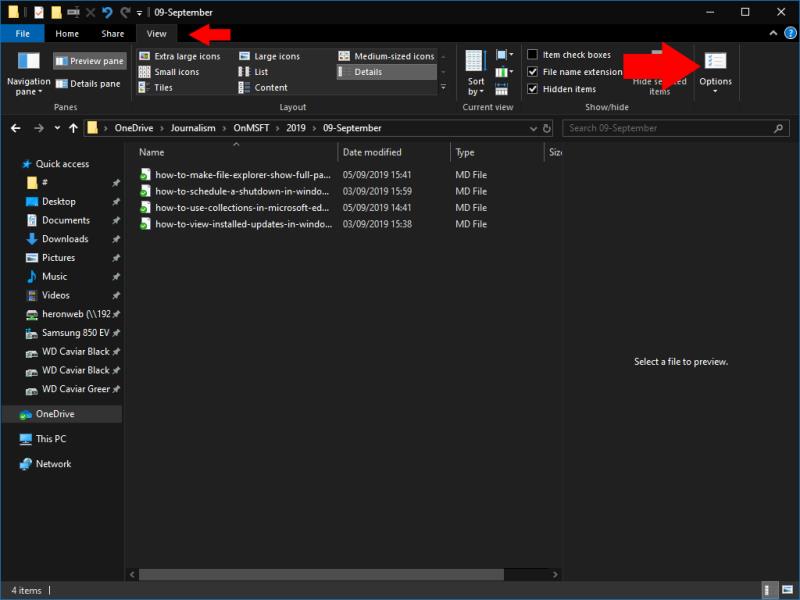
File Explorer adreses josla sadala ceļu atsevišķās mapēs, kuras varat izvērst, lai ātri pārvietotos pa direktoriju hierarhiju. Tomēr jūs nevarat redzēt, kur atrodas saknes mape, vispirms nenoklikšķinot uz adreses joslas.

Ir iespējams likt loga virsrakstjoslā (bet ne adreses joslā) rādīt visu ceļu. Ja šī opcija ir iespējota, jūs redzēsit logu nosaukumus, piemēram, "C:", nevis tikai "OneDrive". Tas var būt noderīgi, strādājot ar daudzām mapēm ar līdzīgu nosaukumu dažādos saknes direktorijos.
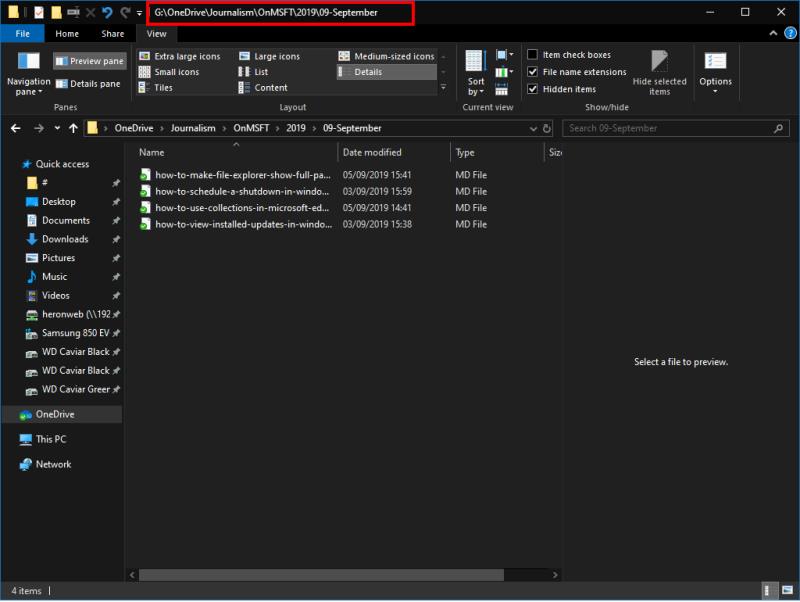
Atveriet File Explorer un lentē noklikšķiniet uz cilnes Skatīt. Pēc tam noklikšķiniet uz pogas "Opcijas", kas atrodas lentes labajā malā. Pārslēdzieties uz cilni "Skats" un pēc tam atzīmējiet izvēles rūtiņu "Rādīt pilnu ceļu virsrakstjoslā". Noklikšķiniet uz "Lietot" un pēc tam uz "OK", lai aizvērtu uznirstošo logu.
Pēc tam atvērtajiem File Explorer logiem tagad būs nosaukums ar pilnu ceļu uz direktoriju, ko tie pašlaik parāda. Varat viegli atcelt izmaiņas, atgriežoties uznirstošajā uznirstošajā Mapes opcijas un notīrot izvēles rūtiņu "pilns ceļš".