Kur ir Mans dators operētājsistēmā Windows 11? Kā viegli atrast “šo datoru”!

Uzziniet, kā atjaunot “Mans dators” operētājsistēmā Windows 11, lai viegli piekļūtu saviem failiem un informācijai.
Tālummaiņa ir kļuvusi par tik svarīgu mūsu ikdienas dzīves sastāvdaļu, ka mūsu Tālummaiņas nosaukums ir gandrīz tāds pats kā mūsu identitāte. Tālummaiņa ļauj sazināties ar draugiem un ģimeni no visas pasaules. Lai gan lietotnei ir maksas versija, tās bezmaksas versija piedāvā daudzas funkcijas . Nesen lietotāji ir pamanījuši problēmas, mainot vārdus vietnē Zoom. Šajā rakstā mēs apskatīsim, kāpēc jums var rasties problēmas ar tālummaiņas nosaukuma maiņu un kā to varētu novērst.
Saturs
Kāds ir jūsu parādāmais vārds vietnē Zoom?
Tālummaiņa ļauj izveidot video konferences ar draugiem, ģimeni un kolēģiem. Lietojumprogrammu funkciju klāsts padara to par vienu no labākajiem savā kategorijā. Tālummaiņai, veidojot kontu, lietotnē ir jāiestata vārds un uzvārds. Tas kļūst par jūsu parādāmo vārdu.
Jūsu parādāmais vārds būtībā ir jūsu identitāte lietotnē. Tālummaiņa mudina lietotājus izmantot savu īsto vārdu, nevis segvārdus vai mājdzīvnieku vārdus. Tas ir tāpēc, ka jūsu vārds tiek parādīts katrā sanāksmē, kurai pievienojaties. Tālummaiņa ļauj mainīt savu vārdu tik reižu, cik vēlaties. Varat arī mainīt savu vārdu sapulces laikā!
Saistīts: 32 forši smieklīgi tālummaiņas foni
Kāpēc es nevaru mainīt savu vārdu programmā Zoom?
Var būt vairāki iemesli, kāpēc nevarat mainīt savu vārdu programmā Zoom. Kā minēts iepriekš, tālummaiņa ļauj mainīt vārdu tik reižu, cik vēlaties. Tomēr jāņem vērā, ka personālo datoru lietotāji savu vārdu var mainīt tikai Zoom vietnē, nevis lietotnē. Mobilie lietotāji var viegli mainīt savu vārdu lietotnē. Dažiem lietotājiem ir radušās problēmas saistībā ar vārdu maiņu programmā Zoom. Šķiet, ka citi saskaras ar problēmām, mainot vārdu sapulces laikā. Šeit ir dažas problēmas un to iespējamie risinājumi.
Saistīts: Kā veikt tālummaiņas fonu
1. problēma: Tālummaiņas nosaukums turpina atgriezties lietotnē Zoom
Ja esat saskāries ar problēmu, kad, mainot vārdu mobilajā lietotnē, tas vienkārši atgriežas uz iepriekšējo, šis risinājums var palīdzēt. Vispirms pārliecinieties, vai darbojas jaunākā lietotnes versija. Lai to izdarītu, vienkārši atrodiet lietotni lietotņu veikalā un pieskarieties “Atjaunināt”. Ja jūs neredzat atjaunināšanas pogu, tas nozīmē, ka jūs jau izmantojat jaunāko versiju.
Lietojumprogrammas kešatmiņas notīrīšana novērš daudzas Android lietotņu problēmas. Lai to izdarītu, atveriet sadaļu Ierīces iestatījumi > Lietotnes > Tālummaiņa. Tagad dodieties uz "Krātuve" un apakšējā labajā stūrī pieskarieties "Notīrīt kešatmiņu".
Saistīts: Lejupielādējiet visus Sorta tālummaiņas fonus bez maksas [2020. gada maijs]
2. problēma: sapulces laikā parādāmais vārds nemitīgi mainās
Daži lietotāji ir pamanījuši, ka viņu parādāmais vārds mainās, kamēr viņi piedalās sapulcē! Dažreiz jūs varat arī pamanīt, ka jūsu vārds mainās, tiklīdz pievienojaties sapulcei. Tas ir diezgan vienkāršs risinājums. Saimniekiem un līdzsaimniekiem ir tiesības jebkurā brīdī mainīt jūsu vārdu. Tātad, lai gan tas var izskatīties kā maģija, patiesībā viņi ir tie, kas jūsu vārdu piekarina dalībnieku sarakstā.
Saimnieki parasti sakārto sarakstu, it īpaši formālā vidē, lai tādi nosaukumi kā "Jāņa Android tālrunis" un "Dvaita Nokia 3310" netiktu parādīti. Ja pamanāt, ka jūsu vārds ir uzrakstīts nepareizi, varat sekot šim vienkāršajam norādījumam tālāk esošajā saitē, lai sapulces laikā mainītu savu vārdu.
► Kā nomainīt vārdu tālummaiņā
3. problēma: sapulces laikā nevar mainīt vārdu
Pēc noklusējuma tālummaiņa ļauj sapulces dalībniekiem jebkurā brīdī mainīt savus vārdus. Tomēr daži lietotāji ir pamanījuši, ka viņiem šīs opcijas netrūkst. Tas ir tāpēc, ka funkcijai Zoom ir iestatījums, kas ļauj saimniekiem izvēlēties, vai viņi vēlas ļaut sapulces dalībniekiem mainīt vārdu, tiklīdz sapulce ir sākusies.
Saistīts: Kas ir Mirror My Video, izmantojot tālummaiņu, kā tas darbojas un vai tas ir jāiespējo?
Ja jums ir jāmaina savs vārds, varat lūgt sapulces rīkotājam iespējot šo iestatījumu, izpildot tālāk sniegtos norādījumus.
Kad esat Zoom sapulcē, apakšējā panelī noklikšķiniet uz pogas "Dalībnieki".
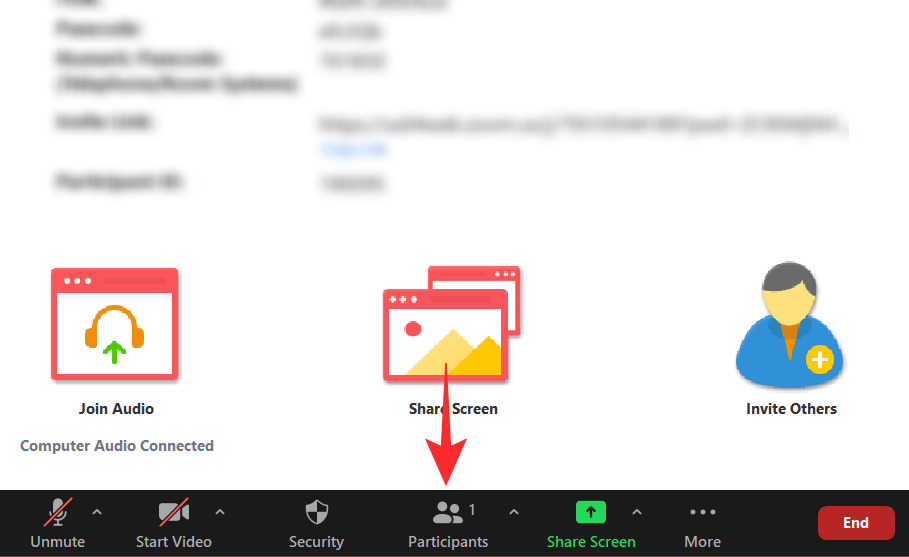
Tagad noklikšķiniet uz pogas "Vairāk" (trīs punkti) apakšā un atlasiet "Atļaut dalībniekiem pārdēvēt sevi".
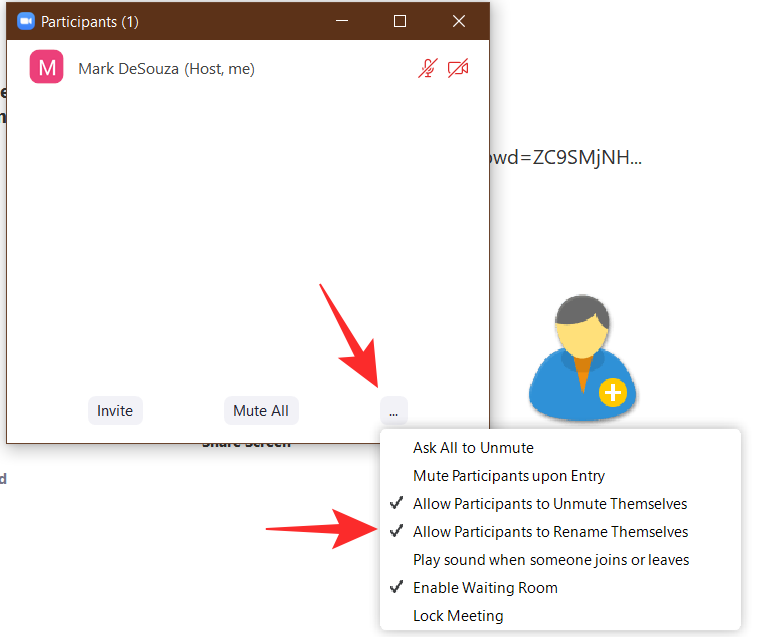
Kad tas ir iespējots, visiem sapulces dalībniekiem būs iespēja pārdēvēt sevi. Šis iestatījums būs tikai sapulces rīkotājam un līdzsaimniekiem.
4. problēma: pirms sapulces nevar mainīt vārdu
Tālummaiņa ļauj mainīt vārdu pirms katras tikšanās. Pēc noklusējuma šis ir jūsu konta nosaukums, taču varat to mainīt pirms pievienošanās sapulcei. Tomēr daži lietotāji ir pamanījuši, ka viņi nesaņem šo iespēju, pievienojoties sapulcei.
Tas ir atkarīgs no tā, kā pievienojaties Zoom sapulcei. Kā jūs droši vien zināt, varat pievienoties sapulcei, izmantojot sapulces saiti vai manuāli ievadot sapulces ID un paroli. Ja izmantojat saiti, lai pievienotos sapulcei pakalpojumā Zoom, tā automātiski apies iespēju mainīt jūsu vārdu un tieši liks jums pievienoties sapulcei.
Ja vēlaties, lai pirms pievienošanās sapulcei būtu iespēja mainīt savu vārdu, lietotnē Zoom ir jāizmanto poga "Pievienoties".
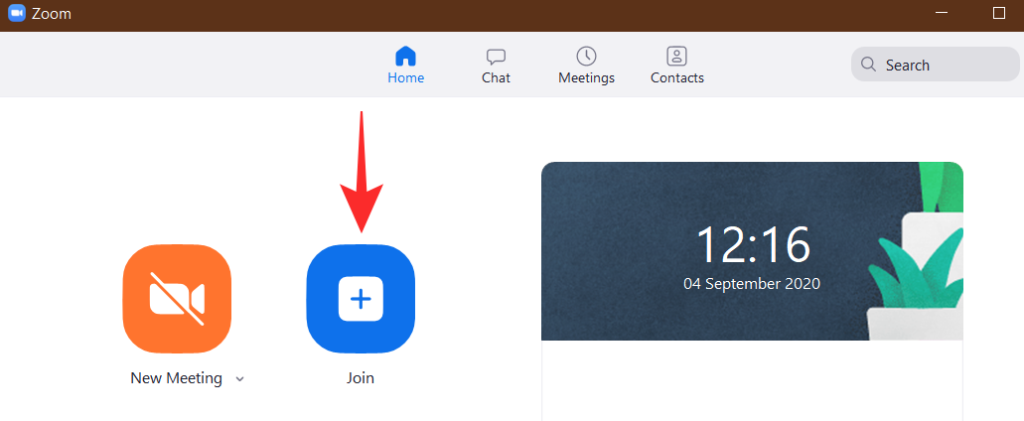
Kad noklikšķināsit uz "Pievienoties", jūs redzēsit uznirstošo logu, kurā tiks jautāts jūsu vārds un sapulces ID. Varat mainīt savu vārdu šai konkrētajai sapulcei.
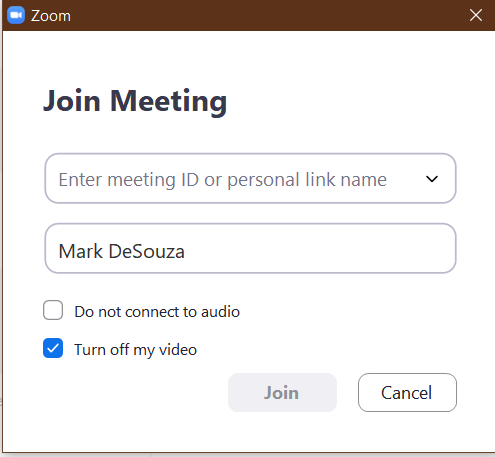
Mēs ceram, ka šis raksts palīdzēja. Ja jums ir kādi jautājumi, lūdzu, sazinieties ar mums tālāk esošajos komentāros.
Saistīts:
Ja regulāri pārslēdzaties starp personīgajiem tālummaiņas zvaniem un profesionāliem zvaniem, iespējams, ka vēlaties izmantot dažādus vārdus zvana veidam. Ir vienkārši mainīt to, vai izmantojat datora vai Mac datora tālummaiņas lietotni. Lūk, kā rīkoties.
Atveriet Tālummaiņu.
Noklikšķiniet uz Iestatījumi .
:max_bytes(150000):strip_icc():format(webp)/how-to-change-your-name-on-zoom-50972261-cc323b302c2948b8995ff03f99f208b3.jpg)
Noklikšķiniet uz Profils .
:max_bytes(150000):strip_icc():format(webp)/how-to-change-your-name-on-zoom-50972262-c4d3f1f1d8d243cbb6a0c4bd653b029a.jpg)
Noklikšķiniet uz Rediģēt manu profilu.
:max_bytes(150000):strip_icc():format(webp)/how-to-change-your-name-on-zoom-50972263-bf3ffffd83f740dc949b01ee934039e3.jpg)
Blakus savam vārdam noklikšķiniet uz Rediģēt .
:max_bytes(150000):strip_icc():format(webp)/how-to-change-your-name-on-zoom-50972264-8e39427ccf0a4544937c9f2fc53aac1c.jpg)
Iespējams, vispirms būs jāpiesakās savā Zoom kontā, izmantojot pārlūkprogrammu.
Mainiet nosaukumu sadaļā Parādāmais vārds uz izvēlēto vārdu.
:max_bytes(150000):strip_icc():format(webp)/how-to-change-your-name-on-zoom-50972265-dfe4b43a5028484ab5da9caf4063125b.jpg)
Ritiniet uz leju un noklikšķiniet uz Saglabāt .
Jūsu vārds tagad ir veiksmīgi nomainīts visās sapulcēs.
Ja viedtālrunī regulāri izmantojat lietotni Zoom, vārda maiņas process ir nedaudz atšķirīgs. Lūk, kā rīkoties.
Atveriet Tālummaiņu.
Pieskarieties vienumam Iestatījumi .
Pieskarieties savam profila vārdam.
:max_bytes(150000):strip_icc():format(webp)/how-to-change-your-name-on-zoom-50972267-3879a562c16c40ada8347887a8e3c1cb.jpg)
Pieskarieties Parādāmais nosaukums.
Pieskarieties savam vārdam un uzvārdam, lai tos mainītu atsevišķi.
Pieskarieties Saglabāt .
:max_bytes(150000):strip_icc():format(webp)/how-to-change-your-name-on-zoom-50972268-9859ee381ceb4adda561e5a20257f4c7.jpg)
Jūsu parādāmais vārds tagad ir veiksmīgi nomainīts.
Ja esat sapulces vidū un saprotat, ka vēlaties mainīt savu vārdu, jums tas būs jādara, izmantojot nedaudz citas iespējas, nekā pirms pievienošanās sapulcei. Lasiet tālāk, jo mēs izskaidrojam, kā to izdarīt datorā vai Mac datorā.
Atkarībā no sapulces iestatīšanas, iespējams, būs jāgaida, līdz saimnieks apstiprinās jūsu vārda maiņu.
Atveriet Tālummaiņu.
Pievienojieties sapulcei.
Pieskarieties vienumam Dalībnieki .
:max_bytes(150000):strip_icc():format(webp)/how-to-change-your-name-on-zoom-50972269-8bcb9ffa61604e83a9776a7990dde458.jpg)
Novietojiet kursoru virs sava vārda dalībnieku sarakstā.
Noklikšķiniet uz Vairāk .
Noklikšķiniet uz Pārdēvēt .
:max_bytes(150000):strip_icc():format(webp)/how-to-change-your-name-on-zoom-509722610-f63e775f7de64daea0316dbefb231afa.jpg)
Ievadiet vajadzīgo vārdu un pēc tam noklikšķiniet uz Pārdēvēt .
Jūsu vārds tagad ir mainīts sapulces laikā.
Ja vēlaties mainīt savu vārdu programmā Zoom sapulces laikā operētājsistēmā iOS vai Android, šī metode ir diezgan vienkārša. Lūk, kā to izdarīt.
Tāpat kā PC/Mac sapulcēs, iespējams, būs jāgaida, līdz saimnieks apstiprinās jūsu vārda maiņu.
Atveriet Tālummaiņu.
Pievienojieties sapulcei.
Pieskarieties vienumam Dalībnieki .
Pieskarieties savam vārdam.
:max_bytes(150000):strip_icc():format(webp)/how-to-change-your-name-on-zoom-509722611-78a7bc98106a4fa6bda8e63e9bc1a3f7.jpg)
Pieskarieties Pārdēvēt .
Ievadiet savu vārdu un pēc tam pieskarieties pie Gatavs .
:max_bytes(150000):strip_icc():format(webp)/how-to-change-your-name-on-zoom-509722612-bca5bb2aa9bc4413b2c4b8d0c1ef8c0b.jpg)
Jūsu vārds tagad ir mainīts sapulces laikā.
Ja vēlaties mainīt savu parādāmo vārdu, izmantojot vietni, piemēram, pirms pat jāpiesakās lietotnē sapulcei, tas ir vienkārši, ja zināt, kā to izdarīt. Lūk, kur meklēt un ko mainīt.
Dodieties uz https://zoom.us/
Noklikšķiniet uz Pierakstīties un ievadiet savu pieteikšanās informāciju.
:max_bytes(150000):strip_icc():format(webp)/how-to-change-your-name-on-zoom-509722613-a5bb9e1d9969407eb52d99f2ddacd696.jpg)
Blakus savam vārdam noklikšķiniet uz Rediģēt .
:max_bytes(150000):strip_icc():format(webp)/how-to-change-your-name-on-zoom-509722614-1f0c0ac7b511422aac7648bff3cdfd9c.jpg)
Noklikšķiniet zem Parādāmais nosaukums un ievadiet jauno nosaukumu, kuru vēlaties.
:max_bytes(150000):strip_icc():format(webp)/how-to-change-your-name-on-zoom-509722615-414a99277c2a4e0f8687aef9a2e7fad9.jpg)
Ritiniet uz leju un noklikšķiniet uz Saglabāt .
Jūsu vārds tagad ir veiksmīgi nomainīts programmā Zoom.
Uzziniet, kā atjaunot “Mans dators” operētājsistēmā Windows 11, lai viegli piekļūtu saviem failiem un informācijai.
Uzziniet, kā viegli mainīt fona attēlu operētājsistēmā Windows 11. Šeit ir 6 efektīvas metodes, kā to izdarīt, izmantojot dažādas pieejas.
Nepublicējiet savus attēlus bez maksas vietnē Instagram, ja varat par tiem saņemt samaksu. Lasiet un uzziniet, kā nopelnīt naudu vietnē Instagram un maksimāli izmantot šo sociālo tīklu platformu.
Uzziniet, kā viegli rediģēt un noņemt PDF metadatus. Šī rokasgrāmata palīdzēs jums viegli rediģēt vai noņemt PDF metadatus dažos vienkāršos veidos.
Vai jūs zināt, ka Facebook ir pilns jūsu tālruņu kataloga kontaktu saraksts, kā arī viņu vārds, numurs un e-pasta adrese.
Problēma var kavēt datora pareizu darbību, un, lai tos novērstu, var būt nepieciešams mainīt drošības iestatījumus vai atjaunināt draiverus.
Šis emuārs palīdzēs lasītājiem pārvērst bootable USB par ISO failu, izmantojot trešās puses programmatūru, kas ir brīvi lietojama un droša pret ļaunprātīgu programmatūru.
Vai esat saskāries ar Windows Defender kļūdas kodu 0x8007139F, un jums ir grūti veikt skenēšanu? Tālāk ir norādīti veidi, kā varat novērst problēmu.
Šī visaptverošā rokasgrāmata palīdzēs novērst “Uzdevumu plānotāja kļūdu 0xe0434352” jūsu Windows 11/10 datorā. Apskatiet labojumus tūlīt.
LiveKernelEvent 117 Windows kļūda izraisa datora sasalšanu vai negaidītu avāriju. Uzziniet, kā to diagnosticēt un novērst, veicot ekspertu ieteiktās darbības.
Šis emuārs palīdzēs lasītājiem novērst PowerPoint, kas neļaus man ierakstīt audio problēmas Windows datorā un pat ieteikt citus ekrāna ierakstīšanas aizstājējus.
Domājat, kā rakstīt PDF dokumentā, jo jums ir jāaizpilda veidlapas, jāpievieno anotācijas un jānoliek paraksti. Jūs esat nejauši atradis pareizo ierakstu, lasiet tālāk!
Šis emuārs palīdzēs lietotājiem noņemt ūdenszīmi Sistēmas prasības, kas nav izpildītas, lai izbaudītu vienmērīgāku un drošāku pieredzi ar operētājsistēmu Windows 11, kā arī tīrāku darbvirsmu.
Šis emuārs palīdzēs MacBook lietotājiem saprast, kāpēc rodas rozā ekrāna problēmas un kā tās novērst, veicot ātras un vienkāršas darbības.
Uzziniet, kā pilnībā vai selektīvi notīrīt Instagram meklēšanas vēsturi. Atgūstiet arī krātuves vietu, noņemot dublētos fotoattēlus, izmantojot labāko iOS lietotni.
Uzziniet, kā labot kļūdas kodu 36 Mac ārējos diskos. Sākot ar termināļa komandām un beidzot ar failu atļaujām, atklājiet risinājumus netraucētai failu pārsūtīšanai.
Es pēkšņi nevaru strādāt ar savu HID sūdzību skārienekrānu. Es nezinu, kas nokļuva manā datorā. Ja tas esat jūs, šeit ir daži labojumi.
Šis emuārs palīdzēs lasītājiem novērst Runtime Error 76: Path Not Found problēmu operētājsistēmā Windows PC, veicot ekspertu ieteiktās darbības.
Uzziniet, kā viegli saglabāt tīmekļa lapu PDF formātā, un atklājiet dažādas metodes un rīkus tīmekļa satura pārvēršanai pārnēsājamos PDF failos, lai piekļūtu tiem bezsaistē un kopīgotu tos.
Šajā rakstā ir sniegti dažādi risinājumi, lai atrisinātu problēmu, kas saistīta ar WhatsApp video ziņojumu nedarbošanos. Laimīgu ziņojumapmaiņu!
Neatkarīgi no tā, cik dominējošs Google ir meklētājprogrammu tirgū, mēs nevaram ignorēt Bing. Šeit ir 8 padomi un triki Bing meklēšanai, kas palīdzēs jums izmantot šīs meklētājprogrammas iespējas.
Vai vēlaties uzzināt, kā atiestatīt rūpnīcas iestatījumus operētājsistēmā Windows 11? Izlasiet emuāru, lai viegli uzzinātu visu par atkopšanas iespējām operētājsistēmā Windows 11.
Uzziniet, kā izmantot Microsoft meklēšanu Bing, lai efektīvi atrastu savus darba datus un uzlabotu produktivitāti.
Kā atcelt Netflix un anulēt konta abonementu. Var būt daudz iemeslu, kuru dēļ vēlaties atcelt savu Netflix kontu iPhone un citās ierīcēs. Lūk, kā to izdarīt.
Šajā emuārā uzziniet, kā varat izslēgt komentārus Facebook ziņās vai atspējot komentārus Facebook ziņās. Lasi emuāru un uzzini, kā!
Vai mēģināt dzēst tukšu lapu programmā Word? Šajā rokasgrāmatā mēs parādīsim, kā programmā Word izdzēst lapu vai tukšu lapu.
Lai gan televizors, visticamāk, labi darbosies bez interneta savienojuma, ja jums ir kabeļa abonements, amerikāņu lietotāji ir sākuši pārslēgties uz internetu.
Tāpat kā reālajā pasaulē, jūsu darbi Sims 4 ar laiku noveco un mirs. Sims dabiski noveco septiņos dzīves posmos: mazulis, mazulis, bērns, pusaudzis,
Obsidian ir vairāki spraudņi, kas ļauj formatēt piezīmes un izmantot grafikus un attēlus, lai padarītu tos nozīmīgākus. Lai gan formatēšanas iespējas ir ierobežotas,
“Baldur's Gate 3” (BG3) ir valdzinoša lomu spēle (RPG), ko iedvesmojuši Dungeons and Dragons. Tā ir plaša spēle, kas ietver neskaitāmus blakus uzdevumus



























