Kur ir Mans dators operētājsistēmā Windows 11? Kā viegli atrast “šo datoru”!

Uzziniet, kā atjaunot “Mans dators” operētājsistēmā Windows 11, lai viegli piekļūtu saviem failiem un informācijai.
Vai jūs bieži uzņemat ekrānuzņēmumus ar savu Windows klēpjdatoru vai datoru? Ja tā, jums ir grūtības uzņemt dokumentu vai pilnu tīmekļa lapu, kas aizpilda skatāmo ekrānu. Šeit palīgā nāk ekrānuzņēmumu ritināšanas ērtība! Ritināmie ekrānuzņēmumi, kas pazīstami arī kā pilnas lapas ekrānuzņēmumi, ļauj tvert visu tīmekļa lapu, pat ja tā pārsniedz pārlūkprogrammas loga redzamo apgabalu. Šī funkcija ir īpaši noderīga, lai uzņemtu garus rakstus, detalizētu tīmekļa lapu izkārtojumu un sociālo mediju plūsmas.
Mozilla Firefox, viena no populārākajām tīmekļa pārlūkprogrammām, piedāvā dažādas metodes ritināmu ekrānuzņēmumu uzņemšanai, lai pielāgotos dažādām lietotāju vēlmēm un prasmju līmeņiem. Neatkarīgi no tā, vai esat pieredzējis tehnoloģiju cienītājs vai parasts interneta lietotājs, ir pieejams Firefox paplašinājums vai iebūvēta funkcija, kas var palīdzēt viegli tvert visu tīmekļa lapu.
Apgūstiet ekrānuzņēmumu ritināšanas mākslu pārlūkprogrammā Mozilla Firefox
Noteiktās situācijās ir svarīgi uzņemt visu saturu vai tīmekļa lapu, kas pārsniedz redzamo ekrānu. Tomēr izaicinājums rodas, ja saturs pārsniedz ekrāna izmērus. Šī nepieciešamība mudināja izstrādāt ritināmus ekrānuzņēmumus, kas lietotājiem ļāva vienā attēlā tvert visu dokumentu vai tīmekļa lapu. Tātad rodas jautājums – kā pārlūkprogrammā Firefox var uzņemt ritināmu ekrānuzņēmumu, un vai šim procesam ir saīsne? Iedziļināsimies detaļās.
Kā uzņemt ritināmus ekrānuzņēmumus pārlūkprogrammā Mozilla Firefox?
1. metode: izmantojiet Firefox iebūvēto funkciju
Atšķirībā no Google Chrome , kuram trūkst tiešas ekrānuzņēmumu tveršanas funkcijas, Firefox piedāvā ērtu risinājumu lietotājiem. Veiciet šīs darbības, lai maksimāli izmantotu šo funkcionalitāti –
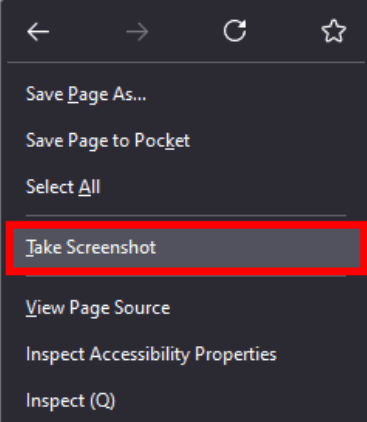
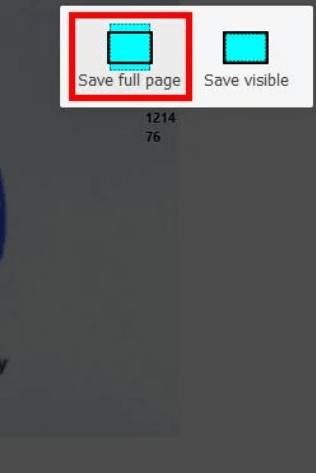
2. metode: izmantojiet izstrādātāja opcijas
Varat arī izmantot izstrādātāju rīkus, lai tvertu ekrānuzņēmumus pārlūkprogrammā Firefox. Šeit ir detalizēts ceļvedis, kā to izdarīt -
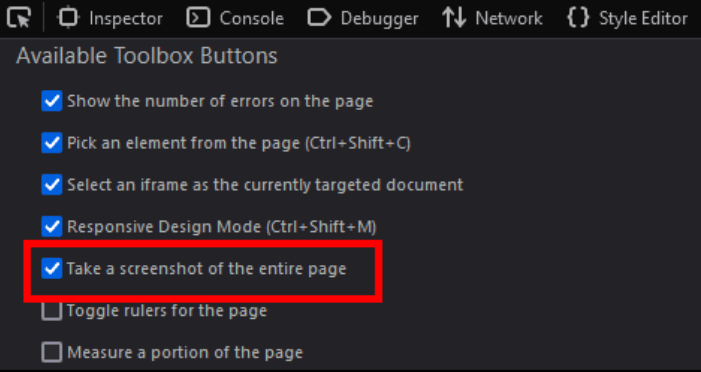
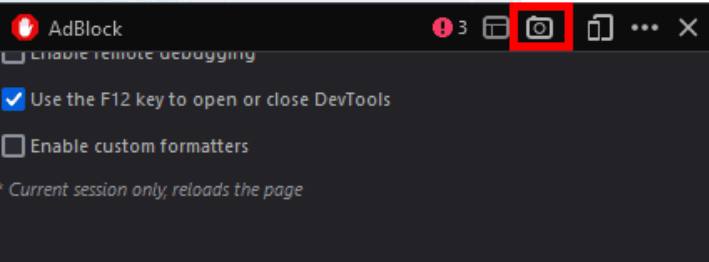
Lasiet arī: Ko meklēt labās ekrāna tveršanas programmatūrā
3. metode: izmantojiet trešās puses rīku
Lai uzņemtu ritināmus ekrānuzņēmumus pārlūkprogrammā Mozilla Firefox, varat izmantot arī trešās puses rīku. Šie rīki piedāvā daudzpusību ekrānuzņēmumu tveršanai ne tikai pārlūkprogrammā, bet arī no dažādiem datora avotiem, piemēram, gariem dokumentiem un citiem. Šajā kontekstā mēs iesakām izmantot TweakShot Screen Capture konkrētam tīmekļa lapas ekrānuzņēmumu tveršanas uzdevumam. TweakShot ne tikai efektīvi tver tīmekļa lapu saturu, bet arī izceļas kā viena no ātrākajām metodēm ekrānuzņēmumu uzņemšanai operētājsistēmā Windows.
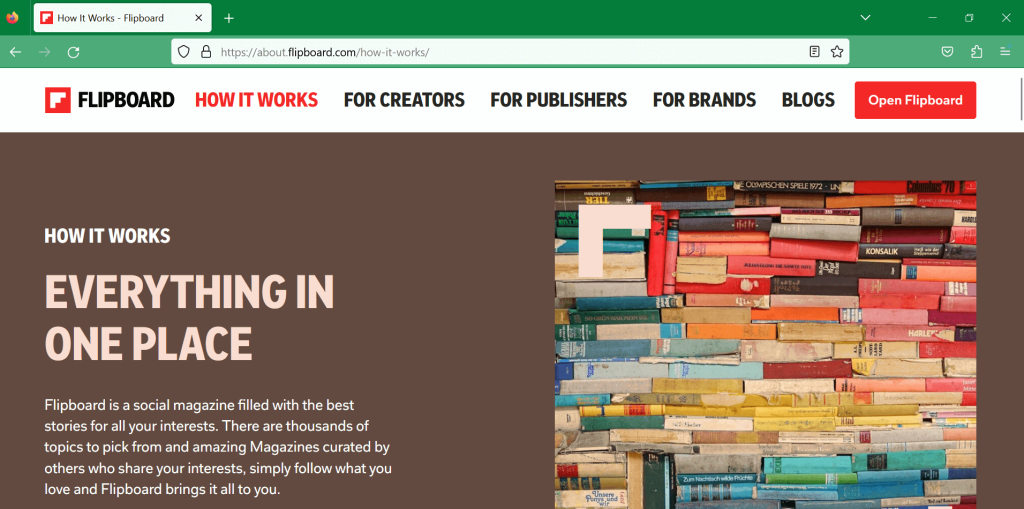
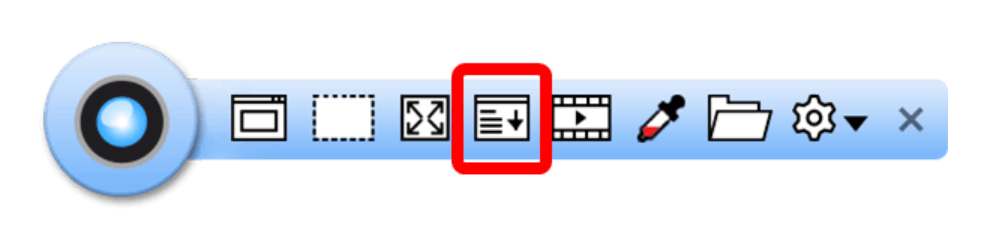
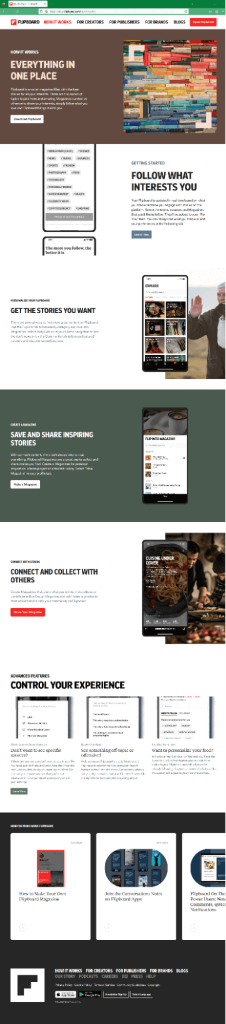
Un tas jums ir — visaptverošs Firefox pilnas lapas ekrānuzņēmums, kas bez piepūles uzņemts, izmantojot TweakShot Screen Capture.
Lasiet arī: Padomi un triki labākai ekrāna uzņemšanai operētājsistēmā Windows 11/10
Uzņemiet visu tīmekļa lapu — ekrānuzņēmumu ritināšanas māksla pārlūkprogrammā Mozilla Firefox
Ritināmu ekrānuzņēmumu uzņemšana pārlūkprogrammā Mozilla Firefox ir vienkāršs process. Neatkarīgi no tā, vai dodat priekšroku iebūvēto rīku vienkāršībai vai TweakShot Screen Capture uzlabotajām funkcijām, ir jūsu vajadzībām piemērota metode. Izmantojot šīs jūsu rīcībā esošās metodes, jūs varat viegli tvert visu jebkuras tīmekļa lapas būtību, nodrošinot, ka neviena detaļa nepaliek nepamanīta. Neatkarīgi no tā, kuru metodi izvēlaties, varēsiet viegli un efektīvi tvert visas tīmekļa lapas.
Lai iegūtu vairāk šādu problēmu novēršanas rokasgrāmatu, sarakstu un padomus un ieteikumus, kas saistīti ar operētājsistēmām Windows, Android, iOS un macOS, sekojiet mums pakalpojumā Facebook, Instagram, Twitter, YouTube un Pinterest.
Tālāk lasiet:
Kā uzņemt vienu ritināmus ekrānuzņēmumus operētājsistēmā Android
Uzziniet, kā atjaunot “Mans dators” operētājsistēmā Windows 11, lai viegli piekļūtu saviem failiem un informācijai.
Uzziniet, kā viegli mainīt fona attēlu operētājsistēmā Windows 11. Šeit ir 6 efektīvas metodes, kā to izdarīt, izmantojot dažādas pieejas.
Nepublicējiet savus attēlus bez maksas vietnē Instagram, ja varat par tiem saņemt samaksu. Lasiet un uzziniet, kā nopelnīt naudu vietnē Instagram un maksimāli izmantot šo sociālo tīklu platformu.
Uzziniet, kā viegli rediģēt un noņemt PDF metadatus. Šī rokasgrāmata palīdzēs jums viegli rediģēt vai noņemt PDF metadatus dažos vienkāršos veidos.
Vai jūs zināt, ka Facebook ir pilns jūsu tālruņu kataloga kontaktu saraksts, kā arī viņu vārds, numurs un e-pasta adrese.
Problēma var kavēt datora pareizu darbību, un, lai tos novērstu, var būt nepieciešams mainīt drošības iestatījumus vai atjaunināt draiverus.
Šis emuārs palīdzēs lasītājiem pārvērst bootable USB par ISO failu, izmantojot trešās puses programmatūru, kas ir brīvi lietojama un droša pret ļaunprātīgu programmatūru.
Vai esat saskāries ar Windows Defender kļūdas kodu 0x8007139F, un jums ir grūti veikt skenēšanu? Tālāk ir norādīti veidi, kā varat novērst problēmu.
Šī visaptverošā rokasgrāmata palīdzēs novērst “Uzdevumu plānotāja kļūdu 0xe0434352” jūsu Windows 11/10 datorā. Apskatiet labojumus tūlīt.
LiveKernelEvent 117 Windows kļūda izraisa datora sasalšanu vai negaidītu avāriju. Uzziniet, kā to diagnosticēt un novērst, veicot ekspertu ieteiktās darbības.
Šis emuārs palīdzēs lasītājiem novērst PowerPoint, kas neļaus man ierakstīt audio problēmas Windows datorā un pat ieteikt citus ekrāna ierakstīšanas aizstājējus.
Domājat, kā rakstīt PDF dokumentā, jo jums ir jāaizpilda veidlapas, jāpievieno anotācijas un jānoliek paraksti. Jūs esat nejauši atradis pareizo ierakstu, lasiet tālāk!
Šis emuārs palīdzēs lietotājiem noņemt ūdenszīmi Sistēmas prasības, kas nav izpildītas, lai izbaudītu vienmērīgāku un drošāku pieredzi ar operētājsistēmu Windows 11, kā arī tīrāku darbvirsmu.
Šis emuārs palīdzēs MacBook lietotājiem saprast, kāpēc rodas rozā ekrāna problēmas un kā tās novērst, veicot ātras un vienkāršas darbības.
Uzziniet, kā pilnībā vai selektīvi notīrīt Instagram meklēšanas vēsturi. Atgūstiet arī krātuves vietu, noņemot dublētos fotoattēlus, izmantojot labāko iOS lietotni.
Uzziniet, kā labot kļūdas kodu 36 Mac ārējos diskos. Sākot ar termināļa komandām un beidzot ar failu atļaujām, atklājiet risinājumus netraucētai failu pārsūtīšanai.
Es pēkšņi nevaru strādāt ar savu HID sūdzību skārienekrānu. Es nezinu, kas nokļuva manā datorā. Ja tas esat jūs, šeit ir daži labojumi.
Šis emuārs palīdzēs lasītājiem novērst Runtime Error 76: Path Not Found problēmu operētājsistēmā Windows PC, veicot ekspertu ieteiktās darbības.
Uzziniet, kā viegli saglabāt tīmekļa lapu PDF formātā, un atklājiet dažādas metodes un rīkus tīmekļa satura pārvēršanai pārnēsājamos PDF failos, lai piekļūtu tiem bezsaistē un kopīgotu tos.
Šajā rakstā ir sniegti dažādi risinājumi, lai atrisinātu problēmu, kas saistīta ar WhatsApp video ziņojumu nedarbošanos. Laimīgu ziņojumapmaiņu!
Neatkarīgi no tā, cik dominējošs Google ir meklētājprogrammu tirgū, mēs nevaram ignorēt Bing. Šeit ir 8 padomi un triki Bing meklēšanai, kas palīdzēs jums izmantot šīs meklētājprogrammas iespējas.
Vai vēlaties uzzināt, kā atiestatīt rūpnīcas iestatījumus operētājsistēmā Windows 11? Izlasiet emuāru, lai viegli uzzinātu visu par atkopšanas iespējām operētājsistēmā Windows 11.
Uzziniet, kā izmantot Microsoft meklēšanu Bing, lai efektīvi atrastu savus darba datus un uzlabotu produktivitāti.
Kā atcelt Netflix un anulēt konta abonementu. Var būt daudz iemeslu, kuru dēļ vēlaties atcelt savu Netflix kontu iPhone un citās ierīcēs. Lūk, kā to izdarīt.
Šajā emuārā uzziniet, kā varat izslēgt komentārus Facebook ziņās vai atspējot komentārus Facebook ziņās. Lasi emuāru un uzzini, kā!
Vai mēģināt dzēst tukšu lapu programmā Word? Šajā rokasgrāmatā mēs parādīsim, kā programmā Word izdzēst lapu vai tukšu lapu.
Lai gan televizors, visticamāk, labi darbosies bez interneta savienojuma, ja jums ir kabeļa abonements, amerikāņu lietotāji ir sākuši pārslēgties uz internetu.
Tāpat kā reālajā pasaulē, jūsu darbi Sims 4 ar laiku noveco un mirs. Sims dabiski noveco septiņos dzīves posmos: mazulis, mazulis, bērns, pusaudzis,
Obsidian ir vairāki spraudņi, kas ļauj formatēt piezīmes un izmantot grafikus un attēlus, lai padarītu tos nozīmīgākus. Lai gan formatēšanas iespējas ir ierobežotas,
“Baldur's Gate 3” (BG3) ir valdzinoša lomu spēle (RPG), ko iedvesmojuši Dungeons and Dragons. Tā ir plaša spēle, kas ietver neskaitāmus blakus uzdevumus



























