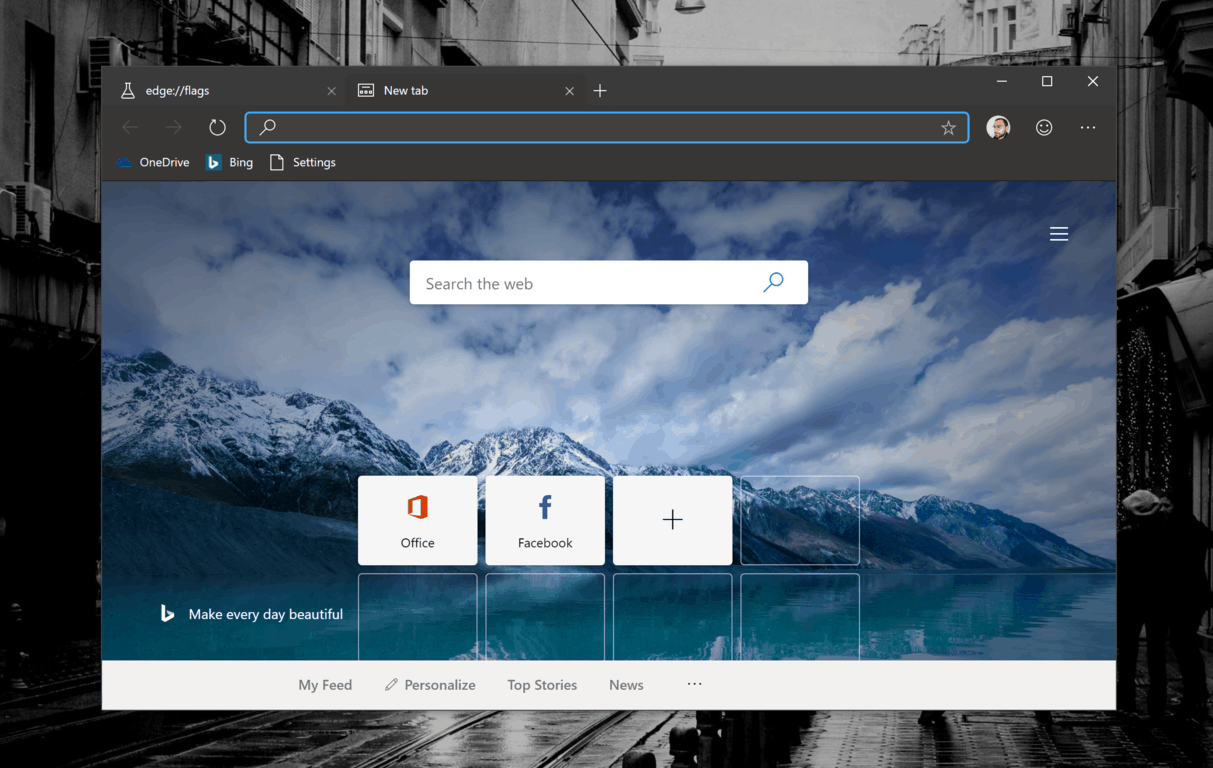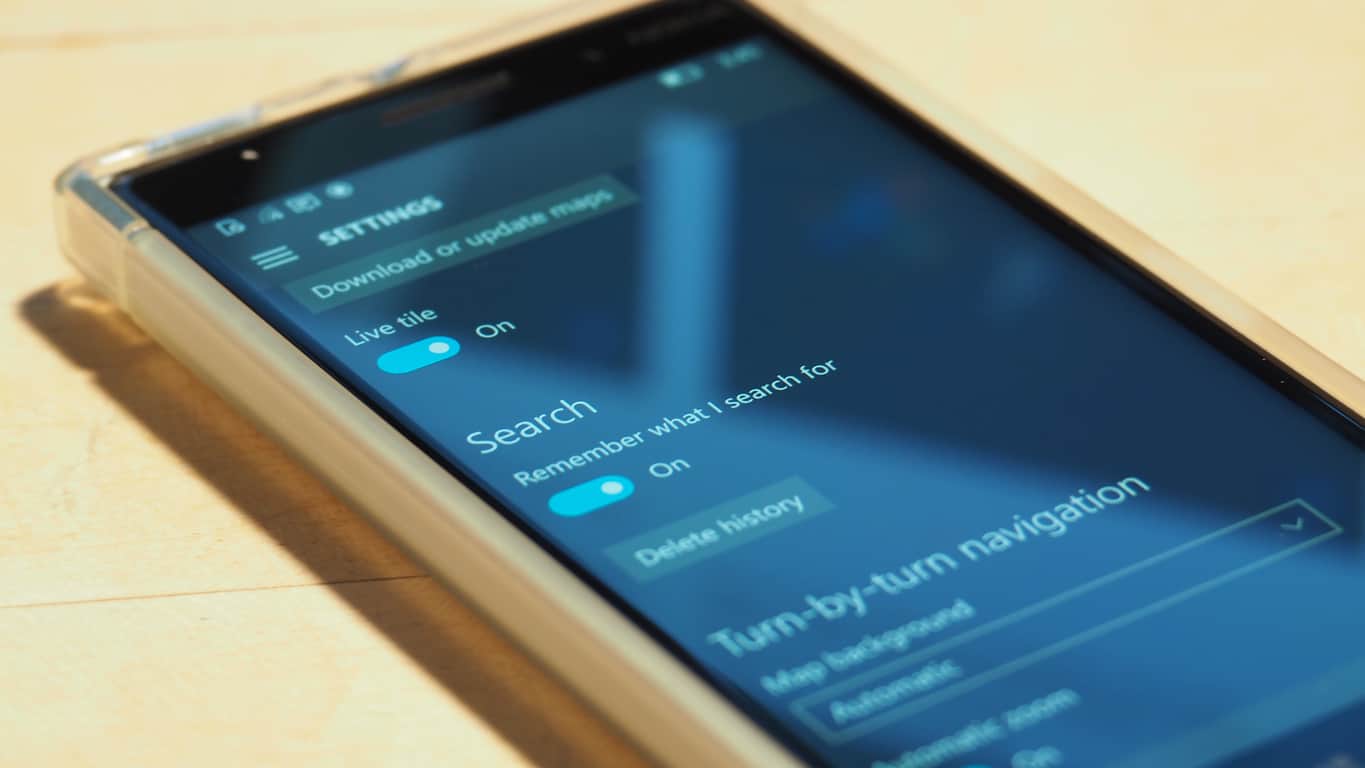Četras visizplatītākās Microsoft OneDrive problēmas (un kā tās atrisināt)

Risiniet četras visizplatītākās Microsoft OneDrive problēmas ar šo labojumu kolekciju, lai jūsu mākoņu krātuve darbotos pareizi.
Operētājsistēmā Windows 10 ir iebūvēti ekrānuzņēmumu rīki:
Nospiediet taustiņu "Drukāt ekrānu", lai ātri uzņemtu ekrānuzņēmumu un kopētu to starpliktuvē.
Varat arī atvērt lietotni "Snip & Sketch", meklējot to izvēlnē Sākt.
Lai uzņemtu ekrānuzņēmumu, lietotnes augšējā kreisajā stūrī noklikšķiniet uz pogas Jauns.
Pēc ekrānuzņēmuma uzņemšanas varat to anotēt, izmantojot peli, pildspalvu vai pirkstu.
Lai saglabātu ekrānuzņēmumu kā failu, lietotnes augšējā labajā stūrī nospiediet pogu Saglabāt.
Neatkarīgi no tā, vai izmantojat Windows 10 datoru, klēpjdatoru vai planšetdatoru, var pienākt brīdis, kad vēlaties uzņemt ekrānuzņēmumus neatkarīgi no tā, kas notiek jūsu displejā. Tas var būt brīdis, kad strādājat programmā, smieklīgs tvīts vai ziņa sociālajos saziņas līdzekļos, ko vēlaties saglabāt, vai vienkārši ekrānuzņēmums no operētājsistēmas, ko vēlaties saglabāt vēlākai lietošanai. . Es esmu piedzīvojis dažus no šiem mirkļiem pats un esmu atklājis, ka ir vairāk nekā viens veids, kā tvert to, kas notiek manā ekrānā, tāpēc es vēlos dalīties ar šo rokasgrāmatu par ekrānuzņēmumu uzņemšanu operētājsistēmā Windows 10.
Ja esat vecmodīgs, varat izmantot tradicionālo ekrānuzņēmumu metodi, nospiežot tastatūras taustiņu PrntScn. To darot, jūsu dators saglabās attēla kopiju visam, ko darījāt, nospiežot taustiņu. Pēc taustiņa nospiešanas varat atvērt attēlu rediģēšanas programmu, piemēram, Paint, un nospiest ielīmēšanas pogu vai Control un V, lai pārvietotu ekrānuzņēmumu uz piemērotu vietu rediģēšanai. Vairumā gadījumu šī taustiņu kombinācija pēc tam ievietos ekrānuzņēmumu audeklā, un jūs varat to rediģēt, kā vēlaties.
Ja vēlaties izlaist darbību programmā Paint, lai rediģētu, varat arī nospiest Windows taustiņu un Print Screen, un tas automātiski saglabās pilnu ekrānuzņēmumu attēlu bibliotēkas mapē Ekrānuzņēmumi.
Visbeidzot, ja vēlaties izveidot ekrānuzņēmumu tikai vienu aktīvo logu, varat noklikšķināt uz tā loga virsrakstjoslas, kuru vēlaties uzņemt. Šeit jūs nospiežat "Alt + PrtScn", un pēc tam pašlaik aktīvā loga ekrānuzņēmums tiks kopēts starpliktuvē.

Ekrānuzņēmumu rediģēšana programmā paint
Vēl viens lielisks veids, kā uzņemt ekrānuzņēmumus operētājsistēmā Windows 10, ir izmantot Windows Ink funkciju. Kā jūs, iespējams, zināt, Windows Ink tika ieviests Windows 10 gadadienas atjauninājumā, un tā ir jūsu mājvieta visām tintes izklaidēm. Lai iespējotu Windows Ink, viss, kas jums jādara, ir ar peles labo pogu noklikšķiniet uz uzdevumjoslas un izvēlieties "Rādīt Windows tintes darbvietas pogu".
Pēc tam varat turpināt un uzdevumjoslā noklikšķināt uz pildspalvas ikonas un izvēlnē Windows Ink Workspace izvēlēties Ekrāna skice. Pēc tam tiks atvērta kvadrātveida telpa, kas izskatās līdzīga programmai Paint, taču tā vietā būs redzams jūsu ekskluzīvais ekrānuzņēmums. Šeit varat ieskicēt ekrānuzņēmumu, izcelt noteiktus elementus vai izmantot apgriešanas funkciju, lai apgrieztu to, ko darāt un ko nevēlaties saglabāt.

Ekrānuzņēmuma rediģēšana ar Windows tinti
Līdztekus Print Screen un Windows Ink, trešais veids, kā uzņemt ekrānuzņēmumus operētājsistēmā Windows 10, ir izmantot iebūvēto funkciju Snipping Tool. Lai piekļūtu izgriešanas rīkam, viss, kas jums jādara, ir atvērt izvēlni Sākt un ierakstīt "izgriešanas rīks". Pēc tā atvēršanas varat turpināt un nospiest "Jauns", lai sāktu ekrānuzņēmuma uzņemšanas procesu.
Papildu ērtībām vai gadījumos, kad nav īstais brīdis, jūs pat varat iestatīt ekrānuzņēmuma laika aizkavi, nospiežot pogu "aizkavēt". Kad tas ir izdarīts, varat veikt izvēli, velkot kursoru. Pēc tam tiks atvērts cits logs, kas atkal ir līdzīgs Paint, kurā varat zīmēt līnijas, izcelt vai saglabāt ekrānuzņēmumu.

Sniping instruments
Ja esat drosmīgs veids, kam patīk palaist Windows Insider būvējumus, ekrānuzņēmumu izveide jums ir vēl vienkāršāka. Tāpat kā Mac datorā, kur ekrānuzņēmumam ir tastatūras komandas, operētājsistēmā Windows 10 build 15002 un jaunākās versijās tagad ir tāda pati funkcija. Šī tastatūras komandu funkcija sākotnēji tika norādīta 15002. būvējuma izmaiņu žurnālos , taču Windows Insider Skots Hanselmans nesen tviterī paziņoja, kā var izmantot tastatūras karstos taustiņus ekrānuzņēmumiem.
Lai iegūtu ekrānuzņēmumu Windows Insider versijā 15002 un jaunākās versijās, ir jānospiež Windows taustiņš, Shift un S. Nospiežot šos taustiņus, tiks atvērts atlases rīks, lai atlasītu ekrāna elementus. Pēc tam pēc atlases automātiski tiks atvērts izgriešanas rīks un ļaus jums turpināt rediģēt ekrānuzņēmumu.
Drīzumā iegaumējiet šo jauno #Windows10 karsto taustiņu! WIN-SHIFT-S -> ekrānuzņēmums ar OS iebūvētu atlasi! pic.twitter.com/thurhMZF3L
— Skots Hanselmans (@shanselman) 2017. gada 11. janvāris
Ja pēdējos gados esat bijis aktīvs Surface ierīču klāsta lietotājs, iespējams, esat iepazinies ar ekrānuzņēmumu uzņemšanu, nospiežot fizisko Windows taustiņu un skaļuma samazināšanas pogu. Diemžēl, attīstoties Surface ierīču saimei un pakāpeniski pārtraucot operētājsistēmu Windows 8.1, Microsoft likvidēja fizisko Windows taustiņu Surface ierīču pusē. Kā šeit paskaidrojis uzņēmums , tagad ir citi veidi, kā ekrānuzņēmumu izveidot jaunākā Surface ierīcē, piemēram, Surface Pro 4 vai Surface Book.
- Tā kā šo ierīču displejā neparādās Windows logotips, turiet nospiestu barošanas pogu un pēc tam nospiediet skaļuma samazināšanas pogu, lai uzņemtu ekrānuzņēmumu. Ekrānuzņēmums tiks saglabāts mapē Ekrānuzņēmumi sadaļā “Šis dators”.
- Veiciet dubultklikšķi uz Surface Pen augšējās pogas, lai uzņemtu darbvirsmas ekrānuzņēmumu. Pilns ekrānuzņēmums tiks saglabāts jūsu OneDrive mapē Ekrānuzņēmumi, taču šī metode sniedz arī iespēju nekavējoties apgriezt attēlu. Ekrānā tiks parādīta pelēkota attēla versija; izmantojiet Surface Pen, lai velciet pildspalvas galu no viena tveramās daļas stūra uz pretējo stūri. Paceļot pildspalvas galu, jūsu atlase tiek parādīta jaunā OneNote lapā.
- Lai uzņemtu ekrānuzņēmumu tikai no aktīvā loga ekrānā, turiet nospiestu taustiņu Alt un nospiediet PrtScn. Ekrāns tiks saglabāts OneDrive, kā aprakstīts 3. metodē.
Virsmas profesionālis 4
Kuru no šīm metodēm izmantojat ekrānuzņēmuma uzņemšanai? Kādus vienumus jūs bieži fotografējat ekrānuzņēmumos? Kā vienmēr, lūdzu, dariet mums zināmu savu viedokli, atstājot mums komentāru zemāk! Un noteikti apskatiet mūsu piedāvāto sadaļu, lai iegūtu vairāk Windows 10 pamācību!
Risiniet četras visizplatītākās Microsoft OneDrive problēmas ar šo labojumu kolekciju, lai jūsu mākoņu krātuve darbotos pareizi.
Izpildīt kā citu lietotāju opcija trūkst, kad ar peles labo pogu noklikšķināt uz lietotnes ikonas Microsoft Windows? Varat izmantot šīs metodes, lai to iespējotu.
Defragmentācija ir vitāli svarīga datora ikdienas darbībai, bet vai jūs zināt, kā to izdarīt manuāli?
Ja jums rodas kļūda "Windows tiešsaistes problēmu novēršanas pakalpojums ir izslēgts", izmantojot jebkuru Windows problēmu novēršanas rīku, izlasiet šo rakstu tagad!
Ja nevarat mainīt peli iestatījumus Windows 10, atjauniniet vai pārlādējiet peles draiverus. Vai arī palaižiet aparatūras un ierīču problēmu risinātāju.
Kā iespējot vai atspējot Microsoft Windows Failu Aizsardzības funkciju, izmantojot reģistra un citus metode Windows 10 un 11.
Uzziniet, kā novērst Windows ekrāna apgriešanu otrādi, izmantojot praktiskas metodes un īsceļus.
Uzziniet, kā efektīvi atjaunināt un atinstalēt draiverus operētājsistēmā Windows 10, lai nodrošinātu ierīču optimālu darbību.
Uzziniet efektīvus risinājumus, kā novērst File Explorer nedarbošanās problēmu operētājsistēmā Windows 10. To var izdarīt ar uzdevumu pārvaldnieku, failu dzēšanu un citiem veidiem.
Vai meklējat labāko Kanban programmatūru? Noteikti apskatiet Trello, MeisterTask, AllThings vai KanbanFlow.
Ja nevarat palaist Citrix Receiver operētājsistēmā Windows 10, nodrošiniet pilnas atļaujas lietotāja kontam vai lejupielādējiet un instalējiet jaunāko versiju.
Ja joprojām izmantojat operētājsistēmu Windows 7 vai Windows 8.1, Microsoft maina Windows 10 atjauninājuma statusu Windows atjaunināšanas panelī. Bet neuztraucieties, jūs joprojām varat bloķēt šo ieteicamo atjauninājumu.
Operētājsistēmā Windows 10 ir vairāk veidu, kā pieteikties datorā nekā jebkad agrāk. Varat izvēlēties izmantot paroli, PIN kodu vai izmantot Windows Hello un tā biometriskos datus
Ja esat viens no miljoniem lietotāju, kuri jau ir lejupielādējuši sistēmu Windows 10, tajā jau ir funkcija, kuru, iespējams, vēlēsities mainīt. To sauc par Windows atjaunināšanas piegādi
Jaunajā pārlūkprogrammā Microsoft Edge ir daudz ko gaidīt, un šajā rokasgrāmatā ir labi parādīts, kā to lejupielādēt.
Acīmredzama mārketinga darbība, lai palīdzētu reklamēt gaidāmo Godzilla filmu Godzilla: King of the Monsters, ir pievienots jauns digitālais Godzilla apģērbs.
Izvēlne Sākt: visticamāk, tā ir vieta, kur sākat katru reizi, kad ieslēdzat datoru. Neņemot vērā pārtraukumu ar operētājsistēmu Windows 8, tā ir bijusi galvenā
Ar visiem Edge Insider jaunumiem, iespējams, vislabāk ir instalēt jaunāko atjauninājumu. Ja vēlaties atjaunināt uz jaunāko Edge Insider versiju, vai
Viena no labākajām Windows 10 navigācijas funkcijām ir iespēja lejupielādēt kartes lietošanai bezsaistē no operētājsistēmas. Kad esat lejupielādējis
Pašlaik operētājsistēmā Windows 10 ir iespējams palaist vairākus Linux izplatījumus. Tomēr šajās Linux vidēs ir ierobežoti līdzekļi un rīki, kas
Neatkarīgi no tā, cik dominējošs Google ir meklētājprogrammu tirgū, mēs nevaram ignorēt Bing. Šeit ir 8 padomi un triki Bing meklēšanai, kas palīdzēs jums izmantot šīs meklētājprogrammas iespējas.
Vai vēlaties uzzināt, kā atiestatīt rūpnīcas iestatījumus operētājsistēmā Windows 11? Izlasiet emuāru, lai viegli uzzinātu visu par atkopšanas iespējām operētājsistēmā Windows 11.
Uzziniet, kā izmantot Microsoft meklēšanu Bing, lai efektīvi atrastu savus darba datus un uzlabotu produktivitāti.
Kā atcelt Netflix un anulēt konta abonementu. Var būt daudz iemeslu, kuru dēļ vēlaties atcelt savu Netflix kontu iPhone un citās ierīcēs. Lūk, kā to izdarīt.
Šajā emuārā uzziniet, kā varat izslēgt komentārus Facebook ziņās vai atspējot komentārus Facebook ziņās. Lasi emuāru un uzzini, kā!
Vai mēģināt dzēst tukšu lapu programmā Word? Šajā rokasgrāmatā mēs parādīsim, kā programmā Word izdzēst lapu vai tukšu lapu.
Lai gan televizors, visticamāk, labi darbosies bez interneta savienojuma, ja jums ir kabeļa abonements, amerikāņu lietotāji ir sākuši pārslēgties uz internetu.
Tāpat kā reālajā pasaulē, jūsu darbi Sims 4 ar laiku noveco un mirs. Sims dabiski noveco septiņos dzīves posmos: mazulis, mazulis, bērns, pusaudzis,
Obsidian ir vairāki spraudņi, kas ļauj formatēt piezīmes un izmantot grafikus un attēlus, lai padarītu tos nozīmīgākus. Lai gan formatēšanas iespējas ir ierobežotas,
“Baldur's Gate 3” (BG3) ir valdzinoša lomu spēle (RPG), ko iedvesmojuši Dungeons and Dragons. Tā ir plaša spēle, kas ietver neskaitāmus blakus uzdevumus