Kur ir Mans dators operētājsistēmā Windows 11? Kā viegli atrast “šo datoru”!

Uzziniet, kā atjaunot “Mans dators” operētājsistēmā Windows 11, lai viegli piekļūtu saviem failiem un informācijai.
2020. gads, iespējams, nav gads, kad pulcējās cilvēki, taču globālā situācija, kurā esam nonākuši, nav atturējuši mūs no mijiedarbības ar saviem mīļajiem, ģimeni un paveikt darbu. Izmantojot tādus pakalpojumus kā Zoom , pandēmijas laikā saziņa ir vismazākā problēma, un organizācijas un uzņēmumi ir atraduši loģiskas alternatīvas sadarbībai un sarunām .
Viens no galvenajiem tālummaiņas elementiem ir tā nevainojamā iespēja koplietot ekrānu ar citiem. Bet vai zinājāt, ka sapulču laikā pakalpojumā Zoom varat redzēt vairāk nekā vienu koplietotu ekrānu ? Par to mēs esam šeit, lai runātu.
Šajā ziņojumā mēs paskaidrosim, kā jūs varat redzēt vairākus ekrānus vienlaikus, izmantojot tālummaiņu, kā tas darbojas, kas ir nepieciešams, lai to iespējotu, kā jūs varat izmantot vienlaicīgu ekrāna kopīgošanu un daudz ko citu.
Saturs
Kad jūs varat redzēt vairākus ekrānus vienlaikus, izmantojot tālummaiņu?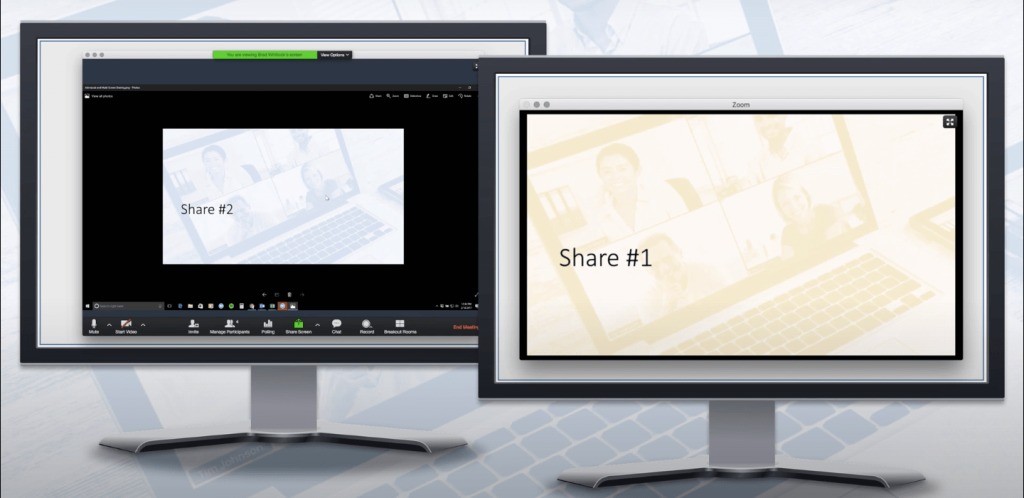
Varat skatīt vairākus ekrānus, izmantojot tālummaiņu, tikai tad, ja citi tos koplieto ar jums sapulces laikā. Tas ir iespējams, izmantojot vienlaicīgas ekrāna koplietošanas funkciju programmā Zoom, kas ļauj vairākiem dalībniekiem vienlaikus koplietot savus ekrānus.
Ja vairāki lietotāji vienlaikus koplieto savus datora ekrānus, jūs varēsiet tos skatīt vienlaikus vai atlasīt tos, kurus vēlaties rādīt savā ekrānā.
Ko tev vajag?
Lai iespējotu vienlaicīgu ekrāna koplietošanu, ir nepieciešamas šādas lietas.
Kā iespējot vienlaicīgu ekrāna kopīgošanu programmā Zoom
Pirms turpināt iespējot vienlaicīgu kopīgošanu programmā Zoom, jums ir jāpārliecinās, ka esat sapulces vadītājs un esat IZSLĒGTS attālo atbalstu. Lai iespējotu vienlaicīgu ekrāna koplietošanu, datorā atveriet Zoom darbvirsmas klientu un pēc tam pievienojieties sapulcei kā saimnieks.
Kad esat sapulcē, noklikšķiniet uz augšupvērstās bultiņas blakus ekrānam Share Screen un pēc tam ekrānā parādītajā uznirstošajā izvēlnē atlasiet opciju “Vairāki dalībnieki var kopīgot vienlaikus”.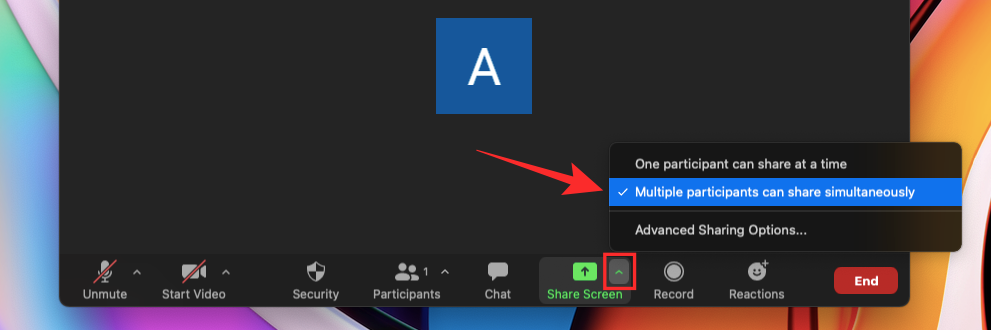
Jūs esat veiksmīgi iespējojis vienlaicīgu ekrāna kopīgošanu sapulces Zoom ietvaros.
Kā skatīt vairākus ekrānus Zoom sapulcē
Kad esat iespējojis opciju “Vairāki dalībnieki var kopīgot vienlaikus” sapulces ekrānā lietotnē Zoom, ikviens sapulces dalībnieks var kopīgot savu ekrānu neatkarīgi no tā, vai kāds cits kopīgo savu ekrānu.
Lai sapulcē skatītu vairākus ekrānus, varat lūgt citiem kopīgot savu ekrānu, sapulces ekrānā noklikšķinot uz opcijas Kopīgot ekrānu. Jebkurš dalībnieks, tostarp sapulces vadītājs, var sākt kopīgot savu ekrānu pat tad, ja kāds cits jau koplieto viņa ekrānu.
Dalībnieki redzēs šādu saturu atkarībā no iestatījuma, ko viņi izmanto savām tālummaiņas sapulcēm:
Varat pārslēgties starp dažādiem ekrāniem, izmantojot 'Skatījuma opcijas' savā Tālummaiņas panelī. Tālummaiņas sapulces loga augšpusē blakus ziņojumam zaļā krāsā ar uzrakstu “Jūs skatāties kādas personas ekrānu”, jūs redzēsit pogu “Skatīšanas opcijas”.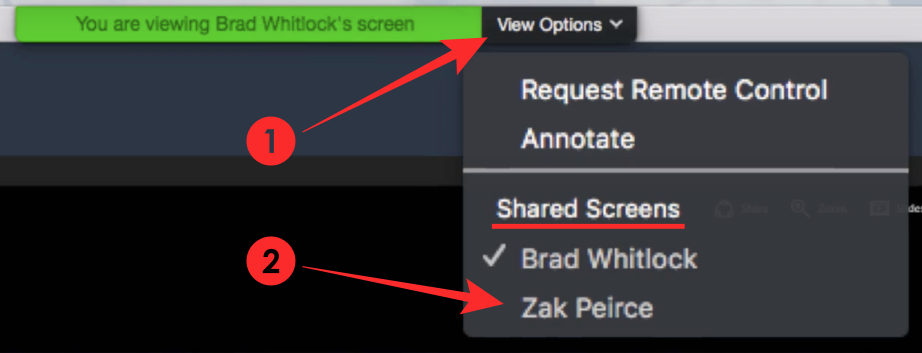
Lai pārslēgtos uz kāda cita koplietoto ekrānu, noklikšķiniet uz šīs pogas "Skatīšanas opcijas" un sadaļā "Koplietojamie ekrāni" atlasiet personu, kuras ekrānu vēlaties skatīt. Kad šajā izvēlnē atlasāt dalībnieka vārdu, tālummaiņas logā tiks parādīts viņa datora ekrāns.
Tiem no jums, kuriem tālummaiņai ir pievienoti divi monitori, varat izvēlēties paplašināt otro koplietoto ekrānu uz sekundāro monitoru. To var izdarīt, ekrāna augšējā labajā stūrī noklikšķinot uz ikonas Izvērst, kuru vēlaties pāriet uz otro monitoru.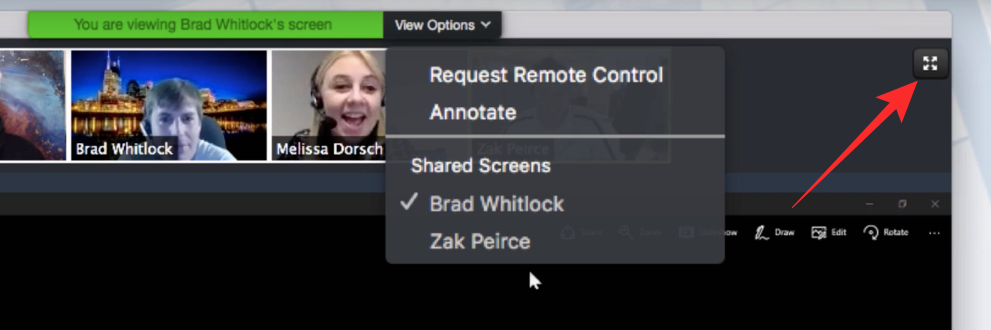
Kāpēc jums vajadzētu izmantot vienlaicīgu ekrāna koplietošanu?
Izmantojot vienlaicīgu ekrāna kopīgošanu, jūs saņemat virkni priekšrocību.
Kāpēc NEDRĪKST izmantot vienlaicīgu ekrāna koplietošanu?
Lai cik tas būtu noderīgi vairumā gadījumu, vienlaicīgai ekrāna kopīgošanai ir daži ierobežojumi, un šeit ir daži gadījumi, kad to nevajadzētu izmantot.
Vai vēlaties skatīt vairāku lietotāju kameras skatus?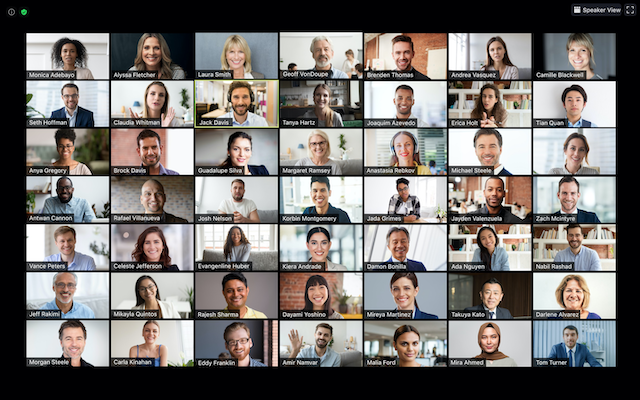
Ja vēlaties redzēt vairākus dalībniekus vienā ekrānā tālummaiņas sapulces laikā, nevis citu kopīgotos ekrānos, varat to izdarīt, sapulces ekrānā vienkārši pārslēdzoties uz galerijas skatu. Galerijas skats ļauj vienā režģī redzēt līdz 49 dalībniekiem, kā arī varat pielāgot savu skatu, pārkārtojot dalībniekus ekrānā.
Plašāku informāciju par vairāku lietotāju skatīšanu vietnē Zoom varat uzzināt ziņojumā, ko esam nodrošinājuši tālāk esošajā saitē:
▶ Kā skatīt ikvienu, izmantojot tālummaiņu datorā un tālrunī
Tas ir gandrīz viss, kas mums ir jādalās par vairāku ekrānu skatīšanu pakalpojumā Zoom. Lai iegūtu vairāk ierakstu videokonferenču platformā, skatiet mūsu īpašo sadaļu Tālummaiņa .
SAISTĪTI
Uzziniet, kā atjaunot “Mans dators” operētājsistēmā Windows 11, lai viegli piekļūtu saviem failiem un informācijai.
Uzziniet, kā viegli mainīt fona attēlu operētājsistēmā Windows 11. Šeit ir 6 efektīvas metodes, kā to izdarīt, izmantojot dažādas pieejas.
Nepublicējiet savus attēlus bez maksas vietnē Instagram, ja varat par tiem saņemt samaksu. Lasiet un uzziniet, kā nopelnīt naudu vietnē Instagram un maksimāli izmantot šo sociālo tīklu platformu.
Uzziniet, kā viegli rediģēt un noņemt PDF metadatus. Šī rokasgrāmata palīdzēs jums viegli rediģēt vai noņemt PDF metadatus dažos vienkāršos veidos.
Vai jūs zināt, ka Facebook ir pilns jūsu tālruņu kataloga kontaktu saraksts, kā arī viņu vārds, numurs un e-pasta adrese.
Problēma var kavēt datora pareizu darbību, un, lai tos novērstu, var būt nepieciešams mainīt drošības iestatījumus vai atjaunināt draiverus.
Šis emuārs palīdzēs lasītājiem pārvērst bootable USB par ISO failu, izmantojot trešās puses programmatūru, kas ir brīvi lietojama un droša pret ļaunprātīgu programmatūru.
Vai esat saskāries ar Windows Defender kļūdas kodu 0x8007139F, un jums ir grūti veikt skenēšanu? Tālāk ir norādīti veidi, kā varat novērst problēmu.
Šī visaptverošā rokasgrāmata palīdzēs novērst “Uzdevumu plānotāja kļūdu 0xe0434352” jūsu Windows 11/10 datorā. Apskatiet labojumus tūlīt.
LiveKernelEvent 117 Windows kļūda izraisa datora sasalšanu vai negaidītu avāriju. Uzziniet, kā to diagnosticēt un novērst, veicot ekspertu ieteiktās darbības.
Šis emuārs palīdzēs lasītājiem novērst PowerPoint, kas neļaus man ierakstīt audio problēmas Windows datorā un pat ieteikt citus ekrāna ierakstīšanas aizstājējus.
Domājat, kā rakstīt PDF dokumentā, jo jums ir jāaizpilda veidlapas, jāpievieno anotācijas un jānoliek paraksti. Jūs esat nejauši atradis pareizo ierakstu, lasiet tālāk!
Šis emuārs palīdzēs lietotājiem noņemt ūdenszīmi Sistēmas prasības, kas nav izpildītas, lai izbaudītu vienmērīgāku un drošāku pieredzi ar operētājsistēmu Windows 11, kā arī tīrāku darbvirsmu.
Šis emuārs palīdzēs MacBook lietotājiem saprast, kāpēc rodas rozā ekrāna problēmas un kā tās novērst, veicot ātras un vienkāršas darbības.
Uzziniet, kā pilnībā vai selektīvi notīrīt Instagram meklēšanas vēsturi. Atgūstiet arī krātuves vietu, noņemot dublētos fotoattēlus, izmantojot labāko iOS lietotni.
Uzziniet, kā labot kļūdas kodu 36 Mac ārējos diskos. Sākot ar termināļa komandām un beidzot ar failu atļaujām, atklājiet risinājumus netraucētai failu pārsūtīšanai.
Es pēkšņi nevaru strādāt ar savu HID sūdzību skārienekrānu. Es nezinu, kas nokļuva manā datorā. Ja tas esat jūs, šeit ir daži labojumi.
Šis emuārs palīdzēs lasītājiem novērst Runtime Error 76: Path Not Found problēmu operētājsistēmā Windows PC, veicot ekspertu ieteiktās darbības.
Uzziniet, kā viegli saglabāt tīmekļa lapu PDF formātā, un atklājiet dažādas metodes un rīkus tīmekļa satura pārvēršanai pārnēsājamos PDF failos, lai piekļūtu tiem bezsaistē un kopīgotu tos.
Šajā rakstā ir sniegti dažādi risinājumi, lai atrisinātu problēmu, kas saistīta ar WhatsApp video ziņojumu nedarbošanos. Laimīgu ziņojumapmaiņu!
Neatkarīgi no tā, cik dominējošs Google ir meklētājprogrammu tirgū, mēs nevaram ignorēt Bing. Šeit ir 8 padomi un triki Bing meklēšanai, kas palīdzēs jums izmantot šīs meklētājprogrammas iespējas.
Vai vēlaties uzzināt, kā atiestatīt rūpnīcas iestatījumus operētājsistēmā Windows 11? Izlasiet emuāru, lai viegli uzzinātu visu par atkopšanas iespējām operētājsistēmā Windows 11.
Uzziniet, kā izmantot Microsoft meklēšanu Bing, lai efektīvi atrastu savus darba datus un uzlabotu produktivitāti.
Kā atcelt Netflix un anulēt konta abonementu. Var būt daudz iemeslu, kuru dēļ vēlaties atcelt savu Netflix kontu iPhone un citās ierīcēs. Lūk, kā to izdarīt.
Šajā emuārā uzziniet, kā varat izslēgt komentārus Facebook ziņās vai atspējot komentārus Facebook ziņās. Lasi emuāru un uzzini, kā!
Vai mēģināt dzēst tukšu lapu programmā Word? Šajā rokasgrāmatā mēs parādīsim, kā programmā Word izdzēst lapu vai tukšu lapu.
Lai gan televizors, visticamāk, labi darbosies bez interneta savienojuma, ja jums ir kabeļa abonements, amerikāņu lietotāji ir sākuši pārslēgties uz internetu.
Tāpat kā reālajā pasaulē, jūsu darbi Sims 4 ar laiku noveco un mirs. Sims dabiski noveco septiņos dzīves posmos: mazulis, mazulis, bērns, pusaudzis,
Obsidian ir vairāki spraudņi, kas ļauj formatēt piezīmes un izmantot grafikus un attēlus, lai padarītu tos nozīmīgākus. Lai gan formatēšanas iespējas ir ierobežotas,
“Baldur's Gate 3” (BG3) ir valdzinoša lomu spēle (RPG), ko iedvesmojuši Dungeons and Dragons. Tā ir plaša spēle, kas ietver neskaitāmus blakus uzdevumus



























