Kā kastēt Microsoft Teams uz TV

Microsoft Teams pašlaik neatbalsta jūsu tikšanās un zvanus kastēšanai uz TV dabiski. Bet jūs varat izmantot ekrāna atspoguļošanas lietotni.
Teams ir Microsoft jaunā darba vietas tērzēšanas lietotne, kas galvenokārt izstrādāta, lai konkurētu ar tādiem kā Slack. Ja jūsu organizācija pāriet uz Teams, jums nevajadzētu uzskatīt, ka pieredze pārāk atšķiras no esošajiem uzņēmuma tērzēšanas risinājumiem. Šajā īsajā lietotnes apskatē mēs jūs iepazīstināsim ar Teams pamatfunkcijām, lai jūs varētu sākt sadarbību.
Teams ir pieejams tīmeklī un kā īpaša lietotne iOS, Android, Windows un Windows 10 mobilajām ierīcēm. Lai sāktu, lejupielādējiet lietotni savā izvēlētajā platformā un piesakieties, izmantojot savus Office 365 konta akreditācijas datus. Šajā rokasgrāmatā mēs galvenokārt koncentrēsimies uz Teams lietotni galddatoriem un tīmekļa ierīcēm. Vairumā gadījumu tie paši principi tiek piemēroti mobilajām ierīcēm, taču vēl nav pieejamas visas Teams funkcijas, un saskarne var atšķirties atkarībā no platformas.
Interfeiss
Darbvirsmā Teams saskarne sastāv no trim galvenajām sadaļām. Ekrāna kreisajā malā ir vertikāla navigācijas izvēlne, kas ļauj pārslēgties starp lietotnes galvenajiem apgabaliem. Pēc brīža mēs izpētīsim katru cilni atsevišķi. Izvēlnes apakšdaļā varat noklikšķināt uz sava profila attēla, lai piekļūtu Teams iestatījumiem un mainītu motīvu.
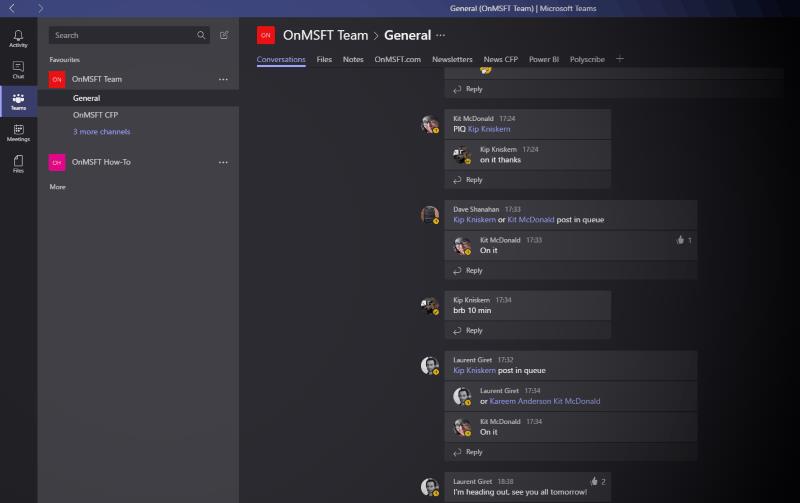
Rūtī, kas atrodas pa kreisi no navigācijas izvēlnes, varat pārslēgties starp dažādām tērzēšanas sarunām un grupām. Pēc galvenās izvēlnes izmantošanas, lai mainītu apgabalu lietotnē, izmantojiet šo rūti, lai atlasītu apskatāmo resursu.
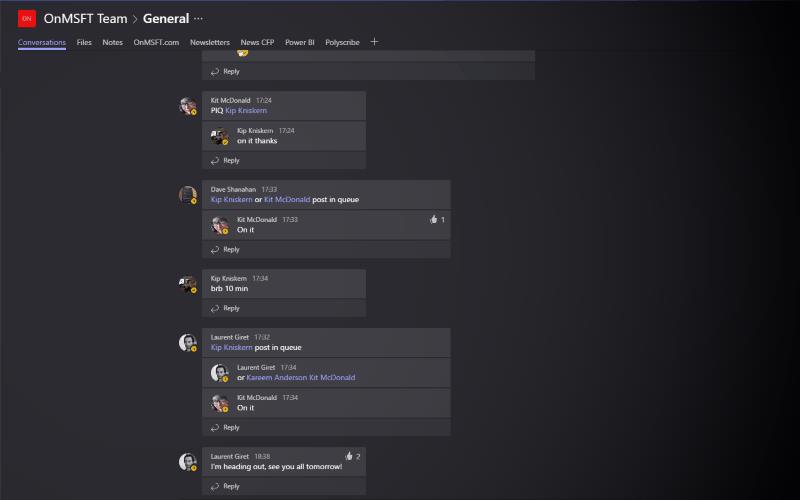
Tērzēšana, kurā piedalāties, tiek parādīta pārējā loga daļā, ekrāna labajā pusē. Tajā ir arī Teams ciļņu funkcionalitāte, kas ļauj piespraust vietnes, dokumentus un svarīgas saites uz jūsu Teams sarunām.
Tērzēt
Pirmo reizi izmantojot Teams, jūs nonāksit cilnē Tērzēšana. Šeit varat runāt viens pret vienu ar citiem savas organizācijas locekļiem. Šeit atradīsit arī "T-Bot" — iebūvēto Teams tērzēšanas robotu, kas piedāvā pamatinformāciju par lietotnes lietošanu.
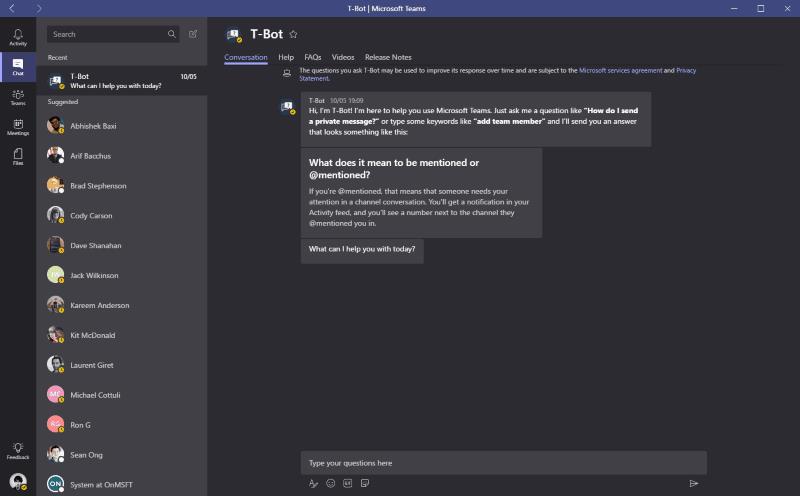
Lai nosūtītu ziņojumu, noklikšķiniet uz jebkuras kontaktpersonas. Saruna tiks atvērta labajā rūtī. Uzsākot tērzēšanu, ekrāns sāks piepildīties ar ziņojumiem. Teams automātiski sadala pavedienu dažādos laika periodos, lai jūs varētu ātri pārlūkot sarunu. Varat nosūtīt GIF, failus un uzlīmes, izmantojot komponistu ekrāna apakšā. Ja vēlaties piezvanīt kontaktpersonai, ekrāna augšējā labajā stūrī ir gan balss, gan video pogas.
Komandas
Sadaļa Komandas ir vieta, kur jūs pavadīsit lielāko daļu sava laika. Tas ļauj piedalīties grupas sarunās. Teams izmanto pavedienu skatu, kurā jūs atbildat uz ziņojumiem, lai sāktu jaunas diskusijas. Tas ir pretrunā ar Slack pārsvarā vienas rindiņas formātu.
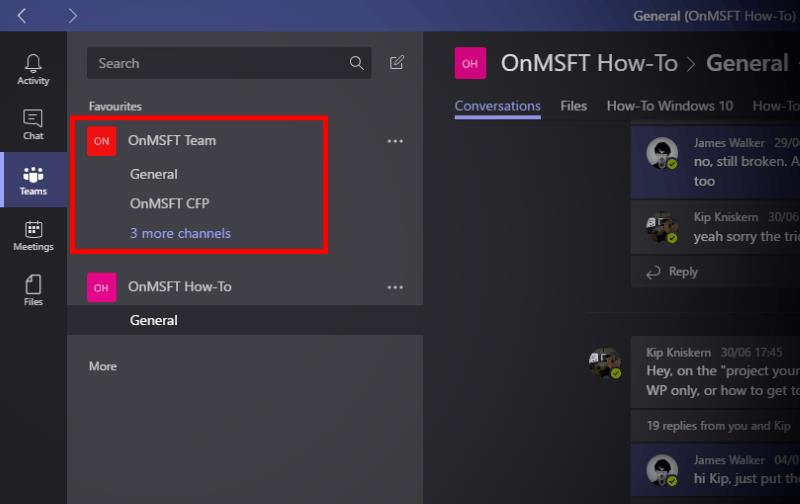
Jūs varat pievienot jaunu komandu, noklikšķinot uz pogas "Pievienot komandu" komandu saraksta apakšā. Ja jūsu organizācija jau ir iestatījusi jūs pakalpojumā Teams, jums vajadzētu redzēt grupas, kurām jums ir piekļuve, kad sākotnējā sinhronizācija ir pabeigta.
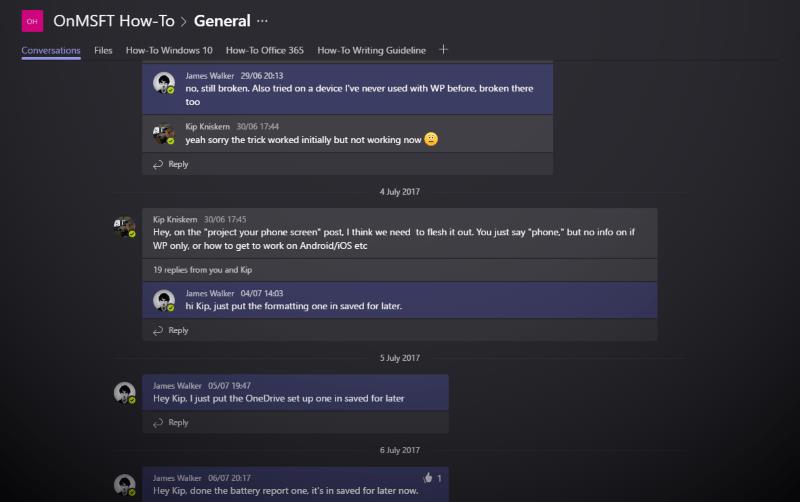
Katrai komandai var būt vairākas notiekošas diskusijas, kas komandu sarakstā tiek rādītas kā "kanāli". Pēc noklusējuma komandām tiek izveidots kanāls "Vispārīgs", kurā var piedalīties ikviens. Noklikšķiniet uz jebkura no kanāliem komandu sarakstā, lai ienirt un pārbaudītu sarunu.
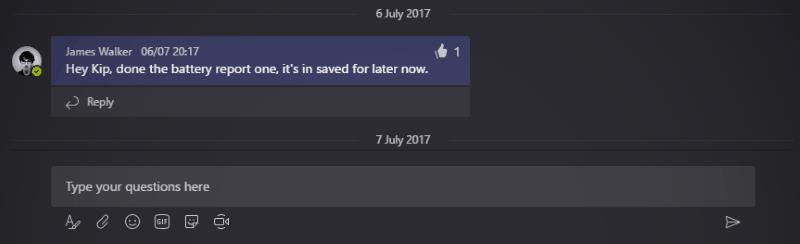
Varat nosūtīt ziņojumu, izmantojot universālo komponistu ekrāna apakšā. Lai pieminētu lietotāju, izmantojiet "@mention" sintaksi un ierakstiet viņa vārdu vai tikai dažus pirmos burtus, atlasiet viņa vārdu un nospiediet cilni. Varat atzīmēt ziņojumus ar Patīk, izmantojot ikonu Patīk katras atbildes kartītes augšējā labajā stūrī, vai saglabāt to, lai vēlāk varētu rīkoties, izmantojot grāmatzīmes ikonu.
Aktivitāte

Cilne Darbības ir vieta, kur Teams apkopo visus jūsu paziņojumus. Varat redzēt, kad cilvēki jūs pieminēja, atzīmēja jūsu ziņojumus ar Patīk vai atbildēja uz sarunu, kurā esat iesaistīts. Ienākošie paziņojumi tiks parādīti jūsu darbvirsmā, tiklīdz tie tiks saņemti. Šie brīdinājumi tiks parādīti arī jūsu mobilajā ierīcē, taču Teams ir pietiekami gudrs, lai tos nesūtītu, ja jau aktīvi izmantojat datoru.
Sanāksmes un faili
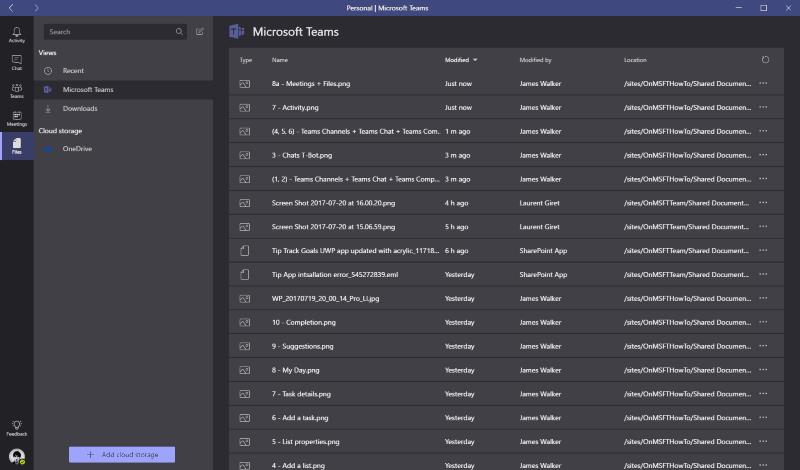
Pēdējās divas Teams sadaļas ļauj ieplānot tikšanās ar kolēģiem un pārlūkot komandas failus. Sapulces sniedz iespēju sadarboties, sākot balss vai videozvanu ar kolēģiem. Varat koplietot failus un rādīt saturu savā ekrānā, ļaujot izvairīties no došanās uz sapulču telpu un projektora izmantošanu. Sapulces laikā varat izmantot cilni Faili, lai piekļūtu resursiem, kas ir augšupielādēti tieši Teams sarunās vai pieejami jūsu uzņēmuma OneDrive.
Komandas: atslābiniet tērzēšanu

Microsoft Teams piedāvā atšķirīgu pieeju komandas tērzēšanai, kas galvenokārt ir vērsta uz pavedienu sarunām. Piedāvājot bagātīgu integrāciju ar esošajiem Office 365 pakalpojumiem, Microsoft cer, ka tas spēs novērst uzņēmumus no tādiem konkurentiem kā Slack un Google Hangouts, ja tie jau izmanto citus tā produktus. Teams ir vienkārši lietojams, vienlaikus piedāvājot jaudīgu funkcionalitāti, kas ļauj pielāgot lietotni savas komandas vajadzībām.
Microsoft Teams pašlaik neatbalsta jūsu tikšanās un zvanus kastēšanai uz TV dabiski. Bet jūs varat izmantot ekrāna atspoguļošanas lietotni.
Vai bieži redzat paziņojumu "Atvainojiet, mēs nevarējām savienoties" MS Teams? Izmēģiniet šos problēmu novēršanas padomus, lai tagad atbrīvotos no šīs problēmas!
Vai jums ir nepieciešams ieplānot atkārtojošas sapulces MS Teams ar tādiem pašiem komandas locekļiem? Uzziniet, kā izveidot atkārtojošu sapulci Teams.
Pašlaik nav iespējams atspērto anonīmus jautājumus Microsoft Teams Live Events. Pat reģistrēti lietotāji var nosūtīt anonīmus jautājumus.
Ja Microsoft Teams uzdevumi netiek parādīti, mēģiniet tos skatīt Android mobilajā lietotnē, pārbaudiet, vai nav atjauninājumu, vai gaidiet paziņojumu par vērtējumu.
Vai jūs saņemat Atvainojiet, vai radās problēmas ar piezīmjdatora kļūdas saņemšanu? Izlabojiet to, atsvaidzinot lietotāja profilu un izmantojot citu lietotni.
Lai labotu Microsoft Teams faila nezināmu kļūdu Izrakstieties un restartējiet komandas, sazinieties ar atbalsta dienestu un tiešsaistes kopienu, atveriet failus ar tiešsaistes opciju vai atkārtoti instalējiet MT.
Ja, mēģinot pirmo reizi pieteikties, tiek parādīts kļūdas kods caa20004, jums ir jāiespējo WS-Trust 1.3 darbvirsmas klienta SSO.
LABOŠANA: Microsoft Teams kļūdas kods 6
Lai novērstu Microsoft Teams avāriju, vispirms pārbaudiet Teams pakalpojuma statusu Office 365 administratora panelī, notīriet Microsoft Office akreditācijas datus vai izdzēsiet Teams kešatmiņu.
Ja Microsoft Teams nevar izveidot savienojumu ar sapulci, jums būs jānovērš interneta savienojuma problēmas un jāpārliecinās, ka neviens ugunsmūris nebloķē piekļuvi.
Lai labotu kļūdas ziņojumu, kurā teikts, ka mēs nevarējām saglabāt jūsu cilnes iestatījumus programmā Microsoft Teams, pārbaudiet kodu un pārliecinieties, vai vietrāži URL ir ievadīti pareizi.
Microsoft Teams tikko ieguva dažus jaunus līdzekļus: Microsoft Whiteboard integrāciju, pielāgotus fonus videozvana laikā un drošus privātos kanālus.
Lai labotu Microsoft Teams kļūdu, fails ir bloķēts, vispirms veiciet rediģēšanu pakalpojumā SharePoint, atjauniniet Microsoft Teams vai notīriet Microsoft Office kešatmiņu.
Lai novērstu Microsoft Teams pievienojumprogrammas Outlook trūkstošo problēmu, pārliecinieties, vai pievienojumprogramma ir iespējota programmā Outlook, kā arī Microsoft Teams sapulču konfidencialitātes iestatījumi.
Ja nevarat importēt kontaktpersonas programmā Microsoft Teams no citiem pakalpojumiem, izmantojiet programmu, kas var savienot abus, vai manuāli pievienojiet kontaktpersonas.
Ja Microsoft Teams statuss ir iestrēdzis ārpus biroja, varat noņemt Outlook ielūgumus ar statusu Ārpus biroja vai dzēst failu Settings.json.
Ja Microsoft Teams neizdzēš failus, vispirms uzgaidiet nedaudz ilgāk, pēc tam notīriet pārlūkprogrammas kešatmiņu un sīkfailus un atjaunojiet vecāku versiju.
Ja mēģināt pieteikties programmā Microsoft Teams, bet saņemat kļūdas kodu caa7000a, jums ir jāveic pilnīga programmas atinstalēšana kopā ar akreditācijas datiem.
Lai labotu Microsoft Teams pieprasījuma taimautu, neizdevās izveidot savienojumu ar iestatījumu galapunktu, datorā atspējojiet Windows un trešās puses ugunsmūri.
Neatkarīgi no tā, cik dominējošs Google ir meklētājprogrammu tirgū, mēs nevaram ignorēt Bing. Šeit ir 8 padomi un triki Bing meklēšanai, kas palīdzēs jums izmantot šīs meklētājprogrammas iespējas.
Vai vēlaties uzzināt, kā atiestatīt rūpnīcas iestatījumus operētājsistēmā Windows 11? Izlasiet emuāru, lai viegli uzzinātu visu par atkopšanas iespējām operētājsistēmā Windows 11.
Uzziniet, kā izmantot Microsoft meklēšanu Bing, lai efektīvi atrastu savus darba datus un uzlabotu produktivitāti.
Kā atcelt Netflix un anulēt konta abonementu. Var būt daudz iemeslu, kuru dēļ vēlaties atcelt savu Netflix kontu iPhone un citās ierīcēs. Lūk, kā to izdarīt.
Šajā emuārā uzziniet, kā varat izslēgt komentārus Facebook ziņās vai atspējot komentārus Facebook ziņās. Lasi emuāru un uzzini, kā!
Vai mēģināt dzēst tukšu lapu programmā Word? Šajā rokasgrāmatā mēs parādīsim, kā programmā Word izdzēst lapu vai tukšu lapu.
Lai gan televizors, visticamāk, labi darbosies bez interneta savienojuma, ja jums ir kabeļa abonements, amerikāņu lietotāji ir sākuši pārslēgties uz internetu.
Tāpat kā reālajā pasaulē, jūsu darbi Sims 4 ar laiku noveco un mirs. Sims dabiski noveco septiņos dzīves posmos: mazulis, mazulis, bērns, pusaudzis,
Obsidian ir vairāki spraudņi, kas ļauj formatēt piezīmes un izmantot grafikus un attēlus, lai padarītu tos nozīmīgākus. Lai gan formatēšanas iespējas ir ierobežotas,
“Baldur's Gate 3” (BG3) ir valdzinoša lomu spēle (RPG), ko iedvesmojuši Dungeons and Dragons. Tā ir plaša spēle, kas ietver neskaitāmus blakus uzdevumus



























