Es jau dažus mēnešus izmantoju lietojumprogrammu Microsoft Teams. Es tikko uzzināju, ka pakalpojumā Teams pēc aptuveni 10 minūtēm tiešsaistes statuss tiks automātiski mainīts uz prombūtnē (dzeltens), kad strādāju ar citām lietotnēm un Teams darbojas fonā vai kad es paņemu pusdienas pārtraukumu. Labprāt mainītu savu izbraukuma iestatījumu un iestatītu to kā “pieejamu” pat tad, ja es nepiedalos Teams, jo man ir nepieciešams, lai klienti zinātu, ka esmu tiešsaistē un viņiem pieejams. Vai varat, lūdzu, paziņot man, vai jums ir kāds risinājums šim jautājumam, vai arī pēc noklusējuma Teams statuss būs sinhronizēts ar manu Windows operētājsistēmas darbību (nepietiekama darbība)?
Paldies par jūsu jautājumu. Būtībā jūsu Teams tiešsaistes pieejamība ir sinhronizēta ar mūsu (1) Outlook kalendāra tikšanās/sapulcēm, (2) jūsu darbībām pašā Teams lietotnē (piemēram, prezentācija vai zvans) un acīmredzami (3) sistēmas stāvoklis — aktīvs, guļ, dīkstāvē un kā tāds.
Šajā īsajā apmācībā mēs apskatīsim vienkāršu Microsoft Teams triku, lai nodrošinātu, ka jūsu tiešsaistes statuss pakalpojumā Teams paliek pieejams (“zaļš”), nevis prombūtnē vai bezsaistē pat tad, kad atrodaties prom no sava galda. Ņemiet vērā, ka jums ir vēlreiz jāpārbauda sistēmas miega iestatījumi, lai tas darbotos. Ja vien tas nav absolūti nepieciešams, mēs neiesakām palaist nevajadzīgas programmas fonā, lai sistēma nedarbotos dīkstāvē.
1. darbība. Saglabājiet savu statusu pieejamu pakalpojumā Teams
- Datorā atveriet savu Microsoft Teams lietojumprogrammu.
- Noklikšķiniet uz sava profila ikonas un pārliecinieties, vai ir atlasīts statuss Pieejams. Ja tas tā nav, nospiediet savu pašreizējo statusu un atlasiet Atiestatīt statusu.
- Tagad dodieties uz priekšu un noklikšķiniet uz saites Iestatīt statusa ziņojumu.

- Ierakstiet pielāgotu ziņojumu, norādot savu pieejamību darba laikā un, ja nepieciešams, arī pēc darba laika, piemēram: “Priecājos palīdzēt . Ja nepieciešams, lūdzu, sazinieties ar mani."
- Atzīmējiet izvēles rūtiņu Rādīt, kad cilvēki man ziņo, lai paziņotu viņiem, kad viņi jums sūta ziņojumu.
- Iestatiet Notīrīt statusa ziņojumu pēc uz Pielāgots un attiecīgi iestatiet derīguma termiņu. Ņemiet vērā, ka varat izvēlēties, lai statusa ziņojums būtu ieslēgts uz nenoteiktu laiku, atlasot Nekad.

2. darbība. Pārskatiet barošanas iestatījumus, lai izvairītos no sistēmas miega režīma
Pēc Teams prombūtnes taimauta maiņas mums ir jānodrošina, lai tikmēr, kamēr mūsu Windows dators ir pievienots strāvas avotam vai darbojas ar baterijām, tas nepāriet miega režīmā.
- Windows uzdevumjoslā nospiediet pogu Sākt
- Ievadiet barošanas un miega iestatījumus
- Iestatiet miega laiku, kā parādīts zemāk:

Jūsu tiešsaistes klātbūtnes iestatīšana aizņemtai, prombūtnei vai bezsaistē pakalpojumā Teams
Tādā pašā veidā varat viegli mainīt savu klātbūtnes statusu uz Prom vai bezsaistē. Tas noteikti noderēs, ja vēlaties netraucēti paveikt darbu.
- Nospiediet sava profila iemiesojumu.
- Noklikšķiniet uz sava tiešsaistes statusa, kas būs pieejams, ja vien neatrodaties Outlook sapulcē.
- Pēc tam nolaižamajā izvēlnē noklikšķiniet uz ieraksta Ilgums.

- Ja nepieciešams, jūsu statusam ir jābūt iestatītam uz Aizņemts, Netraucēt utt.
- Sadaļā Atiestatīt statusu pēc atlasiet Pielāgots un iestatiet datumu un laiku nākotnē.
- Tagad nospiediet Gatavs. Noteikti atiestatiet savu statusu, kad to atkal izmantosit, vai pēc vajadzības pagariniet pašreizējā tiešsaistes statusa ilgumu.
Operētājsistēmā Mac
1. darbība : nospiediet tastatūras taustiņu kombināciju Command+Space, ierakstiet Sistēmas iestatījumi un nospiediet atgriešanas taustiņu. Tiks atvērti sistēmas iestatījumi.
2. darbība : kreisajā rūtī atlasiet Bloķēt ekrānu.
3. darbība : sadaļā Bloķēšanas ekrāna iestatījumi noregulējiet, kad sistēmai jādod miega režīms — kad tā ir pievienota strāvas avotam un akumulators.
Tādējādi jūs saglabāsit savu statusu aktīvu pakalpojumā Teams. Tomēr varat izmantot arī citas mūsu rakstā minētās metodes par ātriem veidiem, kā novērst Mac miega režīmu.








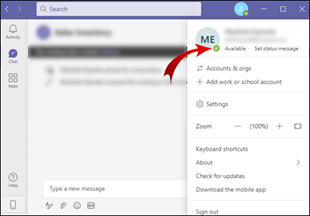

![Kā ierakstīt Microsoft Teams sapulci [Atjaunināts 2021. gadam] Kā ierakstīt Microsoft Teams sapulci [Atjaunināts 2021. gadam]](https://blog.webtech360.com/ArticleIMG/image-0729135440055.jpg)









