Kā kastēt Microsoft Teams uz TV

Microsoft Teams pašlaik neatbalsta jūsu tikšanās un zvanus kastēšanai uz TV dabiski. Bet jūs varat izmantot ekrāna atspoguļošanas lietotni.
Nesen kļuva iespējams integrēt tālummaiņu tieši programmā Teams, ļaujot pārvaldīt visas Zoom sapulces, sākt, ieplānot, pievienoties sapulcēm vai ekrāna kopīgošanu, izmantojot pastāvīgo Teams cilni Zoom sanāksmes. Lūk, kā to izmantot.
Pārbaudiet priekšnosacījumus, lai pārliecinātos, vai varat pievienot tālummaiņu komandām.
Pievienojiet Teams pakalpojumam Zoom no Zoom App Marketplace un pēc tam piesakieties savā Teams kontā
Pievienojiet tālummaiņu programmām Teams no Teams sadaļas Lietotnes
Izmēģiniet tālummaiņas integrāciju 1:1 tērzēšanā, kanālā vai ar tālummaiņas botu.
Zoom un Microsoft Teams ir divi no šobrīd populārākajiem videokonferenču risinājumiem. Tomēr, neskatoties uz atšķirībām, vai zinājāt, ka abi lieliski spēlē kopā?
Nesen kļuva iespējams integrēt tālummaiņu tieši programmā Teams, ļaujot pārvaldīt visas Zoom sapulces, sākt, ieplānot, pievienoties sapulcēm vai ekrāna kopīgošanu, izmantojot pastāvīgo Teams cilni Zoom sanāksmes. Tāpēc mūsu jaunākajā Microsoft 365 rokasgrāmatā mēs parādīsim, kā varat pievienot tālummaiņu programmām Teams.
Pirms domājat par tālummaiņas pievienošanu Teams, jums būs nepieciešamas dažas lietas. Protams, jums būs nepieciešams aktīvs Zoom konts, lai jūs varētu pievienot Teams spraudni un konfigurēt lietas savā faktiskajā Zoom kontā, lai sāktu. Jums būs jāpievieno arī Zoom savam Teams kontam. Ņemiet vērā, ka programmā Microsoft Teams programmā Microsoft 365 Government GCC netiek atbalstīta Zoom for Teams.
Visbeidzot, jums būs nepieciešams arī tālummaiņas e-pasta konts, piemēram, darba e-pasts vai Google pieteikšanās. Dažos gadījumos jums būs nepieciešams arī iepriekšējs apstiprinājums Microsoft Teams integrācijai Zoom Marketplace.
Tomēr, lūdzu, ņemiet vērā, ka daudz kas ir atkarīgs no jūsu IT administratora. Parasti to nevar izdarīt pats, ja vien jums, protams, nav atbilstošu atļauju. Tālummaiņa arī atzīmē, ka jums ir nepieciešams apmaksāts Pro, Business, Education vai API plāns, lai izmantotu Zoom robotu komandas kanālā. Jebkurš cits konts, tostarp bezmaksas plāni, darbosies kopā ar Zoom robotu.
Tomēr mūsu testēšanas laikā mums izdevās pievienot bezmaksas līmeņa tālummaiņu savam Teams kontam un komandas kanālam. Tas darbojas mūsu labā, taču vislabāk ir sazināties ar savu IT administratoru, lai noskaidrotu, vai jūsu konti patiešām ir saderīgi.
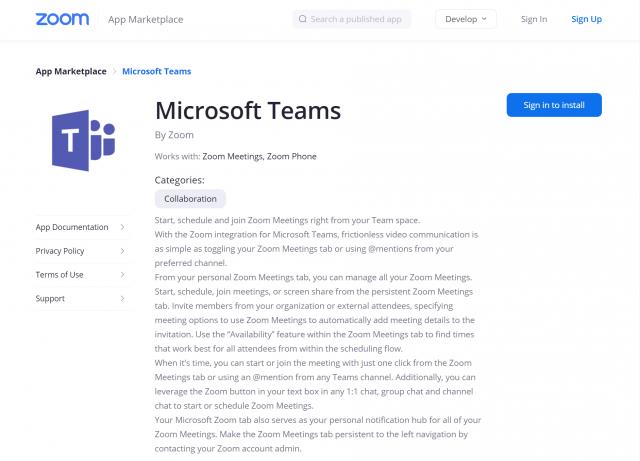
Tālāk šajā procesā jums būs jākonfigurē Microsoft Teams tālummaiņa. Lai to izdarītu, piesakieties savā Zoom kontā un dodieties uz Zoom Marketplace. Meklējiet Microsoft Teams un pēc tam noklikšķiniet uz programmas. Dažos gadījumos Teams lietotne būs iepriekš jāapstiprina. Ja tā nav, lūdzu, sazinieties ar savu IT administratoru. Jebkurā gadījumā jums būs jānoklikšķina uz pogas Instalēt, lai apstiprinātu lietotnes atļaujas, un pēc tam izvēlieties Autorizēt. Pēc tam jūs tiksit novirzīts uz jūsu Teams kontu.
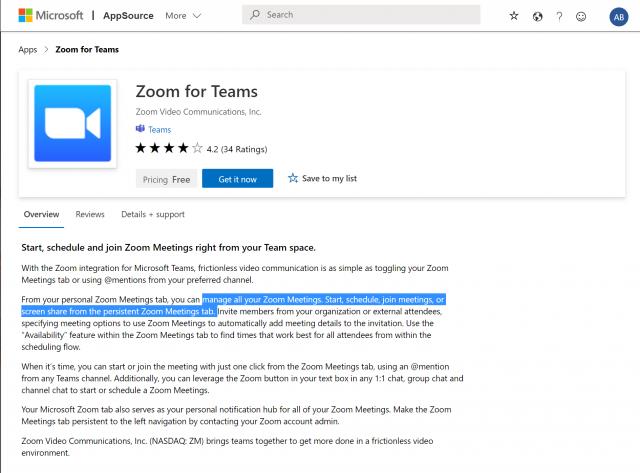
Ja Zoom ir konfigurēta komandām, tagad varat pāriet uz Teams for Zoom konfigurēšanu. Dodieties uz Microsoft Teams un sānjoslā noklikšķiniet uz pogas Apps. Kur ir rakstīts Meklēt visās lietotnēs, kuras varat rakstīt, izmantojot tālummaiņu. Ja to neatrodat, varat noklikšķināt uz šīs saites šeit, lai apmeklētu Microsoft App Source un pēc tam saņemtu to tūlīt. Tam vajadzētu atvērt sarakstu Teams.
Jebkurā gadījumā, kad programmā Teams ir atvērts tālummaiņas saraksts, noklikšķiniet uz pogas Pievienot. Vai arī varat noklikšķināt uz lejupvērstās bultiņas un izvēlēties Pievienot komandai vai Pievienot tērzēšanai, lai to varētu pievienot noteiktam kanālam vai tērzēt pakalpojumā Teams. Ja vēlaties to izdarīt, meklējiet un atlasiet kanālu vai komandu, kuru vēlaties izmantot ar Zoom Meeting integrāciju. Pēc tam izvēlieties Iestatīt robotu, un tas instalēs gan tālummaiņas cilni, gan tālummaiņas robotu Microsoft komandām.
Noteikti izpildiet robota norādījumus, un, kad tas būs pabeigts, varēsiet izmantot integrāciju. Iespējams, jums tiks piedāvāts vēlreiz pieteikties gan Office 365, gan Zoom kontā.
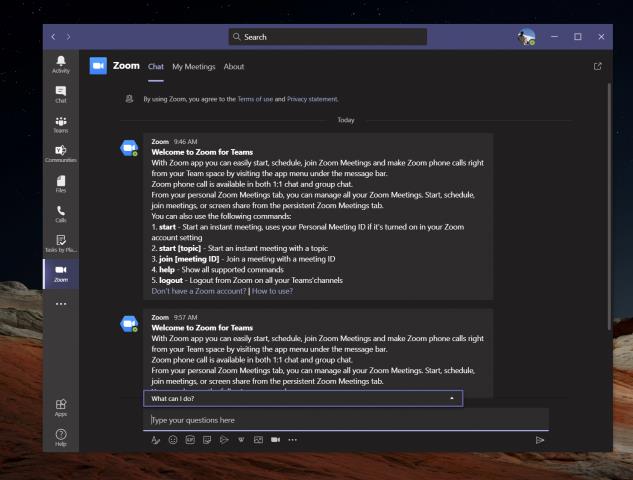
Lai programmā Teams izmantotu tālummaiņas integrāciju, varat veikt dažas darbības. Vispirms kreisajā rīkjoslā vēlēsities noklikšķināt uz ikonas Zoom Meetings. Ja jūs to neredzat, noklikšķiniet uz . . . un pēc tam izvēlieties Tālummaiņa. Pēc tam noklikšķiniet uz Manas sanāksmes. No turienes jūs varat pierakstīties ar saviem akreditācijas datiem.
Izmantojot Manas sapulces, varēsit ieplānot vai sākt sapulci ar ikvienu savā Teams organizācijā, kurā ir instalēta arī lietotne Tālummaiņa. Vienkārši noklikšķiniet uz Manas sapulces un pēc tam noklikšķiniet uz Sākt sapulci, lai to iestatītu. Jūsu Zoom sapulce tiks sākta no jūsu tīmekļa pārlūkprogrammas. Pēc tam jūsu dalībnieki saņems paziņojumu, ka esat sācis sapulci, un dos viņiem iespēju pievienoties.
Papildus sapulču sākšanai varat arī ieplānot sapulces. Vienkārši izvēlieties ieplānot sapulci. Kad sapulce būs ieplānota, jūs varēsiet redzēt sapulci gaidāmo sapulču lapā cilnē Tālummaiņa, un sapulce tiks pievienota arī jūsu Exchange kalendāram.
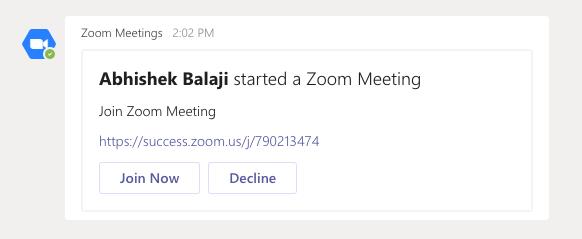
Dažas citas tālummaiņas integrācijas ar Teams funkcijas ļaus jums koplietot ekrānu. Atkal ievadiet koplietojamo sapulces ID, un pēc tam sapulce sāksies, izmantojot tīmekļa pārlūkprogrammu. Visas sapulces, kuras esat ieplānojis vai uz kurām esat uzaicināts, tiks rādītas cilnes Tālummaiņa lapā Manas sapulces.
Mēs vēlamies arī pieskarties tālummaiņas ziņojumapmaiņas paplašinājumam. Ziņojumapmaiņas paplašinājums ir poga Tālummaiņa tekstlodziņa rīkjoslā blakus jebkurai 1:1 tērzēšanai, grupas tērzēšanai un kanāla tērzēšanai. Šī poga ļauj sākt vai ieplānot Zoom sapulci ar tērzēšanas dalībniekiem.
Visbeidzot, ir Zoom Meetings Bot. Dodieties uz kanālu, kurā ir instalēts robots, un varat ierakstīt dažādas komandas. @zoom atteikšanās ļaus jums izrakstīties no sava tālummaiņas konta. @Zoom parādīs visas komandas. Varat sākt tūlītēju sapulci ar @Zoom un pēc tam Sākt. Pilns komandu saraksts ir pieejams šeit , vietnē Zoom.
Ja jūsu uzņēmums izmanto gan Zoom, gan Teams vai arī jūs izmantojat Zoom noteiktiem klientiem un Teams iekšēji, šī integrācija ir lieliska. Jūsu Microsoft Zoom sapulču cilne pakalpojumā Teams būs jūsu personīgais paziņojumu centrs, bez nepieciešamības doties tieši uz lietotni Zoom vai tīmekli. Tā ir jauka integrācija, kas ir diezgan ērta.
Microsoft Teams pašlaik neatbalsta jūsu tikšanās un zvanus kastēšanai uz TV dabiski. Bet jūs varat izmantot ekrāna atspoguļošanas lietotni.
Vai bieži redzat paziņojumu "Atvainojiet, mēs nevarējām savienoties" MS Teams? Izmēģiniet šos problēmu novēršanas padomus, lai tagad atbrīvotos no šīs problēmas!
Vai jums ir nepieciešams ieplānot atkārtojošas sapulces MS Teams ar tādiem pašiem komandas locekļiem? Uzziniet, kā izveidot atkārtojošu sapulci Teams.
Pašlaik nav iespējams atspērto anonīmus jautājumus Microsoft Teams Live Events. Pat reģistrēti lietotāji var nosūtīt anonīmus jautājumus.
Ja Microsoft Teams uzdevumi netiek parādīti, mēģiniet tos skatīt Android mobilajā lietotnē, pārbaudiet, vai nav atjauninājumu, vai gaidiet paziņojumu par vērtējumu.
Vai jūs saņemat Atvainojiet, vai radās problēmas ar piezīmjdatora kļūdas saņemšanu? Izlabojiet to, atsvaidzinot lietotāja profilu un izmantojot citu lietotni.
Lai labotu Microsoft Teams faila nezināmu kļūdu Izrakstieties un restartējiet komandas, sazinieties ar atbalsta dienestu un tiešsaistes kopienu, atveriet failus ar tiešsaistes opciju vai atkārtoti instalējiet MT.
Ja, mēģinot pirmo reizi pieteikties, tiek parādīts kļūdas kods caa20004, jums ir jāiespējo WS-Trust 1.3 darbvirsmas klienta SSO.
LABOŠANA: Microsoft Teams kļūdas kods 6
Lai novērstu Microsoft Teams avāriju, vispirms pārbaudiet Teams pakalpojuma statusu Office 365 administratora panelī, notīriet Microsoft Office akreditācijas datus vai izdzēsiet Teams kešatmiņu.
Ja Microsoft Teams nevar izveidot savienojumu ar sapulci, jums būs jānovērš interneta savienojuma problēmas un jāpārliecinās, ka neviens ugunsmūris nebloķē piekļuvi.
Lai labotu kļūdas ziņojumu, kurā teikts, ka mēs nevarējām saglabāt jūsu cilnes iestatījumus programmā Microsoft Teams, pārbaudiet kodu un pārliecinieties, vai vietrāži URL ir ievadīti pareizi.
Microsoft Teams tikko ieguva dažus jaunus līdzekļus: Microsoft Whiteboard integrāciju, pielāgotus fonus videozvana laikā un drošus privātos kanālus.
Lai labotu Microsoft Teams kļūdu, fails ir bloķēts, vispirms veiciet rediģēšanu pakalpojumā SharePoint, atjauniniet Microsoft Teams vai notīriet Microsoft Office kešatmiņu.
Lai novērstu Microsoft Teams pievienojumprogrammas Outlook trūkstošo problēmu, pārliecinieties, vai pievienojumprogramma ir iespējota programmā Outlook, kā arī Microsoft Teams sapulču konfidencialitātes iestatījumi.
Ja nevarat importēt kontaktpersonas programmā Microsoft Teams no citiem pakalpojumiem, izmantojiet programmu, kas var savienot abus, vai manuāli pievienojiet kontaktpersonas.
Ja Microsoft Teams statuss ir iestrēdzis ārpus biroja, varat noņemt Outlook ielūgumus ar statusu Ārpus biroja vai dzēst failu Settings.json.
Ja Microsoft Teams neizdzēš failus, vispirms uzgaidiet nedaudz ilgāk, pēc tam notīriet pārlūkprogrammas kešatmiņu un sīkfailus un atjaunojiet vecāku versiju.
Ja mēģināt pieteikties programmā Microsoft Teams, bet saņemat kļūdas kodu caa7000a, jums ir jāveic pilnīga programmas atinstalēšana kopā ar akreditācijas datiem.
Lai labotu Microsoft Teams pieprasījuma taimautu, neizdevās izveidot savienojumu ar iestatījumu galapunktu, datorā atspējojiet Windows un trešās puses ugunsmūri.
Neatkarīgi no tā, cik dominējošs Google ir meklētājprogrammu tirgū, mēs nevaram ignorēt Bing. Šeit ir 8 padomi un triki Bing meklēšanai, kas palīdzēs jums izmantot šīs meklētājprogrammas iespējas.
Vai vēlaties uzzināt, kā atiestatīt rūpnīcas iestatījumus operētājsistēmā Windows 11? Izlasiet emuāru, lai viegli uzzinātu visu par atkopšanas iespējām operētājsistēmā Windows 11.
Uzziniet, kā izmantot Microsoft meklēšanu Bing, lai efektīvi atrastu savus darba datus un uzlabotu produktivitāti.
Kā atcelt Netflix un anulēt konta abonementu. Var būt daudz iemeslu, kuru dēļ vēlaties atcelt savu Netflix kontu iPhone un citās ierīcēs. Lūk, kā to izdarīt.
Šajā emuārā uzziniet, kā varat izslēgt komentārus Facebook ziņās vai atspējot komentārus Facebook ziņās. Lasi emuāru un uzzini, kā!
Vai mēģināt dzēst tukšu lapu programmā Word? Šajā rokasgrāmatā mēs parādīsim, kā programmā Word izdzēst lapu vai tukšu lapu.
Lai gan televizors, visticamāk, labi darbosies bez interneta savienojuma, ja jums ir kabeļa abonements, amerikāņu lietotāji ir sākuši pārslēgties uz internetu.
Tāpat kā reālajā pasaulē, jūsu darbi Sims 4 ar laiku noveco un mirs. Sims dabiski noveco septiņos dzīves posmos: mazulis, mazulis, bērns, pusaudzis,
Obsidian ir vairāki spraudņi, kas ļauj formatēt piezīmes un izmantot grafikus un attēlus, lai padarītu tos nozīmīgākus. Lai gan formatēšanas iespējas ir ierobežotas,
“Baldur's Gate 3” (BG3) ir valdzinoša lomu spēle (RPG), ko iedvesmojuši Dungeons and Dragons. Tā ir plaša spēle, kas ietver neskaitāmus blakus uzdevumus



























