Kur ir Mans dators operētājsistēmā Windows 11? Kā viegli atrast “šo datoru”!

Uzziniet, kā atjaunot “Mans dators” operētājsistēmā Windows 11, lai viegli piekļūtu saviem failiem un informācijai.
Microsoft Teams tiek plaši slavēts kā viens no vismodernākajiem videokonferenču rīkiem. Redmondā bāzētais uzņēmums funkciju ziņā ir paveicis lielisku darbu pie sava iekšējā video sadarbības rīka. Tomēr viņiem apkaunojoši neizdevās sasniegt atzīmi neapšaubāmi vissvarīgākajā segmentā - lietošanas vienkāršībā.
Neskatoties uz visām tā īpašībām, Microsoft Teams diez vai ir acīmredzama izvēle iesācējiem vai vidējiem lietotājiem. Tas prasa vērīgu uzmanību pat pamata uzdevumiem un rada nevajadzīgus šķēršļus lietotājiem. Šodien mēs apskatīsim un mēģināsim atrisināt vienu šādu sarežģītu “mīklu” — Microsoft Teams komandas atstāšanu. Tagad, bez papildu piepūles, ķersimies pie tā.
Saistīts: Kā redzēt visus Microsoft Teams
Saturs
Kā atstāt komandu programmā Microsoft Teams?
Ir trīs veidi, kā atstāt komandu programmā Microsoft Teams. Pirmkārt, varat izmantot Microsoft Web, lai atstātu komandu. Otrkārt, ja lejupielādējat darbvirsmas lietotni, jūs varēsit pamest Microsoft Teams. Visbeidzot, mums ir Android lietotne, kas darbojas līdzīgi iepriekšējām divām un piedāvā vienkāršu iespēju pamest grupu.
No otras puses, iOS lietotājiem nav privilēģiju atstāt grupu no savām ierīcēm, jo Microsoft vēl nav iestrādājis šo funkciju iOS klientā.
Kad atruna nav pieejama, redzēsim, kā atstāt komandu no visiem trim klientiem.
Saistīts: 62 Forši Microsoft Teams foni, lai paspilgtinātu jautrību! [2020. gada maijs]
Microsoft Teams Web
Vispirms piesakieties savā Microsoft Teams kontā, atverot pierakstīšanās lapu . Kad esat veiksmīgi pieteicies, kreisās puses panelī redzēsit komandas. Tagad noklikšķiniet uz elipses pogas tieši blakus komandai, kuru vēlaties pamest. Visbeidzot noklikšķiniet uz “Pamest komandu” un apstipriniet.
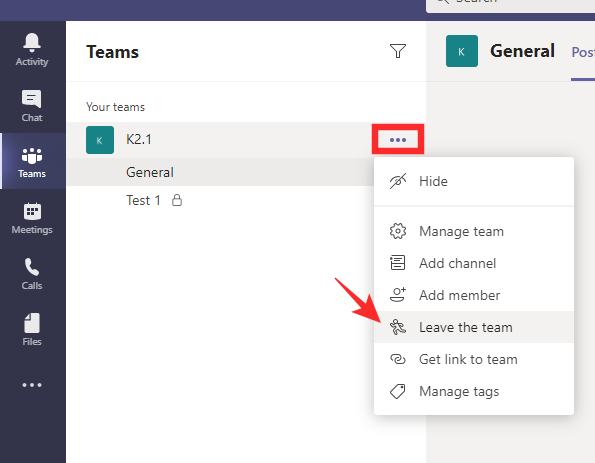
Saistīts: Kā mainīt Microsoft Teams fonu, pievienot savu un lejupielādēt bezmaksas attēlus
Microsoft Teams darbvirsma
Līdzīgi kā tīmekļa versijā, vispirms ir jāpiesakās savā Microsoft Teams kontā ar atbilstošiem akreditācijas datiem. Jūsu komandas ir redzamas kreisajā pusē. Izvēlieties komandu, no kuras vēlaties pamest, un noklikšķiniet uz elipses tieši blakus tai.
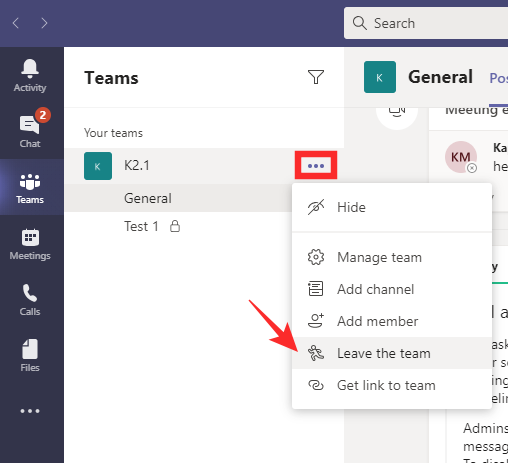
Galu galā noklikšķiniet uz “Pamest komandu” un apstipriniet.

Saistīts: Microsoft Teams Together Mode: Viss, kas jums jāzina
Microsoft Teams pa tālruni
Microsoft Teams mobilo tālruņu lietotāji bauda tādas pašas privilēģijas kā tīmekļa un darbvirsmas līdzinieki. Lai pamestu komandu no tālruņa lietotnes, vispirms ir jāaktivizē lietojumprogramma un jāpiesakās ar pareizajiem akreditācijas datiem. Pēc tam dodieties uz cilni “Komandas” — to, kas atrodas ekrāna vidējā apakšējā daļā.
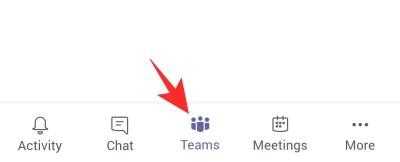
Šeit jūs redzēsiet visas komandas, ar kurām esat saistīts. Izvēlieties komandu, no kuras vēlaties pamest, un nospiediet vertikālās elipses pogu labajā pusē. Noklikšķiniet uz "Pamest komandu" un apstipriniet.

Ja neesat organizācijas administrators, nevarat pamest visas organizācijas komandu.
Saistīts : Kā pievienot un lietot programmu OneNote programmā Microsoft Teams?
Kas notiek, kad pametat komandu?
Ja izvēlaties tikai pamest komandu, bet paliekat organizācijas sastāvā, jūs tikai norobežojaties no konkrēta projekta, vienlaikus piedāvājot sekot līdzi citiem potenciālajiem projektiem. Jūs nesaņemsit nekādus paziņojumus no komandas, kuru atstājāt, taču jūsu vecie ziņojumi paliks grupā, lai tos redzētu visi dalībnieki.
Saistīts: 11 veidi, kā novērst Microsoft Teams audio nedarbojas, nav audio problēmu
Kā pamest organizāciju Microsoft Teams?
Microsoft Teams hierarhijas augšgalā atrodas organizācija, kurā jūs esat daļa. Teams organizācijām ir visvarenākie administratori, kuriem ir neizmantota piekļuve visam, kas notiek sistēmā. Tomēr kā organizācijas dalībnieks jūs joprojām varat izvēlēties to pamest, veicot dažas vienkāršas darbības. Pirms dzēšanas ņemiet vērā, ka, noņemot sevi no organizācijas, vecie dati netiks dzēsti, ja vien administrators to nevēlas.
Lai pamestu organizāciju, vispirms ir jāatver lapa Manas lietotnes . Ja neesat pieteicies savā kontā, jums tas būs jādara. Tagad noklikšķiniet uz mazās lejupvērstās bultiņas augšējā kreisajā stūrī un dodieties uz sadaļu "Grupas".
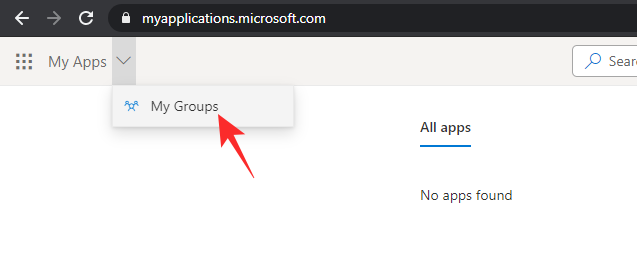
Tagad noklikšķiniet uz sava profila attēla un dodieties uz "Profils".
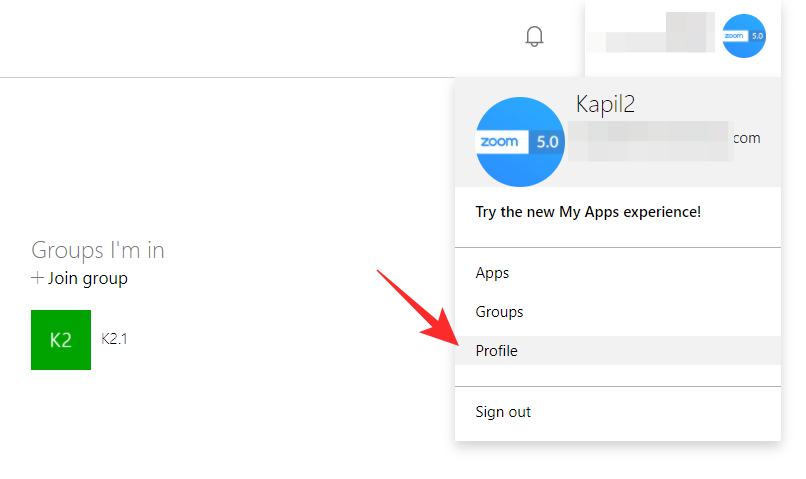
Zem primārā un alternatīvā e-pasta ID būs redzams organizācijas nosaukums ar iespēju atstāt to tieši blakus. Noklikšķiniet uz saites un apstipriniet.
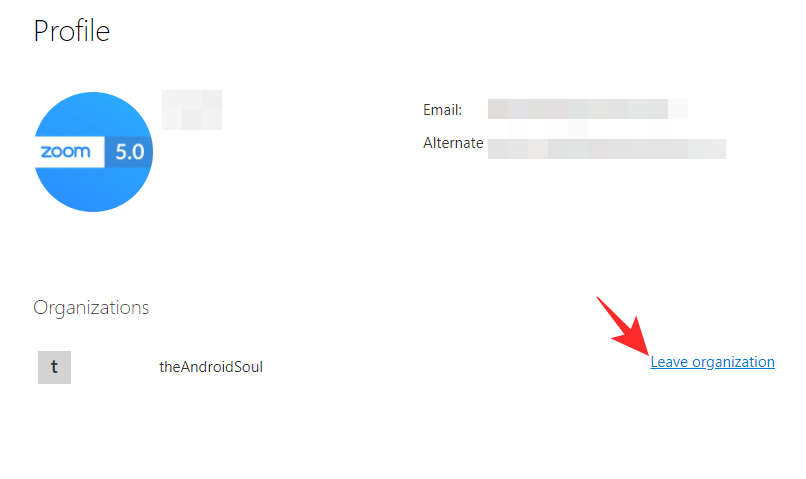 Saistīts: Kā pievienot un izmantot savus attēlus kā fonus Microsoft Teams sapulcēs
Saistīts: Kā pievienot un izmantot savus attēlus kā fonus Microsoft Teams sapulcēs
Kāpēc jūs nevarat atstāt savu komandu?
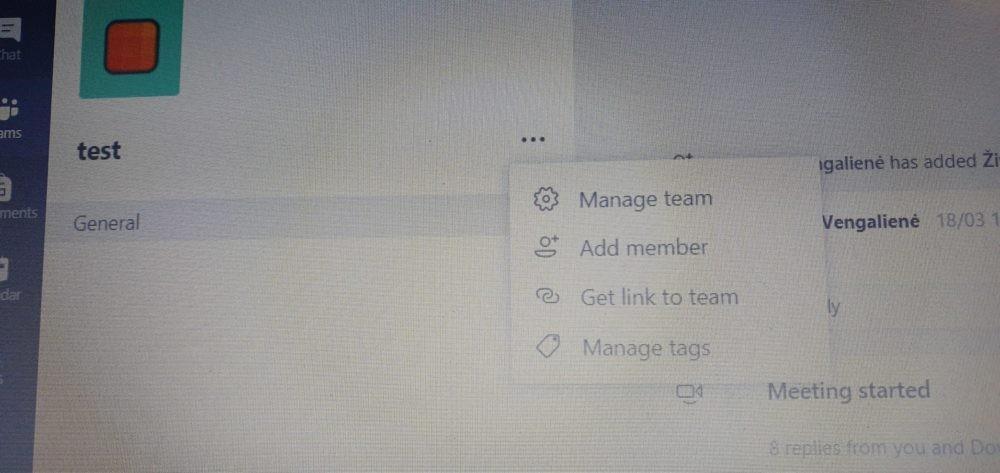
Izmantojot : Reddit
Tagad, kad esam iekļāvuši pamatinformāciju par komandas atstāšanu programmā Microsoft Teams, teorētiski vajadzētu būt vieglāk paveiktam darbu. Tomēr joprojām ir dažas neatbilstības, kas mums jānovērš. Runājiet par dažiem faktoriem, kas varētu neļaut jums pamest komandu.
Ja esat tādas iestādes students, kurai ir likumīga Microsoft Teams licence, visticamāk, jums nebūs iespējas pamest komandu. Skolotāji parasti izmanto šo funkciju, lai sadalītu savas lielās klases mazākās grupās, un no skolotāja viedokļa diez vai ir jēga dot skolēniem iespēju atstāt komandu.
Turklāt jūs varētu būt spiests palikt komandā, ja esat vienīgais administrators, kas paliek grupā. Pat dalībnieki — pēdējie komandā — ir saskārušies ar šo problēmu un ir iestrēguši vienā, neredzot nekādu atelpu.
Saistīts : Kas ir Microsoft Teams auditorijas režīms?
Kā pamest komandu, kad esat iestrēdzis?
Iestrēdzis komandā un, šķiet, nevarat atrast izeju? Situācija var nebūt tik briesmīga, kā tiek uzskatīts. Protams, būt spiestam būt daļai no komandas ir ļoti kaitinoša problēma, taču Android klientu lietotājiem var būt laimīgs pārtraukums. Pat ja jūs nesaņemat atvaļinājuma opciju tīmeklī vai darbvirsmā, jūs, visticamāk, to iegūsit Android klientā.
Vienkārši dodieties uz lietotni, izvēlieties komandu, no kuras vēlaties pamest, pieskarieties vertikālās elipses pogai un nospiediet "Pamest komandu".

Jums vajadzētu būt iespējai bez aizķeršanās izkļūt no komandas.
Ja tas neizdodas, jums būs jālūdz Rīkotāja administrators, lai tas jums palīdzētu. Viņi var manuāli izvest jūs no komandas, kurā nevēlaties būt.
SAISTĪTI:
Svarīgi padomi, kā atstāt Microsoft komandu
Pametot komandu uz visiem laikiem, jūs vairs nesaņemsit ar šo komandu saistītus paziņojumus. Tas ietver visus atjauninājumus, ko komanda var izklausīties vai atzīmēt kanālos. Tomēr jūsu tērzēšanas opcijām pakalpojumā Teams joprojām vajadzētu darboties, tāpēc, kamēr persona ir daļa no jūsu Teams organizācijas, jums joprojām vajadzētu būt iespējai sazināties ar viņu individuāli. Tomēr komandas mēroga video sapulces, visticamāk, jums vairs nebūs pieejamas.
Pametot komandu, netiek dzēsti ziņojumi vai saturs, ko esat nosūtījis šajā komandā. Visas jūsu vecās ziņas joprojām būs pieejamas komandas dalībniekiem.
Pat atstājot komandu, jūs joprojām esat daļa no organizācijas, kas izveidoja komandu. Ja arī vēlaties pamest organizāciju, varat apmeklēt sadaļu Manas grupas cilnē Lietotnes un atlasīt savu profilu, lai izvēlētos pamest organizāciju. Tas nav pieejams visos Teams iestatījumos, tādēļ, ja šī opcija nav redzama, sazinieties ar administratoru, lai uzzinātu vairāk.
Dažos gadījumos jūs nevarēsit pamest komandu, kas neattiecas uz visu organizāciju. Piemēram, skolēni, kuri izmanto Microsoft Teams izglītības versiju, nevarēs paši pamest komandu. Ja esat pēdējā persona komandā un esat automātiski iecelts par komandas īpašnieku vai līdzīgu atbildību, iespējams, nevarēsit pamest komandu, kamēr to pilnībā neizdzēsīsit.
Ja pārstrukturēšanas dēļ pārejat uz jaunu komandu, pirms pametiet veco komandu, pārliecinieties, vai jums ir nepieciešamā informācija, lai pievienotos, vai tiešs uzaicinājums. Ne visas komandas ir publiskas, un daudzām ir nepieciešams ielūgums vai kods, lai pievienotos.
Vai jūsu jaunajai komandai rūp jūsu Microsoft Teams statuss vai arī tā tiek izmantota kā produktivitātes pazīme? Iespējams, jūs interesēs arī mūsu ceļvedis par to, kā nodrošināt, lai jūsu statuss paliktu aktīvs programmā Microsoft Teams.
Uzziniet, kā atjaunot “Mans dators” operētājsistēmā Windows 11, lai viegli piekļūtu saviem failiem un informācijai.
Uzziniet, kā viegli mainīt fona attēlu operētājsistēmā Windows 11. Šeit ir 6 efektīvas metodes, kā to izdarīt, izmantojot dažādas pieejas.
Nepublicējiet savus attēlus bez maksas vietnē Instagram, ja varat par tiem saņemt samaksu. Lasiet un uzziniet, kā nopelnīt naudu vietnē Instagram un maksimāli izmantot šo sociālo tīklu platformu.
Uzziniet, kā viegli rediģēt un noņemt PDF metadatus. Šī rokasgrāmata palīdzēs jums viegli rediģēt vai noņemt PDF metadatus dažos vienkāršos veidos.
Vai jūs zināt, ka Facebook ir pilns jūsu tālruņu kataloga kontaktu saraksts, kā arī viņu vārds, numurs un e-pasta adrese.
Problēma var kavēt datora pareizu darbību, un, lai tos novērstu, var būt nepieciešams mainīt drošības iestatījumus vai atjaunināt draiverus.
Šis emuārs palīdzēs lasītājiem pārvērst bootable USB par ISO failu, izmantojot trešās puses programmatūru, kas ir brīvi lietojama un droša pret ļaunprātīgu programmatūru.
Vai esat saskāries ar Windows Defender kļūdas kodu 0x8007139F, un jums ir grūti veikt skenēšanu? Tālāk ir norādīti veidi, kā varat novērst problēmu.
Šī visaptverošā rokasgrāmata palīdzēs novērst “Uzdevumu plānotāja kļūdu 0xe0434352” jūsu Windows 11/10 datorā. Apskatiet labojumus tūlīt.
LiveKernelEvent 117 Windows kļūda izraisa datora sasalšanu vai negaidītu avāriju. Uzziniet, kā to diagnosticēt un novērst, veicot ekspertu ieteiktās darbības.
Šis emuārs palīdzēs lasītājiem novērst PowerPoint, kas neļaus man ierakstīt audio problēmas Windows datorā un pat ieteikt citus ekrāna ierakstīšanas aizstājējus.
Domājat, kā rakstīt PDF dokumentā, jo jums ir jāaizpilda veidlapas, jāpievieno anotācijas un jānoliek paraksti. Jūs esat nejauši atradis pareizo ierakstu, lasiet tālāk!
Šis emuārs palīdzēs lietotājiem noņemt ūdenszīmi Sistēmas prasības, kas nav izpildītas, lai izbaudītu vienmērīgāku un drošāku pieredzi ar operētājsistēmu Windows 11, kā arī tīrāku darbvirsmu.
Šis emuārs palīdzēs MacBook lietotājiem saprast, kāpēc rodas rozā ekrāna problēmas un kā tās novērst, veicot ātras un vienkāršas darbības.
Uzziniet, kā pilnībā vai selektīvi notīrīt Instagram meklēšanas vēsturi. Atgūstiet arī krātuves vietu, noņemot dublētos fotoattēlus, izmantojot labāko iOS lietotni.
Uzziniet, kā labot kļūdas kodu 36 Mac ārējos diskos. Sākot ar termināļa komandām un beidzot ar failu atļaujām, atklājiet risinājumus netraucētai failu pārsūtīšanai.
Es pēkšņi nevaru strādāt ar savu HID sūdzību skārienekrānu. Es nezinu, kas nokļuva manā datorā. Ja tas esat jūs, šeit ir daži labojumi.
Šis emuārs palīdzēs lasītājiem novērst Runtime Error 76: Path Not Found problēmu operētājsistēmā Windows PC, veicot ekspertu ieteiktās darbības.
Uzziniet, kā viegli saglabāt tīmekļa lapu PDF formātā, un atklājiet dažādas metodes un rīkus tīmekļa satura pārvēršanai pārnēsājamos PDF failos, lai piekļūtu tiem bezsaistē un kopīgotu tos.
Šajā rakstā ir sniegti dažādi risinājumi, lai atrisinātu problēmu, kas saistīta ar WhatsApp video ziņojumu nedarbošanos. Laimīgu ziņojumapmaiņu!
Neatkarīgi no tā, cik dominējošs Google ir meklētājprogrammu tirgū, mēs nevaram ignorēt Bing. Šeit ir 8 padomi un triki Bing meklēšanai, kas palīdzēs jums izmantot šīs meklētājprogrammas iespējas.
Vai vēlaties uzzināt, kā atiestatīt rūpnīcas iestatījumus operētājsistēmā Windows 11? Izlasiet emuāru, lai viegli uzzinātu visu par atkopšanas iespējām operētājsistēmā Windows 11.
Uzziniet, kā izmantot Microsoft meklēšanu Bing, lai efektīvi atrastu savus darba datus un uzlabotu produktivitāti.
Kā atcelt Netflix un anulēt konta abonementu. Var būt daudz iemeslu, kuru dēļ vēlaties atcelt savu Netflix kontu iPhone un citās ierīcēs. Lūk, kā to izdarīt.
Šajā emuārā uzziniet, kā varat izslēgt komentārus Facebook ziņās vai atspējot komentārus Facebook ziņās. Lasi emuāru un uzzini, kā!
Vai mēģināt dzēst tukšu lapu programmā Word? Šajā rokasgrāmatā mēs parādīsim, kā programmā Word izdzēst lapu vai tukšu lapu.
Lai gan televizors, visticamāk, labi darbosies bez interneta savienojuma, ja jums ir kabeļa abonements, amerikāņu lietotāji ir sākuši pārslēgties uz internetu.
Tāpat kā reālajā pasaulē, jūsu darbi Sims 4 ar laiku noveco un mirs. Sims dabiski noveco septiņos dzīves posmos: mazulis, mazulis, bērns, pusaudzis,
Obsidian ir vairāki spraudņi, kas ļauj formatēt piezīmes un izmantot grafikus un attēlus, lai padarītu tos nozīmīgākus. Lai gan formatēšanas iespējas ir ierobežotas,
“Baldur's Gate 3” (BG3) ir valdzinoša lomu spēle (RPG), ko iedvesmojuši Dungeons and Dragons. Tā ir plaša spēle, kas ietver neskaitāmus blakus uzdevumus



























