Samsung Galaxy Z Fold 5: Kā pieslēgt pie PC

Samsung Galaxy Z Fold 5 ar tā inovatīvo saliekamo dizainu un modernākajām tehnoloģijām piedāvā dažādas iespējas pieslēgties PC. Neatkarīgi no tā, vai jūs
Lai nosūtītu failu uz Bluetooth ierīci:
Pārliecinieties, vai datorā un saņēmējā ierīcē ir iespējots Bluetooth.
Savienojiet uztverošo ierīci pārī ar datoru, ja vēl neesat to izdarījis — atveriet lietotni Iestatījumi, noklikšķiniet uz kategorijas "Ierīces" un izpildiet sadaļā "Bluetooth" sniegtos norādījumus.
Ar peles labo pogu noklikšķiniet uz Bluetooth ikonas sistēmas teknē un noklikšķiniet uz "Sūtīt failu".
Izpildiet vedņa norādījumus, lai atlasītu un pārsūtītu failus.
Bluetooth ir ātrs un ērts veids, kā koplietot failu starp divām ierīcēm. Bluetooth visuresamība nozīmē, ka varat izmantot šo metodi, lai kopīgotu saturu ar plašu produktu klāstu, sākot no citām Windows ierīcēm un beidzot ar veciem funkciju tālruņiem. Lai gan Wi-Fi koplietošana ir ātrāka un izturīgāka, tā saderības vai vienkāršības dēļ neatbilst Bluetooth savienojumam.
Failu sūtīšana, izmantojot Bluetooth, operētājsistēmā Windows 10 ir vienkāršs process. Vispirms pārliecinieties, vai ierīces Bluetooth ir ieslēgts — darbības centra elementam Bluetooth (Win+A) jābūt izceltam sistēmas akcenta krāsā. Ierīcē, uz kuru sūtāt failu, ir jāiespējo arī Bluetooth.
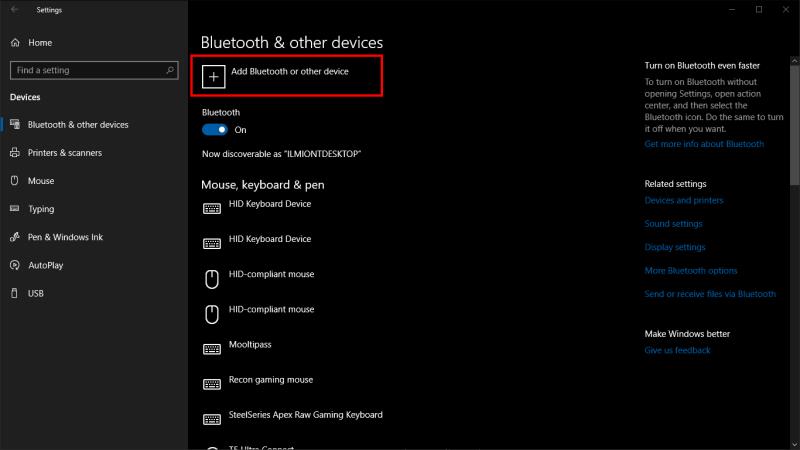
Pēc tam pārliecinieties, vai ierīces ir savienotas pārī. Ja iepriekš neesat kopīgojis failus, atveriet Windows 10 iestatījumu lietotni (Win+I) un noklikšķiniet uz kategorijas "Ierīces". Šeit nospiediet pogu "Pievienot Bluetooth vai citu ierīci" un parādītajā uznirstošajā logā izvēlieties "Bluetooth". Jums būs jāpārliecinās, ka jūsu otrā ierīce ir redzama un pieņem jaunus savienojumus — sīkāku informāciju skatiet tās instrukcijās.
Jums vajadzētu redzēt, ka ierīce tiek parādīta pēc dažām sekundēm. Pieskarieties tā nosaukumam, lai izveidotu savienojumu. Pirms savienošanas pārī, iespējams, būs jāapstiprina PIN.
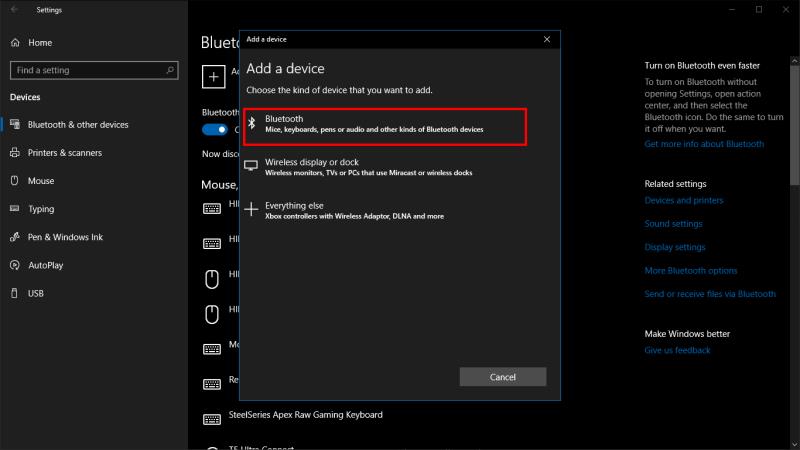
Lai nosūtītu failus uz ierīci, ar peles labo pogu noklikšķiniet uz Bluetooth ikonas Windows sistēmas teknē. Tas var būt paslēpts pārpildes izvēlnē — noklikšķiniet uz augšup vērstās bultiņas, ja to uzreiz neredzat. Parādītajā izvēlnē ar peles labo pogu noklikšķiniet uz "Sūtīt failu".
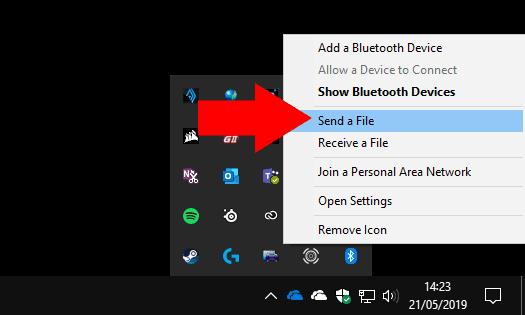
Tiks parādīts vednis, kas palīdzēs jums veikt kopīgošanas procesu. Vispirms atlasiet ierīci, uz kuru vēlaties nosūtīt failu. Ierīcei, kuru savienojāt pārī iepriekš, vajadzētu parādīties nekavējoties, tāpēc noklikšķiniet uz tās un nospiediet "Tālāk".
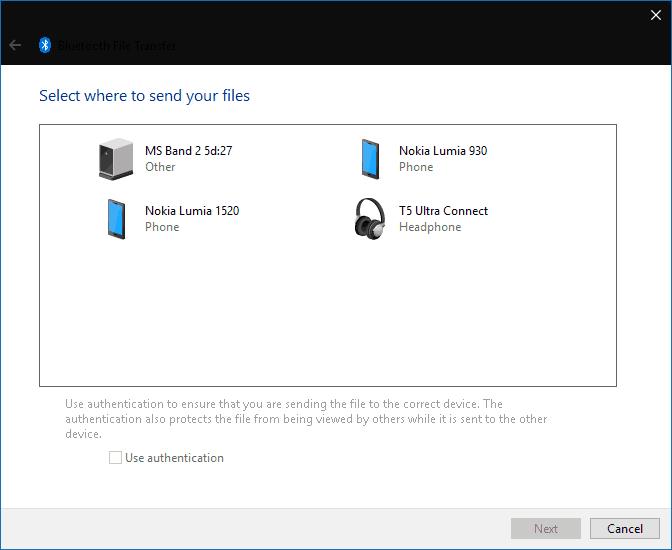
Tagad varat izvēlēties sūtāmos failus. Varat pievienot vairākus failus no jebkuras vietas datorā. Vienkārši atcerieties, ka Bluetooth mazais datu joslas platums nozīmē, ka tas ir vislabāk piemērots mazu failu koplietošanai — pretējā gadījumā jūs ilgi gaidīsit, līdz pārsūtīšana tiks pabeigta.
Noklikšķinot uz pogas "Tālāk", sistēma Windows sāks sūtīt failus uz jūsu pārī savienoto ierīci. Pirms pārsūtīšanas sākšanas jums ir jāpārliecinās, vai tā Bluetooth ir ieslēgts un savienots ar datoru. Iespējams, jums būs jāapstiprina arī uzvedne saņēmējā ierīcē, lai pieņemtu ienākošos failus; sīkāku informāciju skatiet tās dokumentācijā.
Katram failam tiek parādīta progresa josla, lai jūs varētu pārraudzīt darbības statusu. Kad tiek parādīts veiksmīgs ekrāns, visi atlasītie faili tiks saglabāti pārī savienotajā ierīcē.
Samsung Galaxy Z Fold 5 ar tā inovatīvo saliekamo dizainu un modernākajām tehnoloģijām piedāvā dažādas iespējas pieslēgties PC. Neatkarīgi no tā, vai jūs
Bluetooth ir ātrs un ērts veids, kā koplietot failu starp divām ierīcēm. Bluetooth visuresamība nozīmē, ka varat izmantot šo metodi, lai kopīgotu saturu ar plašu
Bluetooth ļauj savienot Windows 10 ierīces un piederumus ar datoru, neizmantojot vadus. Lielāko daļu laika Bluetooth darbojas labi operētājsistēmā Windows
Šodien mēs piedāvājam padomu, kā Band 2s mūzikas vadīklas var darboties kopā ar jūsu Bluetooth austiņām.
Tā kā bezvadu perifērijas ierīču veiktspēja un pieejamība turpina pieaugt, Bluetooth kļūst par arvien izplatītāku līdzekli Windows datoros. Tā kā
Ja nesen iegādājāties vai iegādājāties jaunu Windows 10 datoru, iespējams, nezināt, ka varat koplietot interneta savienojumu ar citām ierīcēm. Windows 10 padara to vienkāršu
Surface Dial ir Windows 10 piederuma piederums, kura mērķis ir sniegt cilvēkiem jaunu veidu, kā radīt. Tas ir savietojams ar jebkuru datoru, klēpjdatoru vai planšetdatoru, kas darbojas
Uzziniet, kas ir lidmašīnas režīms un kā to ieslēgt operētājsistēmām Windows, Android un iPadOS.
Neatkarīgi no tā, cik dominējošs Google ir meklētājprogrammu tirgū, mēs nevaram ignorēt Bing. Šeit ir 8 padomi un triki Bing meklēšanai, kas palīdzēs jums izmantot šīs meklētājprogrammas iespējas.
Vai vēlaties uzzināt, kā atiestatīt rūpnīcas iestatījumus operētājsistēmā Windows 11? Izlasiet emuāru, lai viegli uzzinātu visu par atkopšanas iespējām operētājsistēmā Windows 11.
Uzziniet, kā izmantot Microsoft meklēšanu Bing, lai efektīvi atrastu savus darba datus un uzlabotu produktivitāti.
Kā atcelt Netflix un anulēt konta abonementu. Var būt daudz iemeslu, kuru dēļ vēlaties atcelt savu Netflix kontu iPhone un citās ierīcēs. Lūk, kā to izdarīt.
Šajā emuārā uzziniet, kā varat izslēgt komentārus Facebook ziņās vai atspējot komentārus Facebook ziņās. Lasi emuāru un uzzini, kā!
Vai mēģināt dzēst tukšu lapu programmā Word? Šajā rokasgrāmatā mēs parādīsim, kā programmā Word izdzēst lapu vai tukšu lapu.
Lai gan televizors, visticamāk, labi darbosies bez interneta savienojuma, ja jums ir kabeļa abonements, amerikāņu lietotāji ir sākuši pārslēgties uz internetu.
Tāpat kā reālajā pasaulē, jūsu darbi Sims 4 ar laiku noveco un mirs. Sims dabiski noveco septiņos dzīves posmos: mazulis, mazulis, bērns, pusaudzis,
Obsidian ir vairāki spraudņi, kas ļauj formatēt piezīmes un izmantot grafikus un attēlus, lai padarītu tos nozīmīgākus. Lai gan formatēšanas iespējas ir ierobežotas,
“Baldur's Gate 3” (BG3) ir valdzinoša lomu spēle (RPG), ko iedvesmojuši Dungeons and Dragons. Tā ir plaša spēle, kas ietver neskaitāmus blakus uzdevumus















