Samsung Galaxy Z Fold 5: Kā pieslēgt pie PC

Samsung Galaxy Z Fold 5 ar tā inovatīvo saliekamo dizainu un modernākajām tehnoloģijām piedāvā dažādas iespējas pieslēgties PC. Neatkarīgi no tā, vai jūs
Microsoft Surface Dial ir paredzēts lietošanai ar Surface ierīci, īpaši Surface Studio, taču varat to izmantot arī ar citiem datoriem. Vispirms savienojiet to ar datoru, izmantojot Bluetooth:
Atveriet sadaļu Iestatījumi un dodieties uz Ierīces > Bluetooth
Pārliecinieties, vai Bluetooth ir ieslēgts, pēc tam atveriet Surface Dial pamatni un nospiediet Bluetooth pogu, līdz tas sāk mirgot.
Savienojiet Surface Dial pārī ar datoru, izvēloties to no datora pieejamo ierīču saraksta
No turienes varat pielāgot ciparnīcas konfigurāciju savā datorā, noklikšķinot uz Ritenis sadaļā Iestatījumi > Ierīces.
Ņemiet vērā, ka opcija Riteņa iestatījumi tiks parādīta tikai tad, kad ciparnīca ir pievienota, izmantojot Bluetooth
Virsmas Dial ir aksesuārs Windows 10 piederumiem mērķis dot cilvēkiem, kā jaunā veidā, lai radītu. Tas ir saderīgs ar jebkuru datoru, klēpjdatoru vai planšetdatoru, kurā darbojas operētājsistēma Windows 10 ar Bluetooth atbalstu. 2016. gada oktobrī Surface Dial tika paziņots par jaunizveidotās Surface Studio piederumu, taču kopš tās ieviešanas Microsoft ir paplašinājis Surface Dial, lai to varētu izmantot ārpus Surface Studio, uz jebkuru Windows 10 datoru.
Ja jums pieder Surface Pro 6 , Surface Book 2 vai Surface Studio 2 , Surface Dial darbojas labi kā ekrāna rīks ar ekrāna vizuālo navigāciju. Tomēr Surface Dial ir noderīga arī tiem, kam nav Surface integrācijas. Lai gan jūs, iespējams, nevarēsit izmantot Surface Dial, kā tas sākotnēji bija paredzēts, Surface Dial lieliski darbojas kā papildierīce tastatūrai un pelei.
Ja Surface Dial nebūtu noderīgs ārpus ekrāna, jūs neredzētu tādus uzņēmumus kā Logitech savā tastatūrā integrējot mini Surface Dial, kā tas bija ar Logitech Craft . Surface Dial var darboties kā vēl viens rīks, ko izmantojat, lai izveidotu saturu klēpjdatorā vai galddatorā, kurā darbojas operētājsistēma Windows 10. Iespējams, pamanīsit, ka Surface Dial labāk darbojas ārpus ekrāna, tādējādi atvieglojot navigāciju savā Windows 10 datorā.
Pēc noklusējuma Surface Dial atver visbiežāk izmantotās saīsnes operētājsistēmā Windows 10; Skaļuma, ritināšanas, tālummaiņas, atsaukšanas un pielāgota rīks. Tā vietā, lai paļautos uz izvēlņu navigāciju vai tastatūras makro , varat iestatīt Surface Dial, lai kontrolētu programmas vai veiktu citas darbības operētājsistēmā Windows 10. Windows 10 lietotnēs ar Surface Dial atbalstu ir pieejami pielāgoti Windows 10 lietotņu saīsnes un komandas . Varat arī pielāgot pieejamos rīkus, kad pagriežat Surface Dial. Šajā rokasgrāmatā jūs uzzināsit, kā iestatīt un konfigurēt Surface Dial savā Windows 10 datorā.
Lai mainītu Surface Dial iestatījumus, vispirms tas ir jāsavieno pārī ar Windows 10 datoru. Lūk, kas jums jādara.
Dodieties uz Iestatījumi .
Dodieties uz sadaļu Ierīces .
Dodieties uz Bluetooth .
Kad esat nokļuvis šajā punktā, datoram ar operētājsistēmu Windows 10 jāpievieno Surface Dial.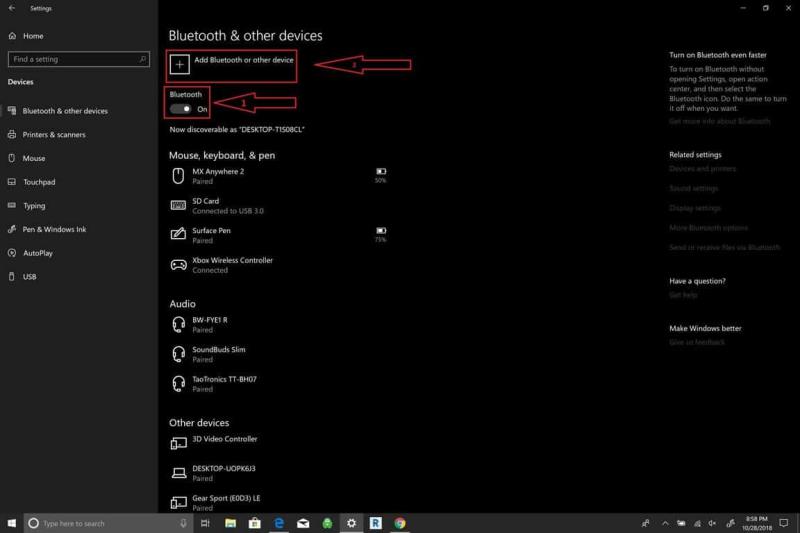
Tagad Surface Dial jāievieto Bluetooth savienošanas pārī režīmā. Veiciet tālāk norādītās darbības.
Noņemiet virsmas skalas apakšdaļu
Nospiediet un turiet Bluetooth savienošanas pogu uz Surface Dial, līdz indikators sāk mirgot.
Surface Dial tiks parādīts zem Bluetooth ierīcēm. Atlasiet Surface Dial, lai pabeigtu Bluetooth savienošanas pārī procesu.
Pēc savienošanas pārī jūs varēsiet konfigurēt Surface Dial iestatījumus, izmantojot Wheel iestatījumus. Riteņa iestatījumi atrodas kreisajā rūtī sadaļā Ierīces .
Tagad varat pielāgot Surface Dial iestatījumus. Lūdzu, ņemiet vērā: ja jums nav Surface Dial, jūs nevarēsit konfigurēt šos iestatījumus.
Dodieties uz Iestatījumi .
Dodieties uz sadaļu Ierīces .
Dodieties uz Ritenis .
Šeit varat mainīt Surface Dial pieejamos noklusējuma rīkus vai pievienot savus pielāgotos saīsnes. Surface Dial ir pieejamas vairākas globālas vadīklas, kas darbojas visās Windows 10 lietotnēs.
Dažas Surface Dial vadīklas izmanto multivides vadīklas, lai palielinātu un samazinātu skaļumu un atskaņotu mūziku Windows 10 lietotnēs, tostarp Spotify un Amazon Music . Surface Dial noder arī, lai pārvietotos atskaņošanas sarakstos vai vadītu mūziku virs bloķēšanas ekrāna.
Surface Dial piedāvā taustes atgriezenisko saiti, piedāvājot vibrāciju, kas ļauj intuitīvi darboties precīzāk ar vadības ierīcēm. Dokumentu un tīmekļa lapu ritināšana ir vienkārša, tāpat kā tālummaiņas, atsaukšanas un atkārtošanas izmantošana, kā arī ekrāna spilgtuma pielāgošana.
Surface Dial navigācijai izmanto trīs žestus: nospiediet un turiet, pagrieziet un noklikšķiniet.
Microsoft Store piedāvā vairākas lietotnes, kas darbojas ar Surface Dial. Apskatiet Surface Dial lietotnes šeit .
Surface Dial ir vienkāršs Windows 10 piederums, kas jāuztur. Tā darbībai tiek izmantotas divas AA baterijas, un galu galā šīs baterijas būs jānomaina.
Surface Dial labi darbojas noteiktās Surface saimes ierīcēs, tostarp Surface Pro 6, Surface Book 2 un Surface Studio, taču tā nedarbosies tik labi ekrānā ar Surface Laptop 2, jo ekrāns nav pietiekami sasvērts.
Jaunie Windows 10 datori, kas piedāvā 360 grādu eņģes, ir ideāli piemēroti Surface Dial. Jūs varat noslaucīt visus putekļus, kas uzkrājušies Surface Dial apakšā, ar spirta salveti vai mitru drānu.
Samsung Galaxy Z Fold 5 ar tā inovatīvo saliekamo dizainu un modernākajām tehnoloģijām piedāvā dažādas iespējas pieslēgties PC. Neatkarīgi no tā, vai jūs
Bluetooth ir ātrs un ērts veids, kā koplietot failu starp divām ierīcēm. Bluetooth visuresamība nozīmē, ka varat izmantot šo metodi, lai kopīgotu saturu ar plašu
Bluetooth ļauj savienot Windows 10 ierīces un piederumus ar datoru, neizmantojot vadus. Lielāko daļu laika Bluetooth darbojas labi operētājsistēmā Windows
Šodien mēs piedāvājam padomu, kā Band 2s mūzikas vadīklas var darboties kopā ar jūsu Bluetooth austiņām.
Tā kā bezvadu perifērijas ierīču veiktspēja un pieejamība turpina pieaugt, Bluetooth kļūst par arvien izplatītāku līdzekli Windows datoros. Tā kā
Ja nesen iegādājāties vai iegādājāties jaunu Windows 10 datoru, iespējams, nezināt, ka varat koplietot interneta savienojumu ar citām ierīcēm. Windows 10 padara to vienkāršu
Surface Dial ir Windows 10 piederuma piederums, kura mērķis ir sniegt cilvēkiem jaunu veidu, kā radīt. Tas ir savietojams ar jebkuru datoru, klēpjdatoru vai planšetdatoru, kas darbojas
Uzziniet, kas ir lidmašīnas režīms un kā to ieslēgt operētājsistēmām Windows, Android un iPadOS.
Neatkarīgi no tā, cik dominējošs Google ir meklētājprogrammu tirgū, mēs nevaram ignorēt Bing. Šeit ir 8 padomi un triki Bing meklēšanai, kas palīdzēs jums izmantot šīs meklētājprogrammas iespējas.
Vai vēlaties uzzināt, kā atiestatīt rūpnīcas iestatījumus operētājsistēmā Windows 11? Izlasiet emuāru, lai viegli uzzinātu visu par atkopšanas iespējām operētājsistēmā Windows 11.
Uzziniet, kā izmantot Microsoft meklēšanu Bing, lai efektīvi atrastu savus darba datus un uzlabotu produktivitāti.
Kā atcelt Netflix un anulēt konta abonementu. Var būt daudz iemeslu, kuru dēļ vēlaties atcelt savu Netflix kontu iPhone un citās ierīcēs. Lūk, kā to izdarīt.
Šajā emuārā uzziniet, kā varat izslēgt komentārus Facebook ziņās vai atspējot komentārus Facebook ziņās. Lasi emuāru un uzzini, kā!
Vai mēģināt dzēst tukšu lapu programmā Word? Šajā rokasgrāmatā mēs parādīsim, kā programmā Word izdzēst lapu vai tukšu lapu.
Lai gan televizors, visticamāk, labi darbosies bez interneta savienojuma, ja jums ir kabeļa abonements, amerikāņu lietotāji ir sākuši pārslēgties uz internetu.
Tāpat kā reālajā pasaulē, jūsu darbi Sims 4 ar laiku noveco un mirs. Sims dabiski noveco septiņos dzīves posmos: mazulis, mazulis, bērns, pusaudzis,
Obsidian ir vairāki spraudņi, kas ļauj formatēt piezīmes un izmantot grafikus un attēlus, lai padarītu tos nozīmīgākus. Lai gan formatēšanas iespējas ir ierobežotas,
“Baldur's Gate 3” (BG3) ir valdzinoša lomu spēle (RPG), ko iedvesmojuši Dungeons and Dragons. Tā ir plaša spēle, kas ietver neskaitāmus blakus uzdevumus















