Samsung Galaxy Z Fold 5: Kā pieslēgt pie PC

Samsung Galaxy Z Fold 5 ar tā inovatīvo saliekamo dizainu un modernākajām tehnoloģijām piedāvā dažādas iespējas pieslēgties PC. Neatkarīgi no tā, vai jūs
Tālāk ir norādīti veidi, kā novērst problēmas, kas saistītas ar ierīču Bluetooth savienojumu savā Windows 10 datorā.
1. Pārbaudiet, vai Bluetooth ir iespējots.
2. Restartējiet Bluetooth.
3. Noņemiet un atkārtoti pievienojiet Bluetooth ierīci.
4. Restartējiet Windows 10 datoru.
5. Atjauniniet Bluetooth ierīču draiverus.
6. Noņemiet Bluetooth ierīci un vēlreiz savienojiet to pārī ar datoru.
7. Palaidiet Windows 10 problēmu novēršanas rīku.
Bluetooth ļauj savienot Windows 10 ierīces un piederumus ar datoru, neizmantojot vadus. Lielāko daļu laika Bluetooth darbojas labi operētājsistēmā Windows 10. Tomēr, ja tā nedarbojas, veiciet tālāk norādītās darbības, lai novērstu Bluetooth savienojuma problēmas savā Windows 10 datorā.
Šķiet, ka tas ir acīmredzams solis, taču dažreiz mēs aizmirstam pārbaudīt vienkāršāko Bluetooth iestatījuma problēmu novēršanas veidu. Atveriet savu Windows paziņojumu ikonu Windows 10 darbvirsmas apakšējā labajā stūrī un noklikšķiniet (vai pieskarieties tai), lai to izvērstu.

Ja lodziņš ar Bluetooth simbolu ir pelēks, Bluetooth radio ir izslēgts. Ja lodziņš ar Bluetooth simbolu ir zilā krāsā, Bluetooth radio ir ieslēgts un parādīs ar Windows 10 datoru pievienoto ierīču skaitu.
Varat arī mainīt Bluetooth ieslēgšanas/izslēgšanas slēdzi , dodoties uz Iestatījumi > Ierīces > Bluetooth un citas ierīces un ieslēdzot vai izslēdzot Bluetooth slēdzi.

Ja jūsu Bluetooth ir iespējots, to izslēdzot un pēc tam atkal ieslēdzot, var tikt novērstas arī visas Bluetooth problēmas. Viss, kas jums jādara, Windows paziņojumu centrā noklikšķiniet uz Bluetooth radio, lai izslēgtu un pēc tam atkal ieslēgtu.
Vēl viens noderīgs problēmu novēršanas padoms ir pārliecināties, vai Bluetooth ierīcei, ar kuru mēģināt izveidot savienojumu, ir pietiekami daudz akumulatora darbības laika, lai to atklātu Windows 10 datora Bluetooth radio.
Viena no visbiežāk sastopamajām problēmām, mēģinot izveidot savienojumu ar Bluetooth ierīci, ir tā, ka akumulators ir jāuzlādē vai jānomaina. Pārbaudiet visu savu ierīču akumulatora darbības laiku, pirms mēģināt tās savienot, izmantojot Bluetooth.
Ja jums ir Bluetooth problēmas, tādas vienkāršas darbības kā Windows 10 datora restartēšana var palīdzēt novērst visas pamata problēmas.

Restartējot datoru, jūs izdzēsīsit dīkstāves procesus, kas varētu būt traucējuši jūsu Windows 10 datoram. Datora pārstartēšana nedarbojas, lai atrisinātu visas problēmas, taču restartēšana var palīdzēt noteikt, kas varētu izraisīt problēmas.
Windows 10 automātiski instalē un atjaunina draiverus Bluetooth ierīcēm, kuras savieno ar datoru. Lielākajai daļai Bluetooth ierīču ir jādarbojas uzreiz, ja jums pašam nav jāmeklē pareizie draiveri.
Tomēr ir gadījumi, kad jums ir jālejupielādē draiveri no ražotāja vietnes, lai atbalstītu jūsu Bluetooth ierīci. Dažreiz jauni Windows 10 atjauninājumi var nejauši pārtraukt Bluetooth savienojumus, jums to nezinot.
Ja vēlaties pārbaudīt, vai Bluetooth ierīces draiveris ir instalēts, ar peles labo pogu noklikšķiniet uz Windows pogas Sākt un atlasiet Ierīču pārvaldnieks . Kad esat tur, izvēlieties Bluetooth sadaļu, lai skatītu visus Bluetooth ierīču draiverus savā Windows 10 datorā.

Atlasiet un ar peles labo pogu noklikšķiniet uz Bluetooth ierīces draivera, kuram rodas problēmas, izveidojot savienojumu ar datoru. Noklikšķiniet uz Atjaunināt draiveri, lai meklētu jaunu ierīces draiveri. Kā norādīts, atjaunināšanas draiveris palaiž atlasītās ierīces draivera atjaunināšanas vedni.

No šejienes jums būs divas izvēles iespējas; "automātiski meklēt atjauninātu draivera programmatūru" vai "pārlūkot manu datoru, lai atrastu draivera programmatūru". Ja lejupielādējāt Bluetooth ierīces draiveri no ražotāja atbalsta vietnes, izvēlieties Pārlūkot manu datoru, lai atrastu draivera programmatūru, un izvēlieties draivera programmatūru manuāli instalēt.
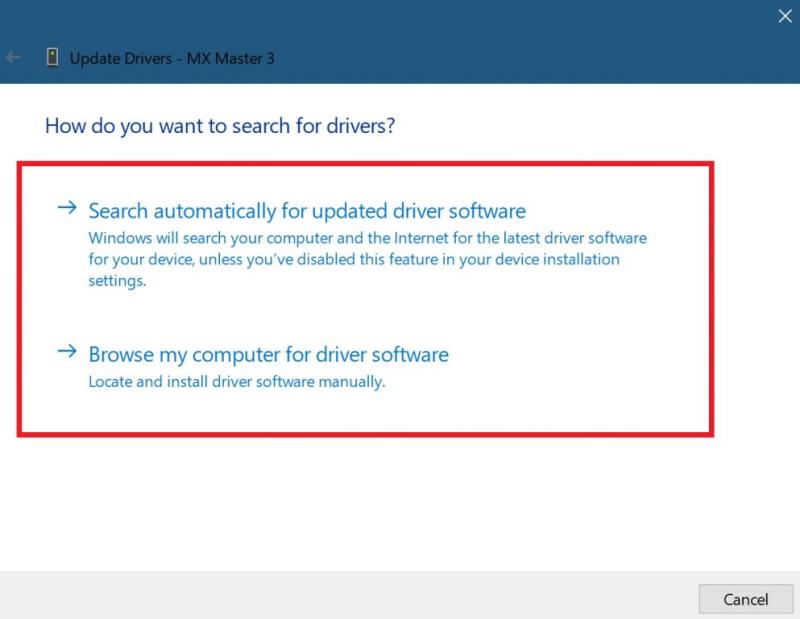
Ja izvēlaties "Meklēt automātiski atjauninātu draivera programmatūru", sistēma Windows 10 tiešsaistē atradīs jūsu ierīcei vēlamo Bluetooth draiveri. Ja sistēma Windows 10 konstatē, ka jūsu Bluetooth ierīcei jau ir pieejams jaunākais draivera atjauninājums, varat arī “meklēt atjauninātos draiverus vietnē Windows Update, kā norādīts.
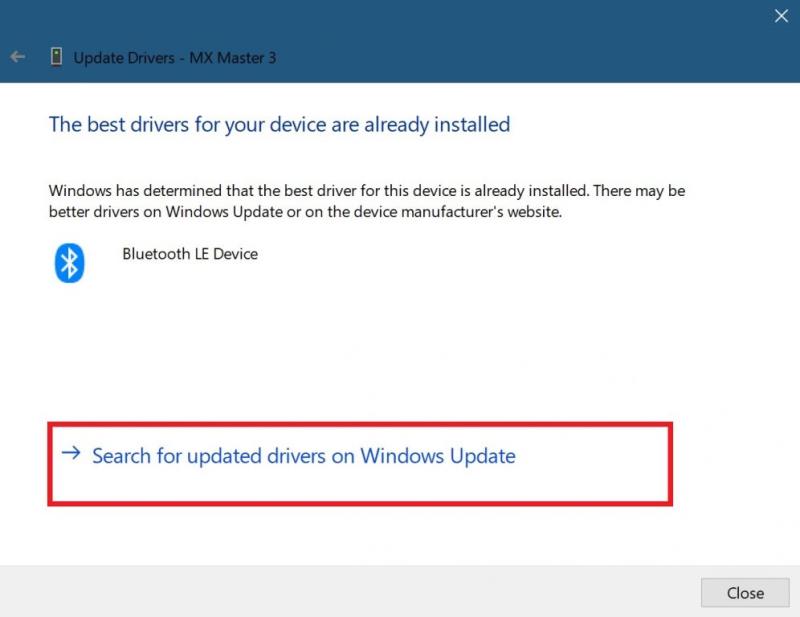 Šī opcija iestatījumos atvērs Windows atjaunināšanu. Šeit varat izvēlēties "Pārbaudīt atjauninājumus", lai sāktu Bluetooth ierīces draivera meklēšanu.
Šī opcija iestatījumos atvērs Windows atjaunināšanu. Šeit varat izvēlēties "Pārbaudīt atjauninājumus", lai sāktu Bluetooth ierīces draivera meklēšanu.
Kad vai ja Windows atjaunināšana var atrast atjauninātu draiveri jūsu ierīcei, sistēma Windows 10 to lejupielādēs un instalēs. Kad process ir pabeigts, restartējiet datoru un mēģiniet vēlreiz savienot Bluetooth ierīci.
Bieži vien Bluetooth ierīces noņemšana no datora un atkārtota savienošana pārī var palīdzēt novērst dažas savienojuma problēmas, kas rodas ar Bluetooth ierīci. Lai sāktu šo procesu, jums ir jāatver Windows 10 datora Bluetooth iestatījumi.
Dodieties uz šo vietu: Iestatījumi > Ierīces > Bluetooth un citas ierīces

Atlasiet Noņemt ierīci un izvēlieties Jā, lai apstiprinātu Bluetooth ierīces noņemšanu no datora. Kad Bluetooth ierīce ir noņemta, restartējiet datoru.
Kad dators ir restartēts, datorā atgriezieties pie Bluetooth iestatījumiem; Iestatījumi > Ierīces > Bluetooth un citas ierīces .
Noklikšķiniet uz pievienot Bluetooth vai citu ierīci un lodziņā "Pievienot ierīci" izvēlieties Bluetooth.
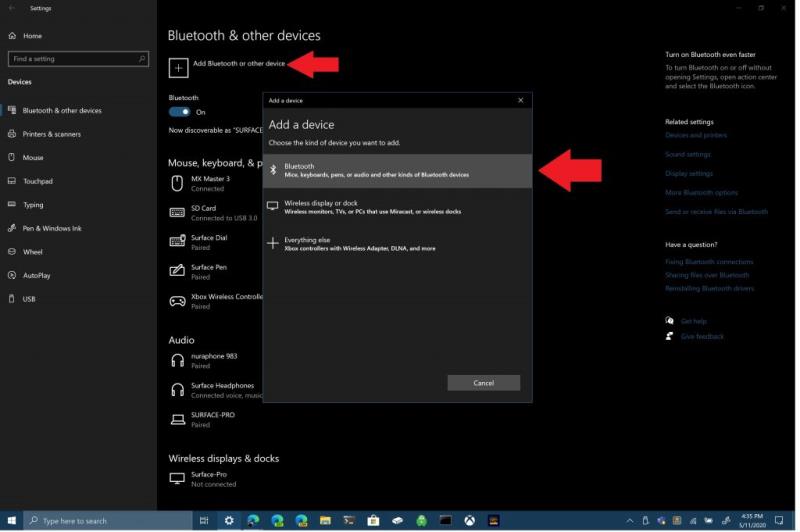
Pārliecinieties, vai jūsu Bluetooth ierīce ir savienošanas pārī režīmā un to var noteikt jūsu dators. Lai izveidotu savienojumu, sarakstā noklikšķiniet uz savas Bluetooth ierīces. Dažreiz, lai pabeigtu Bluetooth savienojuma izveidi ar ierīci, jums var būt nepieciešams ievadīt PIN, kas tiek parādīts jūsu datorā.
Ja neviena no iepriekšminētajām metodēm jums nedarbojas, izmantojiet Windows 10 problēmu risinātāju. Lai atvērtu Windows 10 problēmu risinātāju, dodieties uz šo ceļu: Iestatījumi > Windows 10 atjaunināšana un drošība > Traucējummeklēšana > Bluetooth . Izvēlieties "Palaist problēmu risinātāju", lai ļautu operētājsistēmai Windows 10 meklēt problēmas ar jūsu Bluetooth savienojumu.

Ja operētājsistēmā Windows 10 tiek konstatētas Bluetooth problēmas, tās tiks parādītas nākamajā lodziņā ar norādījumiem, kā turpmāk novērst Bluetooth problēmas.
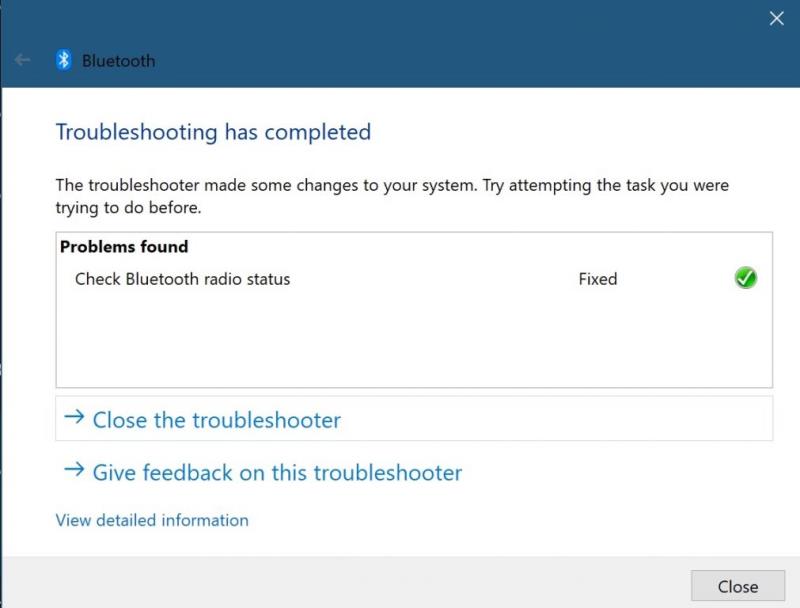
Ja operētājsistēmā Windows 10 netiek konstatētas nekādas problēmas ar Bluetooth savienojumu, bet problēmas joprojām pastāv, iespējams, vēlēsities palaist citu problēmu risinātāju operētājsistēmā Windows 10. Piemēram, problēmu novēršanas rīks “Audio atskaņošana” ir noderīgs, lai iegūtu saknes problēmu. visas problēmas, kas rodas, atskaņojot audio ar Bluetooth ierīcēm operētājsistēmā Windows 10. Dažreiz problēma var būt saistīta ar aparatūru, ja joprojām pastāv problēmas ar Bluetooth savienojumu. Ja neviens no šiem labojumiem jums nepalīdz, sazinieties ar Bluetooth ierīces ražotāju, lai saņemtu papildu atbalstu.
Samsung Galaxy Z Fold 5 ar tā inovatīvo saliekamo dizainu un modernākajām tehnoloģijām piedāvā dažādas iespējas pieslēgties PC. Neatkarīgi no tā, vai jūs
Bluetooth ir ātrs un ērts veids, kā koplietot failu starp divām ierīcēm. Bluetooth visuresamība nozīmē, ka varat izmantot šo metodi, lai kopīgotu saturu ar plašu
Bluetooth ļauj savienot Windows 10 ierīces un piederumus ar datoru, neizmantojot vadus. Lielāko daļu laika Bluetooth darbojas labi operētājsistēmā Windows
Šodien mēs piedāvājam padomu, kā Band 2s mūzikas vadīklas var darboties kopā ar jūsu Bluetooth austiņām.
Tā kā bezvadu perifērijas ierīču veiktspēja un pieejamība turpina pieaugt, Bluetooth kļūst par arvien izplatītāku līdzekli Windows datoros. Tā kā
Ja nesen iegādājāties vai iegādājāties jaunu Windows 10 datoru, iespējams, nezināt, ka varat koplietot interneta savienojumu ar citām ierīcēm. Windows 10 padara to vienkāršu
Surface Dial ir Windows 10 piederuma piederums, kura mērķis ir sniegt cilvēkiem jaunu veidu, kā radīt. Tas ir savietojams ar jebkuru datoru, klēpjdatoru vai planšetdatoru, kas darbojas
Uzziniet, kas ir lidmašīnas režīms un kā to ieslēgt operētājsistēmām Windows, Android un iPadOS.
Neatkarīgi no tā, cik dominējošs Google ir meklētājprogrammu tirgū, mēs nevaram ignorēt Bing. Šeit ir 8 padomi un triki Bing meklēšanai, kas palīdzēs jums izmantot šīs meklētājprogrammas iespējas.
Vai vēlaties uzzināt, kā atiestatīt rūpnīcas iestatījumus operētājsistēmā Windows 11? Izlasiet emuāru, lai viegli uzzinātu visu par atkopšanas iespējām operētājsistēmā Windows 11.
Uzziniet, kā izmantot Microsoft meklēšanu Bing, lai efektīvi atrastu savus darba datus un uzlabotu produktivitāti.
Kā atcelt Netflix un anulēt konta abonementu. Var būt daudz iemeslu, kuru dēļ vēlaties atcelt savu Netflix kontu iPhone un citās ierīcēs. Lūk, kā to izdarīt.
Šajā emuārā uzziniet, kā varat izslēgt komentārus Facebook ziņās vai atspējot komentārus Facebook ziņās. Lasi emuāru un uzzini, kā!
Vai mēģināt dzēst tukšu lapu programmā Word? Šajā rokasgrāmatā mēs parādīsim, kā programmā Word izdzēst lapu vai tukšu lapu.
Lai gan televizors, visticamāk, labi darbosies bez interneta savienojuma, ja jums ir kabeļa abonements, amerikāņu lietotāji ir sākuši pārslēgties uz internetu.
Tāpat kā reālajā pasaulē, jūsu darbi Sims 4 ar laiku noveco un mirs. Sims dabiski noveco septiņos dzīves posmos: mazulis, mazulis, bērns, pusaudzis,
Obsidian ir vairāki spraudņi, kas ļauj formatēt piezīmes un izmantot grafikus un attēlus, lai padarītu tos nozīmīgākus. Lai gan formatēšanas iespējas ir ierobežotas,
“Baldur's Gate 3” (BG3) ir valdzinoša lomu spēle (RPG), ko iedvesmojuši Dungeons and Dragons. Tā ir plaša spēle, kas ietver neskaitāmus blakus uzdevumus















