Kur ir Mans dators operētājsistēmā Windows 11? Kā viegli atrast “šo datoru”!

Uzziniet, kā atjaunot “Mans dators” operētājsistēmā Windows 11, lai viegli piekļūtu saviem failiem un informācijai.
Jebkura konta displeja attēls vai profila attēls — sociālo mediju vai cita veida — ir būtisks identifikators. Tas ļauj mūsu kolēģiem un draugiem izteikt mūsu vārdus, vairot uzticības sajūtu, ja vēlaties. Tāpat kā visi tā konkurenti, Microsoft Teams arī sniedz jums iespēju ievietot profila attēlu, iestatīt statusu un veikt citas darbības. Tomēr, ja nevēlaties tur saglabāt savu profila attēlu un noņemt visas asociācijas, ļaujiet šim gabalam sniegt jums skaidru norādījumu. Tagad, bez papildu piepūles, ķersimies pie tā.
Saistīts : Kā pieteikties Microsoft Teams datorā un tālrunī
Saturs
Kā noņemt savu profila attēlu pakalpojumā Microsoft Teams
Kā minēts iepriekšējā sadaļā, profila attēls jebkurā pakalpojumā padara jūs pieejamāku. Tomēr, lai cik droša ir Microsoft Teams, jūs joprojām izsūtāt savu fotoattēlu interneta džungļos, kas padara to pieejamu visu veidu lietotājiem. Ja vēlaties mazliet klusu un uzlabotu privātumu, profila attēla noņemšana ir pareizais veids. Apskatīsim, kā to var izdarīt savā datorā un viedtālrunī.
Saistīts: Kā atgriezties un uz priekšu programmā Microsoft Teams ar vēstures izvēlni
Datorā
Ja jau esat lejupielādējis un instalējis Microsoft Teams, šeit norādītās darbības neradīs problēmas. Pēc lietojumprogrammas palaišanas un pieteikšanās tajā noklikšķiniet uz sava profila attēla sīktēla ekrāna augšējā labajā stūrī. Kad izvēlne tiek izvērsta, noklikšķiniet uz Rediģēt profilu.

Šeit jūs atradīsit iespēju mainīt vārdu un modificēt profila attēlu. Tagad vienkārši noklikšķiniet uz "Noņemt attēlu" un redziet, ka jūsu profila attēls pazūd tieši jūsu priekšā.

Kad tas ir izdzēsts, pieskarieties “Saglabāt”.

Saistīts: Kā atjaunināt Microsoft Teams
Tīmeklī
Microsoft Teams tīmekļa lietotne nav tik izturīga kā darbvirsmas klients, taču tā ļauj noņemt attēlu, kad vēlaties. Vispirms dodieties uz Microsoft Teams vietni un piesakieties ar savu lietotājvārdu un paroli. Tagad, līdzīgi kā darbvirsmas veidojumā, noklikšķiniet uz sīktēla ekrāna augšējā kreisajā stūrī. Pēc tam dodieties uz "Rediģēt profilu".

Visbeidzot, lai noņemtu savu profila attēlu, noklikšķiniet uz "Noņemt attēlu".

Pabeidziet izvēli, noklikšķinot uz Saglabāt.

Saistīts: Kā izslēgt Microsoft Teams
Android un iPhone ierīcēs
Tāpat kā visiem vadošajiem pakalpojumiem, arī Microsoft Teams ir sava mobilā lietotne gan operētājsistēmai Android, gan iOS. Tomēr atšķirībā no darbvirsmas un tīmekļa būvēm, jūs nevarat noņemt savu profila attēlu, izmantojot mobilo lietotni. Pārsteidzoši, jūs varat izvēlēties jaunu attēlu no iekšējās atmiņas vai noklikšķināt uz jauna attēla.

Alternatīvas profila attēla noņemšanai, izmantojot programmu Microsoft Teams
Tā kā profila attēlu nevar noņemt, izmantojot mobilo lietojumprogrammu Microsoft Teams, jums ir jāizmanto viltīgāka pieeja.
Augšupielādēt no galerijas
Kā minēts iepriekš minētajā darbībā, Microsoft Teams mobilā lietotne nedod jums iespēju nekavējoties noņemt profila attēlu, taču tas neliedz augšupielādēt tukšu attēlu no galerijas. Kad esat mobilajā lietotnē, vienkārši izvēlieties attēlu no savas galerijas, kas neapdraud jūsu privātumu. Lai mainītu, dodieties uz lietotni, vispirms nospiediet hamburgeru izvēlnes pogu augšējā kreisajā stūrī.

Un pieskarieties savam vārdam.

Zem apļveida profila attēla sīktēla noklikšķiniet uz Rediģēt attēlu.

Tagad pieskarieties “Atvērt fotoattēlu bibliotēku” un izvēlieties attēlu.

Jūsu izvēlētais attēls uzreiz tiks saglabāts kā jūsu jaunais profila attēls.
Izmantojiet mobilo pārlūkprogrammu
Pat ja jūs nevēlaties augšupielādēt attēlu, kas nav privāts, no savas galerijas, jūs joprojām varat noņemt savu profila attēlu no sava Microsoft Teams konta, izmantojot mobilo ierīci. Šādā gadījumā jums būs jāizmanto vēlamā tīmekļa pārlūkprogramma, lai paveiktu darbu. Tā kā Google Chrome ir vispopulārākā pārlūkprogramma uz planētas, mēs izmantojam to pašu, lai parādītu, kā noņemt profila attēlu no Microsoft Teams.
Microsoft Teams oficiālā vietne mobilajā pārlūkprogrammā tiek atvērta bez aizķeršanās. Tomēr jūs nevarēsit pieteikties savā Microsoft Teams kontā, jo Microsoft skaidri norāda, ka pakalpojums neatbalsta versiju — Chrome mobile. Par laimi, Google Chrome saprot, ka daudzi pakalpojumi nedarbojas labi ar mobilajām pārlūkprogrammām, tāpēc tas sniedz iespēju ielādēt tās pašas vietnes darbvirsmas versiju. Lai to izdarītu, ekrāna augšējā labajā stūrī pieskarieties vertikālās elipses pogai.

Un pēc tam atzīmējiet opciju "Darbvirsmas vietne".

Vietne tiks atkārtoti ielādēta, un jūs varēsit pierakstīties savā Microsoft Teams kontā. Ierakstiet savu lietotājvārdu un paroli kā parasti, lai pabeigtu pieteikšanos.
Kad esat pierakstījies, Microsoft Teams jūsu mobilajā pārlūkprogrammā izskatīsies un darbosies tāpat kā datorā, tikai mazākā formā. Pieskarieties sava profila attēla sīktēlam augšējā labajā stūrī.

Kad izvēlne ir atvērta, pieskarieties “Rediģēt profilu”.

Šeit jūs iegūsit rīkus, lai mainītu savu vārdu un profila attēlu. Tā kā vēlaties to noņemt, pieskarieties "Noņemt attēlu".

Visbeidzot noklikšķiniet uz Saglabāt.

Tieši tā! Jūsu profila attēls tiks nekavējoties noņemts.
Jāatzīmē, ka Google Chrome var būt nedaudz lēnāks darbvirsmas režīmā. Tā kā jūsu ierīce nav pieradusi ielādēt tajā milzīgas pilna izmēra tīmekļa lapas, dažas žagas ir pilnīgi pieņemamas.
Saistīts: Kā nosūtīt steidzamu ziņojumu pakalpojumā Microsoft Teams
Kas notiek, kad noņemat savu profila attēlu?
Tagad, kad esam iemācījušies visu par jūsu profila attēla noņemšanu, pārbaudīsim, kas notiek, kad beidzot nospiežat mēlīti.
Microsoft Teams nepatīk ideja par melnu vai patvaļīgu profila attēlu. Tātad profila attēla izveidošanai tiek izmantoti jūsu vārda un uzvārda iniciāļi. Turklāt tas izvēlas nejaušu pasteļtoņu krāsu, ko izmantot kā burta(-u) fonu. Ja nevēlaties redzēt savus iniciāļus, varat no savas galerijas izvēlēties nejaušu attēlu, kas nav privāts, un iestatīt to kā savu profila attēlu. Pretējā gadījumā jums nebūs atļauts mainīt attēlu, ko Teams jums izvēlēsies.
Saistīts: Microsoft Teams vairāku kontu pierakstīšanās: kad tā būs?
Kāpēc joprojām tiek rādīts jūsu profila attēls?
Pat pēc visu darbību veikšanas un profila attēla noņemšanas daži jūsu kolēģi un draugi joprojām var redzēt jūsu veco profila attēlu. Varat būt drošs, ka tā ir pilnīgi normāla Microsoft Teams darbība un parasti notiek kešatmiņā saglabāto failu dēļ. Nākamo pāris dienu laikā faili tiks atjaunināti, un tiem vajadzētu redzēt jūsu pašreizējo profila attēlu — drīzāk tā trūkumu.
SAISTĪTI
Kā noņemt profila attēlu mobilajā ierīcē, izmantojot Microsoft Teams tīmekļa versiju
Ja jums ir dators, varat veikt iepriekš minētās darbības, lai noņemtu profila attēlu. Bet, ja jums tāda nav, varat izmantot arī savu mobilo tālruni. Tomēr soļi nav vienkārši.
Ja atverat Microsoft Teams tīmekļa versiju no mobilā tālruņa vai planšetdatora, jums tiks lūgts lejupielādēt programmu Microsoft Teams. Lai apietu ierobežojumu, jums būs jākonvertē un jāskatās Microsoft Teams tīmekļa lapa darbvirsmas režīmā. Apskatīsim, kā to izdarīt pārlūkprogrammās Chrome un Safari.
1. darbība. Android, iPhone vai iPad ierīcē atveriet pārlūkprogrammu Chrome vai Safari.
2. darbība: ierakstiet teams.microsoft.com un nospiediet taustiņu Enter. Piesakieties ar savu Microsoft kontu. Ja tiek atvērts Microsoft Teams ekrāns, pārejiet uz 6. darbību. Varat arī izpildīt 3. darbību.
3. darbība. Tiks parādīta lapa, kurā jums būs jālejupielādē Microsoft Teams lietotne. Ja izmantojat pārlūku Chrome, pārlūkprogrammas augšdaļā pieskarieties trīs punktu ikonai un atlasiet Darbvirsmas vietne.
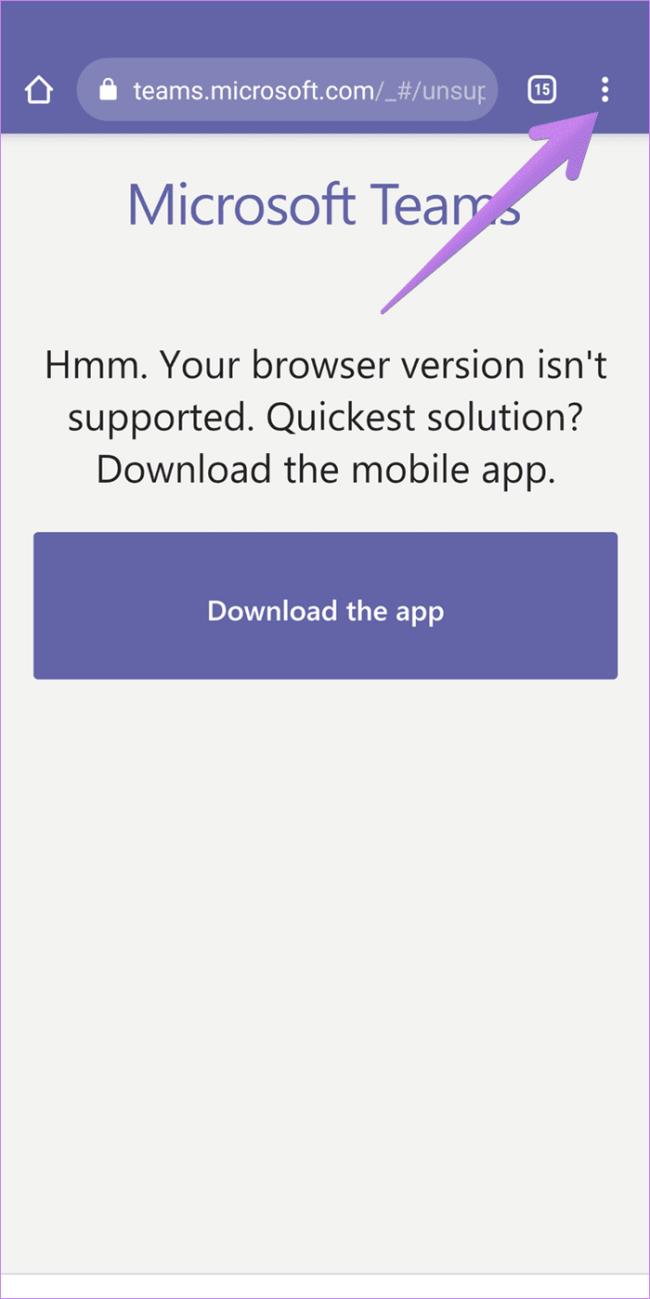
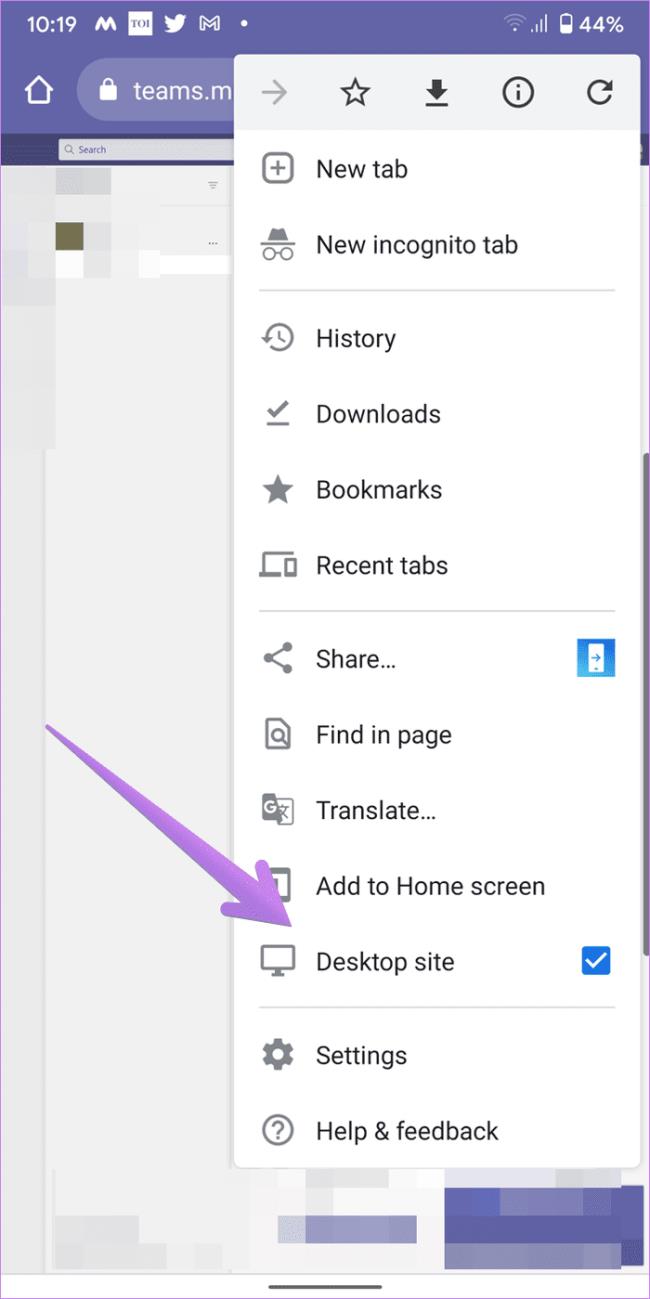
Ja izmantojat pārlūkprogrammu Safari, augšpusē pieskarieties ikonai "aA". Izvēlnē atlasiet Pieprasīt darbvirsmas vietni.
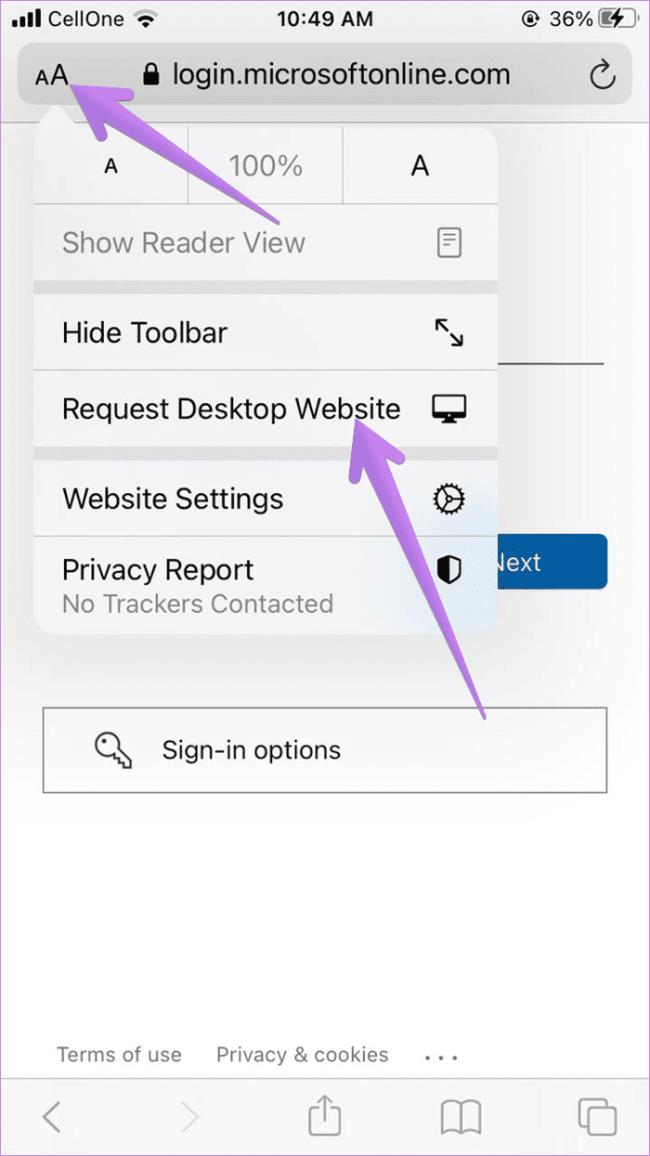
4. darbība: atsvaidziniet lapu. Ja nekas nenotiek, atsvaidziniet vēlreiz, līdz tiek parādīts jauns ekrāns ar uzrakstu “Tā vietā izmantojiet tīmekļa lietotni”. Pieskarieties tam.
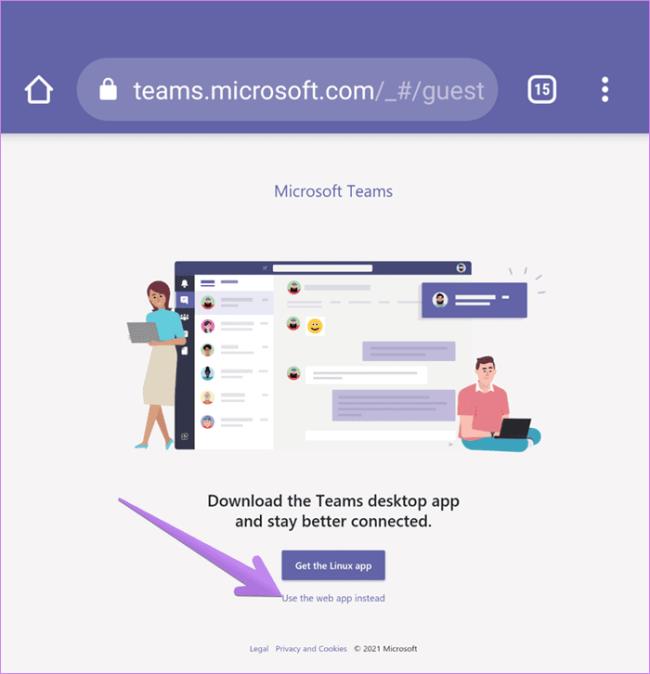
5. darbība : tiksiet novirzīts uz Microsoft Teams lapu. Izvēlieties vajadzīgo komandu, ja esat daļa no vairākām komandām.
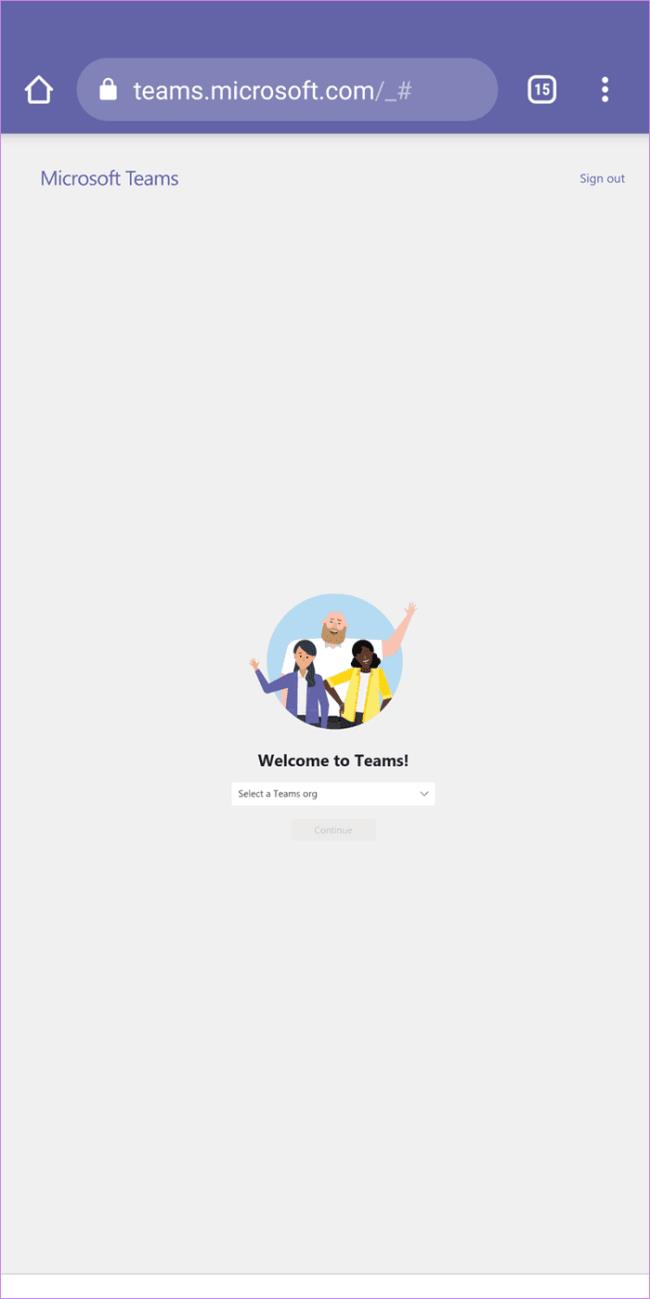
6. darbība. Kad tiek atvērta Microsoft Teams tīmekļa lietotne, pieskarieties profila attēla ikonai un izvēlnē atlasiet Rediģēt profilu.

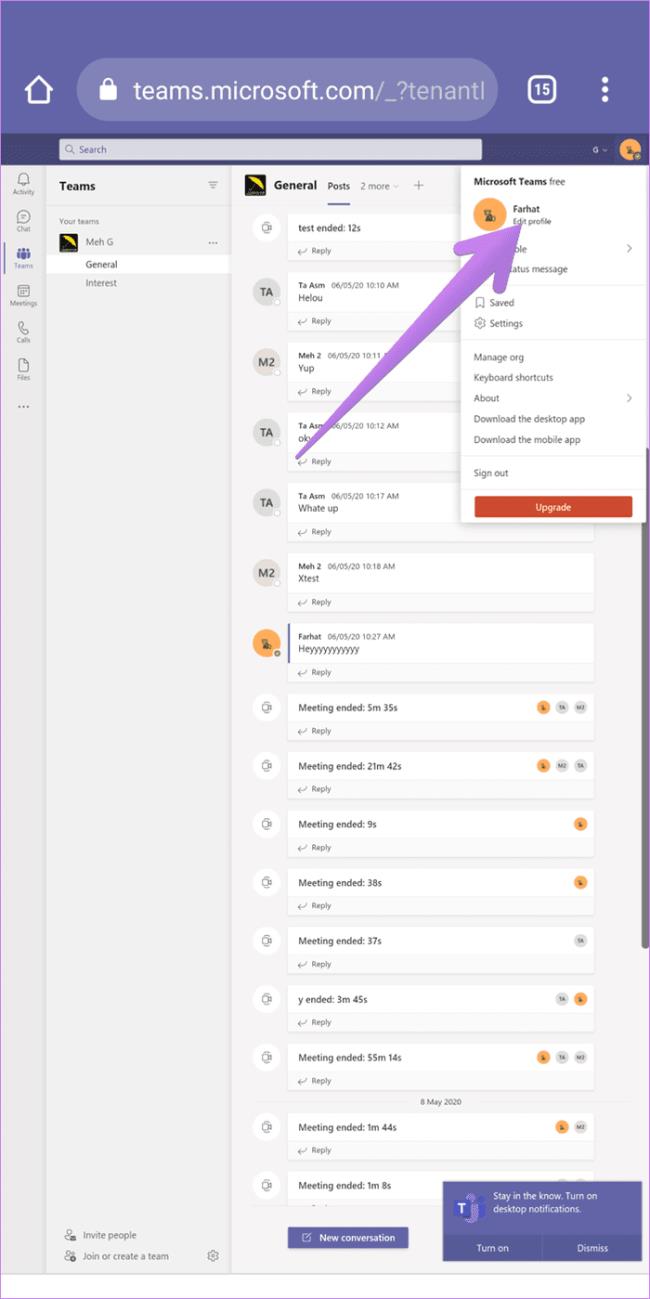
7. darbība : parādītajā uznirstošajā izvēlnē pieskarieties vienumam Noņemt attēlu un nospiediet pogu Saglabāt.

Kā noņemt profila attēlu no Microsoft konta
Ja neviena no iepriekš minētajām metodēm nepalīdz noņemt profila attēlu, mēģiniet noņemt fotoattēlu tieši no sava Microsoft konta. Tomēr tas noņems fotoattēlu visiem Microsoft produktiem.
Tālāk ir norādītas darbības.
1. darbība. Datorā atveriet vietni account.microsoft.com un piesakieties ar sava konta akreditācijas datiem.
Padoms. Tīmekļa lapu var atvērt arī mobilajā pārlūkprogrammā. Ja vietne mobilajām ierīcēm nedarbojas pareizi, pieprasiet datora vietni.
2. darbība. Noklikšķiniet uz sava vārda augšpusē vai noklikšķiniet uz opcijas Jūsu informācija.
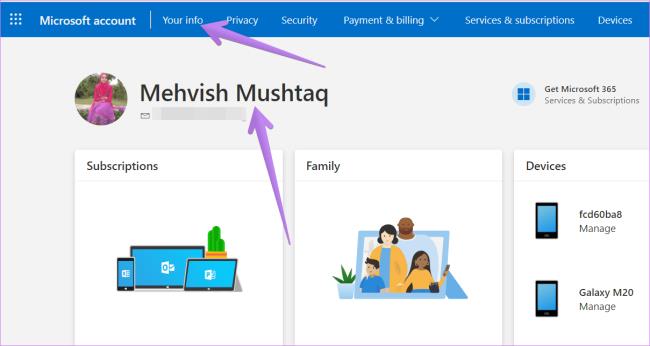
3. darbība : jūs sasniegsit profila ekrānu. Noklikšķiniet uz Mainīt attēlu.

4. darbība: nākamajā ekrānā noklikšķiniet uz pogas Noņemt.
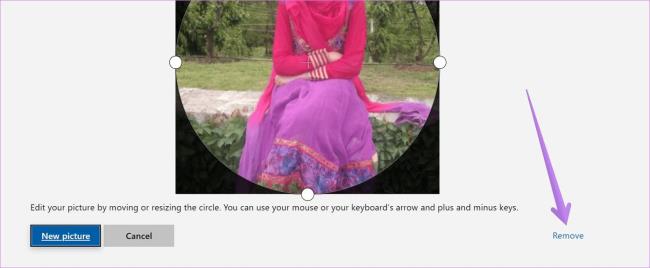
Uzziniet, kā atjaunot “Mans dators” operētājsistēmā Windows 11, lai viegli piekļūtu saviem failiem un informācijai.
Uzziniet, kā viegli mainīt fona attēlu operētājsistēmā Windows 11. Šeit ir 6 efektīvas metodes, kā to izdarīt, izmantojot dažādas pieejas.
Nepublicējiet savus attēlus bez maksas vietnē Instagram, ja varat par tiem saņemt samaksu. Lasiet un uzziniet, kā nopelnīt naudu vietnē Instagram un maksimāli izmantot šo sociālo tīklu platformu.
Uzziniet, kā viegli rediģēt un noņemt PDF metadatus. Šī rokasgrāmata palīdzēs jums viegli rediģēt vai noņemt PDF metadatus dažos vienkāršos veidos.
Vai jūs zināt, ka Facebook ir pilns jūsu tālruņu kataloga kontaktu saraksts, kā arī viņu vārds, numurs un e-pasta adrese.
Problēma var kavēt datora pareizu darbību, un, lai tos novērstu, var būt nepieciešams mainīt drošības iestatījumus vai atjaunināt draiverus.
Šis emuārs palīdzēs lasītājiem pārvērst bootable USB par ISO failu, izmantojot trešās puses programmatūru, kas ir brīvi lietojama un droša pret ļaunprātīgu programmatūru.
Vai esat saskāries ar Windows Defender kļūdas kodu 0x8007139F, un jums ir grūti veikt skenēšanu? Tālāk ir norādīti veidi, kā varat novērst problēmu.
Šī visaptverošā rokasgrāmata palīdzēs novērst “Uzdevumu plānotāja kļūdu 0xe0434352” jūsu Windows 11/10 datorā. Apskatiet labojumus tūlīt.
LiveKernelEvent 117 Windows kļūda izraisa datora sasalšanu vai negaidītu avāriju. Uzziniet, kā to diagnosticēt un novērst, veicot ekspertu ieteiktās darbības.
Šis emuārs palīdzēs lasītājiem novērst PowerPoint, kas neļaus man ierakstīt audio problēmas Windows datorā un pat ieteikt citus ekrāna ierakstīšanas aizstājējus.
Domājat, kā rakstīt PDF dokumentā, jo jums ir jāaizpilda veidlapas, jāpievieno anotācijas un jānoliek paraksti. Jūs esat nejauši atradis pareizo ierakstu, lasiet tālāk!
Šis emuārs palīdzēs lietotājiem noņemt ūdenszīmi Sistēmas prasības, kas nav izpildītas, lai izbaudītu vienmērīgāku un drošāku pieredzi ar operētājsistēmu Windows 11, kā arī tīrāku darbvirsmu.
Šis emuārs palīdzēs MacBook lietotājiem saprast, kāpēc rodas rozā ekrāna problēmas un kā tās novērst, veicot ātras un vienkāršas darbības.
Uzziniet, kā pilnībā vai selektīvi notīrīt Instagram meklēšanas vēsturi. Atgūstiet arī krātuves vietu, noņemot dublētos fotoattēlus, izmantojot labāko iOS lietotni.
Uzziniet, kā labot kļūdas kodu 36 Mac ārējos diskos. Sākot ar termināļa komandām un beidzot ar failu atļaujām, atklājiet risinājumus netraucētai failu pārsūtīšanai.
Es pēkšņi nevaru strādāt ar savu HID sūdzību skārienekrānu. Es nezinu, kas nokļuva manā datorā. Ja tas esat jūs, šeit ir daži labojumi.
Šis emuārs palīdzēs lasītājiem novērst Runtime Error 76: Path Not Found problēmu operētājsistēmā Windows PC, veicot ekspertu ieteiktās darbības.
Uzziniet, kā viegli saglabāt tīmekļa lapu PDF formātā, un atklājiet dažādas metodes un rīkus tīmekļa satura pārvēršanai pārnēsājamos PDF failos, lai piekļūtu tiem bezsaistē un kopīgotu tos.
Šajā rakstā ir sniegti dažādi risinājumi, lai atrisinātu problēmu, kas saistīta ar WhatsApp video ziņojumu nedarbošanos. Laimīgu ziņojumapmaiņu!
Neatkarīgi no tā, cik dominējošs Google ir meklētājprogrammu tirgū, mēs nevaram ignorēt Bing. Šeit ir 8 padomi un triki Bing meklēšanai, kas palīdzēs jums izmantot šīs meklētājprogrammas iespējas.
Vai vēlaties uzzināt, kā atiestatīt rūpnīcas iestatījumus operētājsistēmā Windows 11? Izlasiet emuāru, lai viegli uzzinātu visu par atkopšanas iespējām operētājsistēmā Windows 11.
Uzziniet, kā izmantot Microsoft meklēšanu Bing, lai efektīvi atrastu savus darba datus un uzlabotu produktivitāti.
Kā atcelt Netflix un anulēt konta abonementu. Var būt daudz iemeslu, kuru dēļ vēlaties atcelt savu Netflix kontu iPhone un citās ierīcēs. Lūk, kā to izdarīt.
Šajā emuārā uzziniet, kā varat izslēgt komentārus Facebook ziņās vai atspējot komentārus Facebook ziņās. Lasi emuāru un uzzini, kā!
Vai mēģināt dzēst tukšu lapu programmā Word? Šajā rokasgrāmatā mēs parādīsim, kā programmā Word izdzēst lapu vai tukšu lapu.
Lai gan televizors, visticamāk, labi darbosies bez interneta savienojuma, ja jums ir kabeļa abonements, amerikāņu lietotāji ir sākuši pārslēgties uz internetu.
Tāpat kā reālajā pasaulē, jūsu darbi Sims 4 ar laiku noveco un mirs. Sims dabiski noveco septiņos dzīves posmos: mazulis, mazulis, bērns, pusaudzis,
Obsidian ir vairāki spraudņi, kas ļauj formatēt piezīmes un izmantot grafikus un attēlus, lai padarītu tos nozīmīgākus. Lai gan formatēšanas iespējas ir ierobežotas,
“Baldur's Gate 3” (BG3) ir valdzinoša lomu spēle (RPG), ko iedvesmojuši Dungeons and Dragons. Tā ir plaša spēle, kas ietver neskaitāmus blakus uzdevumus



























