Windows: Notīrīt drukāšanas rindu
Šajā ierakstā mēs jums parādīsim divus veidus, kā notīrīt drukāšanas rindu Microsoft Windows.
Lūk, kas jums jādara, lai mainītu motīvu operētājsistēmā Windows 11.
1. Dodieties uz Iestatījumi (Windows taustiņš + I)
2. Dodieties uz Personalizēšana
3. Dodieties uz Motīvi
4. Pielāgojiet motīvu, kā vēlaties.
Operētājsistēmā Windows 11 ir pārveidota iestatījumu izvēlne, kas padara darbvirsmas personalizēšanu vienkāršu. Ja vēlaties mainīt motīvu, krāsas un ikonas operētājsistēmā Windows 11, tas ir tikpat vienkārši kā fona maiņa . Apskatīsim, kas jums jādara.
Iepriekšējā ziņojumā mēs izskaidrojām, kā mainīt fonu operētājsistēmā Windows 11 . Šajā rokasgrāmatā mēs iepazīstināsim jūs ar šiem personalizācijas iestatījumiem operētājsistēmā Windows 11 un parādīsim, kā:
Motīva maiņa operētājsistēmā Windows 11 ir vienkāršs process. Microsoft veikalā ir pieejams daudz Windows motīvu, no kuriem izvēlēties. Bet vai zinājāt, ka varat vēl vairāk personalizēt savu motīvu un padarīt to par savu?
Lūk, kas jums jādara, lai mainītu motīvu operētājsistēmā Windows 11.
1. Dodieties uz Iestatījumi (Windows taustiņš + I)
2. Dodieties uz Personalizēšana
3. Dodieties uz Motīvi
Šeit varat izvēlēties un mainīt konkrētus izmantotā motīva iestatījumus. Šeit es izvēlējos motīvu Call of the Raven no Microsoft veikala . Interesanti, ka šī tēma pēc noklusējuma ir gaiša, taču es izvēlējos tumšo motīvu, lai sekotu ļaunākai noskaņai. Man patīk lielākā daļa iestatījumu, kas ir šajā motīvā, taču es vēlos mainīt dažus iestatījumus, lai pievienotu savu personīgo nojautu.
Viena no labajām lietām ir tā, ka man nav jāiedziļinās izvēlnē, lai mainītu motīva iestatījumus. Ja vēlos pielāgot motīvu, es varu mainīt dažus iestatījumus, izvēloties vienu no ikonām, kas iezīmētas tālāk esošajā sarkanajā lodziņā. Šeit es varu mainīt fonu, akcenta krāsu, skaņas un peles kursoru tieši no motīva izvēlnes.
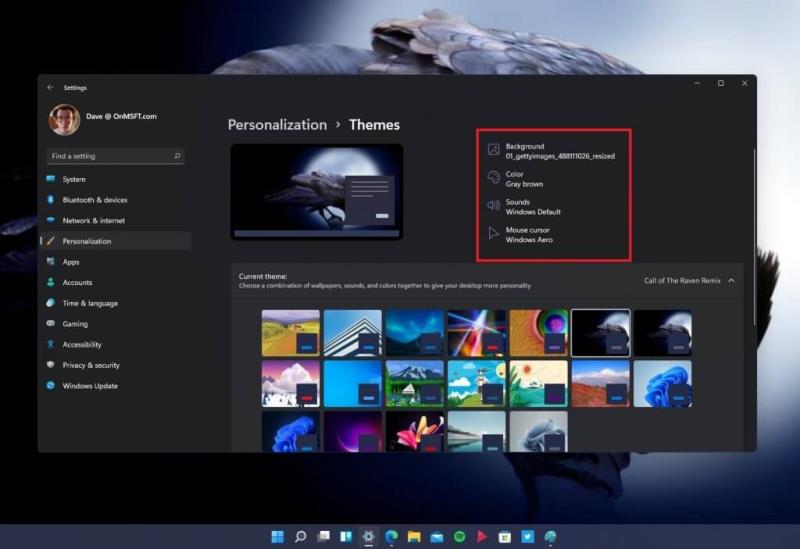
Lai gan es nenogurdināšu jūs ar visām savām motīvu izvēlēm, es izvēlējos vienu attēlu kā fonu ar pelēkbrūnu akcenta krāsu un saglabāju Windows skaņas un peles kursora iestatījumus to noklusējuma opcijās. Ja vēlaties iedziļināties, varat izmantot savas pielāgotās skaņas un ikonas.
Tā kā es nedaudz rediģēju sākotnējo Call of the Raven motīvu, es saglabāju savus personīgos motīva iestatījumus sadaļā "Call of the Raven Remix". Tagad es varu atgriezties un izvēlēties šo motīvu, kad vien vēlos, un zināt, ka iestatījumi tiek saglabāti tā, kā vēlos.
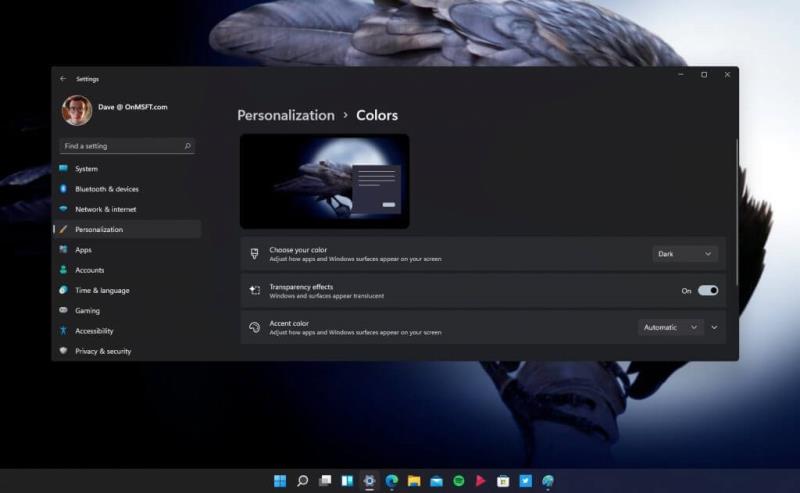
Krāsu maiņa operētājsistēmā Windows 11 ir vēl viens veids, kā jūs varat izcelties no pūļa. Ja vēlaties mainīt krāsu rādīšanas veidu, tālāk ir norādīts, kā nokļūt krāsu personalizācijas izvēlnē.
1. Dodieties uz Iestatījumi (Windows taustiņš + I)
2. Dodieties uz Personalizēšana
3. Dodieties uz Krāsas
Ja vēlaties mainīt krāsu shēmu operētājsistēmā Windows 11, šeit ir trīs iespējas:
Izvēlieties savu krāsu — pielāgojiet, kā ekrānā parādās lietotnes un Windows virsmas
Caurspīdības efekti — ieslēdziet/izslēdziet Windows un virsmas izskatās caurspīdīgas
Izcēluma krāsa — pielāgojiet to, kā ekrānā parādās lietotnes un Windows virsmas
Par Accent Krāsu sadaļa piedāvā papildu krāsu iestatījumi, ieskaitot pārslēgšanas lai parādītu akcenta krāsu uz Start izvēlni un uzdevumjoslas, kā arī pārslēgšanas lai parādītu akcenta krāsu uz virsrakstjoslas un robežām uz jūsu atvērtos logus.
Pagaidām esmu apmierināts ar pārveidotajām ikonām (un skaņām), ko Microsoft nodrošina pēc noklusējuma operētājsistēmā Windows 11. Tā kā Microsoft pārbauda vairāk Windows 11, pamatojoties uz programmu Windows Insider, šī izvēlnes pieredze var mainīties, taču tālāk ir norādīts, kas jums jādara, lai mainītu ikonas operētājsistēmā Windows 11.
Ikonu izvēlne atrodas sadaļā Motīvi un saistītie iestatījumi , sadaļā Darbvirsmas ikonu iestatījumi . Lūk, kā nokļūt izvēlnē, lai mainītu ikonas operētājsistēmā Windows 11.
1. Dodieties uz Iestatījumi (Windows taustiņš + I)
2. Dodieties uz Personalizēšana
3. Dodieties uz Motīvi
Šeit varat izmantot iestatījumu meklēšanas lodziņu, lai ierakstītu " Motīvi un saistītie iestatījumi ", vai ritiniet līdz sadaļas Motīvi apakšdaļai, lai atrastu darbvirsmas ikonu iestatījumus . Kad noklikšķināsit uz darbvirsmas ikonas iestatījumiem , tiks atvērts dialoglodziņš, noklikšķiniet uz Mainīt ikonu..., lai mainītu darbvirsmas ikonas. Lai gan esmu pilnīgi apmierināts ar ikonām operētājsistēmā Windows 11, ja jūs interesē ikonu pakotnes, DeviantArt un flaticon ir lieliski resursi.
Iespēja mainīt fontu ir pieejama operētājsistēmā Windows 10, un pieredze lielākoties paliek nemainīga. Varat izvēlēties no dažādiem jau pieejamiem fontiem vai iegūt jaunu no Microsoft veikala . Pašlaik nav pieejams daudz fontu, taču to ir pietiekami daudz, lai sāktu darbu. Veiciet šīs darbības, lai mainītu fontu.
1. Dodieties uz Iestatījumi (Windows taustiņš + I)
2. Dodieties uz Personalizēšana
3. Dodieties uz Fonti
Skaņu maiņa ir sarežģītāka lieta. Ir dažādi jaunie Windows 11 skaņas iestatījumi, kas sajaukti ar dažām vecām Windows skaņas izvēlnes opcijām. Tāpat kā šajā Windows Insider versijā, šīs izvēlnes opcijas var mainīties. Veiciet šīs darbības, lai mainītu skaņas sistēmā Windows 11.
1. Dodieties uz Iestatījumi (Windows taustiņš + I)
2. Dodieties uz Personalizēšana
3. Dodieties uz Motīvi
4. Dodieties uz Skaņas (kā parādīts)
Kad būsiet izvēlējies Skaņas , tiksiet novirzīts uz izvēlni, lai mainītu skaņas shēmu. Šeit es izveidoju atsevišķu skaņu shēmu, ko trāpīgi sauc par “Raven sounds”, kad vēlos izmantot raven skaņas Windows 11 paziņojumiem. Šeit varat mainīt jebkuru no Windows 11 skaņām visā sistēmā.
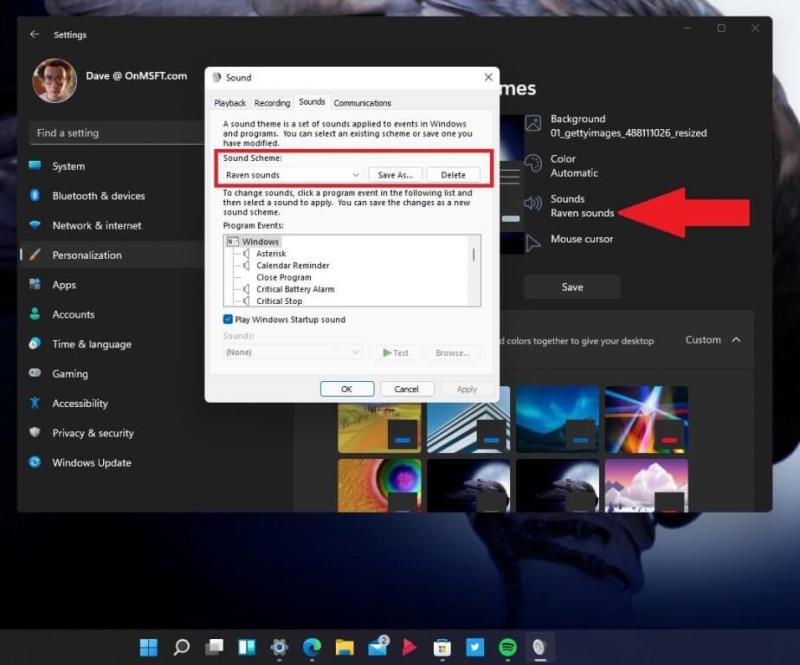
Mēģinot atrast skaņas, lai atkārtoti izdzīvotu savus iecienītākos Windows Phone 7 paziņojumus, es atradu šo ziņu, kas nodrošina saiti uz mapi gan Windows Phone 7, gan Windows 10 Mobile skaņām. Vēl viens nenovērtējams skaņas resurss ir BBC Sound Effects , es varēju atrast pietiekami daudz kraukļu skaņu, lai sniegtu dažus savus interesantos Windows 11 paziņojumus.
Noteikti apskatiet pārējo mūsu Windows 11 pārklājumu , tostarp Android lietotnes operētājsistēmā Windows 11, un komentāros dariet mums zināmu, ar kādām citām Windows 11 funkcijām jums nepieciešama palīdzība!
Šajā ierakstā mēs jums parādīsim divus veidus, kā notīrīt drukāšanas rindu Microsoft Windows.
Ceļvedis par to, kā pievienot E-pasta opciju Microsoft Excel un Word 365 rīkjoslā.
Mēs parādām jums triku, ko varat izmantot, lai viegli eksportētu visus Microsoft Outlook 365 kontaktus uz vCard failiem.
Uzziniet, kā soli pa solim atspējot un iespējot PIN kodus operētājsistēmā Windows 11, lai kontrolētu, kā piesakāties un piekļūstat savam ierīcei.
Uzziniet, kāpēc parādās 0x80040305 kļūdas kods un kā to novērst, lai varētu atsūtīt e-pastus no Outlook atkal.
Mēs piedāvājam vairākas risinājumus, lai labotu izplatītu problēmu, mēģinot priekšskatīt pievienotos failus Microsoft Outlook ar šo ceļvedi.
Atrast savu Windows 11 produkta atslēgu var būt sarežģīti, ja jūs izmantojat laukumu, kurā tā bija. Par laimi, varat izmantot pamata sistēmas lietotnes, lai to atrastu.
Mēs parādām detalizētus soļus, kā atsaukt e-pasta ziņojumu, kas nosūtīts no Microsoft Outlook 365.
Dažreiz e-pasts var iestrēgt Microsoft Outlook 365 izsūtītajā sarakstā. Šis ceļvedis parāda, kā ar to tikt galā.
Novērsiet izplatītu brīdinājumu, kad atverat failus, izmantojot hipersaiti Microsoft Office 365 failos.
Tumšais režīms tika ieviests Microsoft 2016. Gadā. Jaunākā Office versija piedāvā iespēju izvēlēties vienu no diviem pieejamajiem tumšajiem režīmiem.
Parādām, kā iespējot vai atspējot redzamās starpliktuves iespējas Microsoft Office 365 lietotnēs.
Mācību materiāls, kurā parādīts, kā importēt slaidus no citas Microsoft PowerPoint 365 prezentācijas faila.
Pamācība, kas parāda, kā padarīt Microsoft PowerPoint 365 automātiski atskaņot jūsu slaidrādi, iestatot slaida pārejas laiku.
Šajā rokasgrāmatā ir parādīts, kā atrast DirectX versiju, kas darbojas jūsu Microsoft Windows 11 datorā.
Vai kādreiz datorā, kurā darbojas operētājsistēma Windows 10, jums ir kaut kas, un jūs tiekat pārtraukts un jums ir jāatsakās vai jāizslēdz dators? Vai vēlaties, lai būtu veids, kā
Tālāk ir norādīts, kā jūs varat iegūt maksimālu labumu no Microsoft Rewards operētājsistēmās Windows, Xbox, Mobile, iepirkšanās un daudz ko citu.
Nodrošiniet savu Microsoft paroli, laiku pa laikam to mainot. Aizmirsāt sava Microsoft konta paroli? Nav problēmu, lūk, kas jums jādara.
Vai esat kādreiz vēlējies, lai operētājsistēmā Windows 10 būtu iespējams uzreiz pārdēvēt failus lielapjomā? PowerToys atbalsta PowerRename, vēl vienu pārsteidzošu utilītu, ko piedāvā
Ja jau izmantojat PowerToys, iespējams, jau zināt visas noderīgās utilītas, kas pieejamas, lai atvieglotu jūsu dzīvi, tostarp Keyboard Manager.
Neatkarīgi no tā, cik dominējošs Google ir meklētājprogrammu tirgū, mēs nevaram ignorēt Bing. Šeit ir 8 padomi un triki Bing meklēšanai, kas palīdzēs jums izmantot šīs meklētājprogrammas iespējas.
Vai vēlaties uzzināt, kā atiestatīt rūpnīcas iestatījumus operētājsistēmā Windows 11? Izlasiet emuāru, lai viegli uzzinātu visu par atkopšanas iespējām operētājsistēmā Windows 11.
Uzziniet, kā izmantot Microsoft meklēšanu Bing, lai efektīvi atrastu savus darba datus un uzlabotu produktivitāti.
Kā atcelt Netflix un anulēt konta abonementu. Var būt daudz iemeslu, kuru dēļ vēlaties atcelt savu Netflix kontu iPhone un citās ierīcēs. Lūk, kā to izdarīt.
Šajā emuārā uzziniet, kā varat izslēgt komentārus Facebook ziņās vai atspējot komentārus Facebook ziņās. Lasi emuāru un uzzini, kā!
Vai mēģināt dzēst tukšu lapu programmā Word? Šajā rokasgrāmatā mēs parādīsim, kā programmā Word izdzēst lapu vai tukšu lapu.
Lai gan televizors, visticamāk, labi darbosies bez interneta savienojuma, ja jums ir kabeļa abonements, amerikāņu lietotāji ir sākuši pārslēgties uz internetu.
Tāpat kā reālajā pasaulē, jūsu darbi Sims 4 ar laiku noveco un mirs. Sims dabiski noveco septiņos dzīves posmos: mazulis, mazulis, bērns, pusaudzis,
Obsidian ir vairāki spraudņi, kas ļauj formatēt piezīmes un izmantot grafikus un attēlus, lai padarītu tos nozīmīgākus. Lai gan formatēšanas iespējas ir ierobežotas,
“Baldur's Gate 3” (BG3) ir valdzinoša lomu spēle (RPG), ko iedvesmojuši Dungeons and Dragons. Tā ir plaša spēle, kas ietver neskaitāmus blakus uzdevumus























