Windows: Notīrīt drukāšanas rindu
Šajā ierakstā mēs jums parādīsim divus veidus, kā notīrīt drukāšanas rindu Microsoft Windows.
Ir ļoti svarīgi, lai visiem jūsu kontiem būtu droša parole. Pat ja jūsu pašreizējā parole ir spēcīga, ieteicams laiku pa laikam to mainīt. To darot, jūs palīdzēsit aizsargāt ne tikai savu Microsoft kontu, bet arī visus savus kontus. Lūdzu, turpiniet lasīt, lai uzzinātu, kā varat mainīt Microsoft konta paroli, ja zināt paroli un esat to aizmirsis.
Tas, ka maināt savu paroli, nenozīmē, ka tas ir tāpēc, ka esat to aizmirsis. Varbūt kādu iemeslu dēļ nācies kādam to uzdāvināt un drošības apsvērumu dēļ vēlies to mainīt. Lai mainītu sava Microsoft konta paroli, kad zināt, kāda ir parole, ir viegli.
Lai to atiestatītu, pierakstieties savā Microsoft kontā. Noklikšķiniet uz sava profila attēla un pēc tam uz Mans Microsoft konts.
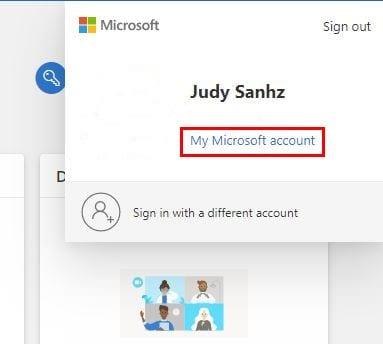
Ritiniet uz leju, līdz sasniedzat Drošība. Jūsu informācijai ir jābūt atjauninātai, jo jums būs jāpiekļūst savam kontam, ja kādreiz aizmirstat savu paroli. Tā kā jūs piekļūstat sensitīvai informācijai, Microsoft lūgs vēlreiz ievadīt paroli.
Kad esat to ievadījis, jūs būsit sadaļā Drošība. Sadaļā Drošības pamati noklikšķiniet uz Paroles drošība. Varat arī noklikšķināt uz opcijas Mainīt manu paroli.
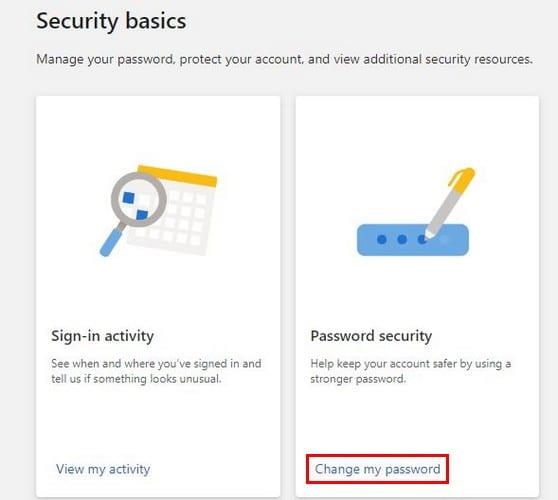
Kad esat noklikšķinājis uz šīs opcijas, noklikšķiniet uz opcijas, kas daļēji parāda jūsu tālruņa numuru. Pēc tam Microsoft lūgs ievadīt pēdējos četrus tālruņa numura ciparus. Ja pēdējie četri cipari sakrīt, četrciparu kods tiks nosūtīts īsziņā. Ievadiet kodu un noklikšķiniet uz zilās verifikācijas pogas.
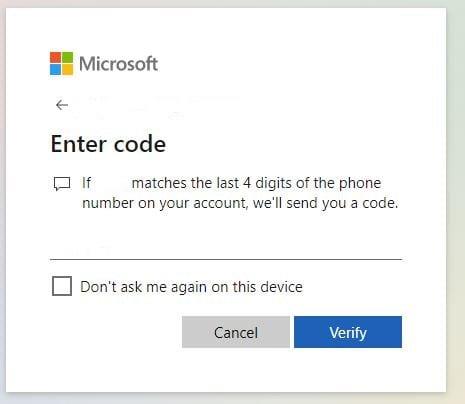
Lai apstiprinātu, divreiz jāievada pašreizējā parole un zem jaunā parole. Tiks parādīta arī iespēja Microsoft atgādināt paroles maiņu ik pēc 72 dienām. Tas, vai atzīmēt šo opciju, ir atkarīgs no jums. Kad esat ievadījis savu pašreizējo un jauno paroli, noklikšķiniet uz zilās pogas Saglabāt.

Nākamajā darbībā Microsoft lūgs ievadīt jauno paroli. Pēc tam augšdaļā būs redzams pēdējās paroles atjaunināšanas datums. Labajā pusē redzēsit, vai divpakāpju verifikācija ir iespējota vai nav.
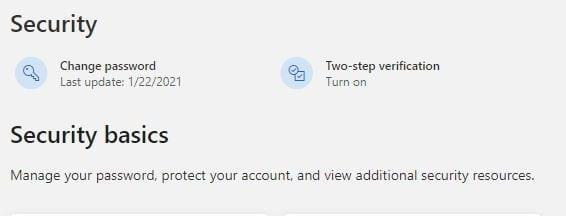
Ik pa laikam atiestatot savu paroli, jūs palīdzat aizsargāt savu Microsoft kontu. Tomēr neuztraucieties, ja esat pilnībā aizmirsis savu paroli. Ne viss ir zaudēts. Ir veids, kā atgūt savu Microsoft kontu ar vismazākajām problēmām.
Jums nav ne jausmas, kāda ir jūsu parole, un vēlaties atgūt savu Microsoft kontu. Tādā gadījumā. Mēģiniet pierakstīties savā Microsoft kontā un, kad tiek prasīts ievadīt paroli, noklikšķiniet uz opcijas Aizmirsu paroli.
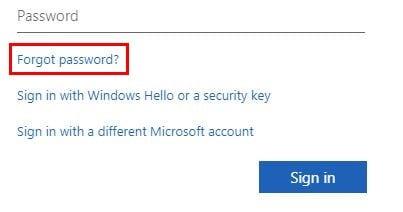
Tāpat kā iepriekš, Microsoft būs jāpārbauda mūsu identitāte. Piemēram, ja jums ir tālruņa numurs, lai Microsoft varētu apstiprināt jūsu identitāti, noklikšķiniet uz tā. Ievadiet sava tālruņa numura pēdējos četrus ciparus un noklikšķiniet uz zilās pogas Saņemt kodu. Ievadiet kodu un noklikšķiniet uz pogas Tālāk. Līdz paroles atiestatīšanai jums netiks lūgts ievadīt savu veco paroli, jo jūs nezināt, kas tā ir. Jums tikai jāievada jaunā parole un jānoklikšķina uz pogas Tālāk.
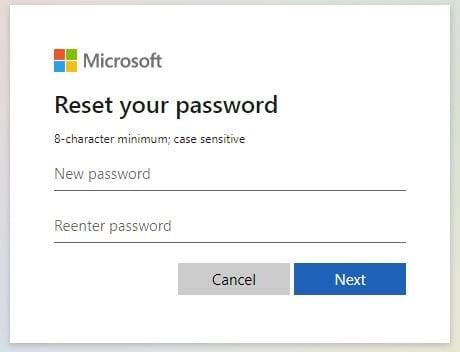
Pēc tam tiks parādīts ziņojums, kas informēs, ka drošības informācija ir atjaunināta. Tiks parādīts arī kopsavilkums par paveikto un paziņots, ka esat nomainījis paroli. Viss, kas jums jādara tagad, ir jānoklikšķina uz zilās pogas Pierakstīties, lai pārbaudītu savu jauno paroli.
Ierakstiet e-pasta adresi, kuru izmantojāt, lai reģistrētos, un noklikšķiniet uz zilās pogas Tālāk. Ievadiet savu jauno paroli. Ja esat iestatījis divpakāpju verifikāciju, vispirms tas būs jāiziet.
Mainot paroli jebkurā kontā, jums ir jāizveido spēcīga parole, ja vēlaties aizsargāt savu kontu. Lūdzu, neizmantojiet sava suņa vārdu vai adresi. Pārliecinieties, vai tas ir kaut kas ar lielajiem un mazajiem burtiem. Neaizmirstiet iekļaut arī īpašās rakstzīmes. Cik droša, jūsuprāt, ir jūsu pašreizējā parole jūsu kontiem? Kopīgojiet savas domas tālāk sniegtajos komentāros.
Šajā ierakstā mēs jums parādīsim divus veidus, kā notīrīt drukāšanas rindu Microsoft Windows.
Ceļvedis par to, kā pievienot E-pasta opciju Microsoft Excel un Word 365 rīkjoslā.
Mēs parādām jums triku, ko varat izmantot, lai viegli eksportētu visus Microsoft Outlook 365 kontaktus uz vCard failiem.
Uzziniet, kā soli pa solim atspējot un iespējot PIN kodus operētājsistēmā Windows 11, lai kontrolētu, kā piesakāties un piekļūstat savam ierīcei.
Uzziniet, kāpēc parādās 0x80040305 kļūdas kods un kā to novērst, lai varētu atsūtīt e-pastus no Outlook atkal.
Mēs piedāvājam vairākas risinājumus, lai labotu izplatītu problēmu, mēģinot priekšskatīt pievienotos failus Microsoft Outlook ar šo ceļvedi.
Atrast savu Windows 11 produkta atslēgu var būt sarežģīti, ja jūs izmantojat laukumu, kurā tā bija. Par laimi, varat izmantot pamata sistēmas lietotnes, lai to atrastu.
Mēs parādām detalizētus soļus, kā atsaukt e-pasta ziņojumu, kas nosūtīts no Microsoft Outlook 365.
Dažreiz e-pasts var iestrēgt Microsoft Outlook 365 izsūtītajā sarakstā. Šis ceļvedis parāda, kā ar to tikt galā.
Novērsiet izplatītu brīdinājumu, kad atverat failus, izmantojot hipersaiti Microsoft Office 365 failos.
Tumšais režīms tika ieviests Microsoft 2016. Gadā. Jaunākā Office versija piedāvā iespēju izvēlēties vienu no diviem pieejamajiem tumšajiem režīmiem.
Parādām, kā iespējot vai atspējot redzamās starpliktuves iespējas Microsoft Office 365 lietotnēs.
Mācību materiāls, kurā parādīts, kā importēt slaidus no citas Microsoft PowerPoint 365 prezentācijas faila.
Pamācība, kas parāda, kā padarīt Microsoft PowerPoint 365 automātiski atskaņot jūsu slaidrādi, iestatot slaida pārejas laiku.
Šajā rokasgrāmatā ir parādīts, kā atrast DirectX versiju, kas darbojas jūsu Microsoft Windows 11 datorā.
Vai kādreiz datorā, kurā darbojas operētājsistēma Windows 10, jums ir kaut kas, un jūs tiekat pārtraukts un jums ir jāatsakās vai jāizslēdz dators? Vai vēlaties, lai būtu veids, kā
Tālāk ir norādīts, kā jūs varat iegūt maksimālu labumu no Microsoft Rewards operētājsistēmās Windows, Xbox, Mobile, iepirkšanās un daudz ko citu.
Nodrošiniet savu Microsoft paroli, laiku pa laikam to mainot. Aizmirsāt sava Microsoft konta paroli? Nav problēmu, lūk, kas jums jādara.
Vai esat kādreiz vēlējies, lai operētājsistēmā Windows 10 būtu iespējams uzreiz pārdēvēt failus lielapjomā? PowerToys atbalsta PowerRename, vēl vienu pārsteidzošu utilītu, ko piedāvā
Ja jau izmantojat PowerToys, iespējams, jau zināt visas noderīgās utilītas, kas pieejamas, lai atvieglotu jūsu dzīvi, tostarp Keyboard Manager.
Atslēdziet grupas īsziņas Android 11, lai kontrolētu paziņojumus ziņu lietotnē, WhatsApp un Telegram.
Atverot sākumlapa jebkurā pārlūkā, vēlaties redzēt savas iecienītās lietas. Kad sākat lietot citu pārlūku, vēlaties to iestatīt pēc savas gaumes. Iestatiet pielāgotu sākumlapu Firefox Android ar šiem detalizētajiem soļiem un uzziniet, cik ātri un viegli tas var tikt izdarīts.
Tālruņu pasaulē, kur tehnoloģijas nepārtraukti attīstās, Samsung Galaxy Z Fold 5 izceļas ar savu unikālo salokāmo dizainu. Taču, cik futuristisks tas būtu, tas joprojām balstās uz pamata funkcijām, ko mēs visi ikdienā izmantojam, piemēram, ierīces ieslēgšanu un izslēgšanu.
Mēs esam pavadījuši nedaudz laika ar Galaxy Tab S9 Ultra, un tas ir ideāls planšetdators, ko apvienot ar jūsu Windows PC vai Galaxy S23.
Izmantojiet jautrus filtrus jūsu Zoom sanāksmēs. Pievienojiet halo vai izskatieties pēc vienradža Zoom sanāksmē ar šiem smieklīgajiem filtriem.
Vēlaties izveidot drošu OTT pieredzi bērniem mājās? Izlasiet šo ceļvedi, lai uzzinātu par Amazon Prime Video profiliem bērniem.
Lai izveidotu atkārtotus pasākumus Facebook, dodieties uz savu lapu un noklikšķiniet uz Pasākumiem. Pēc tam pievienojiet jaunu pasākumu un noklikšķiniet uz Atkārtota pasākuma pogas.
Kā konfigurēt reklāmu bloķētāja iestatījumus Brave pārlūkā Android, sekojot šiem soļiem, kurus var izpildīt mazāk nekā minūtē. Aizsargājiet sevi no uzmācīgām reklāmām, izmantojot šos reklāmu bloķētāja iestatījumus Brave pārlūkā Android.
Jūs varat atrast vairākus paplašinājumus Gmail, lai padarītu savu e-pasta pārvaldību produktīvāku. Šeit ir labākie Gmail Chrome paplašinājumi.
Ja neesi pārliecināts, kas ir ietekme, sasniegšana un iesaistīšanās Facebook, turpini lasīt, lai uzzinātu. Apskati šo vieglo skaidrojumu.























