Kā novērst kļūdas kodu 0x80070070 operētājsistēmā Windows 11

Uzziniet, kā novērst kļūdas kodu 0x80070070 operētājsistēmā Windows 11, kas bieži parādās, instalējot jaunu Windows atjauninājumu.
Jaunākajos gados jums nav nepieciešama produkta atslēga, lai lejupielādētu Windows vai atjauninātu tās versiju. Ja jūs esat atjauninājis un aktivizējis Windows 10, jums droši vien viss ir kārtībā, jo jūsu Windows 11 kopija atkārtoti piemēros iepriekšējo atslēgu. Tomēr, ja jums nav atslēgas, jūsu operētājsistēma būs nopietni ierobežota, un dažos gadījumos tas novērsīs iespēju saņemt jaunākas versijas pamata lietotnēm, piemēram, Office. Šajā gadījumā jums būs nepieciešams atrast Windows 11 produkta atslēgu no citas ierīces (vai jūsu iepriekšējās instalācijas) un to piemērot.
Saraksts
Viens no vienkāršākajiem veidiem, kā īpašot produkta atslēgu, ir pārsūtīt to no citas ierīces.
1. solis. Atveriet komandu aicinājumu ar administratora piekļuvi. To var izdarīt, izmantojot meklēšanas rūti, meklējot “Komandu aicinājums” vai “cmd” un izvēloties “Izpildīt kā administrators” no iespējām.
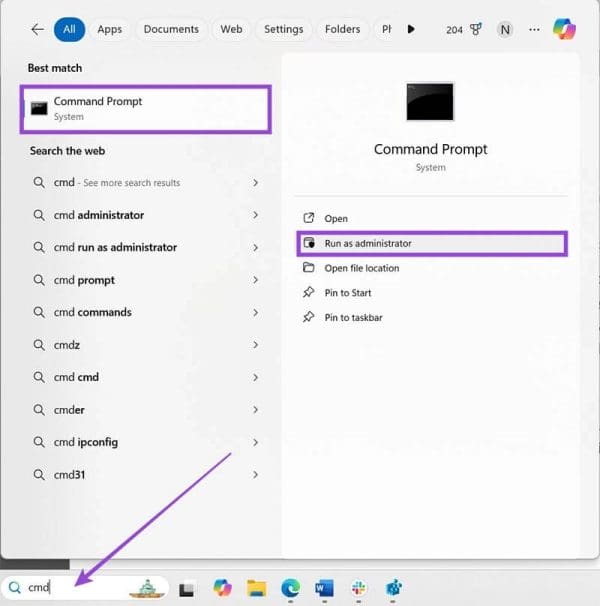
2. solis. Pieņemiet lietotāja konta kontroles uzvedni, kas parādīsies ekrānā.
3. solis. Ievadiet šādu komandu komandu aicinājumā (vislabāk ir kopēt un ielīmēt un noklikšķināt “Enter”):
wmic path softwarelicensingservice get OA3xOriginalProductKey
Ja komanda darbojas, jums vajadzētu saņemt 25 simbolu virkni, kas ir jūsu ierīces pašreizējā Windows atslēga. Tas darbosies gan OEM, gan mazumtirdzniecības atslēgām.
Windows PowerShell darbosies līdzīgi komandu aicinājumam.
1. solis. Ierakstiet “PowerShell” meklēšanas rūtiņā un izvēlieties “Izpildīt kā administrators.” Ja lietotāja piekļuves uzvedne parādās, pieņemiet to.
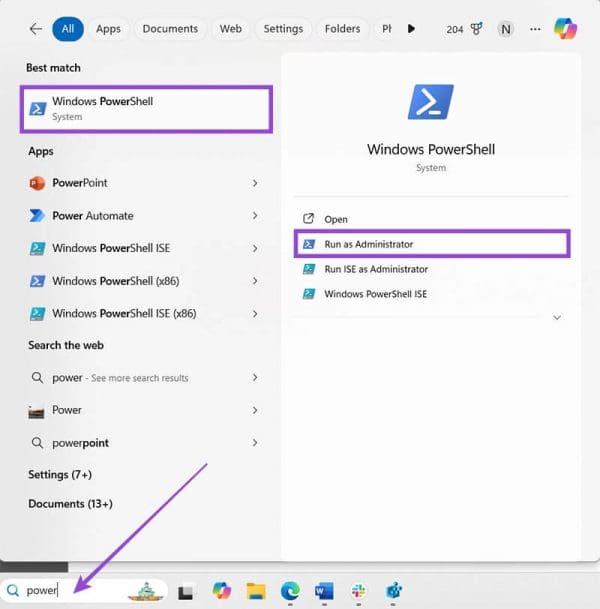
2. solis. Izmantojiet vienu no šīm komandām:
powershell "(Get-WmiObject -query ‘select * from SoftwareLicensingService’).OA3xOriginalProductKey"
Get-WmiObject -query ‘select * from SoftwareLicensingService’
Jums vajadzētu saņemt datus par OA3xOriginalProductKey uzskaitē, kas parādīsies.
Jūs arī varat atrast savu operētājsistēmas atslēgu reģistra failos. Lai to izdarītu, izpildiet šos soļus:
1. solis. Ievadiet “regedit” Windows meklēšanas rūtiņā.
2. solis. Palaižiet “Reģistra redaktors” lietotni ar administratora atļaujām.
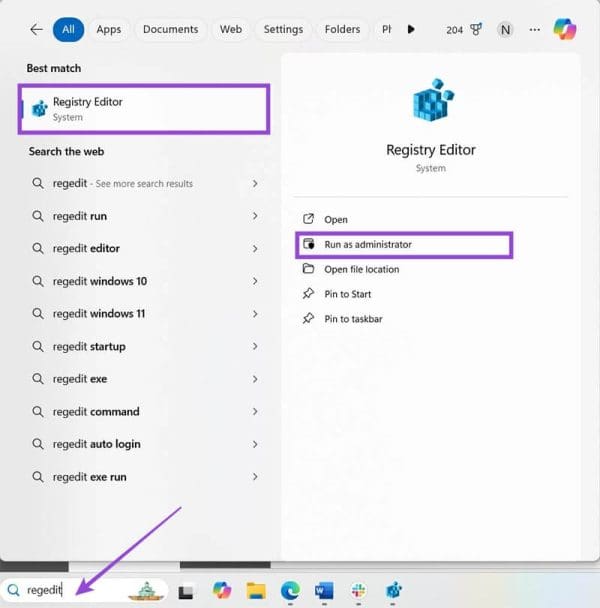
3. solis. Dodieties uz sekojošo failu ceļu: Computer\HKEY_LOCAL_MACHINE\SOFTWARE\Microsoft\Windows NT\CurrentVersion\SoftwareProtectionPlatform
4. solis. Produkta atslēga atradīsies “BackupProductKeyDefault”.
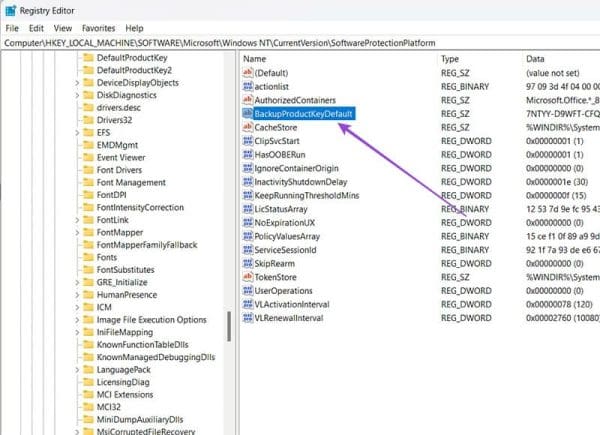
Piezīme: Šī atslēga var nebūt tāda pati kā tā, kas pašlaik ir instalēta datorā. Ja jūs to izmantojat, visticamāk, jūs tomēr aizvietosiet noklusējuma atslēgu, kas saistīta ar ierīci.
Ja esat veidojis savu datoru no nulles, jūs, visticamāk, esat izmantojis Windows mazumtirdzniecības versiju (t.i., iegādājies atsevišķi no faktiskā datora).
Šajā gadījumā jūs parasti varat atrast savu Windows produkta atslēgu uz uzlīmes iekšpusē kastē, ko iegādājāties veikalā. Uzlīme parasti ir uz etiķetes iekšpusē.
Alternatīvi, ja esat iegādājies digitālo licenci, jūs, iespējams, esat saņēmis e-pastu, kas satur visu 25 simbolu atslēgu, ko varat kopēt un ievadīt Windows aktivizācijas lietotnē.
Visbeidzot, ja jūs izmantojāt Microsoft Store, lai iegūtu atslēgu, jūs, visticamāk, atradīsiet atslēgu savā pasūtījuma vēsturē.
Dažos gadījumos OEM Windows ierīces nāk ar noklusējuma, neaktīvo Windows versiju, un jums būs jāievada aktivizācijas atslēga, lai to sāktu. Produkta atslēga var būt izdrukāta uz uzlīmes, kas pielikta datora korpusam, vai dokumentācijā, ko saņēmāt līdz ar to.
Ja neviens no šiem variantiem neizdevās (kas, visticamāk, ir maz ticams), jums var būt nepieciešams lejupielādēt trešās puses programmu no Microsoft Store. Lietotne, piemēram, “ShowKeyPlus”, parādīs atslēgu, kad jūs to palaižat.

Uzziniet, kā novērst kļūdas kodu 0x80070070 operētājsistēmā Windows 11, kas bieži parādās, instalējot jaunu Windows atjauninājumu.
Kā iespējot Microsoft Windows 11, lai parādītu visus slēptos failus, kad izpētāt disku un mape. Izmēģiniet šīs trīs noderīgās metodes.
Ja dzēšat sistēmas atjaunošanas punktus Windows 11, kas ir bojāti, jūs varat nodrošināt, ka jūsu dublēšanas faili var glābt jūs no plaša bojājuma.
Iegūstiet divus veidus, kā iespējot un atspējot iespēju ierakstīt diskus Microsoft Windows 11, izmantojot šo viegli sekojošo apmācību.
Vai Start11 ir labāks par Windows uzdevumjoslu? Apskatiet dažus no galvenajiem ieguvumiem, ko Start11 piedāvā pretī Windows iebūvētajai joslai.
Jums jāpielāgo Windows 11, 10, 8 un 7 datora veiktspēja vai jāatbrīvo RAM spēlēm vai darbam? Uzziniet šeit, kā iespējot vai atspējot Superfetch!
Izlasiet šo rakstu, lai uzzinātu vieglās metodes, kā apturēt Windows 11 atjauninājumus. Jūs uzzināsiet arī, kā aizkavēt regulāros atjauninājumus.
Nepatīk, ka citi piekļūst jūsu datoram, kamēr jūs esat prom? Izmēģiniet šīs efektīvās metodes, kā aizslēgt ekrānu Windows 11.
Ja neizsistās lietojumprogrammas un programmas turpina parādīties uz uzdevumu joslas, varat rediģēt Layout XML failu un noņemt pielāgotās līnijas.
Risiniet četras visizplatītākās Microsoft OneDrive problēmas ar šo labojumu kolekciju, lai jūsu mākoņu krātuve darbotos pareizi.
Vēlaties automātizēt visas savas personīgās un profesionālās darbības datorā Windows 11? Uzziniet šeit, kā izveidot uzdevumus Windows uzdevumu plānotājā.
Uzziniet, ko darīt, kad Windows uzdevumu josla nedarbojas Windows 11, ar pierādītu risinājumu un novēršanas padomu sarakstu, ko izmēģināt.
Mēs jums parādām, kā atrisināt problēmu, kurā Microsoft Windows 11 aizsargkārtes opcijas ir izslēgtas.
Uzziniet, kā soli pa solim atspējot un iespējot PIN kodus operētājsistēmā Windows 11, lai kontrolētu, kā piesakāties un piekļūstat savam ierīcei.
Izpildīt kā citu lietotāju opcija trūkst, kad ar peles labo pogu noklikšķināt uz lietotnes ikonas Microsoft Windows? Varat izmantot šīs metodes, lai to iespējotu.
Uzziniet, kas ir TPM 2.0, kādas ir tā priekšrocības jūsu Windows ierīcei un kā to viegli aktivizēt, izmantojot soli pa solim instrukcijas.
Vai vēlaties uzzināt par Microsoft Windows attālinātās palīdzības rīku? Lasiet tālāk, lai uzzinātu, kā nosūtīt attālinātās palīdzības ielūgumu un pieņemt to.
Uzziniet, ko darīt, ja Windows 11 turpina avarēt, ar pārbaudītu un pierādītu risinājumu sarakstu, kas var palīdzēt atrisināt problēmu.
Vēlaties ātri pārslēgties starp lietotnēm dažādās Lietotāju kontās tajā pašā Windows 11 ierīcē? Izmēģiniet Ātru Lietotāju Pārslēgšanos, kas aprakstīta šeit.
Lai tieši ielādētu Windows darbvirsmā, dodieties uz konta iestatījumiem un atspējojiet opciju, kas prasa lietotājiem ievadīt lietotājvārdu un paroli.
Pēc neskaitāmām stundām, kas pavadītas, lietojot koledžas klēpjdatoru un galddatora skaļruņu sistēmu, daudzi cilvēki atklāj, ka daži gudri uzlabojumi var pārvērst viņu šauro kopmītņu telpu par galveno straumēšanas centru, neiztērējot pārāk daudz naudas.
No Windows 11 pārlūkprogramma Internet Explorer tiks noņemta. Šajā rakstā WebTech360 sniegs norādījumus, kā lietot pārlūkprogrammu Internet Explorer operētājsistēmā Windows 11.
Klēpjdatora skārienpaliktnis nav paredzēts tikai norādīšanai, klikšķināšanai un tālummaiņai. Taisnstūrveida virsma atbalsta arī žestus, kas ļauj pārslēgties starp lietotnēm, kontrolēt multivides atskaņošanu, pārvaldīt failus un pat skatīt paziņojumus.
Atkritnes ikonas pārslēgšana operētājsistēmā Windows 11 vienkāršo fona attēlu pielāgošanu, piešķirot tiem izskatu un sajūtu, kas atbilst jūsu gaumei vai tēmai.
DISM (izvietošanas attēlveidošanas un apkalpošanas pārvaldība) ir svarīgs rīks kopā ar SFC (sistēmas failu pārbaudītāju), lai risinātu daudzas sistēmas problēmas operētājsistēmā Windows 11.
Lai gan operētājsistēma Windows 11 noteikti ir iepriekšinstalēta ar dažām bezjēdzīgām lietotnēm, tā arī slēpj dažus neticami jaudīgus rīkus tieši zem deguna.
Pērkot jaunu galddatoru vai klēpjdatoru, jūs varat ietaupīt naudu, iegādājoties ierīci ar pamata specifikācijām. Vēlāk varat palielināt tās veiktspēju, uzlabojot RAM.
WARP ir VPN, kas palīdz izveidot savienojumu ar internetu, izmantojot Cloudflare 1.1.1.1 DNS, vienlaikus optimizējot un aizsargājot (t. i., šifrējot) jūsu savienojumu. 1.1.1.1 ir viena no ātrākajām un drošākajām DNS opcijām.
Fn funkciju taustiņi nodrošina ātrāku un vienkāršāku veidu, kā kontrolēt dažas aparatūras funkcijas.
Šis nevietā esošais indikators parasti nozīmē, ka BitLocker šifrēšana ir atspējota, atjauninājumam ir nepieciešama pārstartēšana vai gaida programmaparatūras jaunināšanu.


























