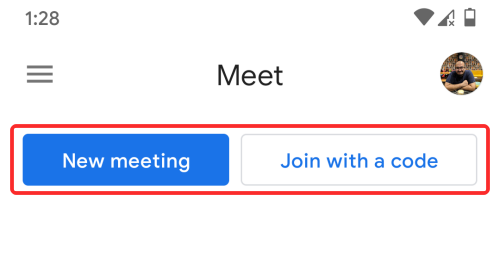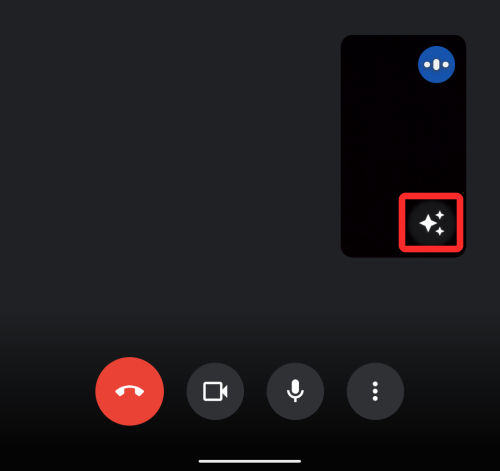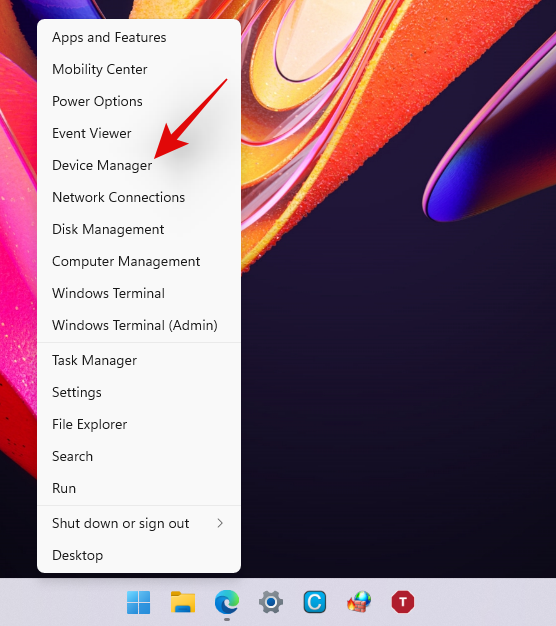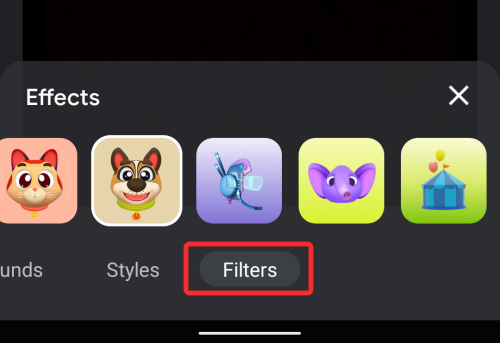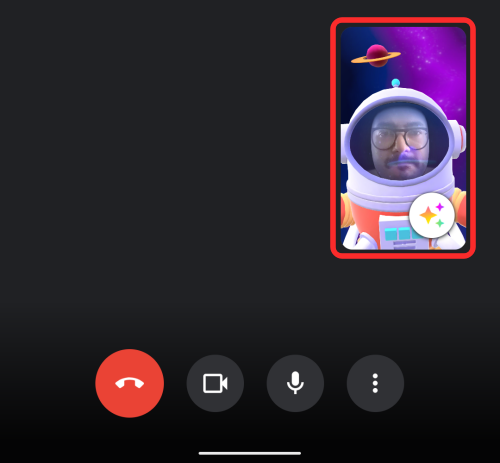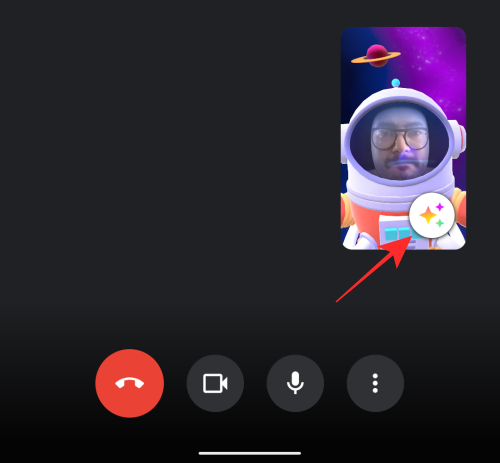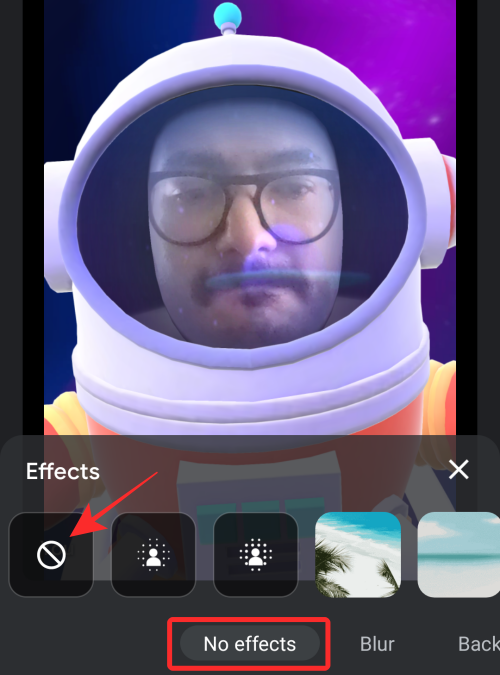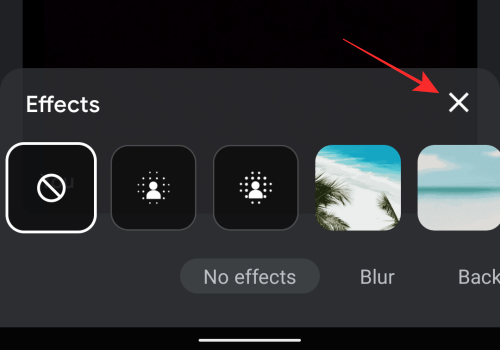Google ir izmisīgi vēlas panākt, lai Meet būtu tikpat populāra un tikpat patīkami lietojama kā segmenta līderis Zoom. Ieviešot bezmaksas videozvanus visiem Gmail lietotājiem, Google jau ir padarījis Meet daudz pieejamāku, saskaņojot ar tālummaiņu. Tagad Kalifornijas gigants cenšas padarīt Meet daudz jautrāku personīgajiem videozvaniem.
Šodien mēs apskatīsim jaunos Google Meet filtrus un pastāstīsim, kā tos varētu izmantot Meet zvana laikā.
Saistīts: Google Meet roku pacelšana nav pieejama? Lūk, kāpēc un ko darīt
Saturs
Kādi ir priekšnoteikumi jaunajiem filtriem?
Google Meet tagad ir viens no svarīgākajiem Google produktiem, un jaunākais atjauninājums, kas ievieš jaunus stilus, filtrus un daudz ko citu, liecina par Google nodomu padarīt Meet par vienīgo videokonferenču lietotni savā klāstā. Daudzi jaunie filtri, tostarp dzīvnieku sejas, ir pārņemti no Google Duo, kas līdz šim bija vienīgā Google videokonferenču lietotne, kas atbalstīja filtrus. Varat atjaunināt lietotni Google Meet savā ierīcē, apmeklējot vietni
Tāpat kā Google Duo gadījumā, Google Meet filtri ir pieejami tikai tā Android un iOS lietotnēs. Tīmekļa klients šobrīd netiek atbalstīts. Turklāt filtrus varat izmantot tikai tad, ja pakalpojumam Google Meet piekļūstat no sava personiskā Gmail konta. Ar jūsu darba vietu vai izglītības iestādi saistītais Gmail konts neļaus izmantot filtrus videozvanu laikā.
Saistīts: Kā darbojas Google Meet pievienošanās kods un kā to izmantot
Kā iegūt dzīvnieku sejas pakalpojumā Google Meet
Jauno filtru izmantošana pakalpojumā Meet ir diezgan vienkārša, un jūs varat izvēlēties no daudzām iespējām. Varat piekļūt šai funkcijai, kad pievienojaties sapulcei vai izveidojat sapulci ar kādu personu, izmantojot savu personīgo Gmail kontu.
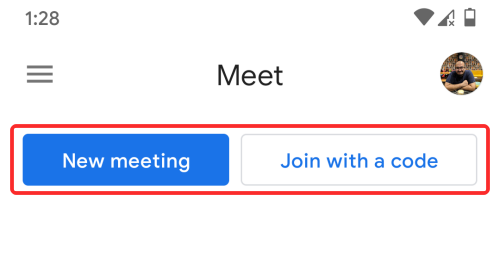
Kad esat iekļuvis sapulces ekrānā ar kamerai piešķirtajām atļaujām, jums ir jāpārliecinās, vai kamera ir iespējota. Ja sapulcē ienācāt ar atspējotu kameru, jaunā opcija Efekti nebūs pieejama.
Lai piekļūtu jaunajiem Google Meet efektiem, kameras priekšskatījuma apakšējā labajā stūrī pieskarieties pogai Efekti (tā, kas atzīmēta ar trim zvaigznēm).
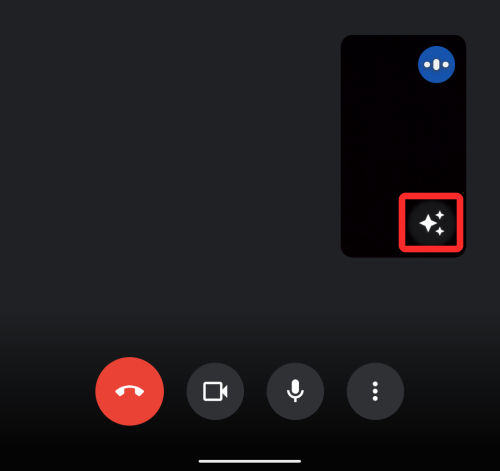
Tagad jūs tiksit novirzīts uz ekrānu “Efekti”, kurā varēsit padarīt videozvanus jautrākus.
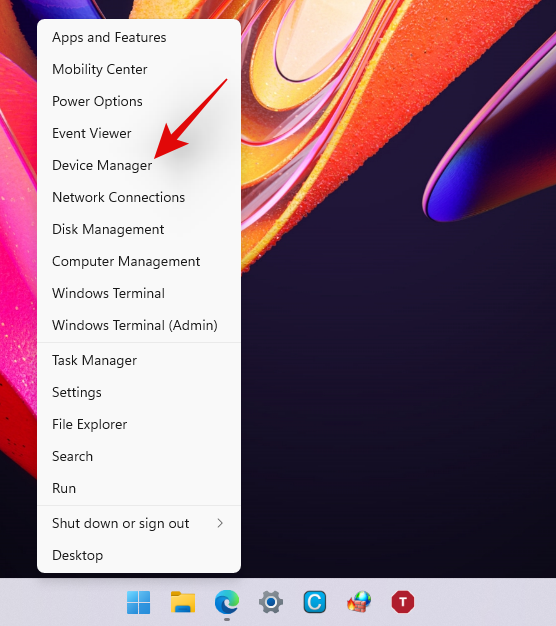
Sadaļā “Efekti” redzēsit piecas opcijas: “Bez efektu”, “Aizmiglojums”, “Foni”, “Stili” un “Filtri”. Tā kā mēs šeit esam noraizējušies par dzīvnieku sejām, velciet pa labi, līdz apakšā sasniedzat opciju Filtri.
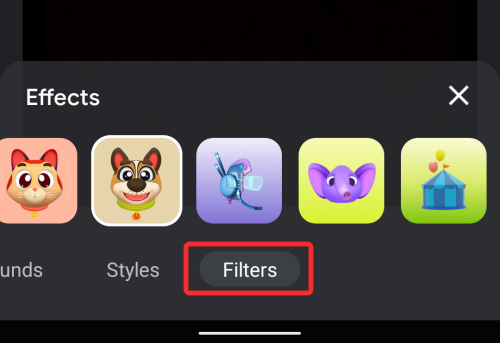
Nokļūstot sadaļā Filtri, jums būs pieejamas vairākas iespējas, piemēram, kaķis, suns, purpursarkanais zilonis, zivs, krupis, aligators un daudzas citas.

Izvēlieties efektu, kuru vēlaties uzklāt uz sejas, vienkārši pieskaroties tam. Varat lietot dažādus filtrus, pieskaroties tiem, un, kad esat atlasījis to, kas jums patīk visvairāk, varat pieskarties ikonai X apakšā, lai aizvērtu pārklājumu "Efekti".

Tagad jūs atgriezīsities galvenajā sapulces ekrānā, un visi varēs jūs redzēt ar jūsu jauno iemiesojumu. Lietoto efektu varat redzēt arī sapulces ekrāna sīktēlā.
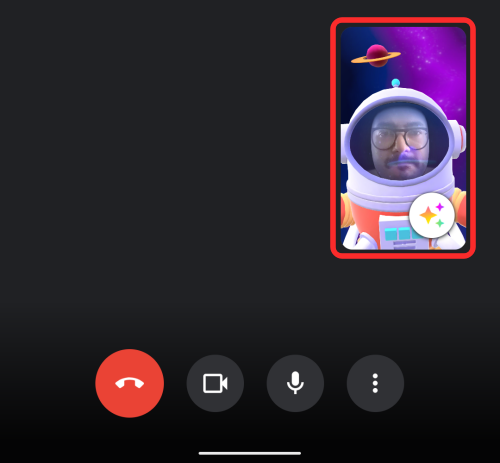
Saistīts: Kā prezentēt PPT pakalpojumā Google Meet
Kā noņemt dzīvnieku seju pakalpojumā Google Meet
Filtra noņemšana pakalpojumā Google Meet nav pārāk sarežģīta. Ja sapulces laikā atlasījāt filtru, bet tagad vēlaties to atspējot, varat to izdarīt, vispirms pieskaroties pogai Efekti kameras priekšskatījumā ekrāna apakšējā labajā stūrī.
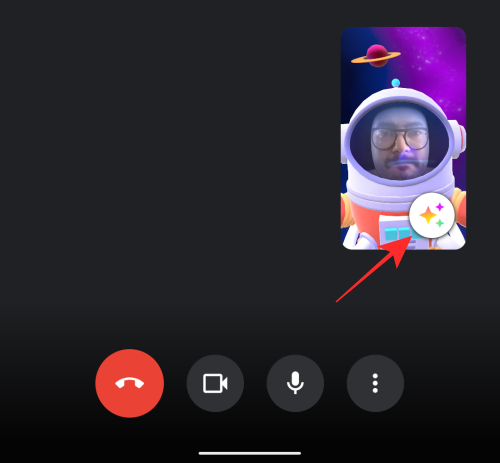
Tagad jūs tiksit novirzīts uz ekrānu “Efekti”, kurā iepriekš lietojāt filtru. Lai atspējotu filtru, apakšā pieskarieties cilnei “Bez efektu” un pēc tam atlasiet ikonu Atcelt (to, kurai pa diagonāli ir iestrēdzis aplis).
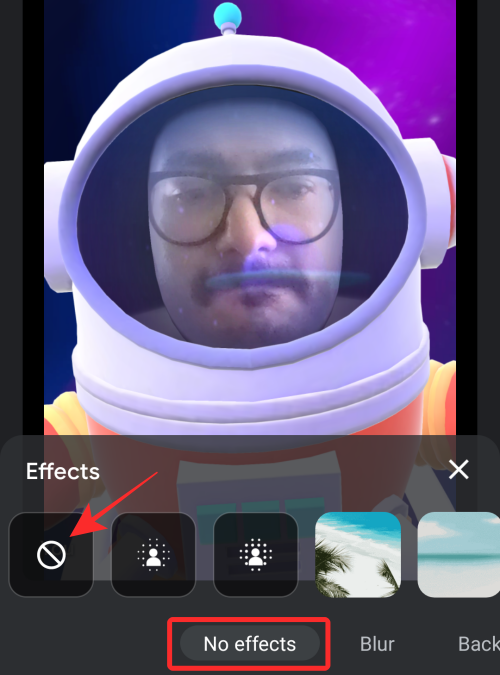
Atlasītais filtrs tagad tiks noņemts. Tagad varat atgriezties sapulces ekrānā, efekta pārklājuma iekšpusē pieskaroties ikonai X.
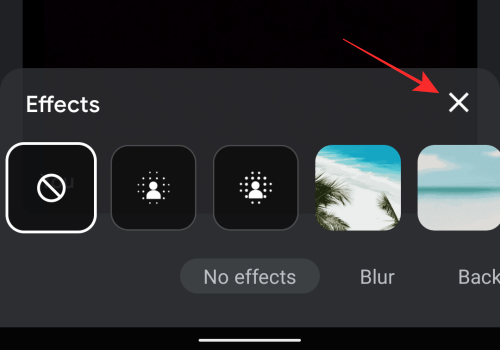
Tieši tā!
SAISTĪTI