Kur ir Mans dators operētājsistēmā Windows 11? Kā viegli atrast “šo datoru”!

Uzziniet, kā atjaunot “Mans dators” operētājsistēmā Windows 11, lai viegli piekļūtu saviem failiem un informācijai.
Vai vienreiz noklikšķinot operētājsistēmā Windows, tā vietā veic peles dubultklikšķi? Ja pamata darbības, piemēram, vienumu atlase, failu vilkšana un citas darbības nedarbojas, kā paredzēts, tas var izraisīt dažādas problēmas. Peles dubultklikšķis uz vienu klikšķi var izraisīt nevēlamas darbības, piemēram, failu vai mapju atvēršanu, dzēšanu vai pārvietošanu vai komandu izpildi bez apstiprinājuma.
Lai palīdzētu jums identificēt un atrisināt problēmu, mēs parādīsim, kā novērst peli, kas veic dubultklikšķi uz viena klikšķa. Mēs arī izskatīsim risinājumus problēmām, ja peles dubultklikšķis tiek veikts nepareizi.
Lasiet arī: Kā salabot peli, kas turpina ritināt automātiski
Kādi ir iespējamie peles dubultklikšķa cēloņi uz vienu klikšķi?
Problēma var rasties kļūdainas peles aparatūras, nepareizu peles iestatījumu, bojātu sistēmas failu vai sliktu Windows atjauninājumu dēļ.
Kā novērst peles dubultklikšķi, kad to nevēlaties?
1. metode: pārbaudiet peles dubultklikšķa iestatījumu.
Iespējams, esat mainījis vienkāršu Windows iestatījumu, kas bieži vien ir iemesls, kāpēc peles dubultklikšķis notiek. Lai ātri atrisinātu problēmu, ir vērts pārbaudīt, vai to nejauši neaktivizējāt.
1. darbība: nospiediet Win + E, lai atvērtu programmu File Explorer.
2. darbība. Ja izmantojat operētājsistēmu Windows 10, cilnes Skats labajā pusē atlasiet Opcijas. Operētājsistēmā Windows 11 izvēlieties Opcijas, noklikšķinot uz trīs punktu ikonas.
3. darbība: tiks atvērts jauns lodziņš, kurā cilnē Vispārīgi ir jāatrod sadaļa “Noklikšķināt uz vienumiem šādi”.
4. darbība. Pārliecinieties, vai ir iespējota opcija “Veikt dubultklikšķi, lai atvērtu vienumu”.
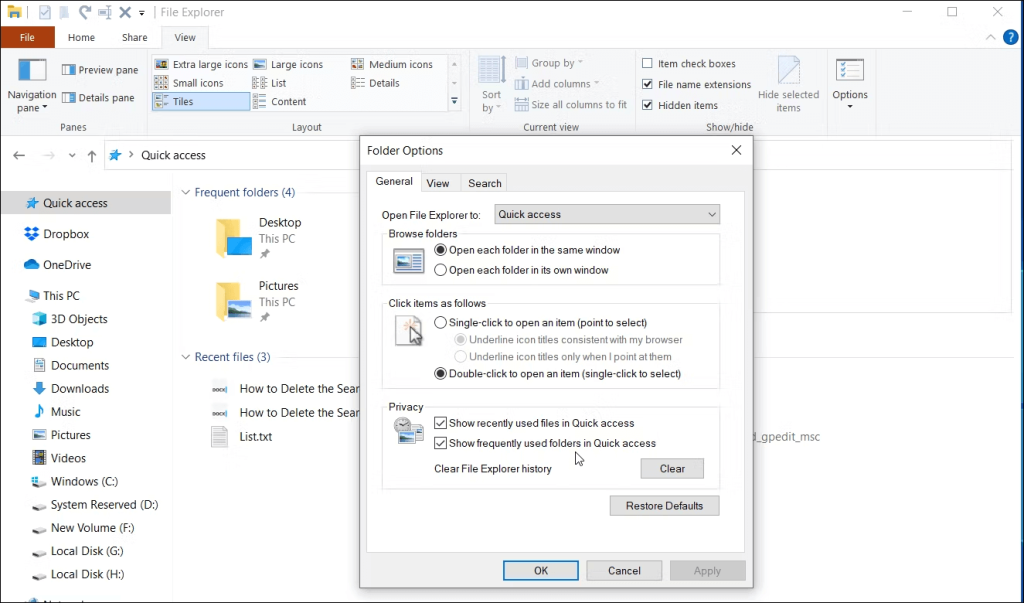
Lasiet arī: Pele turpina klikšķināt uz Windows 11? Lūk, labojums!
2. metode: mainiet dubultklikšķa ātrumu.
Varat arī pielāgot klikšķa ātrumu sistēmā Windows, lai atrisinātu ar peles dubultklikšķi saistīto problēmu. Noklusējuma dubultklikšķa slieksnis parasti ir piemērots lielākajai daļai lietotāju, taču jūs, iespējams, esat to netīši mainījis.
Iespējams, ka kāds cits ir pielāgojis iestatījumus tādā mērā, ka sistēma Windows nevar precīzi reģistrēt jūsu klikšķus. Lai to labotu, veiciet tālāk norādītās darbības.
1. darbība: nospiediet taustiņu kombināciju Win + I, lai atvērtu iestatījumus.
2. darbība: noklikšķiniet uz Bluetooth un ierīces kreisajā sadaļā.
3. darbība: pēc tam noklikšķiniet uz peles labajā pusē un pēc tam uz Papildu peles iestatījumi.
4. darbība. Noklikšķinot uz šī, tiks atvērts jauns peles rekvizītu vadības paneļa logs. Cilnē Pogas varat izvēlēties opciju Dubultklikšķa ātrums.
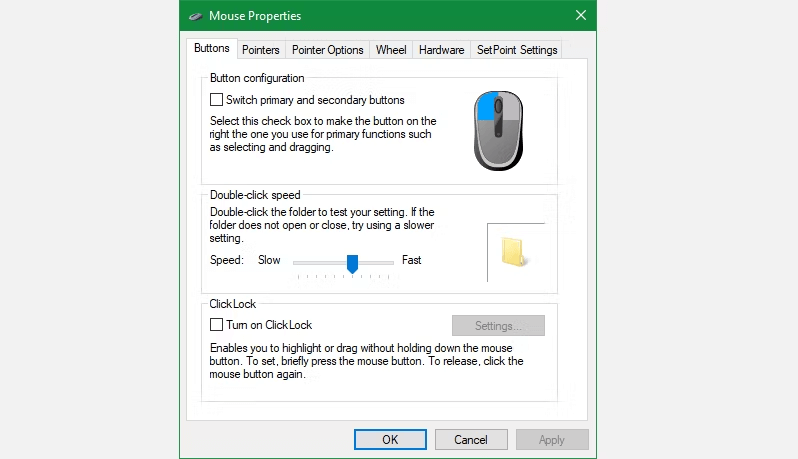
5. darbība. Lai to pārbaudītu, pēc slīdņa pārvietošanas uz vēlamo pozīciju veiciet dubultklikšķi uz mapes ikonas labajā pusē.
Piezīme. Slīdņa jutība dubultklikšķa reģistrēšanai samazinās, tuvinot to Fast. Windows var interpretēt divus atsevišķus klikšķus kā dubultklikšķi, ja tas ir pārāk tuvu Lēnam. Mēģiniet pielāgot joslu, lai redzētu, vai dubultklikšķis jums šķiet dabiskāk.
Lasiet arī: Kā novērst peles ritināšanu, kas nedarbojas operētājsistēmā Windows 11/10
3. metode: sakārtojiet peli

Pēc pirmo divu iespēju novēršanas, visticamāk, problēma ir peles aparatūrā. Pēc tam pārbaudiet peli, lai pārbaudītu, vai tajā nav uzkrājušies gruži vai netīrumi, īpašu uzmanību pievēršot apgabalam, kas ieskauj augšējās pogas, kur noklikšķināt.
Pārmērīga uzkrāšanās var izjaukt peles iekšējos komponentus, kā rezultātā tā var atkārtoti veikt dubultklikšķi vai klikšķināt nepareizi. Izmantojiet instrumentus, piemēram, saspiestu gaisu, vates tamponus un līdzīgus instrumentus, lai to rūpīgi notīrītu un atbrīvotos no netīrumiem. Ja jums ir nepieciešams padoms, skatiet mūsu apmācību par netīras peles tīrīšanu. Pārbaudiet, vai dubultklikšķa problēma pazūd, kad tā ir notīrīta.
Lasiet arī: 6 risinājumi: kā novērst peles kavēšanos operētājsistēmā Windows 11
4. metode: pārbaudiet peles traucējumus un akumulatoru

Galvenais iemesls, kāpēc pele veic dubultklikšķi pēc viena klikšķa, ir neefektīvs datora un peles savienojums. Viena no divām lietām, ko parasti izraisa, ir sakaru traucējumi vai izlādējies akumulators. Šīs divas problēmas attiecas tikai uz bezvadu peli.
1. problēma: nomainiet peles baterijas, ja tādas ir; izlādējies akumulators var likt jebkuram sīkrīkam dīvaini darboties. Tādā pašā veidā pievienojiet uzlādējamu peli un ļaujiet tai kādu laiku papildināt akumulatoru.
2. problēma. Iespējams, ka jūsu pelei un datoram ir bezvadu sakaru problēmas. Ja pele atrodas tālu no datora, mēģiniet to pārvietot tuvāk. Ja pele ir USB sargspraudnis, pārliecinieties, vai uztvērējs un pele neatrodas pārāk tuvu metālam vai citiem objektiem, kas traucē bezvadu signāliem.
Mēģiniet pievienot peles sargspraudni tieši datora USB portam, ja tas pašlaik ir pievienots USB paplašinātājam vai centrmezglam. Lai pārliecinātos, ka datoram nav izlādēta USB porta, izmēģiniet citu USB portu.
Lasiet arī: Kā instalēt un atjaunināt Microsoft peles draiveri operētājsistēmā Windows
5. metode: izmantojiet citu peli

Ja esat izpildījis visus iepriekšējos norādījumus, jūsu pele var tikt bojāta un tā joprojām veic dubultklikšķi, kad esat noklikšķinājis vienu reizi. Varat to pārbaudīt, pievienojot savam pašreizējam datoram citu peli vai pievienojot esošo peli atsevišķam datoram. Ja pele joprojām darbojas savādi, atrodoties citā datorā, iespējams, tā ir bojāta.
Vēl viena norāde, ka jūsu sākotnējā pele ir bojāta, ir tas, ja datorā izmantojat citu peli un nav problēmu.
Lasiet arī: Kā noteikt, ka bezvadu pele nedarbojas operētājsistēmā Windows 10 datorā?
6. metode: atjauniniet draiverus
Pēdējā metode, kā novērst peles dubultklikšķi uz viena klikšķa problēmas, ir aizstāt esošos peles draiverus ar visjaunākajiem. Lai to izdarītu, vispirms ir jāatinstalē esošais draiveris, atkārtoti jāinstalē un pēc tam jāatjaunina. Tālāk ir norādītas darbības.
1. darbība: nospiediet tastatūras taustiņu Win+X, lai atvērtu Windows barošanas izvēlni.
2. darbība. Izvēlnē atlasiet Ierīču pārvaldnieks, un tiks atvērts jauns logs.
3. darbība: atrodiet peles un citas rādītājierīces un noklikšķiniet uz tās, lai to izvērstu.
4. darbība: ar peles labo pogu noklikšķiniet uz peles un izvēlieties Atinstalēt.
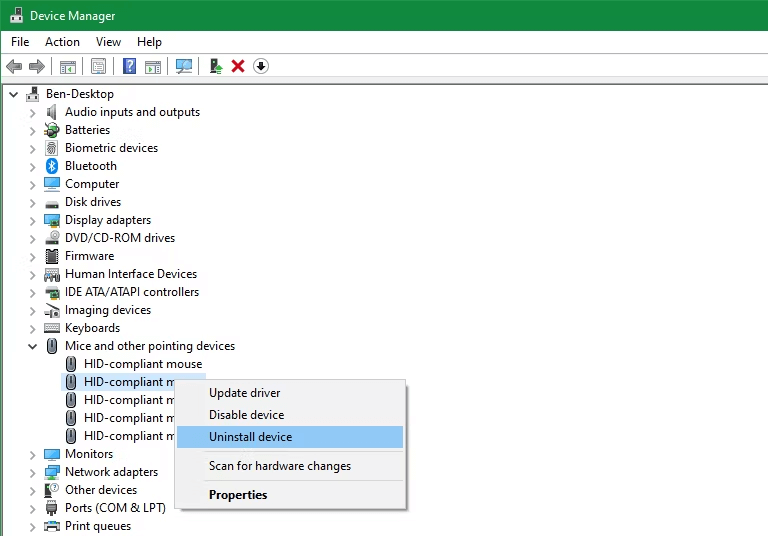
Piezīme. Jūsu pele tagad pārtrauks darboties. Neuztraucies!
5. darbība: nospiediet taustiņu kombināciju Win+D, lai atvērtu Windows darbvirsmu. Pēc tam nospiediet un turiet taustiņu Alt un pēc tam vienu vai divas reizes nospiediet taustiņu F4, līdz tiek parādīts izslēgšanas lodziņš.
6. darbība: izmantojiet taustiņu Tab, lai pārvietotos lodziņā Shutdown, un izvēlieties Restartēt, izmantojot taustiņu Enter. Tiklīdz dators tiks restartēts, Microsoft automātiski instalēs jūsu pelei piemērotākos draiverus, un tā sāks darboties pēc restartēšanas.
Piezīme. Pārbaudiet, vai pele darbojas pareizi, pretējā gadījumā mums ir jāatjaunina draiveri . To var izdarīt, izmantojot Advanced Driver Updater.
7. darbība. Lejupielādējiet un instalējiet programmu Advanced Driver Updater .
8. darbība: palaidiet lietotni un noklikšķiniet uz pogas Sākt skenēšanu tūlīt.
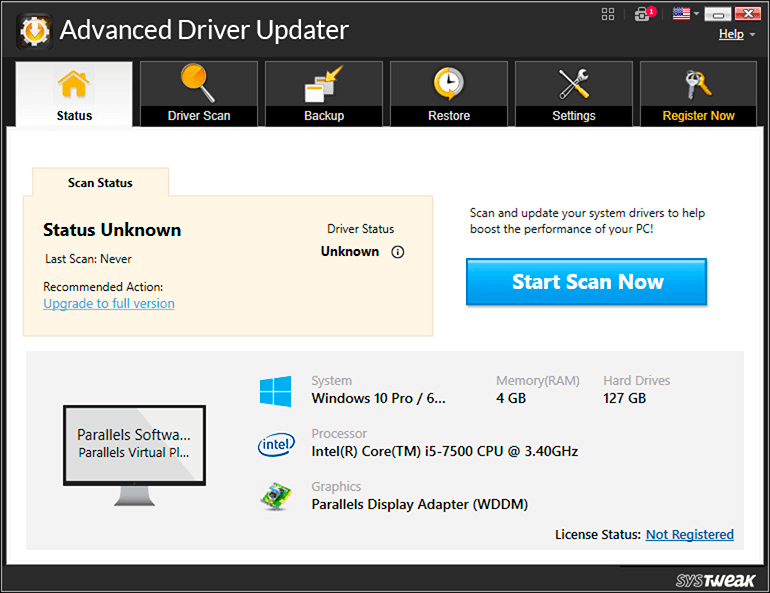
9. darbība. Ekrānā parādītajā draivera problēmu sarakstā noklikšķiniet uz saites Atjaunināt blakus peles draiverim un ļaujiet programmai atjaunināt draiveri.
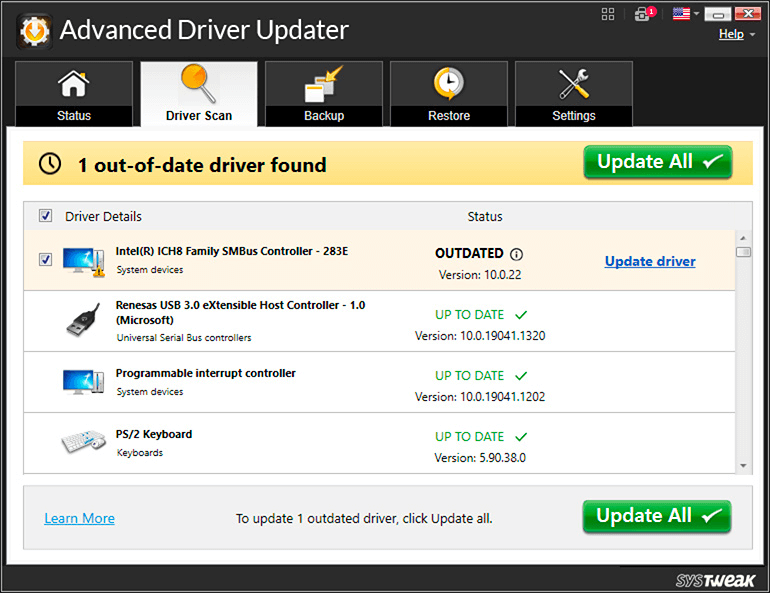
10. darbība: restartējiet datoru, un jūs redzēsit, ka problēma ir atrisināta.
Galīgais ceļvedis peles dubultklikšķināšanas problēmu novēršanai operētājsistēmā Windows 11/10
Es ceru, ka viens vai vairāki iepriekš minētie labojumi atrisināja jūsu peles dubultklikšķa problēmu. Ja nekas nedarbojas, iespējams, ir jālabo pele. Ja jums ir dārga pele un esat iepazinies ar mehāniskiem remontdarbiem, iespējams, varat to salabot, atverot to un labojot mehāniku, taču tas, iespējams, nav jūsu pūļu vērts. Ja nē, ir pienācis laiks iegūt jaunu peli. Ja neviens no šiem risinājumiem nedarbojas, iespējams, būs jāaizstāj pele ar jaunu vai jāsazinās ar datora ražotāju, lai saņemtu papildu palīdzību.
Mūs varat atrast arī Facebook, Twitter, YouTube, Instagram, Flipboard un Pinterest.
Uzziniet, kā atjaunot “Mans dators” operētājsistēmā Windows 11, lai viegli piekļūtu saviem failiem un informācijai.
Uzziniet, kā viegli mainīt fona attēlu operētājsistēmā Windows 11. Šeit ir 6 efektīvas metodes, kā to izdarīt, izmantojot dažādas pieejas.
Nepublicējiet savus attēlus bez maksas vietnē Instagram, ja varat par tiem saņemt samaksu. Lasiet un uzziniet, kā nopelnīt naudu vietnē Instagram un maksimāli izmantot šo sociālo tīklu platformu.
Uzziniet, kā viegli rediģēt un noņemt PDF metadatus. Šī rokasgrāmata palīdzēs jums viegli rediģēt vai noņemt PDF metadatus dažos vienkāršos veidos.
Vai jūs zināt, ka Facebook ir pilns jūsu tālruņu kataloga kontaktu saraksts, kā arī viņu vārds, numurs un e-pasta adrese.
Problēma var kavēt datora pareizu darbību, un, lai tos novērstu, var būt nepieciešams mainīt drošības iestatījumus vai atjaunināt draiverus.
Šis emuārs palīdzēs lasītājiem pārvērst bootable USB par ISO failu, izmantojot trešās puses programmatūru, kas ir brīvi lietojama un droša pret ļaunprātīgu programmatūru.
Vai esat saskāries ar Windows Defender kļūdas kodu 0x8007139F, un jums ir grūti veikt skenēšanu? Tālāk ir norādīti veidi, kā varat novērst problēmu.
Šī visaptverošā rokasgrāmata palīdzēs novērst “Uzdevumu plānotāja kļūdu 0xe0434352” jūsu Windows 11/10 datorā. Apskatiet labojumus tūlīt.
LiveKernelEvent 117 Windows kļūda izraisa datora sasalšanu vai negaidītu avāriju. Uzziniet, kā to diagnosticēt un novērst, veicot ekspertu ieteiktās darbības.
Šis emuārs palīdzēs lasītājiem novērst PowerPoint, kas neļaus man ierakstīt audio problēmas Windows datorā un pat ieteikt citus ekrāna ierakstīšanas aizstājējus.
Domājat, kā rakstīt PDF dokumentā, jo jums ir jāaizpilda veidlapas, jāpievieno anotācijas un jānoliek paraksti. Jūs esat nejauši atradis pareizo ierakstu, lasiet tālāk!
Šis emuārs palīdzēs lietotājiem noņemt ūdenszīmi Sistēmas prasības, kas nav izpildītas, lai izbaudītu vienmērīgāku un drošāku pieredzi ar operētājsistēmu Windows 11, kā arī tīrāku darbvirsmu.
Šis emuārs palīdzēs MacBook lietotājiem saprast, kāpēc rodas rozā ekrāna problēmas un kā tās novērst, veicot ātras un vienkāršas darbības.
Uzziniet, kā pilnībā vai selektīvi notīrīt Instagram meklēšanas vēsturi. Atgūstiet arī krātuves vietu, noņemot dublētos fotoattēlus, izmantojot labāko iOS lietotni.
Uzziniet, kā labot kļūdas kodu 36 Mac ārējos diskos. Sākot ar termināļa komandām un beidzot ar failu atļaujām, atklājiet risinājumus netraucētai failu pārsūtīšanai.
Es pēkšņi nevaru strādāt ar savu HID sūdzību skārienekrānu. Es nezinu, kas nokļuva manā datorā. Ja tas esat jūs, šeit ir daži labojumi.
Šis emuārs palīdzēs lasītājiem novērst Runtime Error 76: Path Not Found problēmu operētājsistēmā Windows PC, veicot ekspertu ieteiktās darbības.
Uzziniet, kā viegli saglabāt tīmekļa lapu PDF formātā, un atklājiet dažādas metodes un rīkus tīmekļa satura pārvēršanai pārnēsājamos PDF failos, lai piekļūtu tiem bezsaistē un kopīgotu tos.
Šajā rakstā ir sniegti dažādi risinājumi, lai atrisinātu problēmu, kas saistīta ar WhatsApp video ziņojumu nedarbošanos. Laimīgu ziņojumapmaiņu!
Neatkarīgi no tā, cik dominējošs Google ir meklētājprogrammu tirgū, mēs nevaram ignorēt Bing. Šeit ir 8 padomi un triki Bing meklēšanai, kas palīdzēs jums izmantot šīs meklētājprogrammas iespējas.
Vai vēlaties uzzināt, kā atiestatīt rūpnīcas iestatījumus operētājsistēmā Windows 11? Izlasiet emuāru, lai viegli uzzinātu visu par atkopšanas iespējām operētājsistēmā Windows 11.
Uzziniet, kā izmantot Microsoft meklēšanu Bing, lai efektīvi atrastu savus darba datus un uzlabotu produktivitāti.
Kā atcelt Netflix un anulēt konta abonementu. Var būt daudz iemeslu, kuru dēļ vēlaties atcelt savu Netflix kontu iPhone un citās ierīcēs. Lūk, kā to izdarīt.
Šajā emuārā uzziniet, kā varat izslēgt komentārus Facebook ziņās vai atspējot komentārus Facebook ziņās. Lasi emuāru un uzzini, kā!
Vai mēģināt dzēst tukšu lapu programmā Word? Šajā rokasgrāmatā mēs parādīsim, kā programmā Word izdzēst lapu vai tukšu lapu.
Lai gan televizors, visticamāk, labi darbosies bez interneta savienojuma, ja jums ir kabeļa abonements, amerikāņu lietotāji ir sākuši pārslēgties uz internetu.
Tāpat kā reālajā pasaulē, jūsu darbi Sims 4 ar laiku noveco un mirs. Sims dabiski noveco septiņos dzīves posmos: mazulis, mazulis, bērns, pusaudzis,
Obsidian ir vairāki spraudņi, kas ļauj formatēt piezīmes un izmantot grafikus un attēlus, lai padarītu tos nozīmīgākus. Lai gan formatēšanas iespējas ir ierobežotas,
“Baldur's Gate 3” (BG3) ir valdzinoša lomu spēle (RPG), ko iedvesmojuši Dungeons and Dragons. Tā ir plaša spēle, kas ietver neskaitāmus blakus uzdevumus



























