Kur ir Mans dators operētājsistēmā Windows 11? Kā viegli atrast “šo datoru”!

Uzziniet, kā atjaunot “Mans dators” operētājsistēmā Windows 11, lai viegli piekļūtu saviem failiem un informācijai.
Iedomājieties šādu scenāriju — esat gatavs svarīgam tiešsaistes biroja zvanam. Un tieši tad, kad aktivizējat savu videokonferenču lietotni , datorā ar operētājsistēmu Windows 11/10 tiek parādīts kļūdas kods 0xa00f4292, kas norāda PhotoCaptureStartTimeout. Ja vēlaties uzzināt, kas ir šī kļūda, un, vēl svarīgāk, ja meklējat veidus, kā novērst problēmu, esat nonācis īstajā vietā. Šeit ir daži no labākajiem veidiem, kā novērst kļūdu 0xa00f4292 PhotoCaptureStartTimeout datorā ar operētājsistēmu Windows 11/10.
Kas notiek, kad tiek parādīts kļūdas kods 0xa00f4292 PhotoCaptureStartTimeout
Kad saņemat kļūdas kodu 0xa00f4292 PhotoCaptureStartTimeout, kļūdas kodu lielākoties redzat tukšā ekrānā. Šeit mēs mēģināsim novērst visas problēmas, kas var izraisīt šo kļūdu.
Risinājums Nr. 1 — pārbaudiet kameras iestatījumus
Pirmā lieta, ko varat darīt, ir pārbaudīt, vai esat piešķīris pietiekami daudz atļauju datorā esošajām lietotnēm, īpaši tām, kas izmanto jūsu tīmekļa kameru. Lai to izdarītu, veiciet tālāk minētās darbības -
1. darbība – atveriet iestatījumus , nospiežot Windows + I.
2. darbība. Dodieties uz sadaļu Privātums un drošība , ritiniet uz leju un sadaļā Lietotņu atļaujas noklikšķiniet uz Kamera .
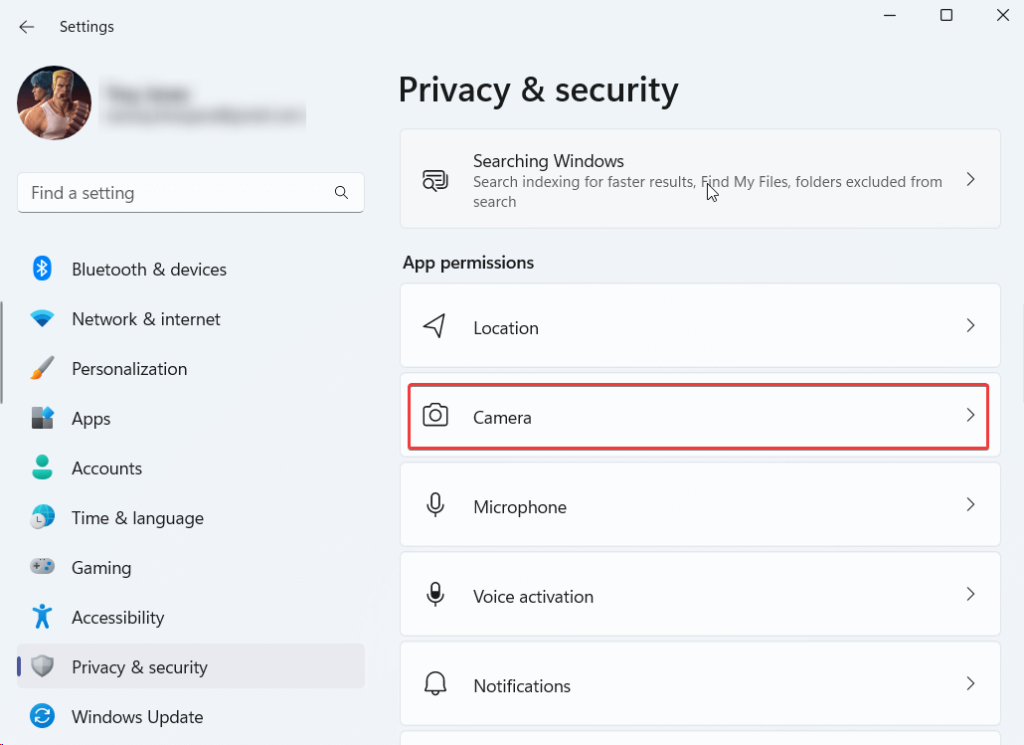
3. darbība — ieslēdziet slēdzi blakus vienumiem Kameras piekļuve un Ļaujiet programmām piekļūt jūsu kamerai .
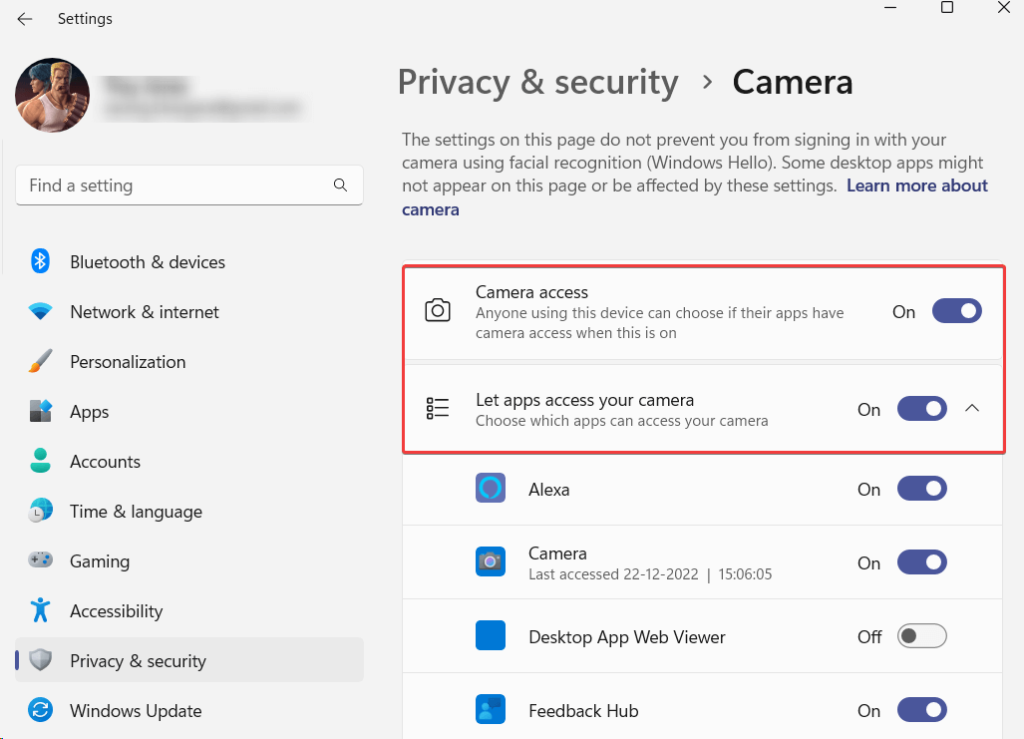
Risinājums Nr. 2 — atjauniniet draiverus
Kļūdas kods 0xa00f4292 PhotoCaptureStartTimeout var parādīties, ja jūsu tīmekļa kameras draiveris ir novecojis. Lūk, kā varat atjaunināt draiverus manuāli . Tomēr daudz vienkāršāks un drošāks veids ir izmantot trešās puses rīku, kas ne tikai ļauj atjaunināt draiverus, bet arī piedāvā daudzas citas funkcijas.
Piemēram, šeit ir norādīts, kā atjaunināt draiverus, izmantojot Advanced Driver Updater -
1. darbība — lejupielādējiet, palaidiet un instalējiet uzlaboto draivera atjauninātāju.
2. darbība – noklikšķiniet uz pogas Sākt skenēšanu tūlīt .
3. darbība — skenēšanas rezultātos atlasiet novecojušo tīmekļa kameras draiveri, noklikšķiniet uz pogas Atjaunināt draiveri un izpildiet ekrānā redzamos norādījumus.
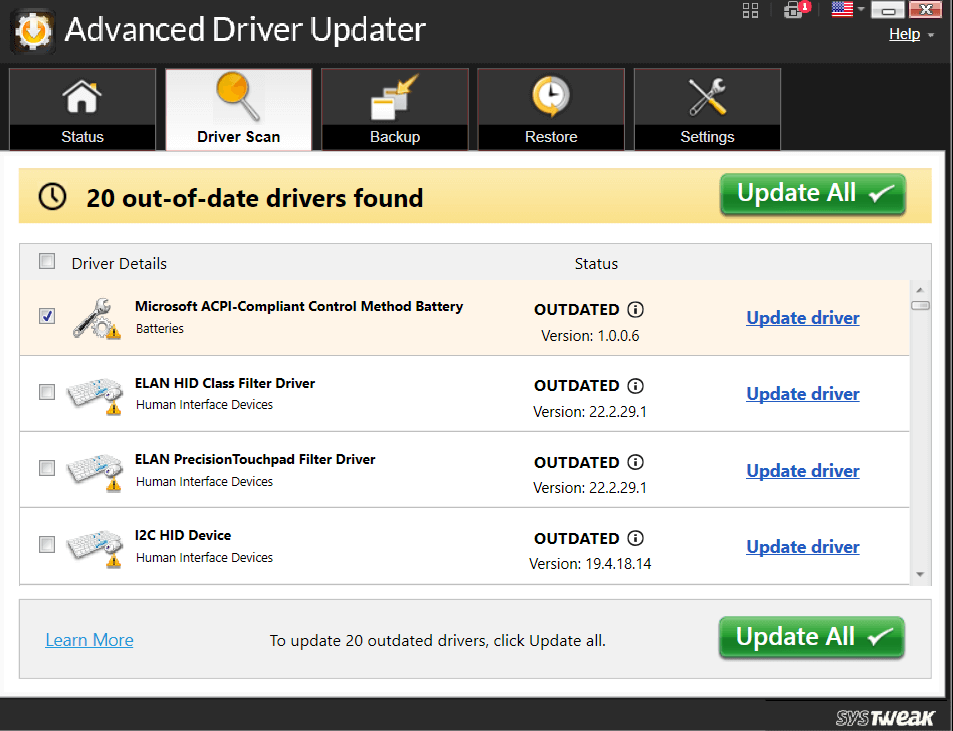
Daudzas funkcijas, ko piedāvā uzlabotais draivera atjauninātājs
Lai uzzinātu vairāk par Advanced Driver Updater, varat skatīt šo pārskatu .
Cenas — pieejama bezmaksas izmēģinājuma versija. Cena sākas no 39,95 USD
Risinājums Nr. 3 — palaidiet aparatūras un ierīču problēmu risinātāju
Kļūdas kodu 0xa00f4292 var attiecināt uz ar aparatūru saistītām problēmām. Sistēmā Windows ir iebūvēts aparatūras un ierīču problēmu risinātājs, ar kuru jūs, iespējams, varēsit novērst problēmu -
1. darbība — atveriet iestatījumus.
2. darbība – noklikšķiniet uz Sistēma , ja tā vēl nav atvērta pēc noklusējuma. No labās puses ritiniet uz leju un noklikšķiniet uz Problēmu novēršana .
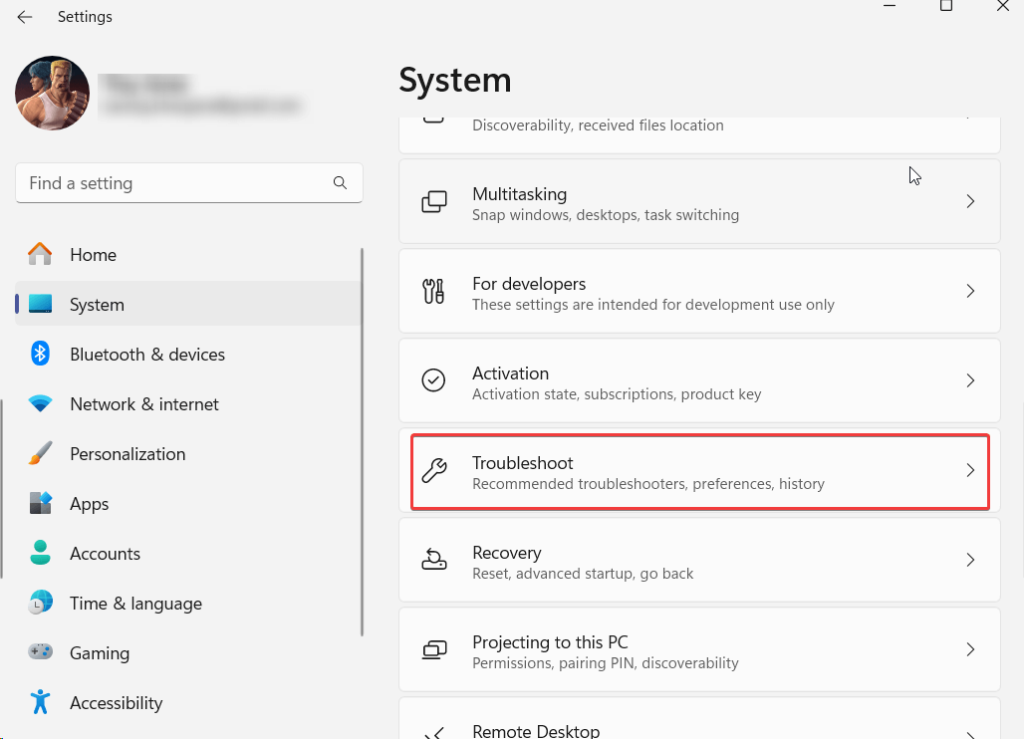
3. darbība — noklikšķiniet uz Citi problēmu risinātāji.
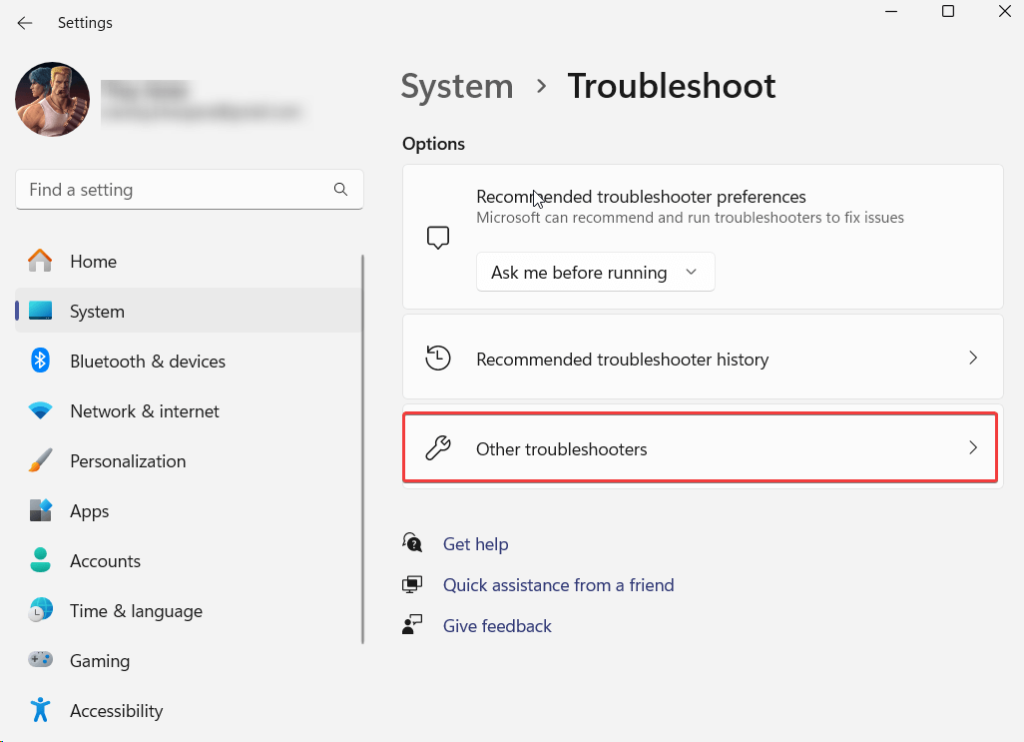
4. darbība. Sadaļā Citi problēmu risinātāji noklikšķiniet uz Palaist blakus vienumam Kamera .
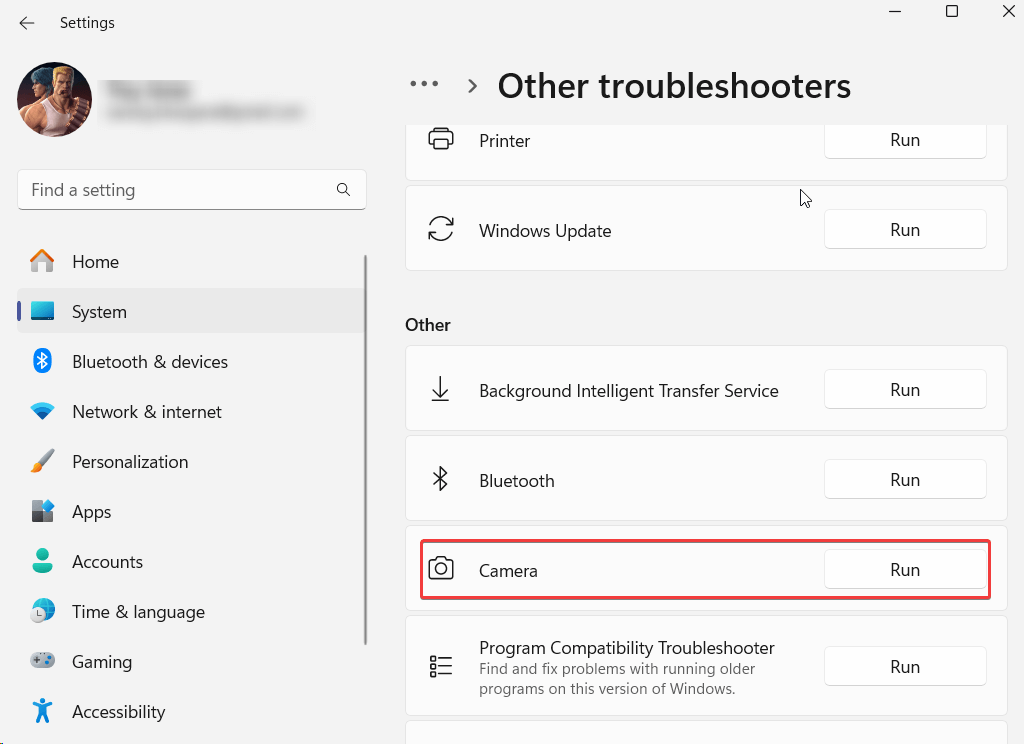
Alternatīvi,
1. darbība – aktivizējiet administratīvo komandu uzvedni , Windows meklēšanas joslā ierakstot cmd un labajā pusē noklikšķinot uz Palaist kā administratoram .
2. darbība. Kad tiek atvērta komandu uzvedne , ierakstiet msdt.exe -id DeviceDiagnostic un nospiediet taustiņu Enter .
3. darbība – noklikšķiniet uz Tālāk , kad tiek parādīts logs Aparatūra un ierīces .
Risinājums Nr. 4 — aizveriet fona programmas
Ja jūsu tīmekļa kameru izmanto vairākas lietotnes, var parādīties attiecīgais kļūdas kods. Ieteicams aizvērt visas tās fona lietotnes, kuras pašlaik neizmantojat. Darīt to -
1. darbība – nospiediet taustiņu kombināciju Shift+Ctrl+Esc, lai atvērtu uzdevumu pārvaldnieku .
2. darbība – atrodiet lietotnes, kuras varētu izmantot tīmekļa kameru.
3. darbība – atlasiet lietotnes, kurām nevēlaties izmantot tīmekļa kameru, ar peles labo pogu noklikšķiniet uz tām un noklikšķiniet uz opcijas Beigt uzdevumu .
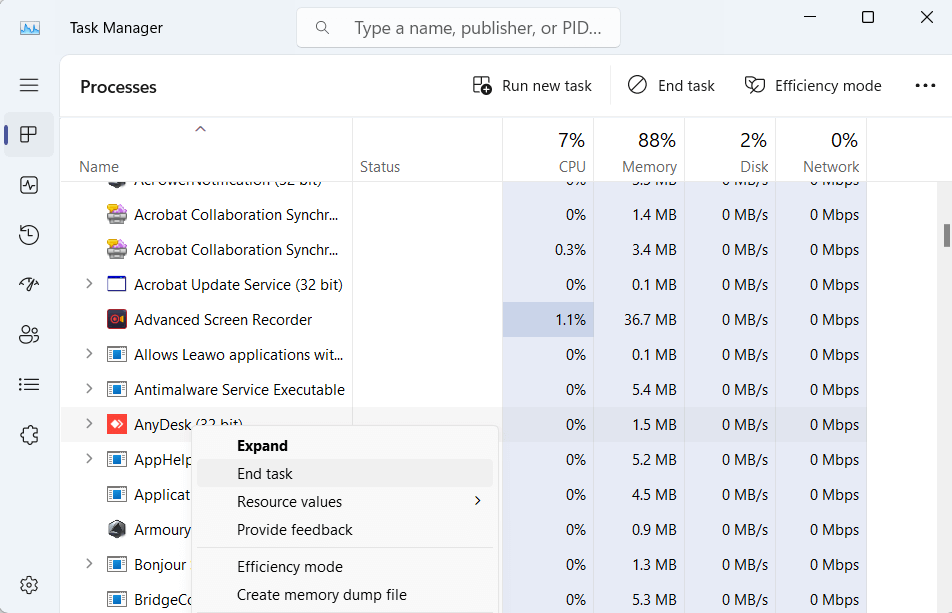
Risinājums Nr. 5 — ļaujiet kamerai izmantot Windows Defender ugunsmūri
Dažreiz Windows ugunsmūris drošības apsvērumu dēļ bloķē jūsu tīmekļa kameru. Tomēr vienu reizi varat mēģināt atļaut savu kameru, izmantojot Windows Defender ugunsmūri, un pārbaudīt, vai problēma joprojām pastāv.
1. darbība – atveriet dialoglodziņu Palaist , nospiežot taustiņus Windows + R.
2. darbība — ierakstiet control firewall.cpl un nospiediet taustiņu Enter .
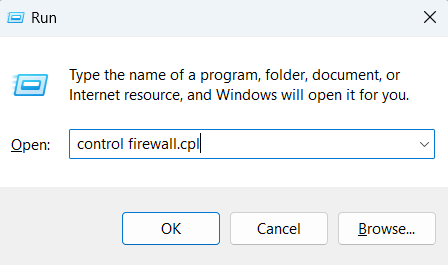
3. darbība. Kreisajā pusē noklikšķiniet uz Atļaut lietotni vai līdzekli, izmantojot Windows Defender ugunsmūri .
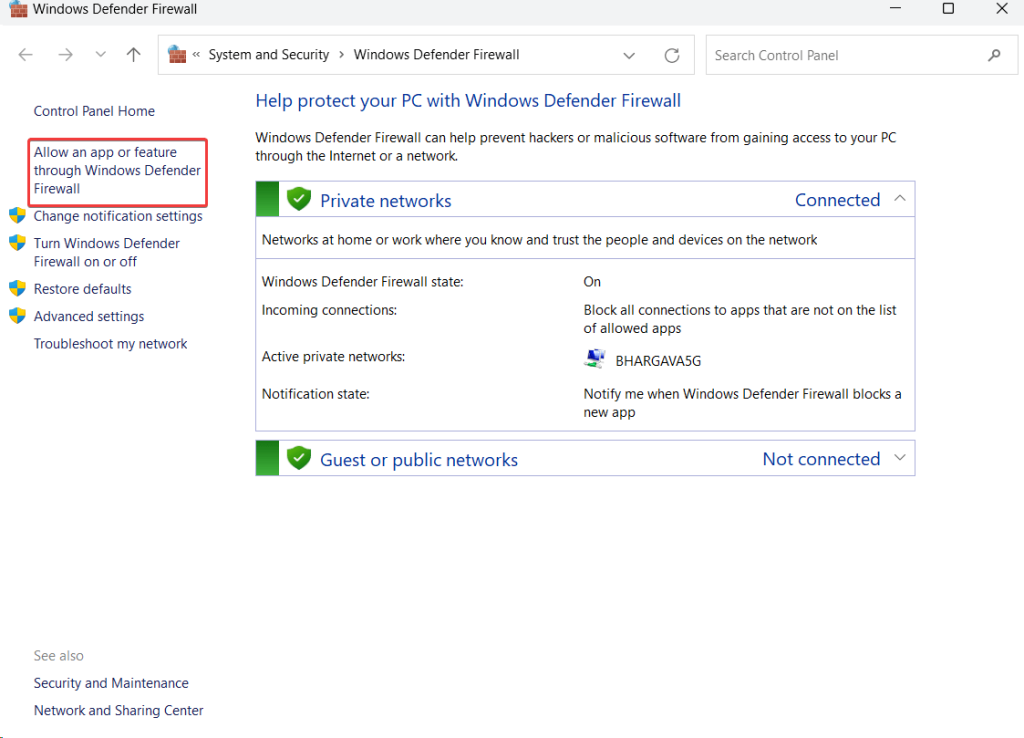
4. darbība — noklikšķiniet uz Mainīt iestatījumus .

5. darbība. Pārliecinieties , vai blakus Windows kamerai ir atzīmētas izvēles rūtiņas Privāts un Publisks .
Risinājums Nr. 6 — atkārtoti instalējiet lietotni Camera
Bojāta kameras lietotne var būt kļūdas koda 0xa00f4292 galvenais iemesls. Tā kā lietotnes atinstalēšanai nav īpašas iespējas, šeit ir norādīts, kā varat izmantot administratīvo komandu uzvedni, lai atrisinātu problēmu -
1. darbība — atveriet administratīvo PowerShell . Šim tipam Windows PowerShell un noklikšķiniet uz Palaist kā administratoram .
2. darbība. Kad tiek atvērta programma Windows PowerShell, ierakstiet Get-AppxPackage *windowscamera* | Noņemiet-AppxPackage un nospiediet taustiņu Enter .
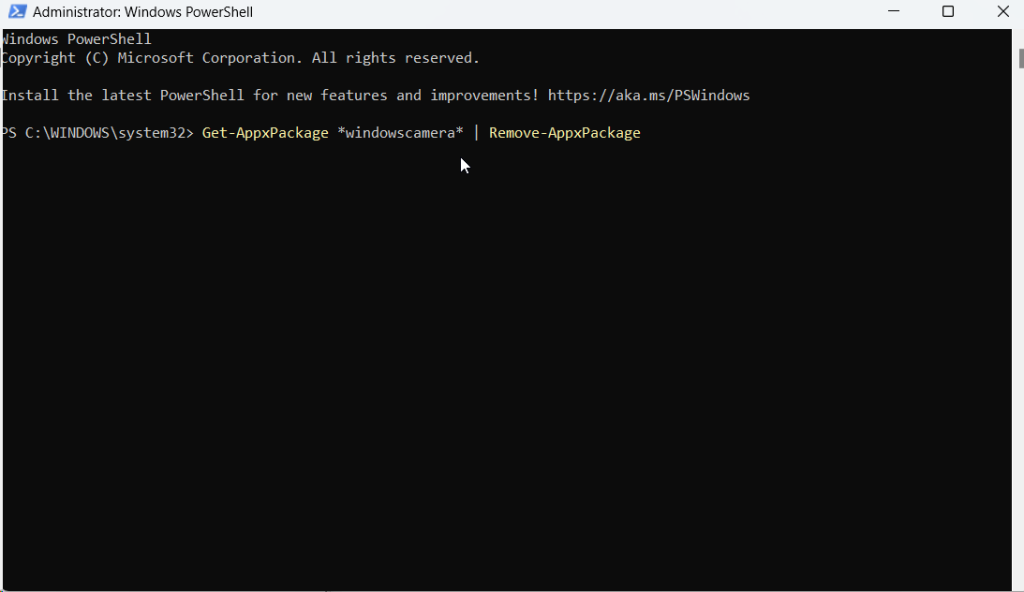
3. darbība. Kad komanda ir izpildīta, izejiet no PowerShell.
4. darbība – atveriet Microsoft veikalu un meklējiet Windows Camera.
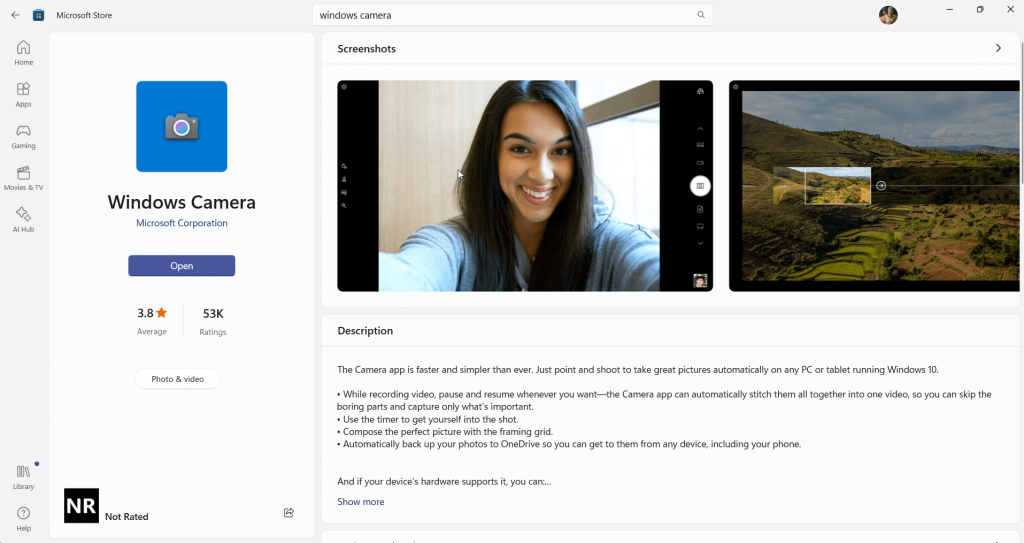
5. darbība. Noklikšķiniet uz lietotnes Get in Store .
Risinājums Nr. 7 — atiestatiet kameru
Varat pat mēģināt atiestatīt kameras iestatījumus. Tādējādi tiks dzēsti visi lietotnes dati, taču vairumā gadījumu tas ir izrādījies efektīvs un var tikai novērst problēmu.
1. darbība – atveriet iestatījumus , kā parādīts iepriekš.
2. darbība — noklikšķiniet uz Programmas .
3. darbība — noklikšķiniet uz Instalētās lietotnes .
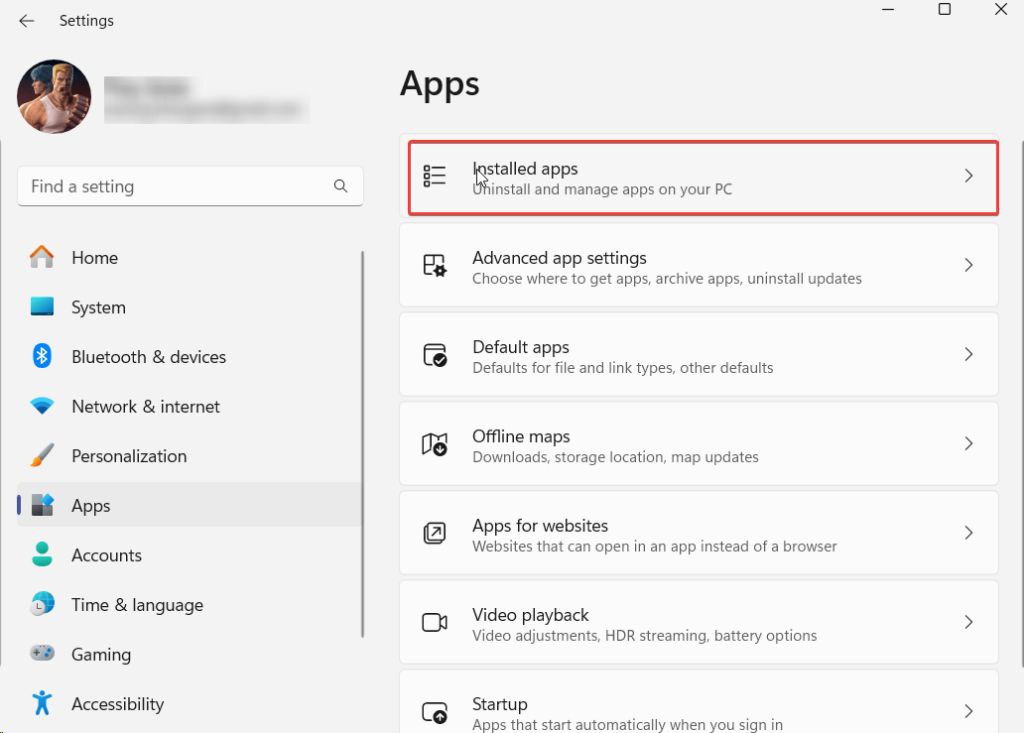
4. darbība – ritiniet uz leju, atrodiet kameru un noklikšķiniet uz trim punktiem blakus lietotnes nosaukumam.
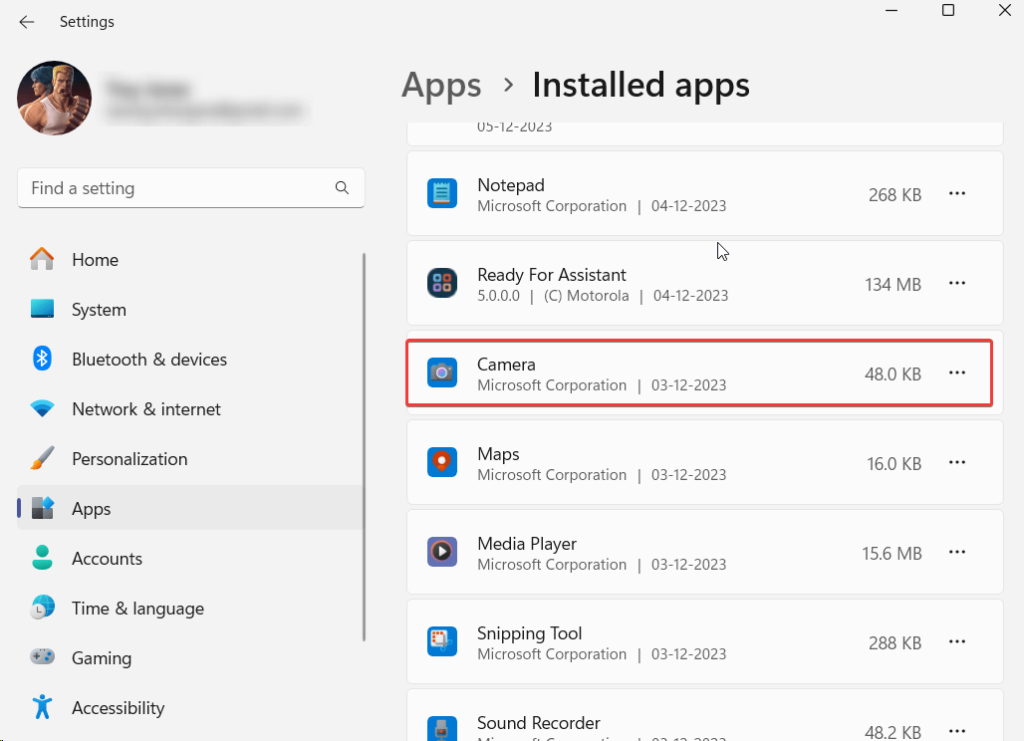
5. darbība – vēlreiz ritiniet uz leju un noklikšķiniet uz Atiestatīt .
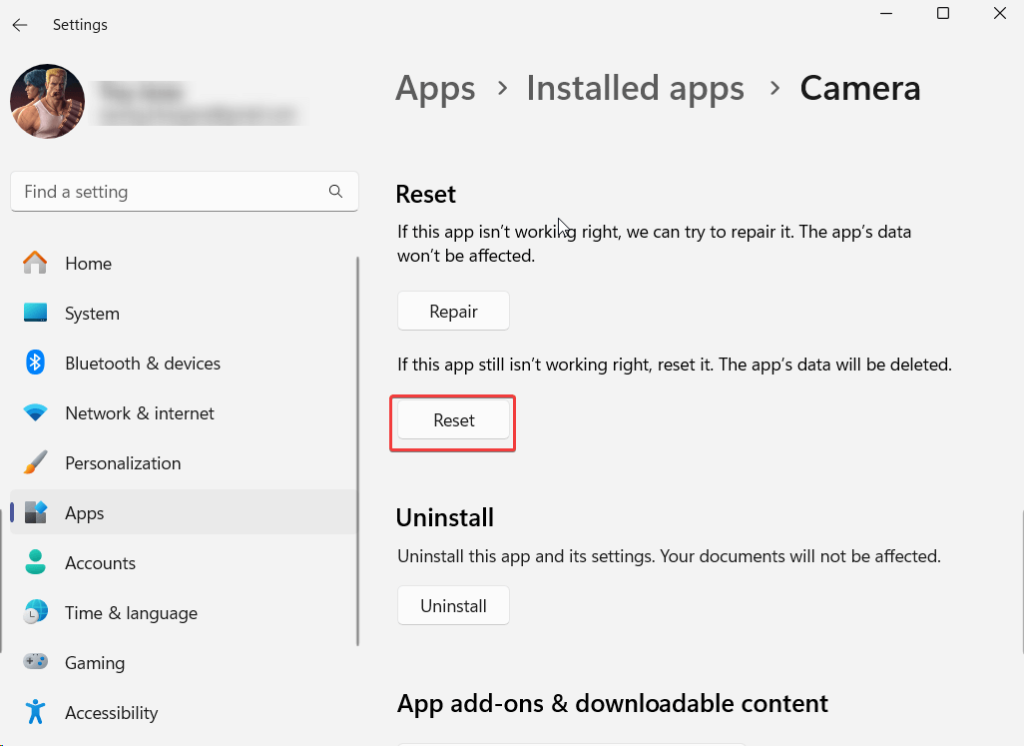
Risinājums Nr. 8 — notīriet kameras ruļļa mapi
1. darbība – atveriet programmu Windows Explorer. Īsais taustiņš tam ir Windows + E.
2. darbība — dodieties uz Šis dators > Attēli > Kameras rullītis .
3. darbība – atlasiet visus šajā mapē esošos attēlus un izdzēsiet tos, izmantojot Shift+Delete darbību.
4. darbība – restartējiet datoru un pārbaudiet, vai kļūda joprojām pastāv.
Windows problēmas: traucējummeklēšanas kļūda 0xa00f4292 PhotoCaptureStartTimeout
Kļūdas 0xa00f4292 piedzīvošana Windows datorā var būt nomākta, īpaši izšķirīgos brīžos, piemēram, tiešsaistes sapulcēs. Šajā ziņojumā mēs esam iekļāvuši risinājumus, sākot no kameras iestatījumu pārbaudes līdz draiveru atjaunināšanai un problēmu risinātāju palaišanai.
Ja esat spējis veiksmīgi atrisināt PhotoCaptureStartTimeout, informējiet mūs tālāk esošajā komentāru sadaļā. Mēs arī aicinām jūs paturēt tādus rīkus kā Advanced Driver Updater, kas var vienkāršot draiveru atjaunināšanu, piedāvājot vienkāršu veidu, kā uzlabot sistēmas vispārējo veiktspēju. Sekojiet mums sociālajos tīklos – Facebook, Instagram un YouTube.
Uzziniet, kā atjaunot “Mans dators” operētājsistēmā Windows 11, lai viegli piekļūtu saviem failiem un informācijai.
Uzziniet, kā viegli mainīt fona attēlu operētājsistēmā Windows 11. Šeit ir 6 efektīvas metodes, kā to izdarīt, izmantojot dažādas pieejas.
Nepublicējiet savus attēlus bez maksas vietnē Instagram, ja varat par tiem saņemt samaksu. Lasiet un uzziniet, kā nopelnīt naudu vietnē Instagram un maksimāli izmantot šo sociālo tīklu platformu.
Uzziniet, kā viegli rediģēt un noņemt PDF metadatus. Šī rokasgrāmata palīdzēs jums viegli rediģēt vai noņemt PDF metadatus dažos vienkāršos veidos.
Vai jūs zināt, ka Facebook ir pilns jūsu tālruņu kataloga kontaktu saraksts, kā arī viņu vārds, numurs un e-pasta adrese.
Problēma var kavēt datora pareizu darbību, un, lai tos novērstu, var būt nepieciešams mainīt drošības iestatījumus vai atjaunināt draiverus.
Šis emuārs palīdzēs lasītājiem pārvērst bootable USB par ISO failu, izmantojot trešās puses programmatūru, kas ir brīvi lietojama un droša pret ļaunprātīgu programmatūru.
Vai esat saskāries ar Windows Defender kļūdas kodu 0x8007139F, un jums ir grūti veikt skenēšanu? Tālāk ir norādīti veidi, kā varat novērst problēmu.
Šī visaptverošā rokasgrāmata palīdzēs novērst “Uzdevumu plānotāja kļūdu 0xe0434352” jūsu Windows 11/10 datorā. Apskatiet labojumus tūlīt.
LiveKernelEvent 117 Windows kļūda izraisa datora sasalšanu vai negaidītu avāriju. Uzziniet, kā to diagnosticēt un novērst, veicot ekspertu ieteiktās darbības.
Šis emuārs palīdzēs lasītājiem novērst PowerPoint, kas neļaus man ierakstīt audio problēmas Windows datorā un pat ieteikt citus ekrāna ierakstīšanas aizstājējus.
Domājat, kā rakstīt PDF dokumentā, jo jums ir jāaizpilda veidlapas, jāpievieno anotācijas un jānoliek paraksti. Jūs esat nejauši atradis pareizo ierakstu, lasiet tālāk!
Šis emuārs palīdzēs lietotājiem noņemt ūdenszīmi Sistēmas prasības, kas nav izpildītas, lai izbaudītu vienmērīgāku un drošāku pieredzi ar operētājsistēmu Windows 11, kā arī tīrāku darbvirsmu.
Šis emuārs palīdzēs MacBook lietotājiem saprast, kāpēc rodas rozā ekrāna problēmas un kā tās novērst, veicot ātras un vienkāršas darbības.
Uzziniet, kā pilnībā vai selektīvi notīrīt Instagram meklēšanas vēsturi. Atgūstiet arī krātuves vietu, noņemot dublētos fotoattēlus, izmantojot labāko iOS lietotni.
Uzziniet, kā labot kļūdas kodu 36 Mac ārējos diskos. Sākot ar termināļa komandām un beidzot ar failu atļaujām, atklājiet risinājumus netraucētai failu pārsūtīšanai.
Es pēkšņi nevaru strādāt ar savu HID sūdzību skārienekrānu. Es nezinu, kas nokļuva manā datorā. Ja tas esat jūs, šeit ir daži labojumi.
Šis emuārs palīdzēs lasītājiem novērst Runtime Error 76: Path Not Found problēmu operētājsistēmā Windows PC, veicot ekspertu ieteiktās darbības.
Uzziniet, kā viegli saglabāt tīmekļa lapu PDF formātā, un atklājiet dažādas metodes un rīkus tīmekļa satura pārvēršanai pārnēsājamos PDF failos, lai piekļūtu tiem bezsaistē un kopīgotu tos.
Šajā rakstā ir sniegti dažādi risinājumi, lai atrisinātu problēmu, kas saistīta ar WhatsApp video ziņojumu nedarbošanos. Laimīgu ziņojumapmaiņu!
Neatkarīgi no tā, cik dominējošs Google ir meklētājprogrammu tirgū, mēs nevaram ignorēt Bing. Šeit ir 8 padomi un triki Bing meklēšanai, kas palīdzēs jums izmantot šīs meklētājprogrammas iespējas.
Vai vēlaties uzzināt, kā atiestatīt rūpnīcas iestatījumus operētājsistēmā Windows 11? Izlasiet emuāru, lai viegli uzzinātu visu par atkopšanas iespējām operētājsistēmā Windows 11.
Uzziniet, kā izmantot Microsoft meklēšanu Bing, lai efektīvi atrastu savus darba datus un uzlabotu produktivitāti.
Kā atcelt Netflix un anulēt konta abonementu. Var būt daudz iemeslu, kuru dēļ vēlaties atcelt savu Netflix kontu iPhone un citās ierīcēs. Lūk, kā to izdarīt.
Šajā emuārā uzziniet, kā varat izslēgt komentārus Facebook ziņās vai atspējot komentārus Facebook ziņās. Lasi emuāru un uzzini, kā!
Vai mēģināt dzēst tukšu lapu programmā Word? Šajā rokasgrāmatā mēs parādīsim, kā programmā Word izdzēst lapu vai tukšu lapu.
Lai gan televizors, visticamāk, labi darbosies bez interneta savienojuma, ja jums ir kabeļa abonements, amerikāņu lietotāji ir sākuši pārslēgties uz internetu.
Tāpat kā reālajā pasaulē, jūsu darbi Sims 4 ar laiku noveco un mirs. Sims dabiski noveco septiņos dzīves posmos: mazulis, mazulis, bērns, pusaudzis,
Obsidian ir vairāki spraudņi, kas ļauj formatēt piezīmes un izmantot grafikus un attēlus, lai padarītu tos nozīmīgākus. Lai gan formatēšanas iespējas ir ierobežotas,
“Baldur's Gate 3” (BG3) ir valdzinoša lomu spēle (RPG), ko iedvesmojuši Dungeons and Dragons. Tā ir plaša spēle, kas ietver neskaitāmus blakus uzdevumus



























