Kā mainīt drošības iestatījumus Microsoft Edge

Edge atvieglo drošu pārlūkošanu. Šeit ir norādīts, kā mainīt drošības iestatījumus Microsoft Edge.
Atveriet Iestatījumi> Sistēma> Akumulators
Noklikšķiniet uz “Skatīt, kuras lietotnes ietekmē akumulatora darbības laiku”
Noklikšķiniet uz jebkuras lietotnes, lai skatītu citas resursu pārvaldības iespējas
Varat arī izveidot detalizētu akumulatora pārskatu, izmantojot PowerShell, lai izveidotu akumulatora pārskatu
Akumulatora darbības laiks bieži var kļūt par jutīgu tēmu, jo to ietekmē tas, kā izmantojat Windows 10 datoru . Spēles ātri izlādēs akumulatoru, taču vispārējai tīmekļa pārlūkošanai (atkarībā no pārlūkprogrammas) un teksta apstrādei būs nepieciešams daudz ilgāks laiks, lai izlādētu akumulatoru. Diemžēl korporācija Microsoft vairs nenorāda aptuveno aparatūras atlikušo laiku, tāpēc ir grūti pateikt, cik daudz akumulatora ir atlicis. Jāatzīmē, ka šis tests acīmredzama iemesla dēļ nedarbosies galddatoros ar operētājsistēmu Windows 10, un šis tests ir paredzēts tikai portatīvajām Windows 10 ierīcēm, tostarp klēpjdatoriem.
Ja vēlaties uzzināt, kādas lietotnes ietekmē akumulatora darbības laiku datorā ar operētājsistēmu Windows 10, varat veikt dažas darbības. Ir vairākas atsevišķas iespējas, lai pārbaudītu, kas ietekmē jūsu Windows 10 datora akumulatora darbības laiku. Pirmkārt, varat pārbaudīt, kuras lietotnes var negatīvi ietekmēt akumulatora darbības laiku.
Dodieties uz Iestatījumi .
Dodieties uz Sistēma .
Dodieties uz Akumulators .
Sadaļā Akumulators atveriet sadaļu “Skatiet, kuras lietotnes ietekmē akumulatora darbības laiku”, kas atrodas tieši zem akumulatora darbības ilguma procentiem, kā parādīts tālāk esošajā attēlā.
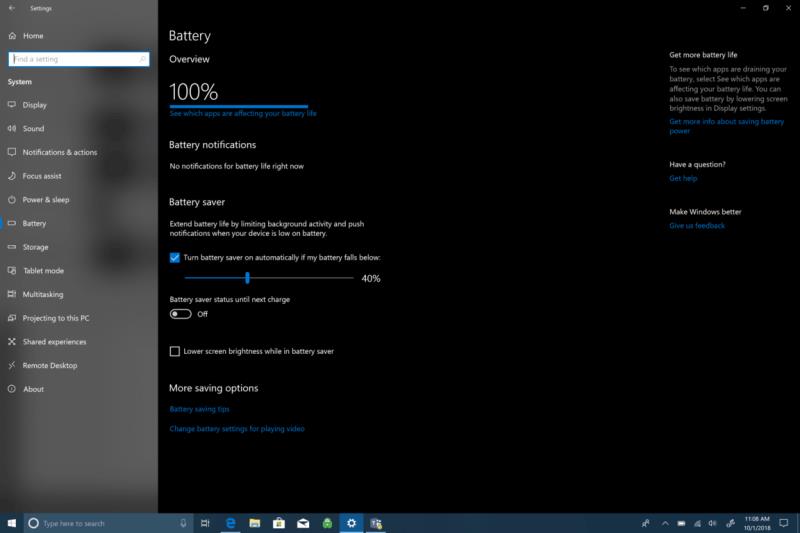 Tiks parādīts Windows 10 lietotņu saraksts un to izmantotais resursu apjoms. Laika periodi ir no 6 stundām, 24 stundām un 1 nedēļai, un varat rādīt lietotnes pēc lietojuma, visas lietotnes vai vienmēr atļautās lietotnes.
Tiks parādīts Windows 10 lietotņu saraksts un to izmantotais resursu apjoms. Laika periodi ir no 6 stundām, 24 stundām un 1 nedēļai, un varat rādīt lietotnes pēc lietojuma, visas lietotnes vai vienmēr atļautās lietotnes.
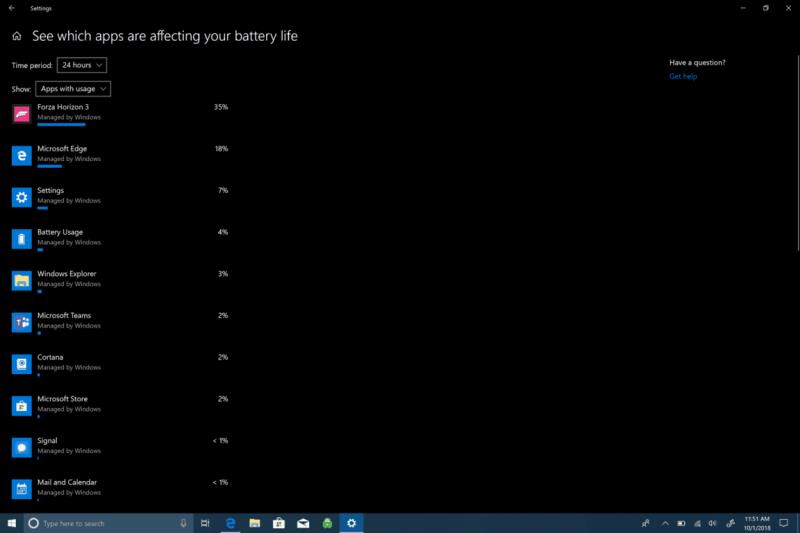 Ja noklikšķināsit uz kādas no lietotnēm, jums tiks piedāvātas vairāk iespēju kontrolēt, kā lietotne izmanto resursus operētājsistēmā Windows 10. Varat ļaut operētājsistēmai Windows pārvaldīt lietotni un izlemt, kad šī programma var darboties fonā. Pretējā gadījumā varat samazināt darbu, ko lietotne var veikt, kad tā darbojas fonā, vai ļaut lietotnei izpildīt fona uzdevumus. Ja vien jums nav nepieciešams, lai kāda konkrēta lietotne tiktu darbināta fonā visu diennakti, parasti vislabāk ir ļaut operētājsistēmai Windows pārvaldīt, kā programmas var samazināt resursu un akumulatora patēriņu, ko lietotne galu galā izmantos.
Ja noklikšķināsit uz kādas no lietotnēm, jums tiks piedāvātas vairāk iespēju kontrolēt, kā lietotne izmanto resursus operētājsistēmā Windows 10. Varat ļaut operētājsistēmai Windows pārvaldīt lietotni un izlemt, kad šī programma var darboties fonā. Pretējā gadījumā varat samazināt darbu, ko lietotne var veikt, kad tā darbojas fonā, vai ļaut lietotnei izpildīt fona uzdevumus. Ja vien jums nav nepieciešams, lai kāda konkrēta lietotne tiktu darbināta fonā visu diennakti, parasti vislabāk ir ļaut operētājsistēmai Windows pārvaldīt, kā programmas var samazināt resursu un akumulatora patēriņu, ko lietotne galu galā izmantos.
Lai pārraudzītu meklēto lietotni un iegūtu padziļinātāku priekšstatu par akumulatora darbības laiku, operētājsistēmā Windows 10 ir pieejamas padziļinātas opcijas. Lūk, kas jums jādara.
1. Ar peles labo pogu noklikšķiniet uz izvēlnes Sākt, lai atvērtu izvēlni.
2. Izvēlieties Windows PowerShell (administrators).
3. Jā uzvednei UAC (lietotāja konta kontrole).
4. Pakalpojumā Windows PowerShell kopējiet un ielīmējiet "powercfg /batteryreport" Windows PowerShell logā. Programmā Windows PowerShell akumulatora pārskats tiks saglabāts jebkurā direktorijā, kurā atrodaties. Atverot Windows PowerShell, tiksiet novirzīts uz "C:WINDOWSsystem32". Tomēr, ja vēlaties saglabāt akumulatora pārskatu noteiktā mapē, varat to izdarīt, ierakstot šādu komandu: powercfg /batteryreport /output "C:battery-report.html" Ierakstot šo komandu, jūs saglabāsit akumulatora pārskatu. uz C: Drive, atvieglojot atrašanu, kad tas ir nepieciešams.
5. Atveriet akumulatora pārskatu. Kad akumulatora pārskats ir ģenerēts, dodieties uz mērķa mapi un atveriet failu. Meklējiet failu ar nosaukumu battery-report.html. Fails tiks atvērts jūsu noklusējuma pārlūkprogrammā.
Kad akumulatora pārskats ir ģenerēts, jaunajiem Windows 10 lietotājiem var būt mulsinoši zināt, ko tieši viņi skatās. Lūk, kā izveidot akumulatora pārskatu. Akumulatora pārskata pirmajā apgabalā ir parādīti aparatūras parametri, OS versija un cita informācija, kas raksturīga jūsu Windows 10 datoram. Šeit ir daži Surface Book 2 paraugi.
Nākamā sadaļa ir Uzstādītās baterijas, un tajā sniegta vispārīga informācija par datorā uzstādīto akumulatoru. Informācija par akumulatoru ietver akumulatora nosaukumu, ražotāju, ķīmiju, projektēto jaudu un pilnu uzlādes jaudu.
Nesenais lietojums parāda datumus un laikus, kad izmantojāt akumulatoru, kā arī akumulatora stāvokli (aktīvs, apturēts), strāvas avotu un atlikušo akumulatora jaudu. Nesenais lietojums sniedz ierakstu par to, kad izmantojāt Windows 10 klēpjdatoru, pārgāja miega režīmā, kļuva aktīvs un tika uzlādēts, izmantojot maiņstrāvu. Nesenais lietojums norāda arī atlikušo mWh jaudu. Šis ir ieraksts par to, kad klēpjdators pārgāja miega režīmā, aktivizējās, kā arī kad dators ir uzlādēts ar maiņstrāvu, kā arī atbilstošo mWh atlikušo jaudu.
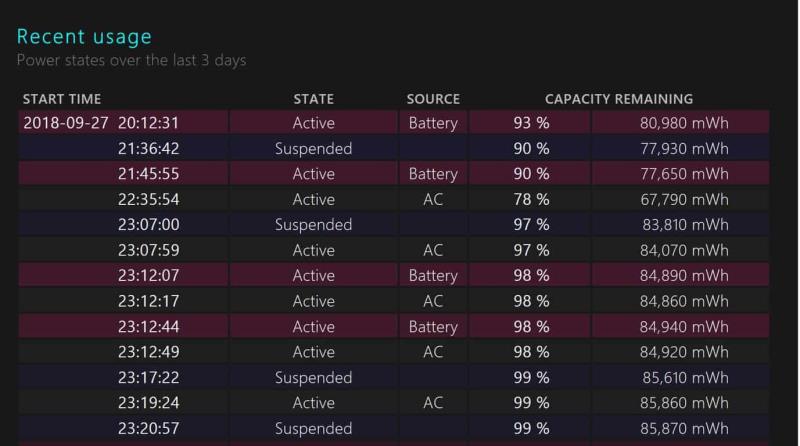
Zem nesenā lietojuma ir arī noderīga akumulatora lietojuma diagramma, kas palīdz parādīt, kā akumulators ir izlādējies pēdējo trīs dienu laikā. Šobrīd akumulatora pārskatā nav iespējams skatīt tālāk par iepriekšējām 3 dienām. Personīgi es vēlētos redzēt, kā jūsu akumulators izlādējas visas nedēļas laikā.
Citas akumulatora pārskata sadaļas ietver lietošanas vēsturi un akumulatora jaudas vēsturi . Šīs ir labas jomas, lai uzzinātu par Windows 10 datora akumulatora stāvokli. Tomēr vissvarīgākā sadaļa lielākajai daļai Windows 10 lietotāju būs akumulatora darbības laika aprēķini . Akumulatora darbības laika aprēķini ir tādi, kādus varat iegūt ierīcē, regulāri lietojot Windows 10. Šīs akumulatora atsauksmes ir stabilākas un precīzākas nekā atlikušā akumulatora aprēķins, ko redzat, kad
Šī atsauksme ir stabilāka un precīzāka nekā tiešais aprēķins, kas atrodams, noklikšķinot uz datora akumulatora ikonas. Diemžēl jūs nevarat redzēt atlikušo akumulatora darbības laiku savā Windows 10 datorā, ja jums ir Microsoft Surface produkts, noklikšķinot uz akumulatora ikonas. Kādu iemeslu dēļ Microsoft noņēma šo opciju. Man ir Surface Book 2, un man bija problēmas ar akumulatora darbības laiku, tāpēc nesen veicu tīru Windows 10 instalēšanu, lai noskaidrotu, vai tas novērsa akumulatora darbības laika problēmu. Surface Book 2 nevarēju strādāt vairāk par 5–6 stundām. Tagad man ir daudz labāks akumulatora darbības laiks, taču būs nepieciešami vēl daži barošanas cikli, lai iegūtu precīzāku Surface Book 2 nolasījumu.
Ja jums ir līdzīgas problēmas, tagad zināt, kā iegūt akumulatora pārskatu savā Windows 10 klēpjdatorā, lai redzētu, kā darbojas akumulators, un pārliecinātos, ka nav ar akumulatoru saistītu problēmu.
Edge atvieglo drošu pārlūkošanu. Šeit ir norādīts, kā mainīt drošības iestatījumus Microsoft Edge.
Ja vēlaties atbrīvoties no ziņojuma Atjaunot lapas programmā Microsoft Edge, vienkārši aizveriet pārlūkprogrammu vai nospiediet atkāpšanās taustiņu.
Jaunajā pārlūkprogrammā Microsoft Edge ir daudz ko gaidīt, un šajā rokasgrāmatā ir labi parādīts, kā to lejupielādēt.
Tiem no jums, kas lieto operētājsistēmu Windows 10 un vēlaties atspējot Adobe Flash programmā Microsoft Edge, šeit ir īss padoms par Flash iespējošanu vai atspējošanu. Adobe Flash
Vai kādreiz datorā, kurā darbojas operētājsistēma Windows 10, jums ir kaut kas, un jūs tiekat pārtraukts un jums ir jāatsakās vai jāizslēdz dators? Vai vēlaties, lai būtu veids, kā
Izmantojot Windows 10 Insider Preview būvējumu 14361, Windows Insiders tagad var lejupielādēt un instalēt LastPass paplašinājumu pārlūkprogrammai Microsoft Edge.
Lūk, kā jūs varat nopelnīt un ietaupīt papildu Microsoft Rewards punktus.
Izsekošanas skripti ir gandrīz universāla interneta sastāvdaļa. Reklāmdevēji tos izmanto, lai pārraudzītu jūsu darbības internetā pēc iespējas vairākās vietnēs Microsoft Edge for Android piedāvā izsekošanas bloķēšanas funkciju, ko varat izmantot, lai aizsargātu savu privātumu. Uzziniet, kā to izmantot, izmantojot šo apmācību.
Visas pārlūkprogrammas saglabā jūsu pārlūkošanas darbības lokāli pārlūkprogrammā, izmantojot funkciju, ko sauc par pārlūkošanas vēsturi. Pārlūkošanas vēsture var būt noderīga funkcija. Aizsargājiet savu privātumu programmā Microsoft Edge for Android, regulāri notīrot pārlūkprogrammas vēsturi un datus. Vienkārši izmantojiet šīs darbības.
Daudzi cilvēki būs pamanījuši, ka, mēģinot tālruņa pārlūkprogrammā atvērt noteiktas vietnes, vietnes vietā tiek atvērta lietotne. Dažos gadījumos Uzziniet, kā neļaut programmai Microsoft Edge for Android atvērt citas programmas, kad atlasāt saiti.
Progresīvā tīmekļa lietotne, saīsināti pazīstama arī kā PWA, ir lietojumprogrammatūras veids, kas izveidots, izmantojot HTML, CSS un Javascript. PWA darbojas uz jebkuras platformas un
Microsoft tikai tikko ir izlaidusi savas gaidāmās pārlūkprogrammas Edge pirmās Insider versijas. Pašlaik trūkst vai nav pabeigtas daudzas funkcijas,
Microsoft ieviesa Microsoft Edge Dev un Canary kanālus, kas ir Microsoft Edge pārlūkprogrammas, kuru pamatā ir Chromium. Galu galā to kombinācija
Ja Microsoft Edge neatrod derīgu drošības sertifikātu jūsu apmeklētajai tīmekļa lapai, tas to bloķēs.
Ja nevarat atskaņot Amazon Prime videoklipus programmā Microsoft Edge, pārlūkprogrammas iestatījumos atspējojiet aparatūras paātrinājumu.
Tumšais režīms ir alternatīvs motīvs lietotnēm un operētājsistēmām, kas tradicionālās gaišās krāsas motīvus aizstāj ar tumšākām krāsām. Viens no galvenajiem Samaziniet acu nogurumu un ietaupiet enerģiju, iespējojot tumšo režīmu pārlūkprogrammā Edge operētājsistēmai Android. Vienkārši izmantojiet šīs darbības.
Ja pārlūkam Chrome var būt sava slēptā spēle, kāpēc gan ne Microsoft Edge, vai ne? Izmantojot Edges slepeno spēli, jūs nebūsit dinozaurs, bet gan īsts cilvēks. Šī spēle Microsoft Edge pārlūkprogrammā ir slēpta sērfošanas spēle. Uzziniet, kā piekļūt šai Lieldienu olai, veicot šīs darbības.
Ir bijuši daudzi gadījumi, kad lietotāji Edge nevarēja izmantot peles ritenīti. Šajā rokasgrāmatā ir parādīts, kā novērst problēmu.
Microsoft Chromium darbinātā Edge pārlūkprogramma tagad ir pieejama operētājsistēmā Linux. Lai gan vēl nav sasniegta vispārēja pieejamība, jūs varat instalēt Edge no “Dev Channel”
Programmā Microsoft Edge, vismaz Dev un Canary kanālos, blakus jūsu Microsoft kontam (MSA) ir redzama smaidoša seja. Smaidīgā seja ir tur, lai
Neatkarīgi no tā, cik dominējošs Google ir meklētājprogrammu tirgū, mēs nevaram ignorēt Bing. Šeit ir 8 padomi un triki Bing meklēšanai, kas palīdzēs jums izmantot šīs meklētājprogrammas iespējas.
Vai vēlaties uzzināt, kā atiestatīt rūpnīcas iestatījumus operētājsistēmā Windows 11? Izlasiet emuāru, lai viegli uzzinātu visu par atkopšanas iespējām operētājsistēmā Windows 11.
Uzziniet, kā izmantot Microsoft meklēšanu Bing, lai efektīvi atrastu savus darba datus un uzlabotu produktivitāti.
Kā atcelt Netflix un anulēt konta abonementu. Var būt daudz iemeslu, kuru dēļ vēlaties atcelt savu Netflix kontu iPhone un citās ierīcēs. Lūk, kā to izdarīt.
Šajā emuārā uzziniet, kā varat izslēgt komentārus Facebook ziņās vai atspējot komentārus Facebook ziņās. Lasi emuāru un uzzini, kā!
Vai mēģināt dzēst tukšu lapu programmā Word? Šajā rokasgrāmatā mēs parādīsim, kā programmā Word izdzēst lapu vai tukšu lapu.
Lai gan televizors, visticamāk, labi darbosies bez interneta savienojuma, ja jums ir kabeļa abonements, amerikāņu lietotāji ir sākuši pārslēgties uz internetu.
Tāpat kā reālajā pasaulē, jūsu darbi Sims 4 ar laiku noveco un mirs. Sims dabiski noveco septiņos dzīves posmos: mazulis, mazulis, bērns, pusaudzis,
Obsidian ir vairāki spraudņi, kas ļauj formatēt piezīmes un izmantot grafikus un attēlus, lai padarītu tos nozīmīgākus. Lai gan formatēšanas iespējas ir ierobežotas,
“Baldur's Gate 3” (BG3) ir valdzinoša lomu spēle (RPG), ko iedvesmojuši Dungeons and Dragons. Tā ir plaša spēle, kas ietver neskaitāmus blakus uzdevumus



























