Kā mainīt drošības iestatījumus Microsoft Edge

Edge atvieglo drošu pārlūkošanu. Šeit ir norādīts, kā mainīt drošības iestatījumus Microsoft Edge.
Visas pārlūkprogrammas saglabā jūsu pārlūkošanas darbības lokāli pārlūkprogrammā, izmantojot funkciju, ko sauc par pārlūkošanas vēsturi. Pārlūkošanas vēsture var būt noderīga funkcija, kas ļauj atgriezties lapās, kuras bijāt aizvērtas un kuras nevarēja viegli atrast. Tomēr jūs, iespējams, nevēlaties, lai pārlūkošanas dati tiktu saglabāti, iespējams, tāpēc, ka tie aizņem pārāk daudz vietas tālrunī, vai arī jūs vienkārši vēlaties sākt no jauna.
Android pārlūkprogramma Edge piedāvā vienkāršu veidu, kā lielapjomā dzēst visu pārlūkošanas vēsturi.
Lai notīrītu visu vēsturi, jums ir jāiziet lietotnes iestatījumi. Lai to izdarītu, vispirms pieskarieties trīspunktu ikonai apakšējās joslas centrā.
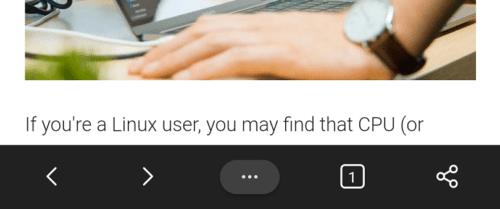
Pieskarieties trīs punktu ikonai, lai piekļūtu iestatījumiem.
Pēc tam uznirstošās rūts augšējā labajā stūrī pieskarieties ikonai “Iestatījumi”, lai atvērtu lietotnes iestatījumus.
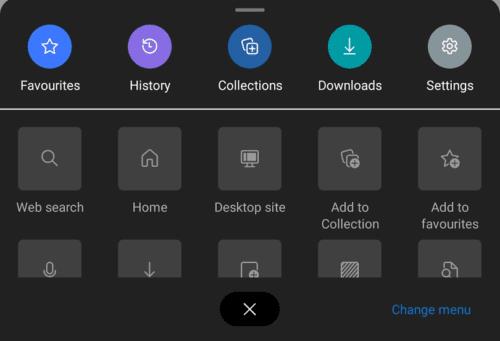
Uznirstošās rūts augšējā labajā stūrī pieskarieties ikonai “Iestatījumi”.
Iestatījumos sadaļā “Papildu” pieskarieties “Privātums un drošība”. Šis būs septītais variants no apakšas.
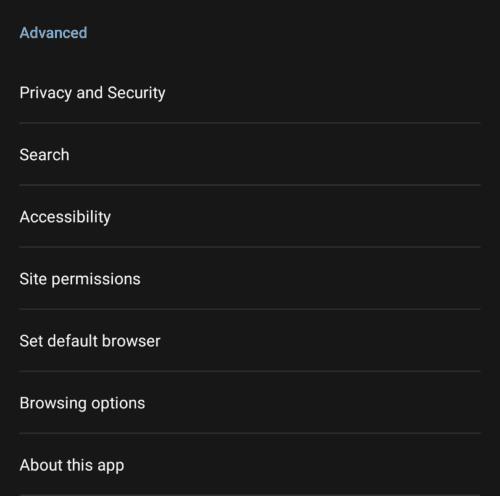
Lai piekļūtu vēstures iestatījumiem, sadaļā “Papildu” pieskarieties “Privātums un drošība”.
Lapā “Privātums un drošība” lapas apakšā pieskarieties vienumam “Notīrīt pārlūkošanas datus”.
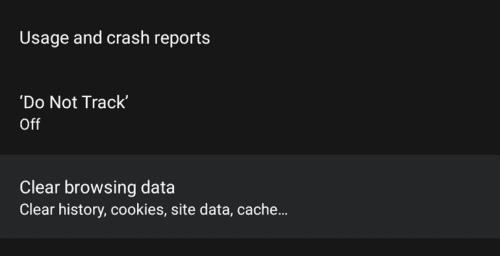
Pieskarieties “Notīrīt pārlūkošanas datus”, lai pārvaldītu pārlūkprogrammas vēsturi.
Ir sešu veidu dati, kurus varat notīrīt no vēstures. “Vēsture” notīra jūsu faktisko pārlūkošanas vēsturi. “Sīkfaili un vietņu dati” notīra visus sīkfailus vai citus vietņu datus, kas ir saglabāti jūsu ierīcē. “Kešatmiņā saglabā attēlu un failus” dzēš visu kešatmiņā saglabāto saturu. “Saglabātās paroles” notīra visas ierīcē saglabātās paroles. “Veidlapas dati” notīra visus saglabātos automātiskās aizpildīšanas veidlapas datus. Vietnes atļaujas dzēš visas saglabātās atļaujas, piešķirtas vai liegtas, ko vietnes ir pieprasījušas.
Kad esat atlasījis datus, kurus vēlaties dzēst, pieskarieties “Notīrīt” un apstipriniet visus apstiprinājuma dialogus, lai notīrītu datus.
Varat konfigurēt Edge, lai, aizverot pārlūkprogrammu, automātiski notīrītu pārlūkošanas datus, iespējojot opciju “Notīrīt pārlūkošanas datus pēc iziešanas”.
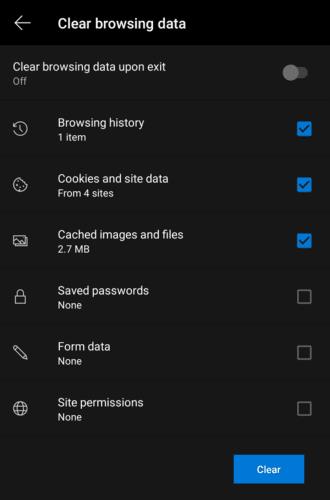
Atlasiet visus datus, kurus vēlaties dzēst, pēc tam pieskarieties “Notīrīt” un apstipriniet visus apstiprinājumus, lai izdzēstu vēsturi.
Edge atvieglo drošu pārlūkošanu. Šeit ir norādīts, kā mainīt drošības iestatījumus Microsoft Edge.
Ja vēlaties atbrīvoties no ziņojuma Atjaunot lapas programmā Microsoft Edge, vienkārši aizveriet pārlūkprogrammu vai nospiediet atkāpšanās taustiņu.
Jaunajā pārlūkprogrammā Microsoft Edge ir daudz ko gaidīt, un šajā rokasgrāmatā ir labi parādīts, kā to lejupielādēt.
Tiem no jums, kas lieto operētājsistēmu Windows 10 un vēlaties atspējot Adobe Flash programmā Microsoft Edge, šeit ir īss padoms par Flash iespējošanu vai atspējošanu. Adobe Flash
Vai kādreiz datorā, kurā darbojas operētājsistēma Windows 10, jums ir kaut kas, un jūs tiekat pārtraukts un jums ir jāatsakās vai jāizslēdz dators? Vai vēlaties, lai būtu veids, kā
Izmantojot Windows 10 Insider Preview būvējumu 14361, Windows Insiders tagad var lejupielādēt un instalēt LastPass paplašinājumu pārlūkprogrammai Microsoft Edge.
Lūk, kā jūs varat nopelnīt un ietaupīt papildu Microsoft Rewards punktus.
Izsekošanas skripti ir gandrīz universāla interneta sastāvdaļa. Reklāmdevēji tos izmanto, lai pārraudzītu jūsu darbības internetā pēc iespējas vairākās vietnēs Microsoft Edge for Android piedāvā izsekošanas bloķēšanas funkciju, ko varat izmantot, lai aizsargātu savu privātumu. Uzziniet, kā to izmantot, izmantojot šo apmācību.
Visas pārlūkprogrammas saglabā jūsu pārlūkošanas darbības lokāli pārlūkprogrammā, izmantojot funkciju, ko sauc par pārlūkošanas vēsturi. Pārlūkošanas vēsture var būt noderīga funkcija. Aizsargājiet savu privātumu programmā Microsoft Edge for Android, regulāri notīrot pārlūkprogrammas vēsturi un datus. Vienkārši izmantojiet šīs darbības.
Daudzi cilvēki būs pamanījuši, ka, mēģinot tālruņa pārlūkprogrammā atvērt noteiktas vietnes, vietnes vietā tiek atvērta lietotne. Dažos gadījumos Uzziniet, kā neļaut programmai Microsoft Edge for Android atvērt citas programmas, kad atlasāt saiti.
Progresīvā tīmekļa lietotne, saīsināti pazīstama arī kā PWA, ir lietojumprogrammatūras veids, kas izveidots, izmantojot HTML, CSS un Javascript. PWA darbojas uz jebkuras platformas un
Microsoft tikai tikko ir izlaidusi savas gaidāmās pārlūkprogrammas Edge pirmās Insider versijas. Pašlaik trūkst vai nav pabeigtas daudzas funkcijas,
Microsoft ieviesa Microsoft Edge Dev un Canary kanālus, kas ir Microsoft Edge pārlūkprogrammas, kuru pamatā ir Chromium. Galu galā to kombinācija
Ja Microsoft Edge neatrod derīgu drošības sertifikātu jūsu apmeklētajai tīmekļa lapai, tas to bloķēs.
Ja nevarat atskaņot Amazon Prime videoklipus programmā Microsoft Edge, pārlūkprogrammas iestatījumos atspējojiet aparatūras paātrinājumu.
Tumšais režīms ir alternatīvs motīvs lietotnēm un operētājsistēmām, kas tradicionālās gaišās krāsas motīvus aizstāj ar tumšākām krāsām. Viens no galvenajiem Samaziniet acu nogurumu un ietaupiet enerģiju, iespējojot tumšo režīmu pārlūkprogrammā Edge operētājsistēmai Android. Vienkārši izmantojiet šīs darbības.
Ja pārlūkam Chrome var būt sava slēptā spēle, kāpēc gan ne Microsoft Edge, vai ne? Izmantojot Edges slepeno spēli, jūs nebūsit dinozaurs, bet gan īsts cilvēks. Šī spēle Microsoft Edge pārlūkprogrammā ir slēpta sērfošanas spēle. Uzziniet, kā piekļūt šai Lieldienu olai, veicot šīs darbības.
Ir bijuši daudzi gadījumi, kad lietotāji Edge nevarēja izmantot peles ritenīti. Šajā rokasgrāmatā ir parādīts, kā novērst problēmu.
Microsoft Chromium darbinātā Edge pārlūkprogramma tagad ir pieejama operētājsistēmā Linux. Lai gan vēl nav sasniegta vispārēja pieejamība, jūs varat instalēt Edge no “Dev Channel”
Programmā Microsoft Edge, vismaz Dev un Canary kanālos, blakus jūsu Microsoft kontam (MSA) ir redzama smaidoša seja. Smaidīgā seja ir tur, lai
Pēc Android tālruņa saknes piekļuves iegūšanas jums ir pilnīga piekļuve sistēmai un varat palaist daudzu veidu lietotnes, kurām nepieciešama saknes piekļuve.
Android tālruņa pogas nav paredzētas tikai skaļuma regulēšanai vai ekrāna aktivizēšanai. Ar dažām vienkāršām izmaiņām tās var kļūt par īsinājumtaustiņiem ātrai fotoattēla uzņemšanai, dziesmu izlaišanai, lietotņu palaišanai vai pat ārkārtas funkciju aktivizēšanai.
Ja atstājāt klēpjdatoru darbā un jums steidzami jānosūta ziņojums priekšniekam, ko jums vajadzētu darīt? Izmantojiet savu viedtālruni. Vēl sarežģītāk — pārvērtiet savu tālruni par datoru, lai vieglāk veiktu vairākus uzdevumus vienlaikus.
Android 16 ir bloķēšanas ekrāna logrīki, lai jūs varētu mainīt bloķēšanas ekrānu pēc savas patikas, padarot bloķēšanas ekrānu daudz noderīgāku.
Android režīms “Attēls attēlā” palīdzēs samazināt video izmēru un skatīties to attēla attēlā režīmā, skatoties video citā saskarnē, lai jūs varētu darīt citas lietas.
Video rediģēšana operētājsistēmā Android kļūs vienkārša, pateicoties labākajām video rediģēšanas lietotnēm un programmatūrai, ko mēs uzskaitām šajā rakstā. Pārliecinieties, ka jums būs skaisti, maģiski un eleganti fotoattēli, ko kopīgot ar draugiem Facebook vai Instagram.
Android Debug Bridge (ADB) ir jaudīgs un daudzpusīgs rīks, kas ļauj veikt daudzas darbības, piemēram, atrast žurnālus, instalēt un atinstalēt lietotnes, pārsūtīt failus, root un flash pielāgotas ROM, kā arī izveidot ierīču dublējumkopijas.
Ar automātisko lietojumprogrammu klikšķināšanu. Jums nebūs daudz jādara, spēlējot spēles, izmantojot lietojumprogrammas vai veicot ierīcē pieejamos uzdevumus.
Lai gan nav brīnumlīdzekļa, nelielas izmaiņas ierīces uzlādes, lietošanas un glabāšanas veidā var būtiski palēnināt akumulatora nodilumu.
Tālrunis, ko daudzi cilvēki šobrīd iecienījuši, ir OnePlus 13, jo papildus izcilai aparatūrai tam ir arī funkcija, kas pastāv jau gadu desmitiem: infrasarkanais sensors (IR Blaster).



























