Kā mainīt drošības iestatījumus Microsoft Edge

Edge atvieglo drošu pārlūkošanu. Šeit ir norādīts, kā mainīt drošības iestatījumus Microsoft Edge.
Izmantojot peles ritenīti, lai ritinātu Web lapas programmā Microsoft Edge, varat ātrāk pārlūkot un ātri atrast jūs interesējošo informāciju.
Taču ir bijuši daudzi gadījumi, kad lietotāji Edge nevarēja izmantot peles ritenīti. Pārējās lietotnēs un programmās viss darbojās lieliski.
Apskatīsim, kāpēc tas notiek un kā jūs varat novērst problēmu.
Sāksim ar ātru labojumu, kas darbojās daudziem lietotājiem.
Dodieties uz Iestatījumi → Ierīces → atlasiet Pele
Atspējojiet opciju Ritināt neaktīvos logus, kad virzu kursoru virs tiem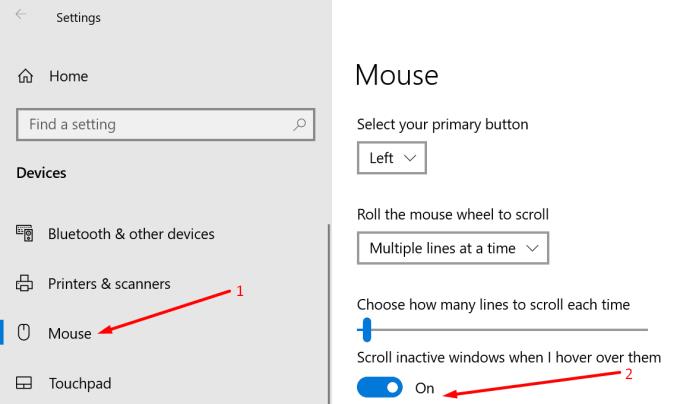
Restartējiet datoru, atgriezieties pie peles iestatījumiem un atkal ieslēdziet to pašu opciju.
Pārbaudiet, vai ritināšanas problēma ir novērsta.
Ja izmantojat Bluetooth peli, varat palaist Windows 10 iebūvēto problēmu risinātāju, lai novērstu visas savienošanas pārī problēmas.
Dodieties uz Iestatījumi → Atjaunināšana un drošība → Problēmu novēršana
Atlasiet Bluetooth un palaidiet problēmu risinātāju
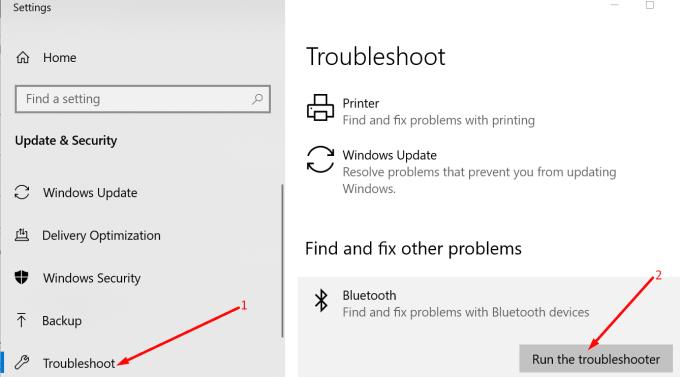
Varat arī atvienot Bluetooth peli un noņemt to no pievienoto ierīču saraksta. Restartējiet datoru un mēģiniet vēlreiz savienot pārī ar datoru.
Programmā Edge ir jauna funkcija, ko sauc par Microsoft Edge ritināšanas personību, kuras mērķis ir uzlabot ritināšanas pieredzi.
Bet dažreiz tieši šī funkcija var pārtraukt peles ritināšanu Edge. Lūk, kā to atspējot:
Palaidiet Edge un adreses joslā ierakstiet edge://flags
Meklēšanas lodziņā ierakstiet Microsoft Edge ritināšanas personību
Izvēlieties funkciju un atspējojiet to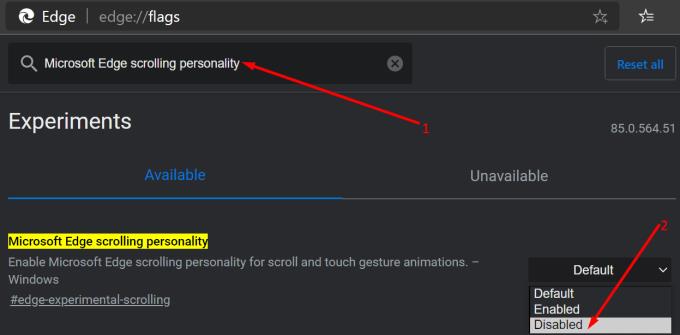
Restartējiet pārlūkprogrammu un pārbaudiet, vai varat ritināt normāli.
Ir dažādas programmas, kas ļauj lietotājiem pielāgot peles iestatījumus vai paplašināt ierīces iespējas.
Šķiet, ka daži no šiem rīkiem var izmantot peli. Ja izmantojat peles kontrollera rīku, piemēram, X-Mouse, MouseController, Katmouse, Wizmouse vai citus līdzīgus rīkus, mēģiniet tos atspējot.
Pārbaudiet, vai varat izmantot peles ritenīti, lai ritinātu Edge bez šīm programmām.
Ja izmantojat X-Mouse, ar peles labo pogu noklikšķiniet uz X-Mouse ikonas sistēmas teknē un atlasiet Iestatīšana .
Atrodiet savus profilus un noklikšķiniet uz Iestatījumi. Noņemiet atzīmi no opcijas Izveidot ritināšanas ritenīša ritināšanas logu zem kursora .
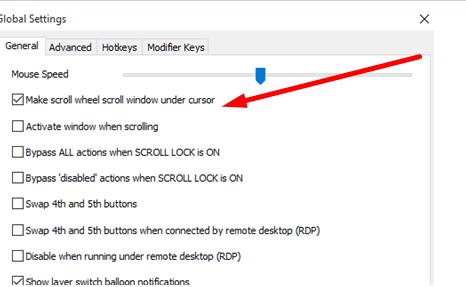
Daži lietotāji apstiprināja, ka problēma ir novērsta un ļāva viņiem turpināt lietot X-Mouse, nepārkāpjot citas peles iespējas.
Ja peles draiveris ir bojāts vai nedarbojas jaunākā versija, tas var izraisīt arī peles ritentiņa problēmas. Lai to labotu, varat atjaunināt peles draiveri vai atkārtoti instalēt to.
Atveriet ierīču pārvaldnieku un atlasiet Peles un citas rādītājierīces
Ar peles labo pogu noklikšķiniet uz peles draivera un atlasiet Atjaunināt draiveri, ja vēlaties iegūt jaunāko versiju, vai Atinstalēt ierīci, ja vēlaties to atkārtoti instalēt.
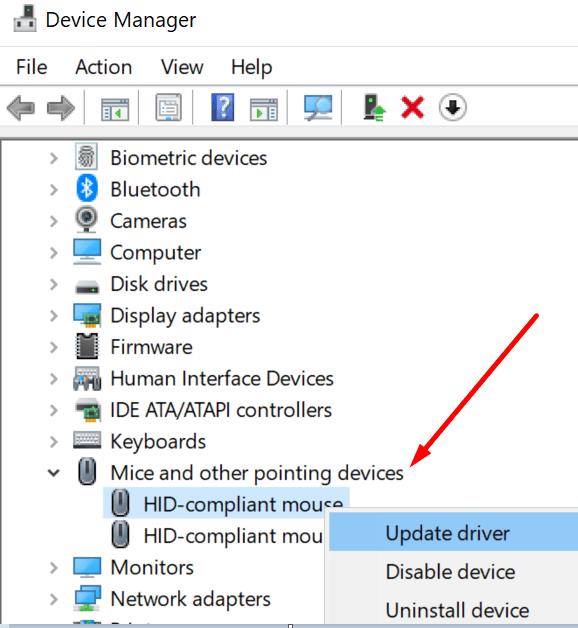
Ja izvēlaties atinstalēt draiveri, restartējiet datoru, un ierīce automātiski lejupielādēs jaunāko peles draivera versiju, kad tā sāks darboties.
Palaidiet Edge un augšējā labajā stūrī noklikšķiniet uz trīs punktu izvēlnes
Atlasiet Iestatījumi → Konfidencialitāte, meklēšana un pakalpojumi
Sadaļā Notīrīt pārlūkošanas datus atlasiet Izvēlieties, ko notīrīt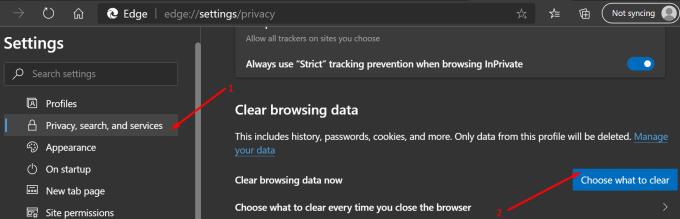
Atlasiet pārlūkošanas vēsturi, kešatmiņas un sīkfailus un nospiediet Notīrīt
Restartējiet Edge un pārbaudiet, vai peles ritenīša problēma ir pazudusi.
Atveriet lietotni Iestatījumi un dodieties uz Programmas → Programmas un funkcijas
Atlasiet Microsoft Edge un noklikšķiniet uz Papildu opcijas
Noklikšķiniet uz Labot
Restartējiet pārlūkprogrammu.
Ja Edge labošana nedarbojās, veiciet atiestatīšanu vai instalējiet atkārtoti.
Lai atiestatītu Edge:
Dodieties uz Sākt, ierakstiet Powershell, ar peles labo pogu noklikšķiniet uz lietotnes un atlasiet Palaist kā administratoram
Ievadiet šo komandu un nospiediet taustiņu Enter:
Izejiet no PowerShell, restartējiet ierīci un pārbaudiet, vai ritināšana darbojas tagad.
Lai atkārtoti instalētu Edge:
Dodieties uz C:\Users\%username%\AppData\Local\Packages\Microsoft.MicrosoftEdge_8wekyb3d8bbwe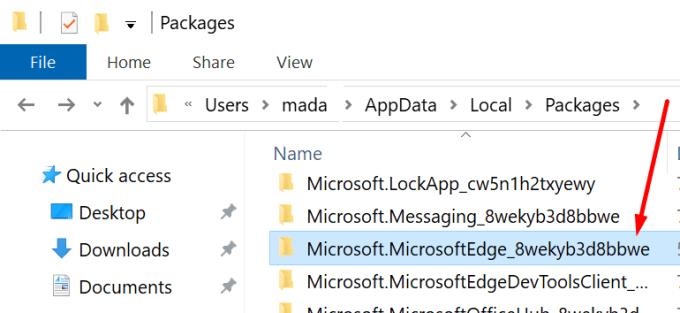
Izdzēsiet visus mapē saglabātos failus
Palaidiet PowerShell ar administratora tiesībām un ievadiet šādu komandu:
Šeit jums ir septiņas metodes, kā novērst peles ritenīša problēmu programmā Microsoft Edge.
Mēs ceram, ka tagad varat izmantot peles ritenīti, lai ritinātu apmeklētās tīmekļa lapas.
Edge atvieglo drošu pārlūkošanu. Šeit ir norādīts, kā mainīt drošības iestatījumus Microsoft Edge.
Ja vēlaties atbrīvoties no ziņojuma Atjaunot lapas programmā Microsoft Edge, vienkārši aizveriet pārlūkprogrammu vai nospiediet atkāpšanās taustiņu.
Jaunajā pārlūkprogrammā Microsoft Edge ir daudz ko gaidīt, un šajā rokasgrāmatā ir labi parādīts, kā to lejupielādēt.
Tiem no jums, kas lieto operētājsistēmu Windows 10 un vēlaties atspējot Adobe Flash programmā Microsoft Edge, šeit ir īss padoms par Flash iespējošanu vai atspējošanu. Adobe Flash
Vai kādreiz datorā, kurā darbojas operētājsistēma Windows 10, jums ir kaut kas, un jūs tiekat pārtraukts un jums ir jāatsakās vai jāizslēdz dators? Vai vēlaties, lai būtu veids, kā
Izmantojot Windows 10 Insider Preview būvējumu 14361, Windows Insiders tagad var lejupielādēt un instalēt LastPass paplašinājumu pārlūkprogrammai Microsoft Edge.
Lūk, kā jūs varat nopelnīt un ietaupīt papildu Microsoft Rewards punktus.
Izsekošanas skripti ir gandrīz universāla interneta sastāvdaļa. Reklāmdevēji tos izmanto, lai pārraudzītu jūsu darbības internetā pēc iespējas vairākās vietnēs Microsoft Edge for Android piedāvā izsekošanas bloķēšanas funkciju, ko varat izmantot, lai aizsargātu savu privātumu. Uzziniet, kā to izmantot, izmantojot šo apmācību.
Visas pārlūkprogrammas saglabā jūsu pārlūkošanas darbības lokāli pārlūkprogrammā, izmantojot funkciju, ko sauc par pārlūkošanas vēsturi. Pārlūkošanas vēsture var būt noderīga funkcija. Aizsargājiet savu privātumu programmā Microsoft Edge for Android, regulāri notīrot pārlūkprogrammas vēsturi un datus. Vienkārši izmantojiet šīs darbības.
Daudzi cilvēki būs pamanījuši, ka, mēģinot tālruņa pārlūkprogrammā atvērt noteiktas vietnes, vietnes vietā tiek atvērta lietotne. Dažos gadījumos Uzziniet, kā neļaut programmai Microsoft Edge for Android atvērt citas programmas, kad atlasāt saiti.
Progresīvā tīmekļa lietotne, saīsināti pazīstama arī kā PWA, ir lietojumprogrammatūras veids, kas izveidots, izmantojot HTML, CSS un Javascript. PWA darbojas uz jebkuras platformas un
Microsoft tikai tikko ir izlaidusi savas gaidāmās pārlūkprogrammas Edge pirmās Insider versijas. Pašlaik trūkst vai nav pabeigtas daudzas funkcijas,
Microsoft ieviesa Microsoft Edge Dev un Canary kanālus, kas ir Microsoft Edge pārlūkprogrammas, kuru pamatā ir Chromium. Galu galā to kombinācija
Ja Microsoft Edge neatrod derīgu drošības sertifikātu jūsu apmeklētajai tīmekļa lapai, tas to bloķēs.
Ja nevarat atskaņot Amazon Prime videoklipus programmā Microsoft Edge, pārlūkprogrammas iestatījumos atspējojiet aparatūras paātrinājumu.
Tumšais režīms ir alternatīvs motīvs lietotnēm un operētājsistēmām, kas tradicionālās gaišās krāsas motīvus aizstāj ar tumšākām krāsām. Viens no galvenajiem Samaziniet acu nogurumu un ietaupiet enerģiju, iespējojot tumšo režīmu pārlūkprogrammā Edge operētājsistēmai Android. Vienkārši izmantojiet šīs darbības.
Ja pārlūkam Chrome var būt sava slēptā spēle, kāpēc gan ne Microsoft Edge, vai ne? Izmantojot Edges slepeno spēli, jūs nebūsit dinozaurs, bet gan īsts cilvēks. Šī spēle Microsoft Edge pārlūkprogrammā ir slēpta sērfošanas spēle. Uzziniet, kā piekļūt šai Lieldienu olai, veicot šīs darbības.
Ir bijuši daudzi gadījumi, kad lietotāji Edge nevarēja izmantot peles ritenīti. Šajā rokasgrāmatā ir parādīts, kā novērst problēmu.
Microsoft Chromium darbinātā Edge pārlūkprogramma tagad ir pieejama operētājsistēmā Linux. Lai gan vēl nav sasniegta vispārēja pieejamība, jūs varat instalēt Edge no “Dev Channel”
Programmā Microsoft Edge, vismaz Dev un Canary kanālos, blakus jūsu Microsoft kontam (MSA) ir redzama smaidoša seja. Smaidīgā seja ir tur, lai
Apple ir ieviesis iOS 26 – būtisku atjauninājumu ar pavisam jaunu matēta stikla dizainu, viedākām lietošanas iespējām un uzlabojumiem jau pazīstamās lietotnēs.
Studentiem studijām ir nepieciešams noteikta veida klēpjdators. Tam jābūt ne tikai pietiekami jaudīgam, lai labi darbotos izvēlētajā specialitātē, bet arī pietiekami kompaktam un vieglam, lai to varētu nēsāt līdzi visu dienu.
Šajā rakstā mēs parādīsim, kā atgūt piekļuvi cietajam diskam, ja tas neizdodas. Sekosim līdzi!
No pirmā acu uzmetiena AirPods izskatās gluži kā jebkuras citas īstas bezvadu austiņas. Taču tas viss mainījās, kad tika atklātas dažas maz zināmas funkcijas.
Printera pievienošana operētājsistēmai Windows 10 ir vienkārša, lai gan vadu ierīču process atšķirsies no bezvadu ierīču procesa.
Kā zināms, RAM ir ļoti svarīga datora aparatūras daļa, kas darbojas kā atmiņa datu apstrādei un ir faktors, kas nosaka klēpjdatora vai datora ātrumu. Zemāk esošajā rakstā WebTech360 iepazīstinās jūs ar dažiem veidiem, kā pārbaudīt RAM kļūdas, izmantojot programmatūru operētājsistēmā Windows.
Ja meklējat NAS risinājumu mājai vai birojā, iepazīstieties ar šo labāko NAS uzglabāšanas iekārtu sarakstu.
Vai jums ir grūtības noskaidrot, kāda IP adrese jūsu drukātājam tiek izmantota? Mēs parādīsim, kā to atrast.
Jūs gatavojaties vakaram ar spēlēšanu, un tas būs liels vakars – jūs tikko esat iegādājies “Star Wars Outlaws” GeForce Now straumēšanas pakalpojumā. Uzziniet vienīgo zināmo risinājumu, kas parāda, kā novērst GeForce Now kļūdas kodu 0xC272008F, lai jūs varētu sākt spēlēt Ubisoft spēles atkal.
Uzziniet dažus iespējamos iemeslus, kāpēc jūsu klēpjdators pārkarst, kā arī padomus un trikus, lai izvairītos no šīs problēmas un uzturētu savu ierīci vēsu.



























