Windows: Notīrīt drukāšanas rindu
Šajā ierakstā mēs jums parādīsim divus veidus, kā notīrīt drukāšanas rindu Microsoft Windows.
Ir viegli iestatīt logu izkārtojumu, izmantojot utilītu PowerToys Fancy Zones operētājsistēmā Windows 10. Veiciet šīs darbības.
1. Instalējiet PowerToys
2. Iespējojiet Fancy Zones
3. Palaidiet Fancy Zones izkārtojuma redaktoru
4. Izvēlieties noklusējuma izkārtojumu vai izveidojiet pielāgotu izkārtojumu.
PowerToys ir daudz lielisku utilītu, kas palīdz ātri salabot jūsu darbplūsmu. Interesanti, ka operētājsistēmā Windows 10 jau ir iebūvēta Snap Assist funkcija, kas ļauj ātri nofiksēt logus uz darbvirsmas, lai jūs varētu redzēt visus savus logus vienlaikus.
Snap Assist ir noderīga, ja izmantojat tradicionālu monitoru, taču, ja izmantojat divu monitoru vai īpaši plata monitora iestatīšanu, vēlaties, lai Windows 10 darbvirsmā būtu vairāk iespēju parādīt logus.
Lūk, kur palīgā nāk cita PowerToys utilīta Fancy Zones! Fancy Zones ir logu pārvaldnieka utilīta logu kārtošanai un fiksēšanai uz darbvirsmas. Izmantojot Fancy Zones, jūs ietaupīsit laiku un uzlabosit savu darbplūsmu, izvēloties logiem noklusējuma veidnes izkārtojumu vai izveidojot pielāgotu izkārtojumu, kas palīdz strādāt efektīvāk.
Lūk, kas jums jādara, lai sāktu darbu.
1. Lejupielādējiet un instalējiet PowerToys no GitHub vietnes .
2. Iespējot iedomātās zonas
3. Izvēlieties Palaist izkārtojuma redaktoru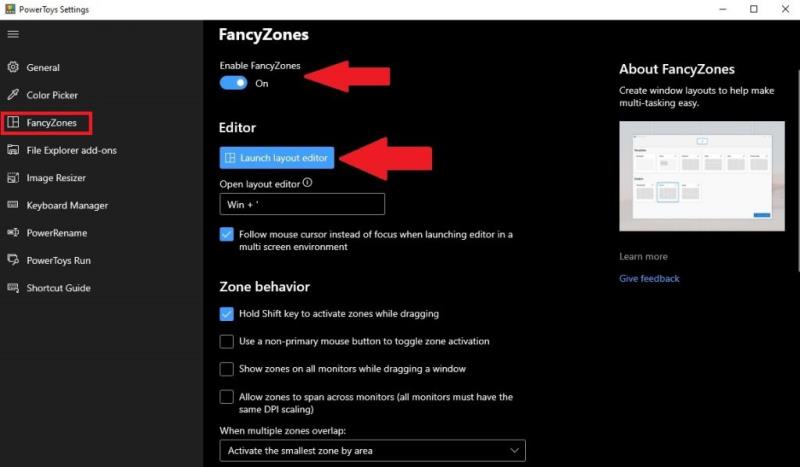
Kā redzat PowerToys iestatījumos, varat mainīt īsinājumtaustiņus no Windows taustiņa + '
Kad palaižat izkārtojuma redaktoru, varat izvēlēties kādu no noklusējuma izkārtojuma veidnēm vai izveidot jaunu izkārtojumu. Noklusējuma izkārtojumos ietilpst Bez izkārtojuma, Fokuss, Kolonnas, Režģis un Prioritātes režģis. Katrs noklusējuma izkārtojums parāda, kā logi parādīsies katrā norādītajā izkārtojumā.
Ekrāna augšdaļā parādītais skaitlis norāda, cik monitoru sistēma Windows 10 nosaka. Neviena no noklusējuma izkārtojuma opcijām man nav noderīga, tāpēc es izveidošu jaunu izkārtojumu. Kad noklikšķināsit uz Izveidot jaunu izkārtojumu , jums tiks jautāts, kā vēlaties, lai logi tiktu parādīti režģa izkārtojumā vai audekla izkārtojumā. 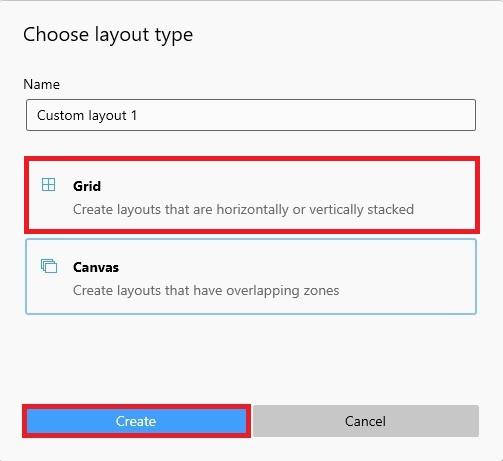 Šajā piemērā es izvēlējos Režģi, lai redzētu, cik logu var būt manā darbvirsmā. Kad esat gatavs, noklikšķiniet uz Izveidot, lai iestatītu logu rādīšanas veidu. Pēc tam jūs redzēsit Windows 10 darbvirsmu, lai iestatītu, kā un kur vēlaties parādīt savus logus.
Šajā piemērā es izvēlējos Režģi, lai redzētu, cik logu var būt manā darbvirsmā. Kad esat gatavs, noklikšķiniet uz Izveidot, lai iestatītu logu rādīšanas veidu. Pēc tam jūs redzēsit Windows 10 darbvirsmu, lai iestatītu, kā un kur vēlaties parādīt savus logus.
Lai gan jums var nebūt nepieciešams tik daudz logu, kā parādīts, ir labi zināt, ka šī opcija ir pieejama. Ja vēlaties logiem pievienot vertikālus sadalījumus, varat to izdarīt, turot nospiestu taustiņu Shift, kamēr ar peli noklikšķiniet, lai izveidotu vairāk logu. Ja vēlaties sapludināt un dzēst logus, vienkārši noklikšķiniet un velciet kursoru virs zonām, kuras vēlaties apvienot un/vai dzēst. Process ir patiešām vienkāršs.
Kad esat pabeidzis logu izkārtojuma konfigurēšanu, noklikšķiniet uz Saglabāt un lietot .
Apsveicam! Jūs esat saglabājis savu pirmo pielāgoto izkārtojumu. Tagad, ja vēlaties kaut ko rediģēt par savu izkārtojumu, jebkurā laikā varat izmantot īsinājumtaustiņu Windows taustiņš + ' , lai palaistu izkārtojuma redaktoru. Palaišanas redaktorā varat noklikšķināt uz zīmuļa, lai rediģētu jebkuru no izveidotajiem izkārtojumiem.
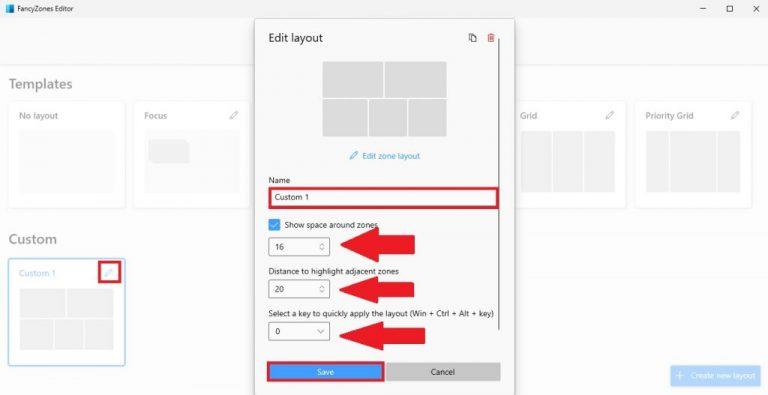
Kā redzat, varat mainīt izkārtojuma nosaukumu, mainīt atstarpi, attālumu līdz blakus esošajām zonām un mainīt īsceļu, lai lidojuma laikā parādītu konkrētus pielāgotus izkārtojumus. Kad esat pabeidzis veikt izmaiņas, varat noklikšķināt uz Saglabāt, kad esat pabeidzis.
PowerToys iestatījumos sadaļā Iedomātās zonas redzēsit vairāk opciju, tostarp zonas uzvedību un logu uzvedību . Ir vairāk Fancy Zones pielāgošanas iespēju, tostarp iespēja mainīt iedomātā zonu krāsu un daudz ko citu. Labākais padoms, ko varu sniegt, ir pašam izpētīt Fancy Zones un redzēt, kas jums ir vispiemērotākais. Ja atklājat, ka izmantosit Fancy Zones, un vēlaties padziļināti izpētīt iestatījumus un to darbību, Microsoft šeit sniedz padziļinātu visu iestatījumu skaidrojumu .
Vai jūs izmantotu utilītu Powertoys Fancy Zones operētājsistēmā Windows 10? Paziņojiet mums komentāros.
Šajā ierakstā mēs jums parādīsim divus veidus, kā notīrīt drukāšanas rindu Microsoft Windows.
Ceļvedis par to, kā pievienot E-pasta opciju Microsoft Excel un Word 365 rīkjoslā.
Mēs parādām jums triku, ko varat izmantot, lai viegli eksportētu visus Microsoft Outlook 365 kontaktus uz vCard failiem.
Uzziniet, kā soli pa solim atspējot un iespējot PIN kodus operētājsistēmā Windows 11, lai kontrolētu, kā piesakāties un piekļūstat savam ierīcei.
Uzziniet, kāpēc parādās 0x80040305 kļūdas kods un kā to novērst, lai varētu atsūtīt e-pastus no Outlook atkal.
Mēs piedāvājam vairākas risinājumus, lai labotu izplatītu problēmu, mēģinot priekšskatīt pievienotos failus Microsoft Outlook ar šo ceļvedi.
Atrast savu Windows 11 produkta atslēgu var būt sarežģīti, ja jūs izmantojat laukumu, kurā tā bija. Par laimi, varat izmantot pamata sistēmas lietotnes, lai to atrastu.
Mēs parādām detalizētus soļus, kā atsaukt e-pasta ziņojumu, kas nosūtīts no Microsoft Outlook 365.
Dažreiz e-pasts var iestrēgt Microsoft Outlook 365 izsūtītajā sarakstā. Šis ceļvedis parāda, kā ar to tikt galā.
Novērsiet izplatītu brīdinājumu, kad atverat failus, izmantojot hipersaiti Microsoft Office 365 failos.
Tumšais režīms tika ieviests Microsoft 2016. Gadā. Jaunākā Office versija piedāvā iespēju izvēlēties vienu no diviem pieejamajiem tumšajiem režīmiem.
Parādām, kā iespējot vai atspējot redzamās starpliktuves iespējas Microsoft Office 365 lietotnēs.
Mācību materiāls, kurā parādīts, kā importēt slaidus no citas Microsoft PowerPoint 365 prezentācijas faila.
Pamācība, kas parāda, kā padarīt Microsoft PowerPoint 365 automātiski atskaņot jūsu slaidrādi, iestatot slaida pārejas laiku.
Šajā rokasgrāmatā ir parādīts, kā atrast DirectX versiju, kas darbojas jūsu Microsoft Windows 11 datorā.
Vai kādreiz datorā, kurā darbojas operētājsistēma Windows 10, jums ir kaut kas, un jūs tiekat pārtraukts un jums ir jāatsakās vai jāizslēdz dators? Vai vēlaties, lai būtu veids, kā
Tālāk ir norādīts, kā jūs varat iegūt maksimālu labumu no Microsoft Rewards operētājsistēmās Windows, Xbox, Mobile, iepirkšanās un daudz ko citu.
Nodrošiniet savu Microsoft paroli, laiku pa laikam to mainot. Aizmirsāt sava Microsoft konta paroli? Nav problēmu, lūk, kas jums jādara.
Vai esat kādreiz vēlējies, lai operētājsistēmā Windows 10 būtu iespējams uzreiz pārdēvēt failus lielapjomā? PowerToys atbalsta PowerRename, vēl vienu pārsteidzošu utilītu, ko piedāvā
Ja jau izmantojat PowerToys, iespējams, jau zināt visas noderīgās utilītas, kas pieejamas, lai atvieglotu jūsu dzīvi, tostarp Keyboard Manager.
Neatkarīgi no tā, cik dominējošs Google ir meklētājprogrammu tirgū, mēs nevaram ignorēt Bing. Šeit ir 8 padomi un triki Bing meklēšanai, kas palīdzēs jums izmantot šīs meklētājprogrammas iespējas.
Vai vēlaties uzzināt, kā atiestatīt rūpnīcas iestatījumus operētājsistēmā Windows 11? Izlasiet emuāru, lai viegli uzzinātu visu par atkopšanas iespējām operētājsistēmā Windows 11.
Uzziniet, kā izmantot Microsoft meklēšanu Bing, lai efektīvi atrastu savus darba datus un uzlabotu produktivitāti.
Kā atcelt Netflix un anulēt konta abonementu. Var būt daudz iemeslu, kuru dēļ vēlaties atcelt savu Netflix kontu iPhone un citās ierīcēs. Lūk, kā to izdarīt.
Šajā emuārā uzziniet, kā varat izslēgt komentārus Facebook ziņās vai atspējot komentārus Facebook ziņās. Lasi emuāru un uzzini, kā!
Vai mēģināt dzēst tukšu lapu programmā Word? Šajā rokasgrāmatā mēs parādīsim, kā programmā Word izdzēst lapu vai tukšu lapu.
Lai gan televizors, visticamāk, labi darbosies bez interneta savienojuma, ja jums ir kabeļa abonements, amerikāņu lietotāji ir sākuši pārslēgties uz internetu.
Tāpat kā reālajā pasaulē, jūsu darbi Sims 4 ar laiku noveco un mirs. Sims dabiski noveco septiņos dzīves posmos: mazulis, mazulis, bērns, pusaudzis,
Obsidian ir vairāki spraudņi, kas ļauj formatēt piezīmes un izmantot grafikus un attēlus, lai padarītu tos nozīmīgākus. Lai gan formatēšanas iespējas ir ierobežotas,
“Baldur's Gate 3” (BG3) ir valdzinoša lomu spēle (RPG), ko iedvesmojuši Dungeons and Dragons. Tā ir plaša spēle, kas ietver neskaitāmus blakus uzdevumus























