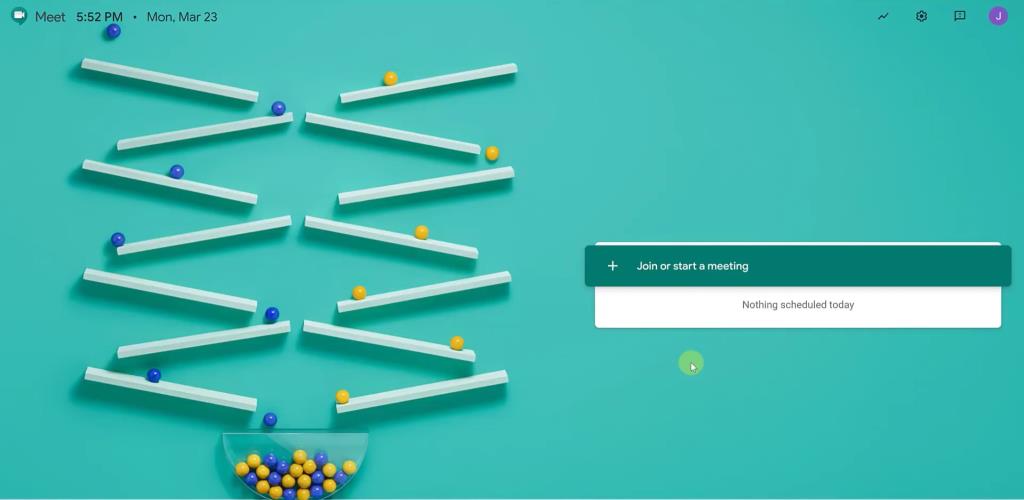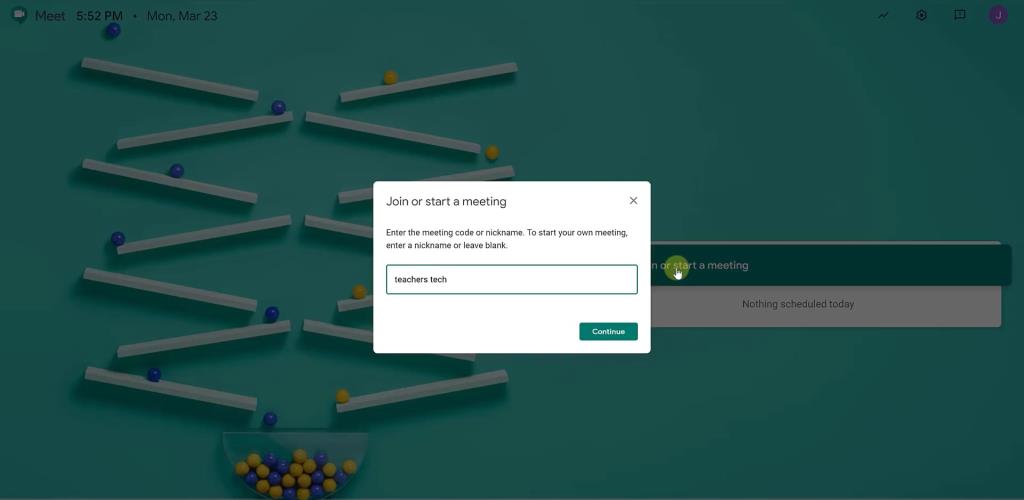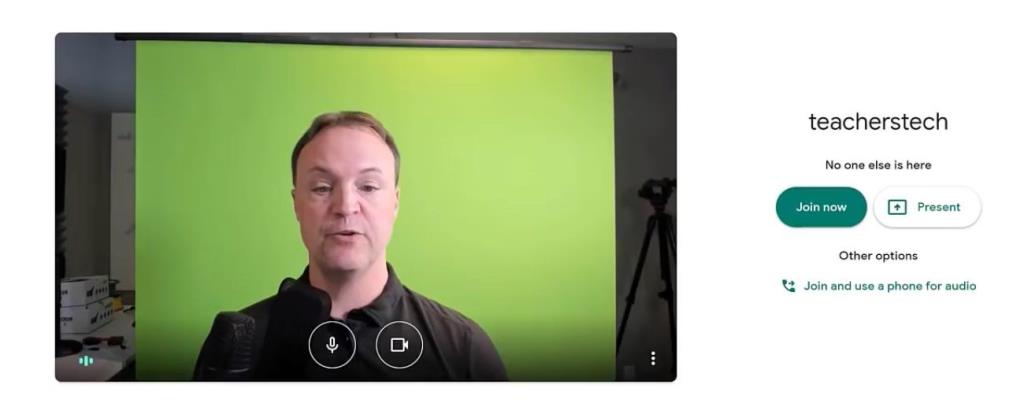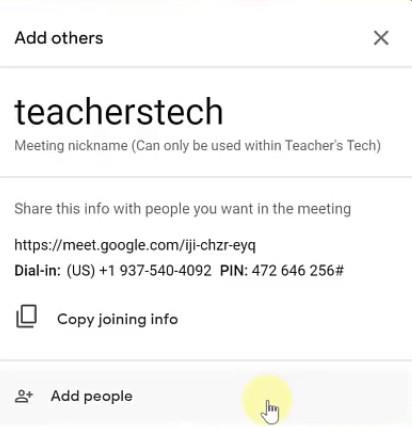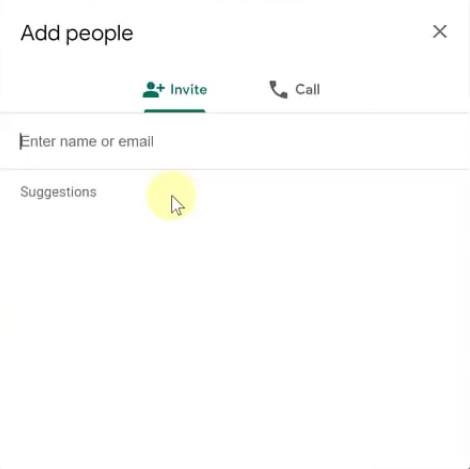Nesenā COVID-19 pandēmija valstu noteikto ierobežojumu dēļ daudziem cilvēkiem liek strādāt no mājām. Šī iemesla dēļ daudzas organizācijas meklē dažādus attālās sadarbības rīkus, kas var palīdzēt saviem darbiniekiem ērti un efektīvi strādāt no mājām.
Viena no populārākajām izvēlēm starp šiem pakalpojumiem ir Google maksas videokonferenču pakalpojums Google Meet. Google Meet tiek piegādāts kopā ar jūsu G Suite kontu, kas nozīmē, ka jums nav jāmaksā papildus, ja jums jau pieder G Suite konts.
Tas ir aprīkots ar daudzām funkcijām, tostarp, piemēram, šifrēšanu no gala līdz beigām, kalendāra integrāciju, iezvanes tālruņu numurus un daudz ko citu. Ja vēlaties sākt darbu ar Google Meet, esat nonācis ideālā vietā. Izpildiet mūsu vienkāršo soli pa solim rokasgrāmatu, kas palīdzēs jums ātri sākt darbu.
SAISTĪTI: Kā iestatīt mozaīkas izkārtojumu pakalpojumā Google Meet, lai vienlaikus skatītu 16 dalībniekus
Kā iestatīt Google Meet un nosūtīt pirmo ielūgumu?
1. darbība. Piesakieties savā G-Suite kontā savā iecienītākajā tīmekļa pārlūkprogrammā un dodieties uz šo saiti .
2. darbība. Tagad jūs tiksit automātiski pieteikts, izmantojot savu G-Suite kontu. Noklikšķiniet uz opcijas ar nosaukumu " Pievienoties vai sākt sapulci ".
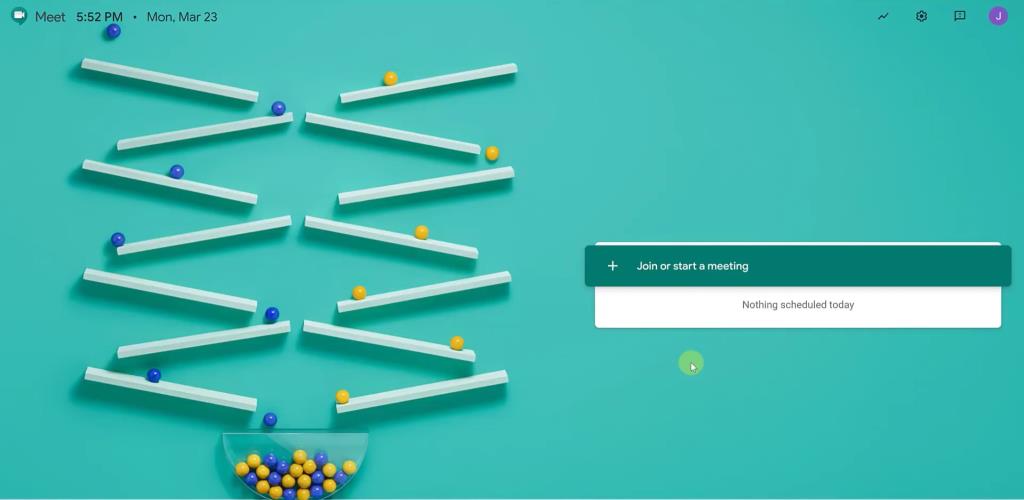
3. darbība. Tagad parādītajā dialoglodziņā ievadiet sapulces nosaukumu. Kad esat pabeidzis, noklikšķiniet uz " Turpināt ".
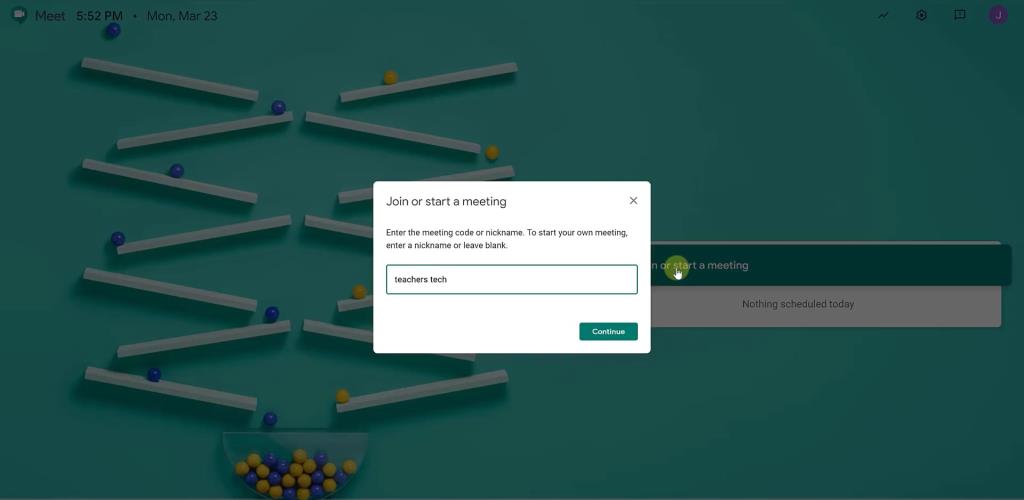
4. darbība. Tagad jūs tiksit novirzīts uz priekšskatījuma ekrānu, pirms varēsit sākt sapulci. Vietne tagad lūgs jūsu atļauju piekļūt jūsu kamerai un mikrofonam. Kad esat piešķīris nepieciešamās atļaujas, noklikšķiniet uz " Pievienoties tūlīt ".
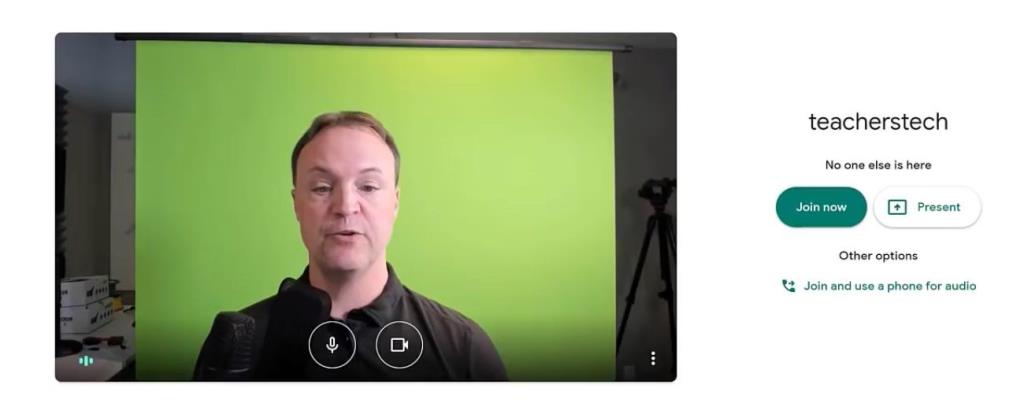
Piezīme. Ja nevēlaties izmantot savu video plūsmu un tā vietā vēlaties kopīgot ekrānu, varat noklikšķināt uz opcijas " Prezentēt " blakus pogai " Pievienoties ".
5. darbība. Kad noklikšķināsit uz " Pievienoties ", jūs tiksit novirzīts uz jaunu lapu, kurā jums tiks lūgts pievienot sapulcei citus. Parādītajā dialoglodziņā noklikšķiniet uz " Kopēt pievienošanās informāciju ".
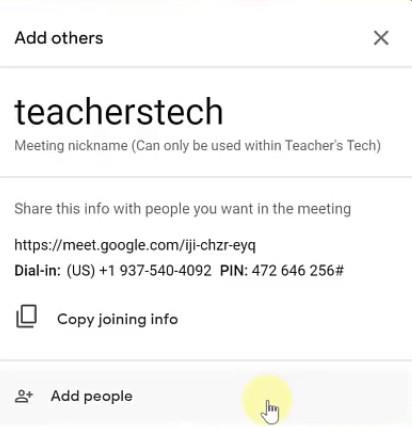
6. darbība. Tagad dodieties uz savu e-pasta kontu, ielīmējiet un nosūtiet nokopēto informāciju vēlamajiem dalībniekiem. Viņi varēs vai nu sekot norādītajai saitei, lai pievienotos jūsu izveidotajai sapulcei, vai piezvanīt, izmantojot tālruņa numuru.
Piezīme. Varat arī noklikšķināt uz "Pievienot personas " dialoglodziņa apakšā, lai pievienotu personas no sava Google konta kontaktpersonu saraksta.
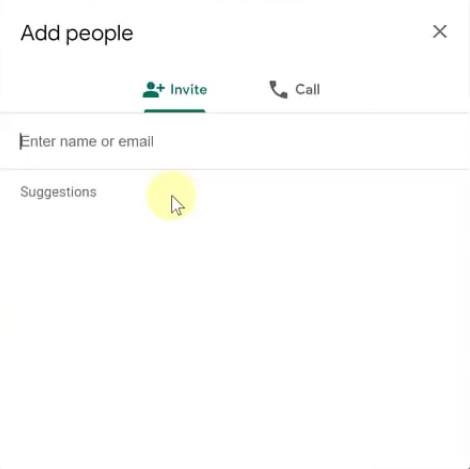
Un viss. Tagad esat veiksmīgi iestatījis savu Google Meet kontu un izsūtījis uzaicinājumu saites vēlamajiem dalībniekiem.
Ja jums ir kādas problēmas vai jautājumi, lūdzu, sazinieties ar mums, izmantojot tālāk esošo komentāru sadaļu.
SAISTĪTI: