Kur ir Mans dators operētājsistēmā Windows 11? Kā viegli atrast “šo datoru”!

Uzziniet, kā atjaunot “Mans dators” operētājsistēmā Windows 11, lai viegli piekļūtu saviem failiem un informācijai.
Tālummaiņa ir viens no visbiežāk izmantotajiem attālās sadarbības pakalpojumiem, kas šobrīd ir pieejami tirgū. Lai gan uzņēmums saskārās ar lielu pretreakciju, jo tā pakalpojumā trūka privātuma funkciju, šķiet, ka problēmas ir atrisinātas ar neseno Zoom 5.0 atjauninājumu .
Zoom 5.0 atjauninājums ir obligāts, lai saglabātu visu lietotāju datus. Ja meklējat veidu, kā atjaunināt lietotni savā mobilajā ierīcē, tad esat nonācis ideālā vietā. Apskatīsim, kā varat atjaunināt lietotni savā mobilajā ierīcē.
Saturs
Kā atjaunināt lietotni Zoom operētājsistēmā Android?
Ja izmantojat Android mobilo ierīci, varat izmantot šo saiti, kas jūs novirzīs uz Play veikala lietotnes Zoom lapu. Kad esat lapā, varat pieskarties atjaunināšanas ikonai zem tālummaiņas ikonas, lai sāktu lietotnes atjaunināšanu.
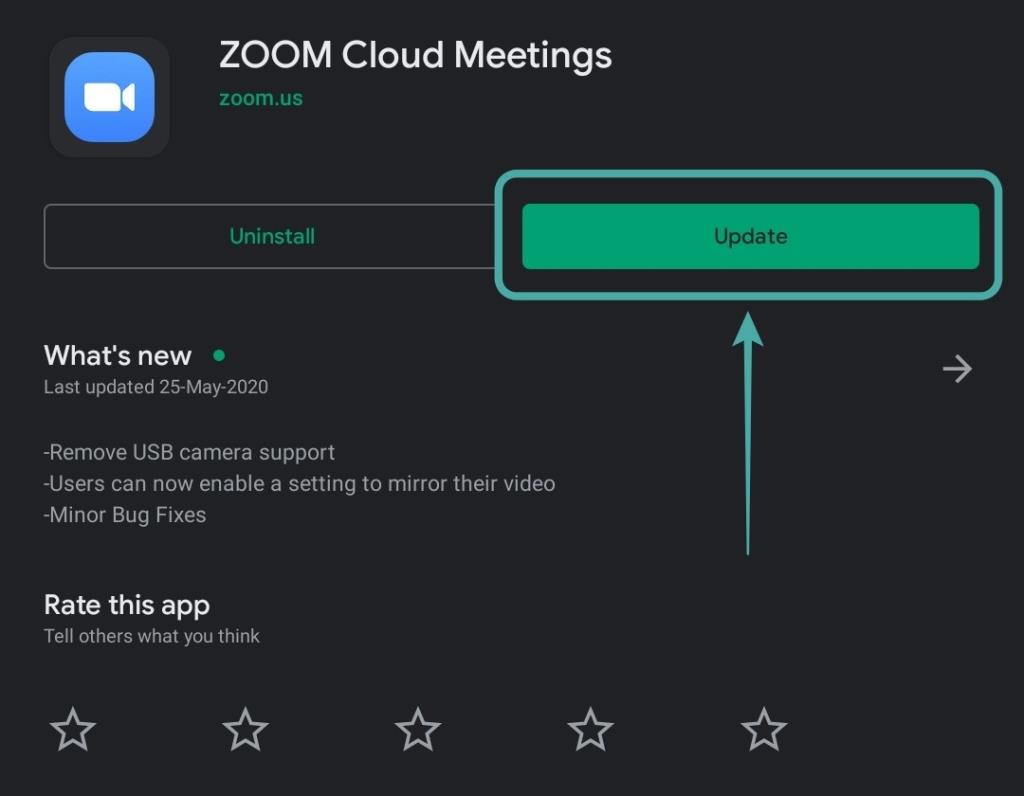
Varat arī tieši atvērt Play veikalu savā mobilajā ierīcē un pieskarties hamburgera ikonai ekrāna augšējā kreisajā stūrī .
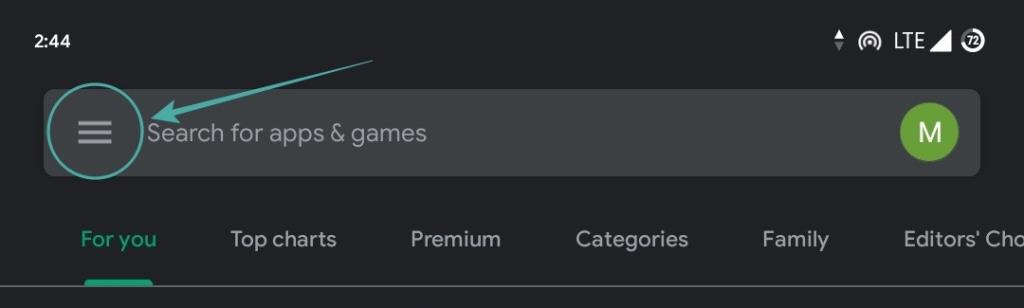
Pēc tam atlasiet Manas programmas un spēles .
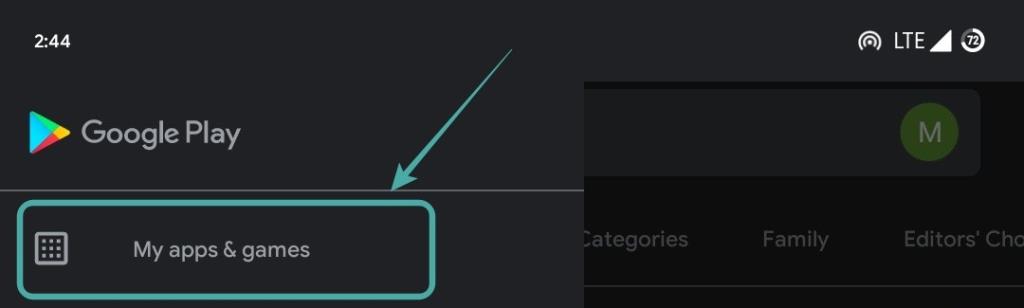
Pēc tam jūs atradīsit visus savai ierīcei pieejamos atjauninājumus. Ritiniet uz leju un atrodiet tālummaiņas lietotni un pieskarieties tai blakus esošajai opcijai Atjaunināt, lai ierīcē sāktu atjaunināšanu.
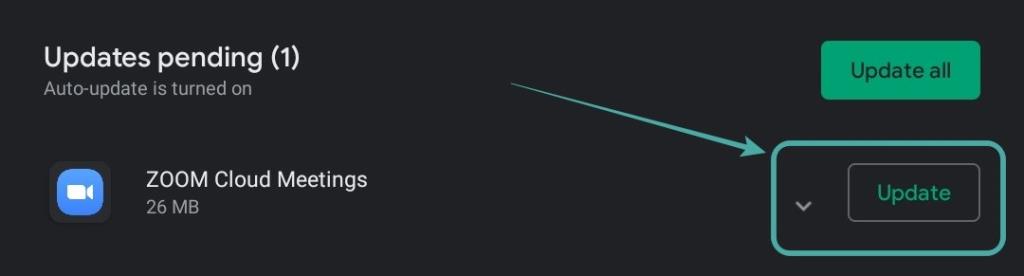
Lietotne Zoom tagad tiks atjaunināta uz jaunāko versiju jūsu Android ierīcē. Varat pārliecināties, ka tā ir Zoom 5.0 vai jaunāka, pieskaroties “Kas jauns” un ritinot līdz apakšai, kā parādīts tālāk.
Kā atjaunināt savu Zoom lietotni iPad un iPhone?
Lietotnes atjaunināšana ierīcē ir diezgan vienkāršs process. Atveriet šo saiti savā ierīcē, un jūs tiksit automātiski novirzīts uz App Store savā ierīcē. Ja jūsu ierīcē ir instalēta lietotne, vienkārši noklikšķiniet uz atjaunināšanas ikonas blakus lietotnes nosaukumam, lai to atjauninātu.
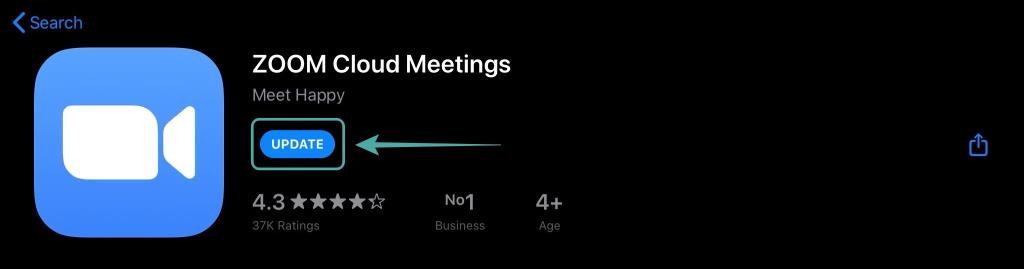
Varat arī savā ierīcē atvērt lietotņu veikalu, pieskarieties sava profila ikonai ekrāna augšējā labajā stūrī.

Tagad ritiniet uz leju, lai atrastu tālummaiņu zem opcijas Pieejamie atjauninājumi . Kad esat atradis, vienkārši pieskarieties pie ' Atjaunināt ' blakus lietotnes ikonai, lai ierīcē sāktu atjaunināšanu.
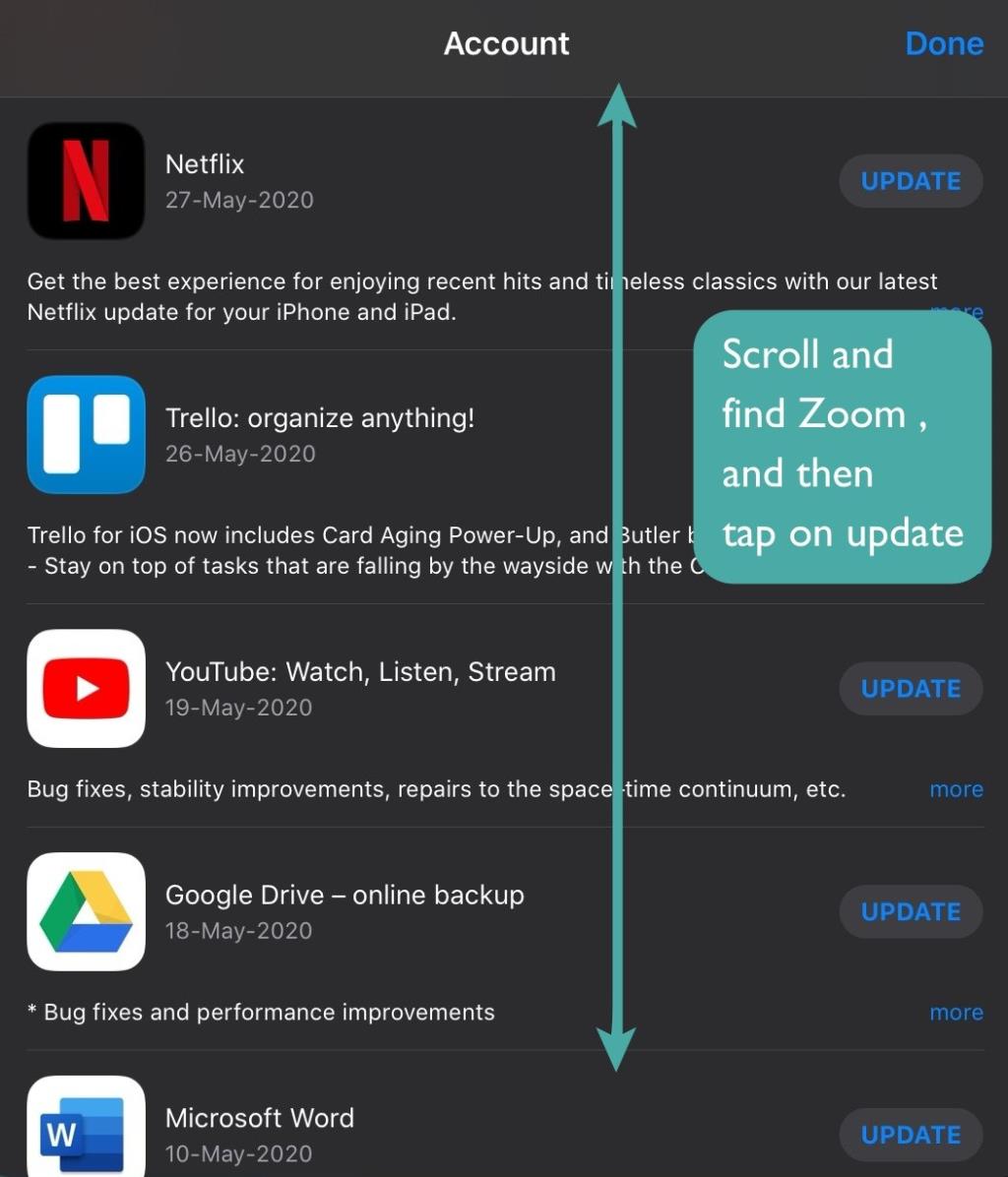
Ja jūsu ierīcē nav instalēta lietotne, atjauninājuma vietā tiks parādīta instalēšanas opcija. Pieskarieties instalēšanas pogai, lai ierīcē iegūtu jaunāko Zoom 5.0 atjauninājumu. Pārliecinieties, vai saņemat Zoom 5.0 atjauninājumu, ritinot uz leju sadaļu Jaunumi un pārbaudot versiju, kā parādīts tālāk.

Tagad iOS ierīcē ir jāatjaunina uz Zoom 5.0.
Cik ir pieejami Zoom lietotnes atjauninājumu veidi?
Zoom saviem klientiem galvenokārt nodrošina 3 veidu atjauninājumus galddatoriem un mobilajām ierīcēm. Apskatīsim tos.
Tikai tīmekļa atjauninājumi
Tikai tīmekļa atjauninājumi parasti ir nelieli kļūdu labojumi un optimizācijas, ko Zoom regulāri pārbauda. Nav nepieciešams tos regulāri atjaunināt, taču, ja vēlaties iegūt izsmalcinātu un optimizētu pieredzi, mēs iesakām laiku pa laikam atjaunināt savu klientu.
Obligātie atjauninājumi
Obligātie atjauninājumi ir nepieciešami atjauninājumi ar lielām izmaiņām jūsu Zoom klienta darbībā. Šie atjauninājumi krasi maina vai nu lietotāja saskarni, vai kodu, kas liek jums lietot atjauninājumu. Tālummaiņas klients nedarbosies, kamēr tas nav atjaunināts uz jaunāko versiju. Zoom 5.0 ir viens no šādiem atjauninājumiem, patīk tas vai nē.
Izvēles atjauninājumi
Izvēles atjauninājumi nodrošina vispārīgus kļūdu labojumus un uzlabojumus jūsu Zoom klientam. Tie nav nepieciešami, un esošais Zoom klients darbosies normāli bez šiem atjauninājumiem. Ja tas tiek ignorēts, nākamreiz, kad pieteiksieties savā Zoom klientā, jums tiks piedāvāts atjaunināt.
Kāpēc atjaunināt lietotni Zoom?
Zoom 5.0 atjauninājums nodrošina nepieciešamos drošības atjauninājumus Zoom klientam mobilajām ierīcēm un galddatoriem. Iepriekš Zoom radās privātuma problēmas, kas apdraudēja tā lietotāju datus. Bija nesankcionēti lietotāji piekļuvi privātām Zoom sapulcēm un pat gadījumi, kad tika nopludināti lietotāju privātie dati.
Zoom 5.0 novērš visas šīs problēmas, ieviešot drošības uzlabojumus un GCM šifrēšanu. Šī jaunā Zoom zvanu šifrēšanas ieviešana ne tikai uzlabo privātumu, bet arī padara Zoom 5.0 atjaunināšanu par obligātu. Ja neatjaunināsit savu Zoom klientu līdz 2020. gada 30. maijam, jūs nevarēsit izmantot Zoom pakalpojumus.
Mēs ceram, ka šī rokasgrāmata palīdzēja jums viegli atjaunināt Zoom klientu mobilajā ierīcē. Ja jums ir kādas problēmas vai jautājumi, lūdzu, sazinieties ar mums, izmantojot tālāk esošo komentāru sadaļu.
Operētājsistēmās Windows un Mac tālummaiņa tiek atjaunināta automātiski. Jums ir jāieslēdz tikai vienreizējs iestatījums, un tas iespējo automātiskos atjauninājumus. Tomēr, ja rodas problēmas ar atjaunināšanu, joprojām varat piespiest manuāli atjaunināt lietotnē vai lejupielādēt jaunāko lietotnes failu no tālummaiņas vietnes.
Linux datorā tālummaiņā nav automātiskās atjaunināšanas opcijas. Jums būs jāpaļaujas uz manuālām atjaunināšanas metodēm.
Lai funkcija Zoom automātiski lejupielādētu un instalētu lietotņu atjauninājumus, iespējojiet lietotnē vienreizēju opciju, kā norādīts tālāk. Pārliecinieties, vai datorā jums ir administratora tiesības, jo tās būs nepieciešamas, lai ieslēgtu šo opciju.
Sāciet, datorā atverot lietotni Zoom. Pēc tam tālummaiņas augšējā labajā stūrī noklikšķiniet uz sava profila ikonas.
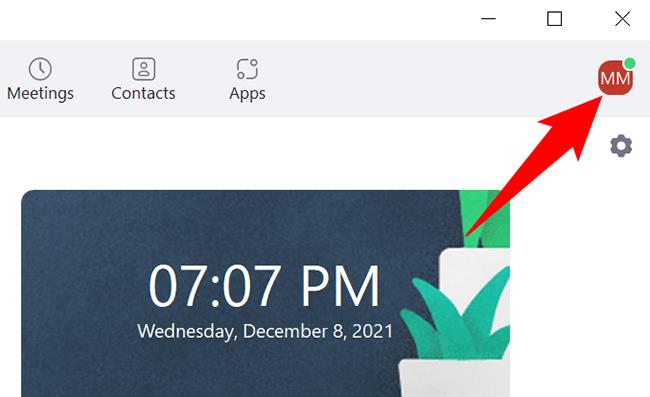
Profila izvēlnē noklikšķiniet uz "Iestatījumi".
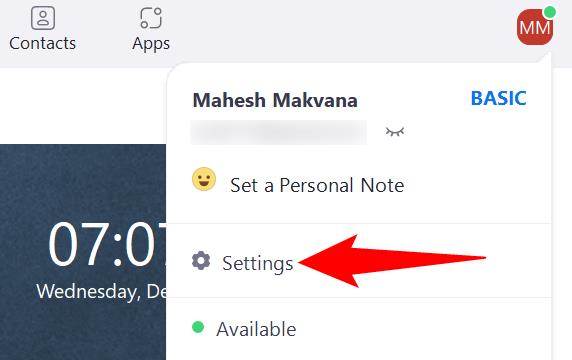
Logā "Iestatījumi" kreisajā sānjoslā atlasiet "Vispārīgi".
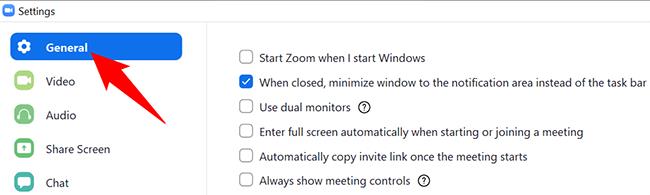
Labajā pusē esošajā rūtī pārslēdziet opciju "Automātiski atjaunināt tālummaiņu". Iespējams, tiks parādīta administratora uzvedne, kurā jāizvēlas jā.
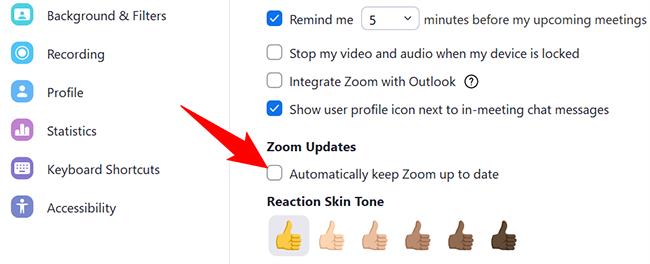
Blakus opcijai "Automātiski atjaunināt tālummaiņu" ir nolaižamā izvēlne, kurā varat izvēlēties, cik bieži vēlaties saņemt tālummaiņas atjauninājumus.
Pieejamās opcijas ir:

Saglabājiet iestatījumus, aizverot logu "Iestatījumi".
Ja izmantojat operētājsistēmu Linux vai ja šķiet, ka tālummaiņa netiek automātiski atjaunināta jūsu Windows vai Mac datorā, piespiediet lietotni pārbaudīt un instalēt jaunus atjauninājumus.
Lai to izdarītu, vispirms datorā atveriet Zoom. Pēc tam tālummaiņas augšējā labajā stūrī noklikšķiniet uz sava profila ikonas.
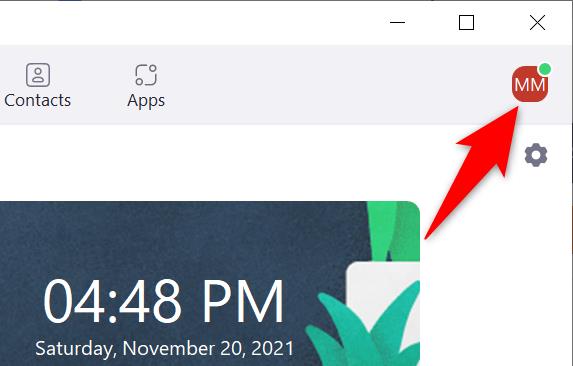
Atvērtajā izvēlnē noklikšķiniet uz "Pārbaudīt atjauninājumus".
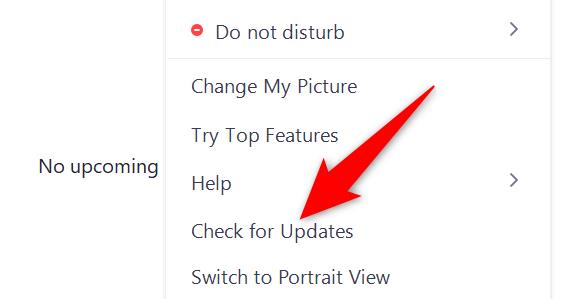
Jūs redzēsit logu "Tālummaiņas atjaunināšana". Šeit Zoom automātiski pārbaudīs visus pieejamos atjauninājumus. Ja ir pieejams atjauninājums, tas tiks instalēts. Ja atjauninājumi nav pieejami, jūs redzēsit ziņojumu ar norādi "Jūs esat atjaunināts".
Kad atjauninājumi ir instalēti vai ja atjauninājumi nav pieejami, aizveriet logu "Zoom Update", noklikšķinot uz "Aizvērt".
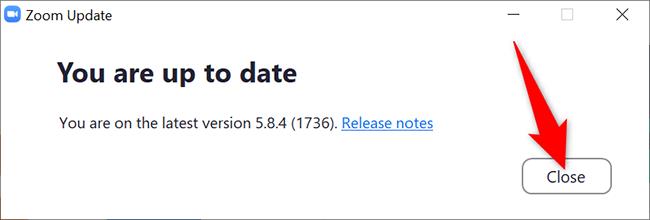
Un Zoom tagad ir atjaunināta jūsu datorā. Tagad varat pievienoties savām Zoom sapulcēm, izmantojot šo jaunāko lietotnes versiju.
Ja rodas problēma, ka Zoom netiek atvērts jūsu datorā vai netiek atjaunināts, izmantojot lietotnē esošās opcijas, lejupielādējiet jaunāko Zoom lietotni no tās vietnes un instalējiet to savā datorā. Tādā veidā jums būs jaunākā Zoom versija.
Lai to izdarītu, datorā atveriet tīmekļa pārlūkprogrammu un piekļūstiet Zoom lejupielādes centra vietnei.
Vietnē noklikšķiniet uz lielās pogas "Lejupielādēt". Tādējādi datorā tiek lejupielādēta programma Zoom.
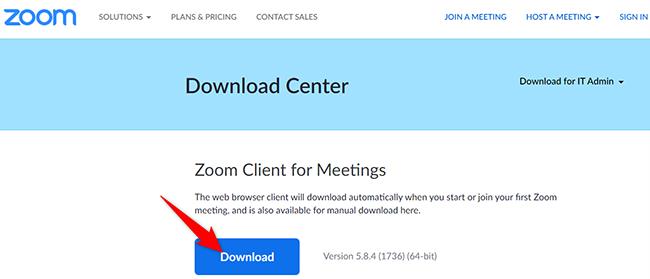
Kad lietotne ir lejupielādēta, atveriet mapi, kurā to saglabājāt, un veiciet dubultklikšķi uz programmas faila.
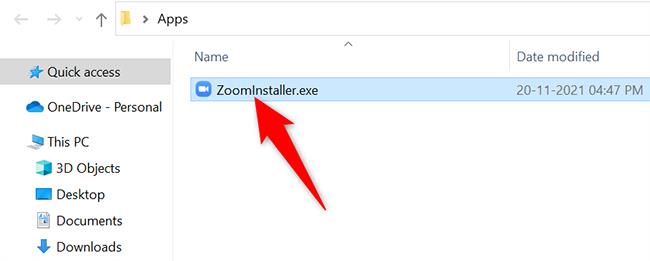
Instalējiet lietotni kā parasti, un, kad tas būs izdarīts, jūs darbināsiet jaunāko Zoom versiju. Izbaudi!
Uzziniet, kā atjaunot “Mans dators” operētājsistēmā Windows 11, lai viegli piekļūtu saviem failiem un informācijai.
Uzziniet, kā viegli mainīt fona attēlu operētājsistēmā Windows 11. Šeit ir 6 efektīvas metodes, kā to izdarīt, izmantojot dažādas pieejas.
Nepublicējiet savus attēlus bez maksas vietnē Instagram, ja varat par tiem saņemt samaksu. Lasiet un uzziniet, kā nopelnīt naudu vietnē Instagram un maksimāli izmantot šo sociālo tīklu platformu.
Uzziniet, kā viegli rediģēt un noņemt PDF metadatus. Šī rokasgrāmata palīdzēs jums viegli rediģēt vai noņemt PDF metadatus dažos vienkāršos veidos.
Vai jūs zināt, ka Facebook ir pilns jūsu tālruņu kataloga kontaktu saraksts, kā arī viņu vārds, numurs un e-pasta adrese.
Problēma var kavēt datora pareizu darbību, un, lai tos novērstu, var būt nepieciešams mainīt drošības iestatījumus vai atjaunināt draiverus.
Šis emuārs palīdzēs lasītājiem pārvērst bootable USB par ISO failu, izmantojot trešās puses programmatūru, kas ir brīvi lietojama un droša pret ļaunprātīgu programmatūru.
Vai esat saskāries ar Windows Defender kļūdas kodu 0x8007139F, un jums ir grūti veikt skenēšanu? Tālāk ir norādīti veidi, kā varat novērst problēmu.
Šī visaptverošā rokasgrāmata palīdzēs novērst “Uzdevumu plānotāja kļūdu 0xe0434352” jūsu Windows 11/10 datorā. Apskatiet labojumus tūlīt.
LiveKernelEvent 117 Windows kļūda izraisa datora sasalšanu vai negaidītu avāriju. Uzziniet, kā to diagnosticēt un novērst, veicot ekspertu ieteiktās darbības.
Šis emuārs palīdzēs lasītājiem novērst PowerPoint, kas neļaus man ierakstīt audio problēmas Windows datorā un pat ieteikt citus ekrāna ierakstīšanas aizstājējus.
Domājat, kā rakstīt PDF dokumentā, jo jums ir jāaizpilda veidlapas, jāpievieno anotācijas un jānoliek paraksti. Jūs esat nejauši atradis pareizo ierakstu, lasiet tālāk!
Šis emuārs palīdzēs lietotājiem noņemt ūdenszīmi Sistēmas prasības, kas nav izpildītas, lai izbaudītu vienmērīgāku un drošāku pieredzi ar operētājsistēmu Windows 11, kā arī tīrāku darbvirsmu.
Šis emuārs palīdzēs MacBook lietotājiem saprast, kāpēc rodas rozā ekrāna problēmas un kā tās novērst, veicot ātras un vienkāršas darbības.
Uzziniet, kā pilnībā vai selektīvi notīrīt Instagram meklēšanas vēsturi. Atgūstiet arī krātuves vietu, noņemot dublētos fotoattēlus, izmantojot labāko iOS lietotni.
Uzziniet, kā labot kļūdas kodu 36 Mac ārējos diskos. Sākot ar termināļa komandām un beidzot ar failu atļaujām, atklājiet risinājumus netraucētai failu pārsūtīšanai.
Es pēkšņi nevaru strādāt ar savu HID sūdzību skārienekrānu. Es nezinu, kas nokļuva manā datorā. Ja tas esat jūs, šeit ir daži labojumi.
Šis emuārs palīdzēs lasītājiem novērst Runtime Error 76: Path Not Found problēmu operētājsistēmā Windows PC, veicot ekspertu ieteiktās darbības.
Uzziniet, kā viegli saglabāt tīmekļa lapu PDF formātā, un atklājiet dažādas metodes un rīkus tīmekļa satura pārvēršanai pārnēsājamos PDF failos, lai piekļūtu tiem bezsaistē un kopīgotu tos.
Šajā rakstā ir sniegti dažādi risinājumi, lai atrisinātu problēmu, kas saistīta ar WhatsApp video ziņojumu nedarbošanos. Laimīgu ziņojumapmaiņu!
Neatkarīgi no tā, cik dominējošs Google ir meklētājprogrammu tirgū, mēs nevaram ignorēt Bing. Šeit ir 8 padomi un triki Bing meklēšanai, kas palīdzēs jums izmantot šīs meklētājprogrammas iespējas.
Vai vēlaties uzzināt, kā atiestatīt rūpnīcas iestatījumus operētājsistēmā Windows 11? Izlasiet emuāru, lai viegli uzzinātu visu par atkopšanas iespējām operētājsistēmā Windows 11.
Uzziniet, kā izmantot Microsoft meklēšanu Bing, lai efektīvi atrastu savus darba datus un uzlabotu produktivitāti.
Kā atcelt Netflix un anulēt konta abonementu. Var būt daudz iemeslu, kuru dēļ vēlaties atcelt savu Netflix kontu iPhone un citās ierīcēs. Lūk, kā to izdarīt.
Šajā emuārā uzziniet, kā varat izslēgt komentārus Facebook ziņās vai atspējot komentārus Facebook ziņās. Lasi emuāru un uzzini, kā!
Vai mēģināt dzēst tukšu lapu programmā Word? Šajā rokasgrāmatā mēs parādīsim, kā programmā Word izdzēst lapu vai tukšu lapu.
Lai gan televizors, visticamāk, labi darbosies bez interneta savienojuma, ja jums ir kabeļa abonements, amerikāņu lietotāji ir sākuši pārslēgties uz internetu.
Tāpat kā reālajā pasaulē, jūsu darbi Sims 4 ar laiku noveco un mirs. Sims dabiski noveco septiņos dzīves posmos: mazulis, mazulis, bērns, pusaudzis,
Obsidian ir vairāki spraudņi, kas ļauj formatēt piezīmes un izmantot grafikus un attēlus, lai padarītu tos nozīmīgākus. Lai gan formatēšanas iespējas ir ierobežotas,
“Baldur's Gate 3” (BG3) ir valdzinoša lomu spēle (RPG), ko iedvesmojuši Dungeons and Dragons. Tā ir plaša spēle, kas ietver neskaitāmus blakus uzdevumus



























