Kur ir Mans dators operētājsistēmā Windows 11? Kā viegli atrast “šo datoru”!

Uzziniet, kā atjaunot “Mans dators” operētājsistēmā Windows 11, lai viegli piekļūtu saviem failiem un informācijai.
Lai nodrošinātu netraucētu Wi-Fi savienojumu savā Windows 10 ierīcē vai novērstu jebkādas bezvadu tīkla problēmas, ir svarīgi regulāri atjaunināt Wi-Fi draiverus . Tas ietver bezvadu tīkla adaptera draivera uzturēšanu un optimizāciju optimālai veiktspējai.
Varat izmantot jaunākos uzlabojumus, drošības ielāpus un uzlabotu saderību, aktīvi strādājot ar draiveru atjauninājumiem, nodrošinot konsekventi vienmērīgu bezvadu darbību savā Windows 10 ierīcē. Šajā rakstā mēs izpētīsim dažādas metodes, kā atjaunināt bezvadu tīkla adapterus, novērst izplatītas problēmas un izmantot jaunākos sasniegumus, lai uzlabotu bezvadu sakaru iespējas.
Neļaujiet novecojušiem draiveriem traucēt savienojamību — esiet uz priekšu, atjauninot bezvadu tīkla adaptera draiveri.
Lasiet arī: 10 labākās bezmaksas programmatūras Windows draiveru dublēšanai un atjaunošanai
Kā atjaunināt bezvadu tīkla adapteri operētājsistēmā Windows 11/10?
Tālāk ir norādītas dažas metodes, kuras varat izmantot, lai atjauninātu Wi-Fi draiverus operētājsistēmās Windows 11 un Windows 10.
1. metode: lejupielādējiet savu WiFi draiveri no ražotāja vietnes
Jā, jums ir iespēja iegūt bezvadu adaptera draiveri tieši no ierīces ražotāja oficiālās vietnes un turpināt manuālu instalēšanu. Lūk, kā to izdarīt:
1. darbība. Dodieties uz ierīces ražotāja oficiālo vietni. Pārejiet uz atbalsta vai draiveru sadaļu.
2. darbība: meklējiet draiveri, kas ir īpaši pielāgots jūsu bezvadu adapterim un ir saderīgs ar jūsu Windows versiju (11/10). Lejupielādējiet jaunāko pieejamo versiju.

3. darbība: pēc lejupielādes palaidiet instalācijas failu. Izpildiet ekrānā redzamos norādījumus, lai instalētu draiveri. Lai izmaiņas stātos spēkā, pēc instalēšanas, iespējams, būs jārestartē dators.
Pēc instalēšanas restartējiet datoru. Ierīču pārvaldniekā pārbaudiet, vai draivera versija ir atjaunināta uz jaunāko.
Vienmēr noteikti lejupielādējiet draiverus no oficiālās ražotāja vietnes, lai izvairītos no iespējamām saderības problēmām, un instalējiet jebkādu papildu programmatūru vai draiverus, kas ieteicami optimālai veiktspējai.
Lasiet arī: Kā lejupielādēt un atjaunināt Canon MF237W draiveri operētājsistēmai Windows 11/10
2. metode: izmantojiet ierīču pārvaldnieku
Ierīču pārvaldnieks nodrošina vienkāršu metodi bezvadu tīkla adaptera draivera atjaunināšanai, manuāli nelejupielādējot draivera pakotni no ražotāja vietnes. Veiciet šīs darbības, lai atjauninātu Wi-Fi draiveri, izmantojot Windows ierīču pārvaldnieku.
1. darbība: ar peles labo pogu noklikšķiniet uz Windows pogas un izvēlnē atlasiet “Ierīču pārvaldnieks”. Vai arī nospiediet taustiņu kombināciju Win + R, lai atvērtu dialoglodziņu Palaist. Ierakstiet “Devmgmt.msc” un nospiediet taustiņu Enter.

2. darbība. Ierīču pārvaldnieka logā paplašiniet kategoriju "Tīkla adapteri", lai atklātu savu bezvadu tīkla adapteri.
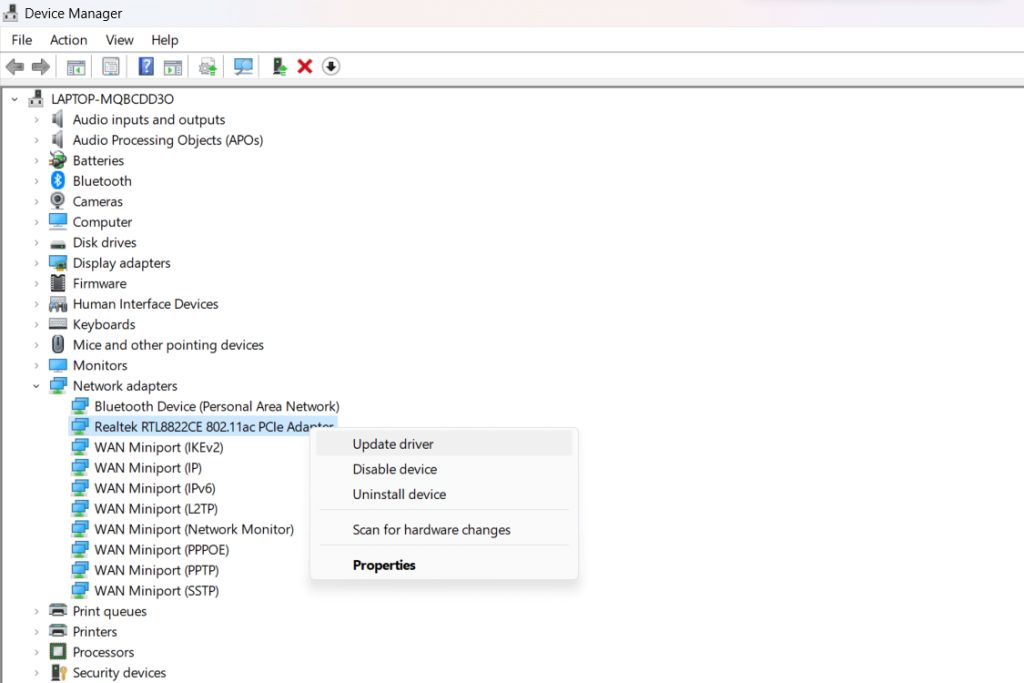
3. darbība: ar peles labo pogu noklikšķiniet uz sava bezvadu adaptera un izvēlieties “Atjaunināt draiveri”.
4. darbība. Izvēlieties “Automātiski meklēt atjauninātu draivera programmatūru”. Windows tiešsaistē meklēs jaunākos draivera atjauninājumus un instalēs tos, ja tādi ir pieejami.
5. darbība. Vai arī atlasiet “Pārlūkot manā datorā draivera programmatūru” un dodieties uz vietu, kur lejupielādējāt atjaunināto draiveri. Izpildiet norādījumus, lai to instalētu.
6. darbība. Pēc instalēšanas restartējiet datoru, lai nodrošinātu, ka izmaiņas stātos spēkā. Ierīču pārvaldniekā vēlreiz pārbaudiet, vai draivera versija ir veiksmīgi atjaunināta.
Lasiet arī: Kā novērst problēmu “Draiveri nevar ielādēt šajā ierīcē” operētājsistēmā Windows 11?
3. metode: izmantojiet Smart Driver Care, lai automātiski atjauninātu draiverus
Iepazīstinām ar Smart Driver Care — visaptverošu risinājumu, kas izstrādāts, lai racionalizētu un vienkāršotu draiveru atjaunināšanas procesu jūsu Windows 11/10 sistēmā. Atšķirībā no manuālajām metodēm, kas ietver navigāciju ražotāja vietnēs vai ierīču pārvaldnieka izmantošanu, Smart Driver Care piedāvā bezrūpīgu pieeju.
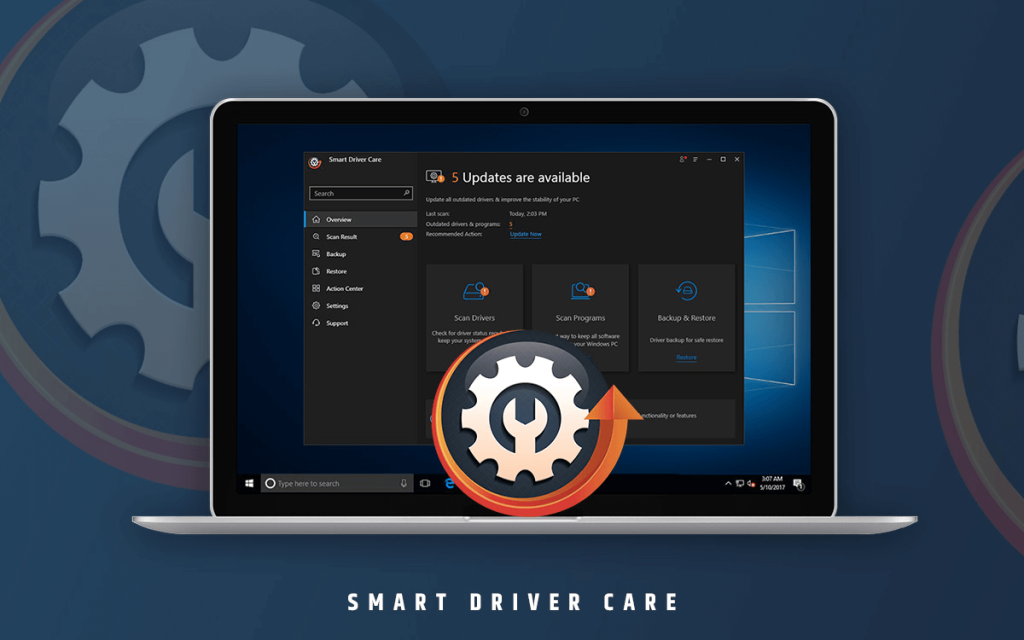
Šī metode izceļas ar to, ka tiek automatizēts draivera atjaunināšanas process, nodrošinot bezvadu tīkla adaptera draivera un citu sistēmas draiveru atjaunināšanu bez piepūles, izmantojot jaunākās versijas.
Lūk, kāpēc Smart Driver Care izmantošana izceļas:
Tagad iedziļināsimies soli pa solim Smart Driver Care izmantošanas procesā, lai bez piepūles atjauninātu bezvadu tīkla adaptera draiveri.
1. darbība. Lejupielādējiet un instalējiet programmu Smart Driver Care
Lejupielādējiet programmatūru Smart Driver Care no oficiālās vietnes un palaidiet iestatīšanas failu. Izpildiet ekrānā redzamos norādījumus, lai pabeigtu instalēšanas procesu. Kad instalēšana ir pabeigta, palaidiet programmu Smart Driver Care.
2. darbība: meklējiet novecojušus draiverus
Atveriet programmu Smart Driver Care un sāciet sistēmas skenēšanu, noklikšķinot uz opcijas "Skenēt tūlīt". Programmatūra vispusīgi skenēs jūsu sistēmu, lai atrastu novecojušus draiverus, tostarp Wi-Fi draiveri .
3. darbība. Pārskatiet skenēšanas rezultātus
Kad skenēšana ir pabeigta, Smart Driver Care parādīs jūsu sistēmā konstatēto novecojušo draiveru sarakstu, tostarp Wi-Fi draiveri.
4. darbība: atjauniniet Wi-Fi draiveri
Novecojušo draiveru sarakstā atrodiet Wi-Fi draiveri un atlasiet to. Lai lejupielādētu un instalētu jaunāko Wi-Fi draivera versiju, turpiniet, noklikšķinot uz pogas “Atjaunināt visu” programmā Smart Driver Care.
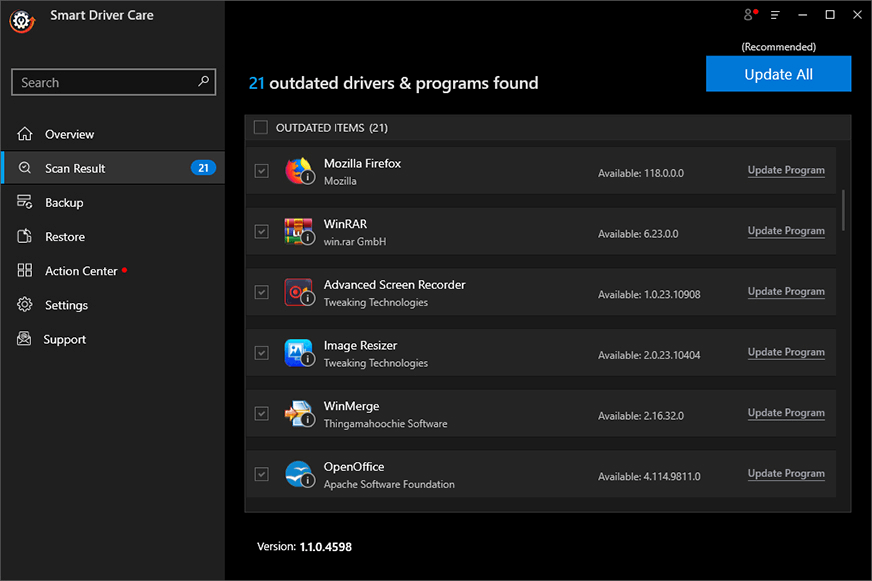
5. darbība: restartējiet sistēmu (ja nepieciešams)
Ja tiek prasīts, restartējiet datoru, lai pabeigtu draivera atjaunināšanas procesu.
6. darbība. Verifikācija
Ierīču pārvaldniekā apstipriniet, ka Wi-Fi draiveris ir veiksmīgi atjaunināts uz jaunāko versiju.
Smart Driver Care vienkāršo draivera atjaunināšanas procesu, automatizējot atjaunināto draiveru meklēšanu un instalēšanu , nodrošinot, ka Wi-Fi draiveris ir aktuāls bez manuālas meklēšanas vai instalēšanas.
Lasiet arī: Kā lejupielādēt Logitech G510 draiveri operētājsistēmai Windows?
Secinājums
Šajā rakstā mēs uzzinājām 3 dažādus veidus, kā manuāli un automātiski atjaunināt Wi-Fi draiverus datorā ar operētājsistēmu Windows 11 vai Windows 10 — izmantojot ražotāja vietnes, Windows ierīču pārvaldnieku un īpašu draivera atjaunināšanas programmu, piemēram, Smart Driver Care.
Ērtības labad iesakām izmantot pēdējo automatizēto pieeju, atrast neatbildētos draivera problēmas, kas nav tikai Wi-Fi, un vienmērīgi atjaunināt visus kritiskos aparatūras draiverus, lai palielinātu datora veiktspēju.
Cerams, ka ar jaunāko Wi-Fi draiveri, kas nodrošina savienojamību, varat atrisināt lēnu interneta ātrumu, bezvadu tīkla problēmas, autentifikācijas kļūdas un citas tīkla problēmas. Vienkārši atcerieties regulāri atjaunināt draiverus! Sekojiet mums sociālajos tīklos – Facebook, Instagram un YouTube.
Uzziniet, kā atjaunot “Mans dators” operētājsistēmā Windows 11, lai viegli piekļūtu saviem failiem un informācijai.
Uzziniet, kā viegli mainīt fona attēlu operētājsistēmā Windows 11. Šeit ir 6 efektīvas metodes, kā to izdarīt, izmantojot dažādas pieejas.
Nepublicējiet savus attēlus bez maksas vietnē Instagram, ja varat par tiem saņemt samaksu. Lasiet un uzziniet, kā nopelnīt naudu vietnē Instagram un maksimāli izmantot šo sociālo tīklu platformu.
Uzziniet, kā viegli rediģēt un noņemt PDF metadatus. Šī rokasgrāmata palīdzēs jums viegli rediģēt vai noņemt PDF metadatus dažos vienkāršos veidos.
Vai jūs zināt, ka Facebook ir pilns jūsu tālruņu kataloga kontaktu saraksts, kā arī viņu vārds, numurs un e-pasta adrese.
Problēma var kavēt datora pareizu darbību, un, lai tos novērstu, var būt nepieciešams mainīt drošības iestatījumus vai atjaunināt draiverus.
Šis emuārs palīdzēs lasītājiem pārvērst bootable USB par ISO failu, izmantojot trešās puses programmatūru, kas ir brīvi lietojama un droša pret ļaunprātīgu programmatūru.
Vai esat saskāries ar Windows Defender kļūdas kodu 0x8007139F, un jums ir grūti veikt skenēšanu? Tālāk ir norādīti veidi, kā varat novērst problēmu.
Šī visaptverošā rokasgrāmata palīdzēs novērst “Uzdevumu plānotāja kļūdu 0xe0434352” jūsu Windows 11/10 datorā. Apskatiet labojumus tūlīt.
LiveKernelEvent 117 Windows kļūda izraisa datora sasalšanu vai negaidītu avāriju. Uzziniet, kā to diagnosticēt un novērst, veicot ekspertu ieteiktās darbības.
Šis emuārs palīdzēs lasītājiem novērst PowerPoint, kas neļaus man ierakstīt audio problēmas Windows datorā un pat ieteikt citus ekrāna ierakstīšanas aizstājējus.
Domājat, kā rakstīt PDF dokumentā, jo jums ir jāaizpilda veidlapas, jāpievieno anotācijas un jānoliek paraksti. Jūs esat nejauši atradis pareizo ierakstu, lasiet tālāk!
Šis emuārs palīdzēs lietotājiem noņemt ūdenszīmi Sistēmas prasības, kas nav izpildītas, lai izbaudītu vienmērīgāku un drošāku pieredzi ar operētājsistēmu Windows 11, kā arī tīrāku darbvirsmu.
Šis emuārs palīdzēs MacBook lietotājiem saprast, kāpēc rodas rozā ekrāna problēmas un kā tās novērst, veicot ātras un vienkāršas darbības.
Uzziniet, kā pilnībā vai selektīvi notīrīt Instagram meklēšanas vēsturi. Atgūstiet arī krātuves vietu, noņemot dublētos fotoattēlus, izmantojot labāko iOS lietotni.
Uzziniet, kā labot kļūdas kodu 36 Mac ārējos diskos. Sākot ar termināļa komandām un beidzot ar failu atļaujām, atklājiet risinājumus netraucētai failu pārsūtīšanai.
Es pēkšņi nevaru strādāt ar savu HID sūdzību skārienekrānu. Es nezinu, kas nokļuva manā datorā. Ja tas esat jūs, šeit ir daži labojumi.
Šis emuārs palīdzēs lasītājiem novērst Runtime Error 76: Path Not Found problēmu operētājsistēmā Windows PC, veicot ekspertu ieteiktās darbības.
Uzziniet, kā viegli saglabāt tīmekļa lapu PDF formātā, un atklājiet dažādas metodes un rīkus tīmekļa satura pārvēršanai pārnēsājamos PDF failos, lai piekļūtu tiem bezsaistē un kopīgotu tos.
Šajā rakstā ir sniegti dažādi risinājumi, lai atrisinātu problēmu, kas saistīta ar WhatsApp video ziņojumu nedarbošanos. Laimīgu ziņojumapmaiņu!
Neatkarīgi no tā, cik dominējošs Google ir meklētājprogrammu tirgū, mēs nevaram ignorēt Bing. Šeit ir 8 padomi un triki Bing meklēšanai, kas palīdzēs jums izmantot šīs meklētājprogrammas iespējas.
Vai vēlaties uzzināt, kā atiestatīt rūpnīcas iestatījumus operētājsistēmā Windows 11? Izlasiet emuāru, lai viegli uzzinātu visu par atkopšanas iespējām operētājsistēmā Windows 11.
Uzziniet, kā izmantot Microsoft meklēšanu Bing, lai efektīvi atrastu savus darba datus un uzlabotu produktivitāti.
Kā atcelt Netflix un anulēt konta abonementu. Var būt daudz iemeslu, kuru dēļ vēlaties atcelt savu Netflix kontu iPhone un citās ierīcēs. Lūk, kā to izdarīt.
Šajā emuārā uzziniet, kā varat izslēgt komentārus Facebook ziņās vai atspējot komentārus Facebook ziņās. Lasi emuāru un uzzini, kā!
Vai mēģināt dzēst tukšu lapu programmā Word? Šajā rokasgrāmatā mēs parādīsim, kā programmā Word izdzēst lapu vai tukšu lapu.
Lai gan televizors, visticamāk, labi darbosies bez interneta savienojuma, ja jums ir kabeļa abonements, amerikāņu lietotāji ir sākuši pārslēgties uz internetu.
Tāpat kā reālajā pasaulē, jūsu darbi Sims 4 ar laiku noveco un mirs. Sims dabiski noveco septiņos dzīves posmos: mazulis, mazulis, bērns, pusaudzis,
Obsidian ir vairāki spraudņi, kas ļauj formatēt piezīmes un izmantot grafikus un attēlus, lai padarītu tos nozīmīgākus. Lai gan formatēšanas iespējas ir ierobežotas,
“Baldur's Gate 3” (BG3) ir valdzinoša lomu spēle (RPG), ko iedvesmojuši Dungeons and Dragons. Tā ir plaša spēle, kas ietver neskaitāmus blakus uzdevumus



























