Brīvdienu ceļvedis: darba sākšana ar Surface Pen

Jūs esat saņēmis jaunu Surface Ziemassvētkos — vai arī esat to ievietojis savā vēlmju sarakstā un vēlaties būt gatavs lielajai dienai — un tagad vēlaties sākt ar
Surface Pen var izmantot arī, lai pārvietotos operētājsistēmā Windows 10, palaistu programmas un daudz ko citu. Tāpēc mēs esam izveidojuši šo rokasgrāmatu, kurā parādīti 5 populārākie Surface Pen padomi un ieteikumi.
Izmantojiet Surface Pen, lai pārvietotos sistēmā Windows 10
Izmantojiet dzēšgumijas pogu, lai palaistu programmas operētājsistēmā Windows 10
Mainiet Surface Pen iestatījumus operētājsistēmā Windows 10 un, izmantojot lietotni Surface
Nomainiet pildspalvas uzgaļus dažādiem tintes scenārijiem
Droši piestipriniet pildspalvu Surface sāniem vai Type Cover, lai nodrošinātu drošu glabāšanu.
Ja tikko iegādājāties Surface, tad Surface Pen ir obligāts papildinājums jaunajam planšetdatoram vai klēpjdatoram. Varat to izmantot ne tikai, lai parādītu savu radošo pusi zīmēšanas lietotnēs, piemēram, Fresh Paint, bet arī Surface Pen var izmantot, lai pārvietotos operētājsistēmā Windows 10, palaistu programmas un daudz ko citu. Tāpēc mēs esam izveidojuši šo rokasgrāmatu, kurā ir parādīti 5 populārākie Surface Pen padomi un ieteikumi.

Oriģinālā Surface Pen (1. paaudze)

Gen 2 Surface Pen

Gen 3 Surface Pen

Mūsdienu Surface Pen
Pirms kaut ko iedziļināties, mēs vēlamies jums sniegt nelielu vēstures stundu. Mums ir svarīgi to pieminēt, jo ne visas Surface pildspalvas ir vienādas. Ir dažādi Surface Pen modeļi, kas paredzēti pirmajam Surface 2012. gadā līdz pat jaunākajam Surface Pro X 2020. gadā.
Katrai pildspalvai ir arī dažādas funkcijas. Šis ir īss kopsavilkums, ja apsverat iespēju savai ierīcei iegādāties lietotu vai jaunu Surface pildspalvu.
Mēs beigsim šo sadaļu, pieminot Surface Slim Pen. Šī pildspalva ir modernākā no Microsoft. Tas maina iepriekšējo pildspalvu dizainu, jo tas ir plakanāks kā galdnieka zīmulis. Tas arī novērš nepieciešamību pēc AAAA baterijām, jo tam ir savs USB-C uzlādes maciņš vai to var uzlādēt, izmantojot Surface Pro X tipa vāciņu. Tomēr spiediena jutība ir tāda pati. Mēs izmantosim šo pildspalvu mūsu ceļvedī.

Parasti jūs varat izmantot peli, lai orientētos sistēmā Windows 10, taču, ja jums ir Surface Pen, to var izmantot arī navigācijai. Tas varētu būt arī ērtāk, jo īpaši tāpēc, ka jūs, visticamāk, jau turat rokās Surface Pen.
Ir vairāki dažādi veidi, kā Surface Pen var izmantot peles vietā sistēmā Windows. Vispirms varat pieskarties ar pildspalvu ekrānam uz vienuma, lai noklikšķinātu vai atlasītu to. Pēc tam varat nospiest un turēt pildspalvas sānu pogu, lai ar peles labo pogu noklikšķinātu, vai arī vienkārši turēt pildspalvu nospiestu uz ekrāna.
Varat arī vilkt un nomest, novietojot pildspalvu uz vienuma, turot to, līdz redzat apli, un pēc tam pārvietojot to. Vai arī vienkārši uzzīmējiet lodziņu ap objektu un velciet to ar pildspalvu. Visbeidzot, varat atlasīt vairākus vienumus, nospiežot un turot sānu pogu un velkot pildspalvu pār vajadzīgajiem vienumiem.
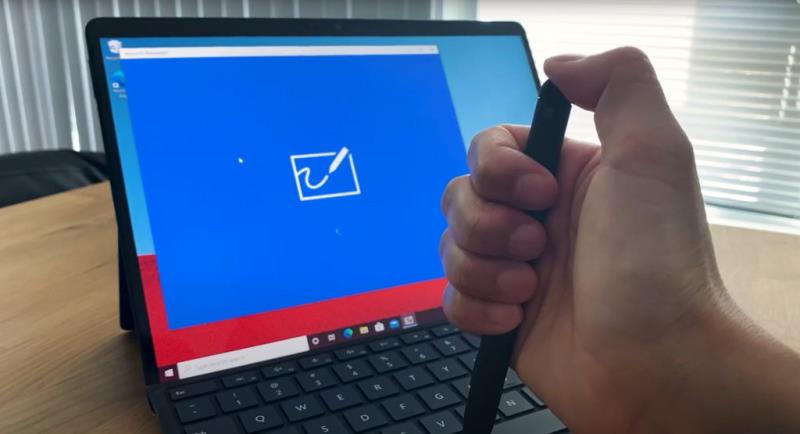
Surface Pen Gen 3 un 4 pildspalvas augšpusē ir dzēšgumija, ko var izmantot, lai noņemtu tinti zīmēšanas lietotnēs, taču vai zinājāt, ka dzēšgumijas pogu var arī noklikšķināt uz leju, lai atvērtu atlasītās programmas operētājsistēmā Windows 10? Pēc noklusējuma dzēšgumijas pogai sistēmā Windows ir konfigurētas vairākas dažādas funkcijas. Tos var redzēt zemāk. Ņemiet vērā: lai tas darbotos, jums ir jābūt ieslēgtam Bluetooth savienojumam un ir jāsavieno pārī pildspalva ar ierīci Surface.
Šos noklusējuma iestatījumus vienmēr varat mainīt, savienojot Surface Pen un Surface un pēc tam sistēmas iestatījumos atverot sadaļu Pen & Windows Ink. Par tiem vairāk pastāstīsim nākamajā padomā.
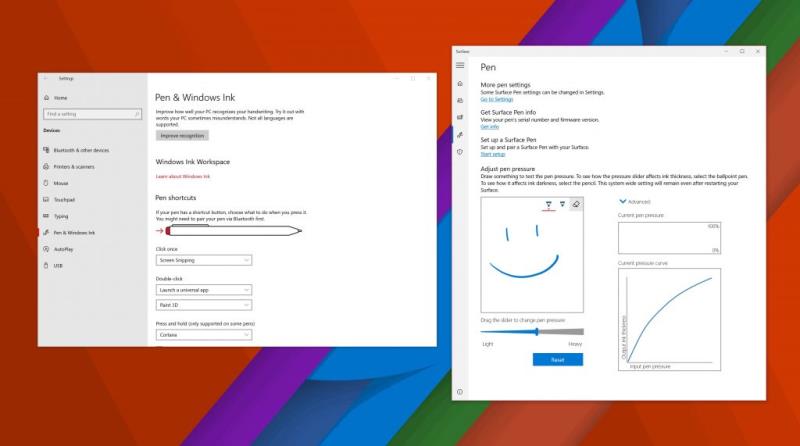
Mūsu trešais padoms nav par pašu pildspalvu, bet gan par to, kā tā darbojas operētājsistēmā Windows 10. Ja apmeklējat sadaļu Iestatījumi un pēc tam noklikšķiniet uz Ierīces, tiks parādīta kategorija Pildspalva un Windows tinte. Noklikšķiniet uz šī un pēc tam varēsiet mainīt Surface Pen iestatījumus. Varat pārslēgt, ar kuru roku izmantojat pildspalvu, mainīt vizuālos efektus, fontus rakstīšanas laikā un kad parādīsies rokraksta lodziņi. Varat arī mainīt dzēšgumijas pogas darbību vai piešķirt konkrētas lietotnes palaišanu.
Visbeidzot, ir piezīme par Surface Pen spiediena jutības maiņu. Ja atverat lietotni Surface operētājsistēmā Windows 10 un pēc tam noklikšķiniet uz pildspalvas ikonas ekrāna kreisajā joslā, varat izmantot slīdni, lai pielāgotu pildspalvas jutību tā, lai tā atbilstu savām vajadzībām. Jūs vienmēr varat arī atiestatīt to uz noklusējuma vērtību.
Ja izmantojat Surface Pen bez klipša vai virsmas pildspalvu ar vienu pogu uz plakanas malas, mums ir lielisks padoms. Šīs paaudzes Surface pildspalvām Microsoft faktiski ir dažādi pildspalvu uzgaļi. Uzgaļi tiek piegādāti mazā kastītē, 2H, H, HB, B izmēros. Dažādiem uzdevumiem ir dažāda izmēra "krūzītes". Uzgaļiem ir jādarbojas tikai ar trešās vai ceturtās paaudzes Surface pildspalvām.
Varat izmantot vidēju galu, lai iegūtu zīmuļa sajūtu, vai nomainīt to ar zemas berzes uzgali, kas ir līdzīgs smalkai pildspalvai. Uzgalis var noņemt, izmantojot kastē esošo pinceti, izspiežot uzgali un iespiežot to atpakaļ. Ņemiet vērā, ka šie uzgaļi darbojas tikai ar trešās paaudzes pildspalvām. Jūs varat uzzināt vairāk par Microsoft šeit un iegādāties uzgaļus par 20 USD, izmantojot Microsoft veikalu .
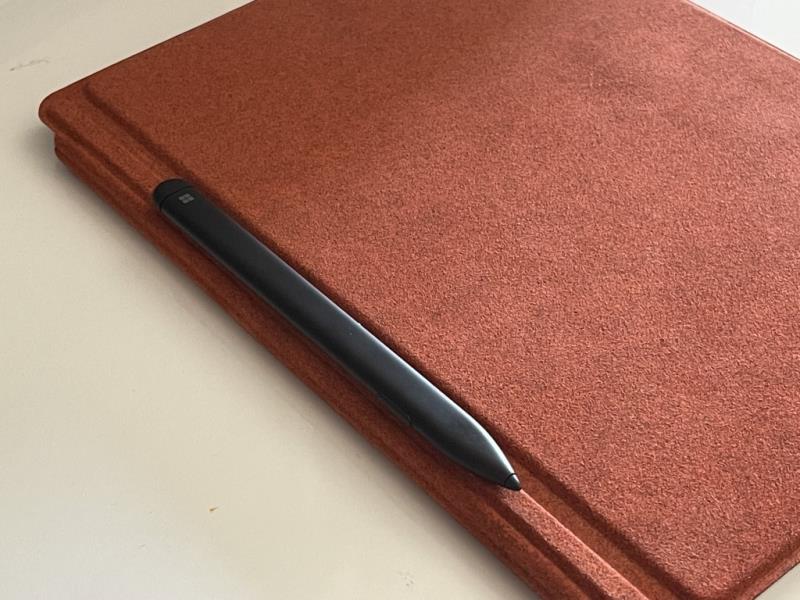
Kamēr jums ir trešās paaudzes ceturtās paaudzes Surface Pen, Surface Pen magnētiski pievienosies Surface sāniem. Vislabāk to piestiprināt ierīces kreisajā pusē, tādējādi atbrīvojot uzlādes portu. Surface Slim Pen tiks ievietots arī šajā Surface pusē, lai gan tai nav vislabākā noturība. Ja tas jums nelīdz, varat ievietot virsmas pildspalvu Type Cover kreisajā pusē, kad tas ir aizvērts. Tas ir lielisks veids, kā ceļot ar Surface Slim Pen, kad tā netiek lietota, kā minēts iepriekš.
Tas bija daži no mūsu Surface Pen padomiem un trikiem. Vai jums ir kādi Surface Pen padomi? Nekautrējieties paziņot mums tālāk esošajos komentāros. Noteikti apskatiet mūsu Surface ziņu centru, lai iegūtu citus Surface ceļvežus, norādījumus un ziņu rakstus.
Jūs esat saņēmis jaunu Surface Ziemassvētkos — vai arī esat to ievietojis savā vēlmju sarakstā un vēlaties būt gatavs lielajai dienai — un tagad vēlaties sākt ar
Apskatiet mūsu 10 populārākos padomus un trikus par Surface Duo no attālās darbvirsmas, atgriežot navigācijas joslas un daudz ko citu.
Šajā rokasgrāmatā labi paskaidrojiet, kā varat jaunināt SSD, izmantojot Surface Laptop vai Surface Pro X
Ja esat aktīvs Surface Pen lietotājs un bieži prezentējat slaidus skolā vai darbā, KeyPenX ir diezgan glīts veids, kā pārvietoties PowerPoint slaidu panelī, izmantojot Surface Pen kā tālvadības pulti.
Šeit jūs mēģināt instalēt operētājsistēmu Windows, Ubuntu vai OSX savā Surface Pro 1, 2 vai 3, un domājat, kā panākt, lai ierīce tiktu sāknēta no USB.
Vai vēlaties iegādāties Surface Pro 7+? Lai gan tas ir paredzēts uzņēmumiem un izglītības klientiem, varat to iegādāties, izmantojot Microsoft veikalu. Lūk, kā.
Surface Duo iepriekšējie pasūtījumi tagad ir pieejami vietnēs Microsoft AT&T un BestBuy
Tālāk ir sniegts ieskats, kā varat izmantot Microsoft 365 ar Surface Earbuds
Mēs parādām, kā novērst enerģijas pārvaldības problēmas jūsu Windows 10 Surface ierīcē.
Jūs esat saņēmis jaunu Surface Ziemassvētkos — vai arī esat to ievietojis savā vēlmju sarakstā un vēlaties būt gatavs lielajai dienai — un tagad vēlaties sākt ar
Jūs tikko saņēmāt pavisam jaunu Microsoft Surface zem savas Ziemassvētku eglītes (vai vismaz jūs cerat, ka tas notiks) un esat gatavs to pārvērst
Ja tikko iegādājāties Surface, tad Surface Pen ir obligāts papildinājums jaunajam planšetdatoram vai klēpjdatoram. Varat to izmantot ne tikai, lai parādītu savu radošo saturu
Šajā rokasgrāmatā ir labi parādīts, kā varat izmēģināt SDK un iegūt Surface Duo emulatoru savā Windows 10 datorā un izbaudīt Surface Duo pieredzi.
Surface Duo kamera precīzi neuzņem DLSR kvalitātes fotoattēlus, taču, ja vēlaties uzlabot attēla kvalitāti, rīkojieties šādi, kā to labot.
Pēc Microsofts notikuma 2018. gada 2. oktobrī es biju sajūsmā par to, ka Surface ierīcēs, tostarp Surface Pro 6 un
Jūs tikko saņēmāt pavisam jaunu Microsoft Surface zem savas Ziemassvētku eglītes (vai vismaz jūs cerat, ka tas notiks) un esat gatavs to pārvērst
Darbs vai mācības no mājām bieži nozīmē, ka jums būs nepieciešama otrā monitora pieredze. Tas palīdz jums redzēt vairāk atvērto logu un lietotņu, kā arī var palīdzēt uzlabot
Surface Dial ir Windows 10 piederuma piederums, kura mērķis ir sniegt cilvēkiem jaunu veidu, kā radīt. Tas ir savietojams ar jebkuru datoru, klēpjdatoru vai planšetdatoru, kas darbojas
Lūk, kā es jaunināju SSD savā Surface Laptop 3
Neatkarīgi no tā, cik dominējošs Google ir meklētājprogrammu tirgū, mēs nevaram ignorēt Bing. Šeit ir 8 padomi un triki Bing meklēšanai, kas palīdzēs jums izmantot šīs meklētājprogrammas iespējas.
Vai vēlaties uzzināt, kā atiestatīt rūpnīcas iestatījumus operētājsistēmā Windows 11? Izlasiet emuāru, lai viegli uzzinātu visu par atkopšanas iespējām operētājsistēmā Windows 11.
Uzziniet, kā izmantot Microsoft meklēšanu Bing, lai efektīvi atrastu savus darba datus un uzlabotu produktivitāti.
Kā atcelt Netflix un anulēt konta abonementu. Var būt daudz iemeslu, kuru dēļ vēlaties atcelt savu Netflix kontu iPhone un citās ierīcēs. Lūk, kā to izdarīt.
Šajā emuārā uzziniet, kā varat izslēgt komentārus Facebook ziņās vai atspējot komentārus Facebook ziņās. Lasi emuāru un uzzini, kā!
Vai mēģināt dzēst tukšu lapu programmā Word? Šajā rokasgrāmatā mēs parādīsim, kā programmā Word izdzēst lapu vai tukšu lapu.
Lai gan televizors, visticamāk, labi darbosies bez interneta savienojuma, ja jums ir kabeļa abonements, amerikāņu lietotāji ir sākuši pārslēgties uz internetu.
Tāpat kā reālajā pasaulē, jūsu darbi Sims 4 ar laiku noveco un mirs. Sims dabiski noveco septiņos dzīves posmos: mazulis, mazulis, bērns, pusaudzis,
Obsidian ir vairāki spraudņi, kas ļauj formatēt piezīmes un izmantot grafikus un attēlus, lai padarītu tos nozīmīgākus. Lai gan formatēšanas iespējas ir ierobežotas,
“Baldur's Gate 3” (BG3) ir valdzinoša lomu spēle (RPG), ko iedvesmojuši Dungeons and Dragons. Tā ir plaša spēle, kas ietver neskaitāmus blakus uzdevumus

























