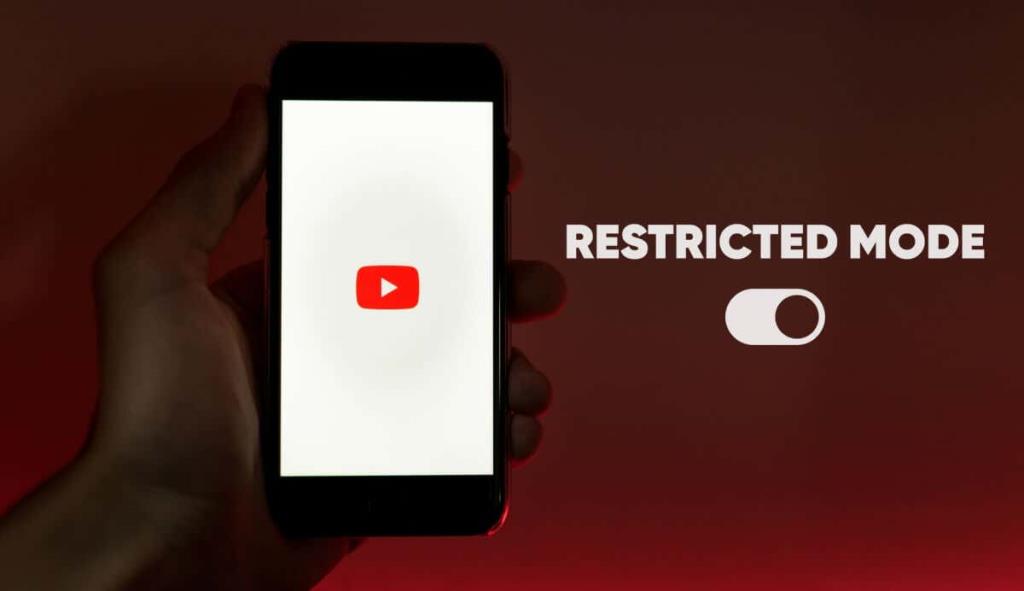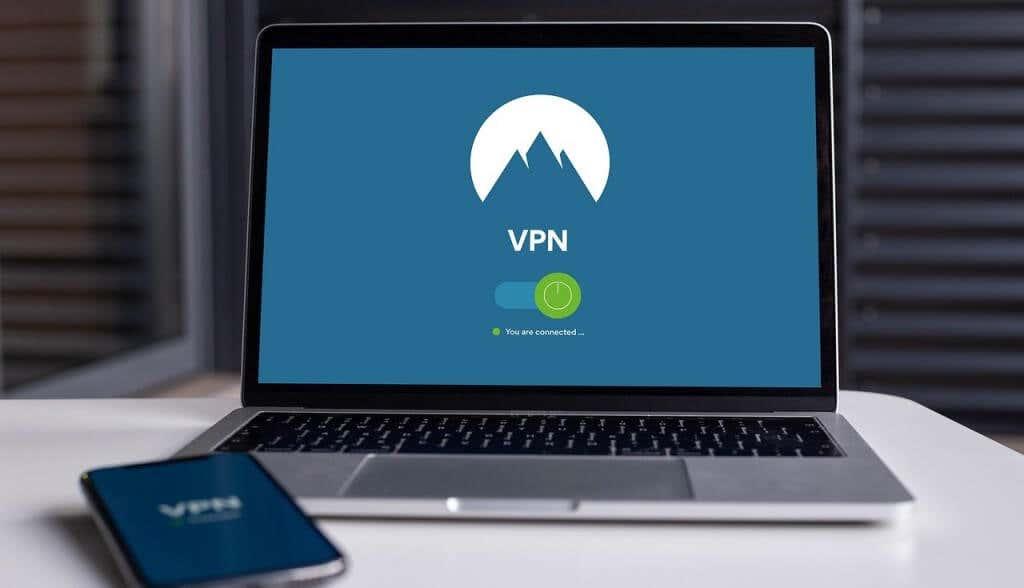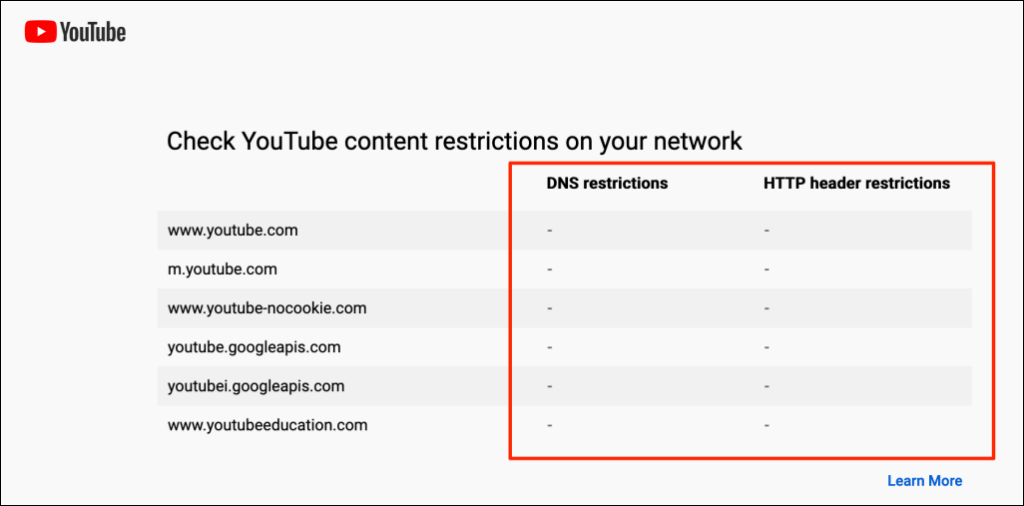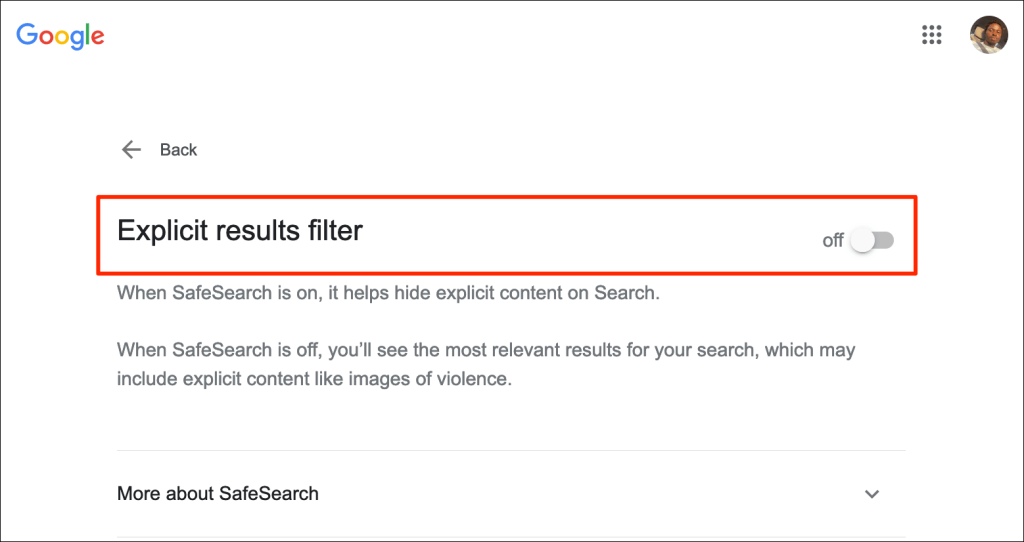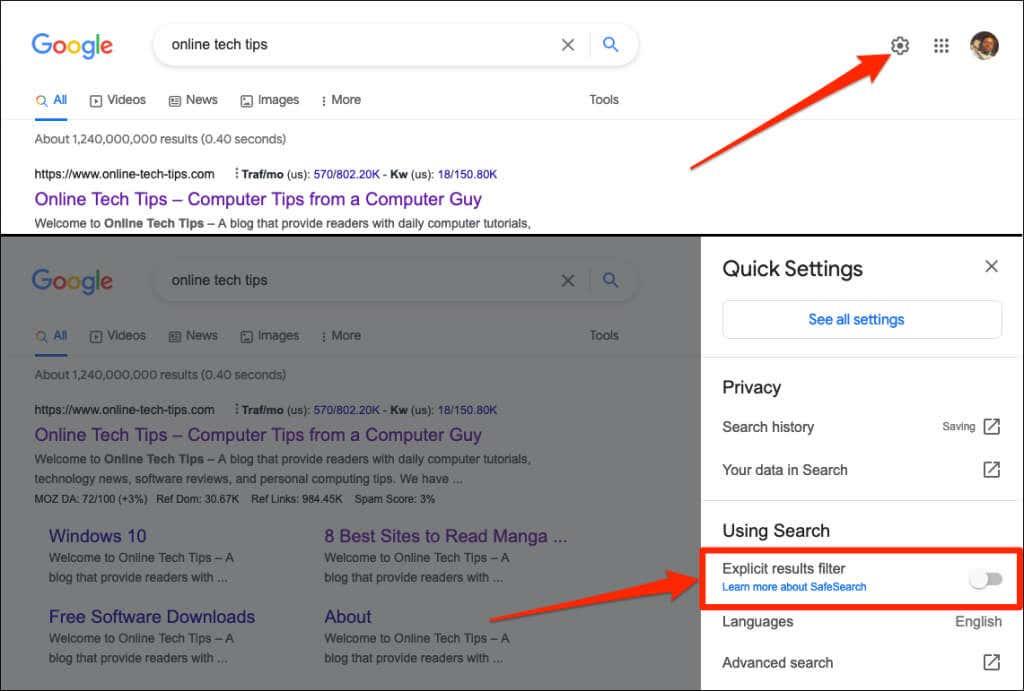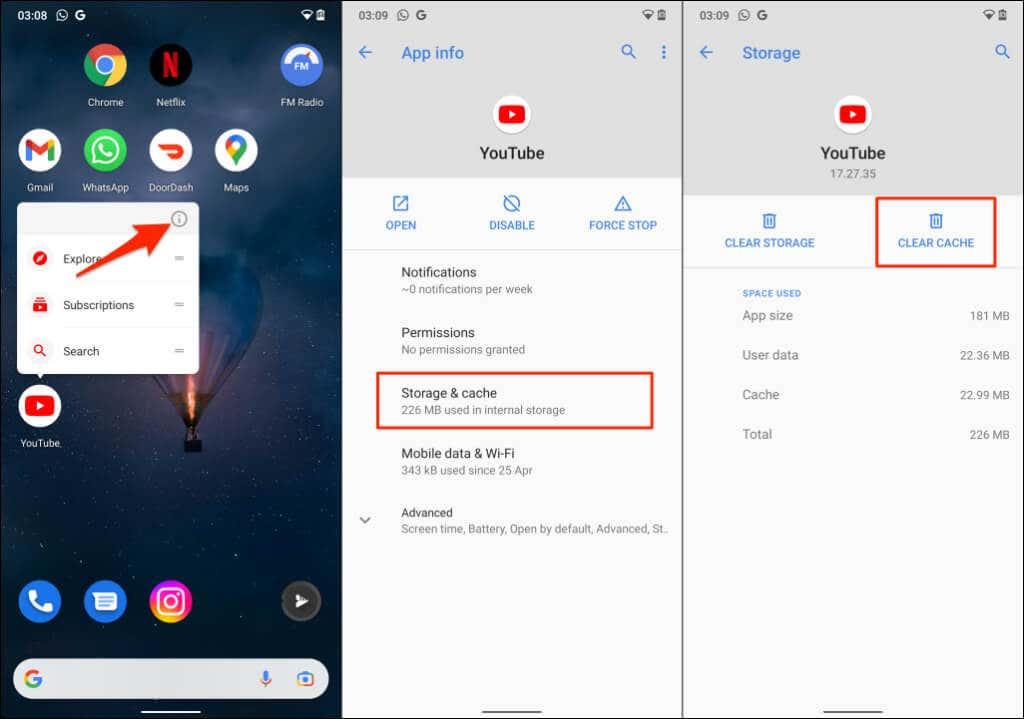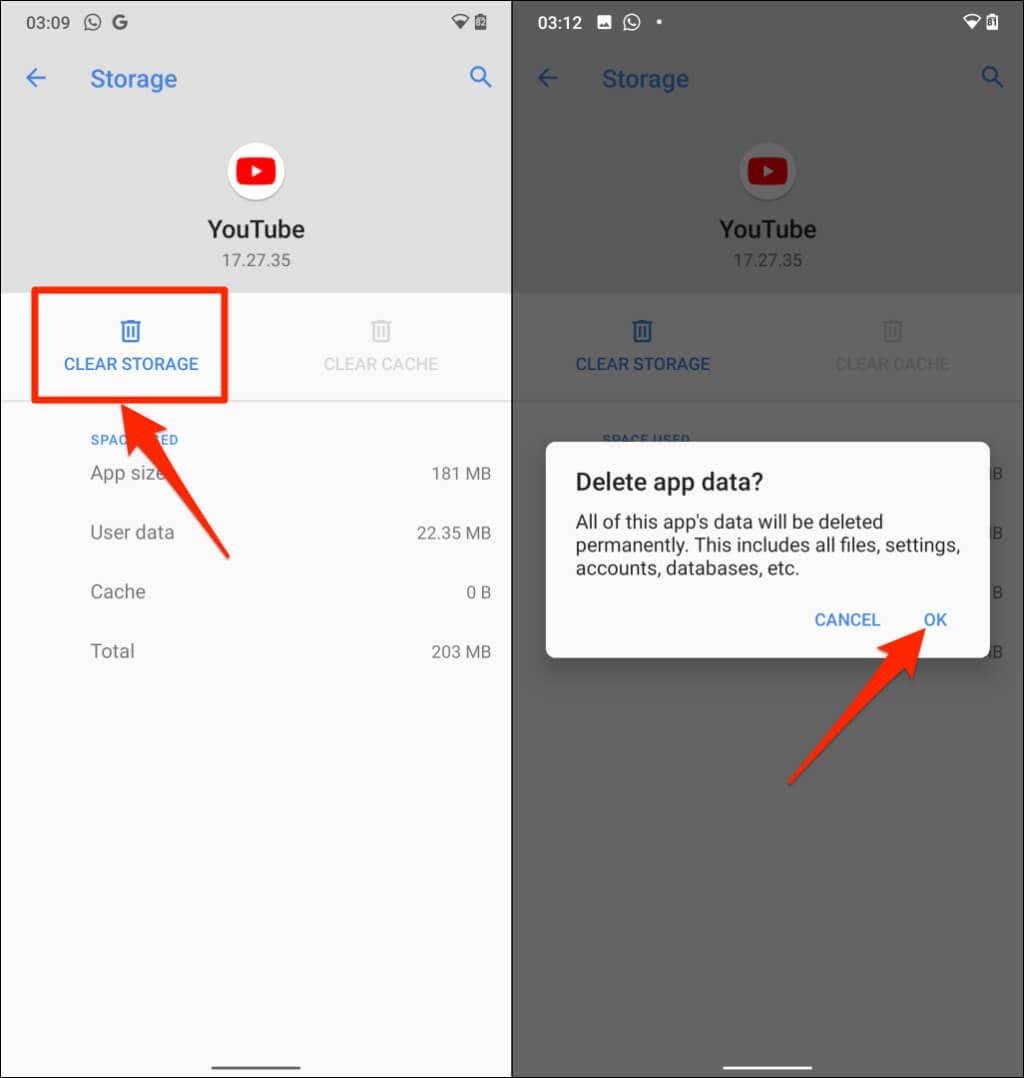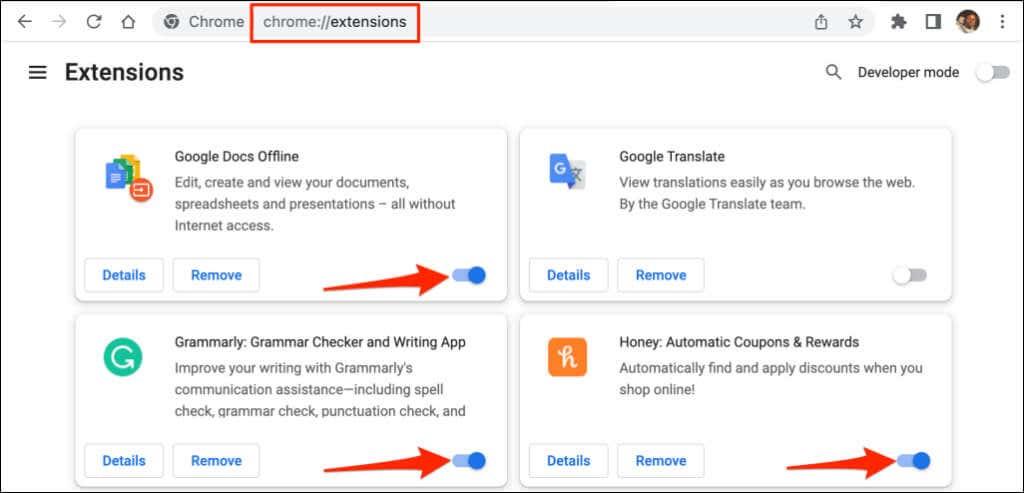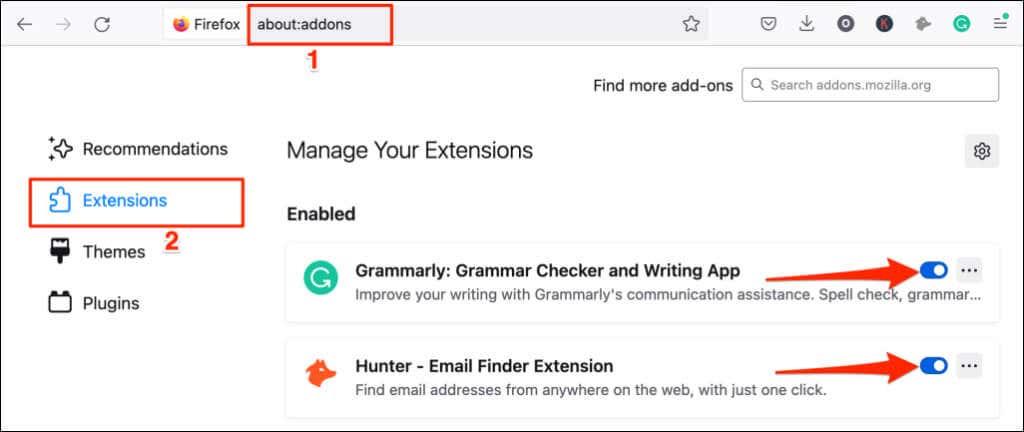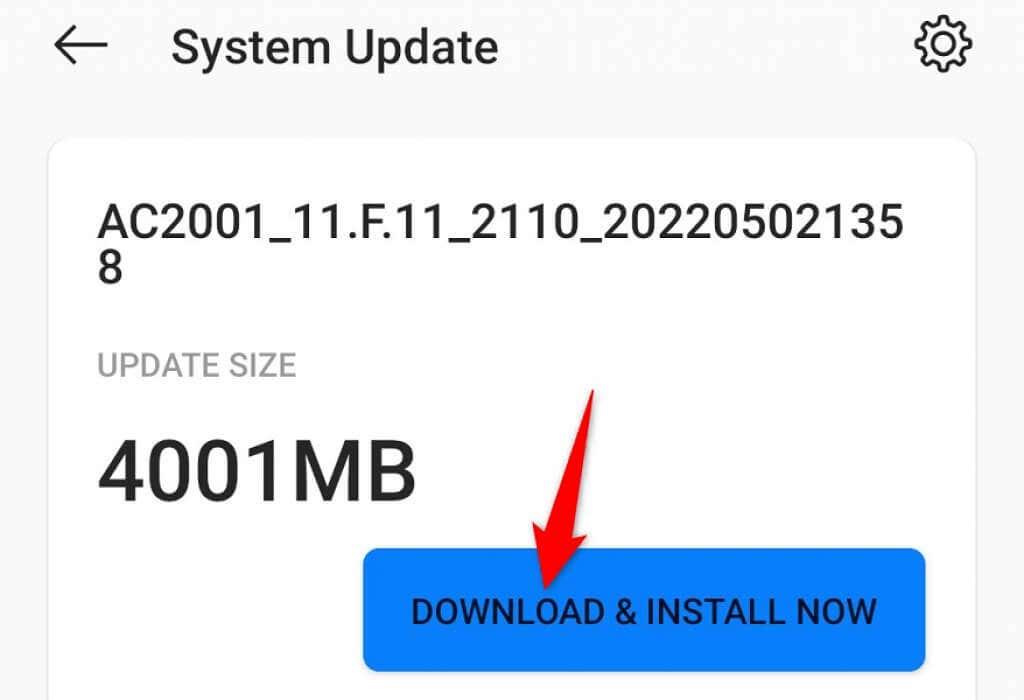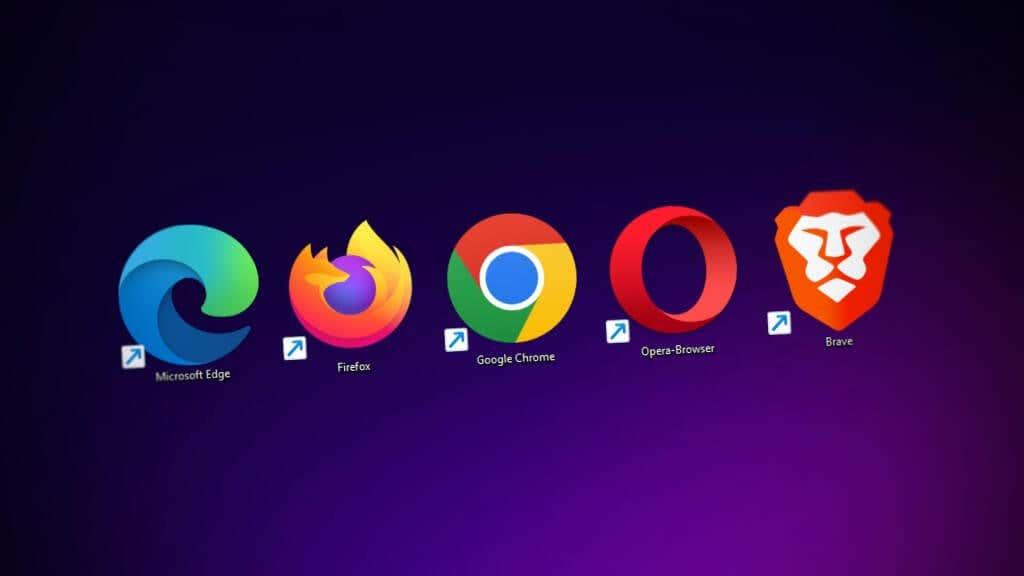YouTube ierobežotais režīms slēpj potenciāli pieaugušajiem vai kaitīgu saturu, kas nav drošs bērniem. Šī funkcija arī neļauj lietotājiem skatīt YouTube videoklipus vai pievienot tiem komentārus. Jums vajadzētu būt iespējai jebkurā laikā aktivizēt un deaktivizēt ierobežoto režīmu YouTube iestatījumu izvēlnē. Tomēr ir gadījumi, kad jūsu ierīce nevar atspējot ierobežoto režīmu, jo to ir “ieslēdzis tīkla administrators”.
Šajā ziņojumā ir aprakstīti iemesli, kāpēc YouTube ierobežotais režīms netiek izslēgts, un vairāki problēmu novēršanas risinājumi.
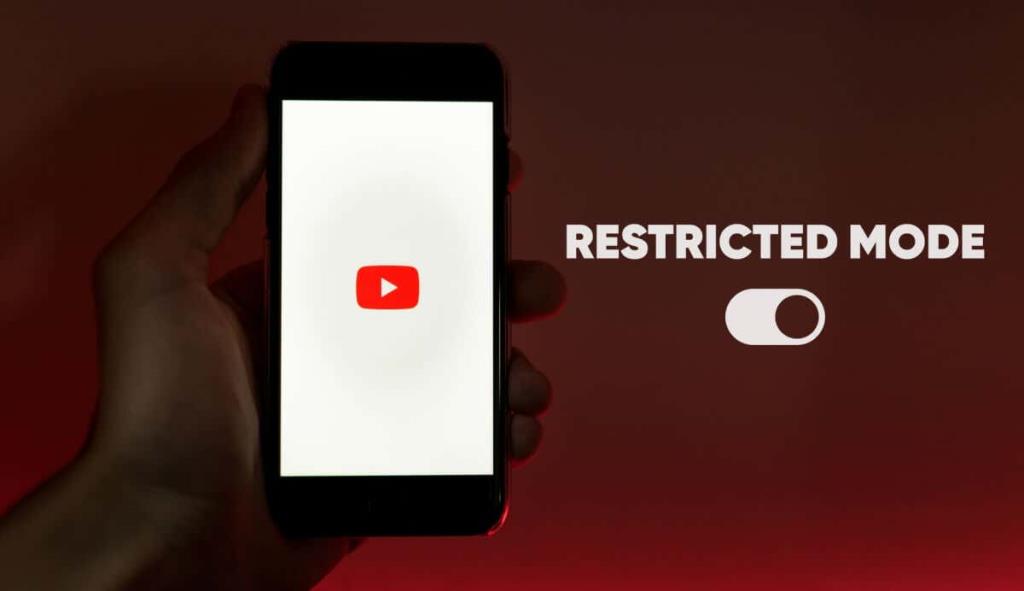
Piezīme. Ja jūsu Google konts tiek pārvaldīts, izmantojot Google Family Link , tikai jūsu vecāki vai konta uzraugs var atspējot ierobežoto režīmu.
1. Pārslēgties uz Wi-Fi vai Ethernet tīklu
Mēs atklājām, ka šī problēma parasti skar lietotājus, kuri piekļūst pakalpojumam YouTube, izmantojot mobilos datus Sprint/T-Mobile un Boost Mobile tīklos. Dažiem tīkla pakalpojumu sniedzējiem ir iepriekš iespējoti vecāku kontroles iestatījumi, kas pēc noklusējuma ielādē pakalpojumu YouTube ierobežotajā režīmā.
Varat apiet šo ierobežojumu, piekļūstot pakalpojumam YouTube, izmantojot Wi-Fi savienojumu . Pievienojiet ierīci Wi-Fi tīklam, atsvaidziniet pakalpojumu YouTube vai atkārtoti atveriet YouTube lietotni.
Ņemiet vērā, ka piekļuve pakalpojumam YouTube, izmantojot Wi-Fi, ir tikai pagaidu risinājums. Sazinieties ar savu tīkla pakalpojumu sniedzēju, lai noņemtu visus vecāku ierobežojumus, kas saistīti ar jūsu mobilā tālruņa numuru vai mobilā konta kontu.
2. Izmantojiet virtuālo privāto tīklu (VPN)
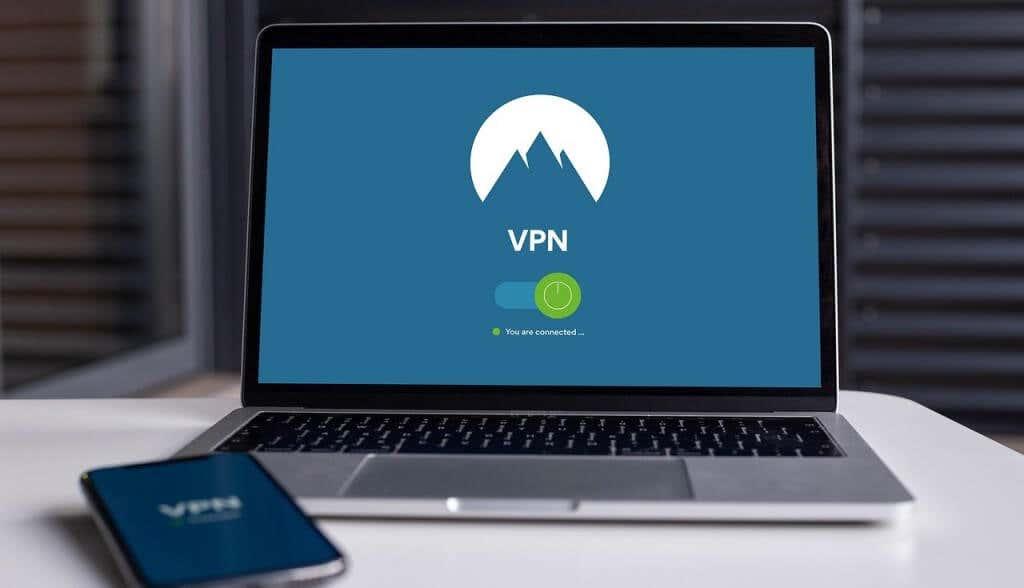
Daži Windows lietotāji ziņo, ka VPN izmantošana var noņemt tīkla radītos ierobežojumus. Instalējiet savā ierīcē VPN lietotni un iestatiet savienojumu ar pašreizējo reģionu vai jebkuru izvēlētu valsti. Atsvaidziniet pakalpojumu YouTube vai atkārtoti atveriet YouTube mobilo lietotni un pārbaudiet, vai varat izslēgt ierobežoto režīmu.
3. Atspējojiet pretvīrusu un ugunsmūri
Dažām pretvīrusu programmām ir vecāku kontroles iestatījumi un filtri, kas bloķē piekļuvi noteiktām vietnēm. Pārbaudiet savus pretvīrusu iestatījumus un noņemiet visus vecāku kontroles vai ugunsmūra ierobežojumus, kas attiecas uz YouTube. Vēl labāk, īslaicīgi atspējojiet pretvīrusu vai ugunsmūra programmatūru.
4. Pārbaudiet domēna nosaukumu sistēmas (DNS) ierobežojumus
Ja nevarat atspējot ierobežoto režīmu, izmantojot Wi-Fi, iespējams, maršrutētāja DNS iestatījumi bloķē pakalpojumu YouTube. Apmeklējiet YouTube satura ierobežojumu lapu , lai pārbaudītu, vai jūsu tīklam nav YouTube specifisku ierobežojumu.
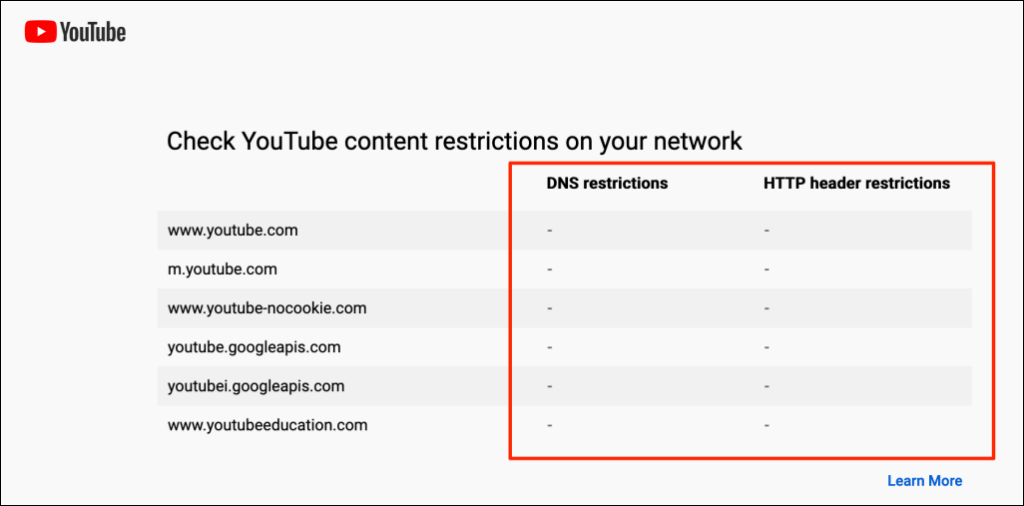
Sazinieties ar tīkla administratoru vai mainiet ierīces DNS nodrošinātāju , ja rīks ziņo par tīkla ierobežojumiem. Mēs iesakām izmantot kādu no Google bezmaksas publiskajiem DNS serveriem .
5. Atspējojiet Google SafeSearch
Google piedāvā drošas meklēšanas funkciju, kas no bērniem slēpj nepārprotamu un pieaugušajiem paredzētu saturu. Ja apmeklējat pakalpojumu YouTube, izmantojot Google un iespējotu Drošu meklēšanu, jūsu ierīces vai tīkla administrators var iespējot ierobežoto režīmu video koplietošanas platformā. Ja tā notiek, jūs nevarat izslēgt ierobežoto režīmu, ja vien neatspējosit Google drošo meklēšanu un atsvaidziniet pakalpojumu YouTube.
Dodieties uz Google Drošas meklēšanas iestatījumu lapu un izslēdziet pārslēgšanas slēdzi blakus necenzētu rezultātu filtram .
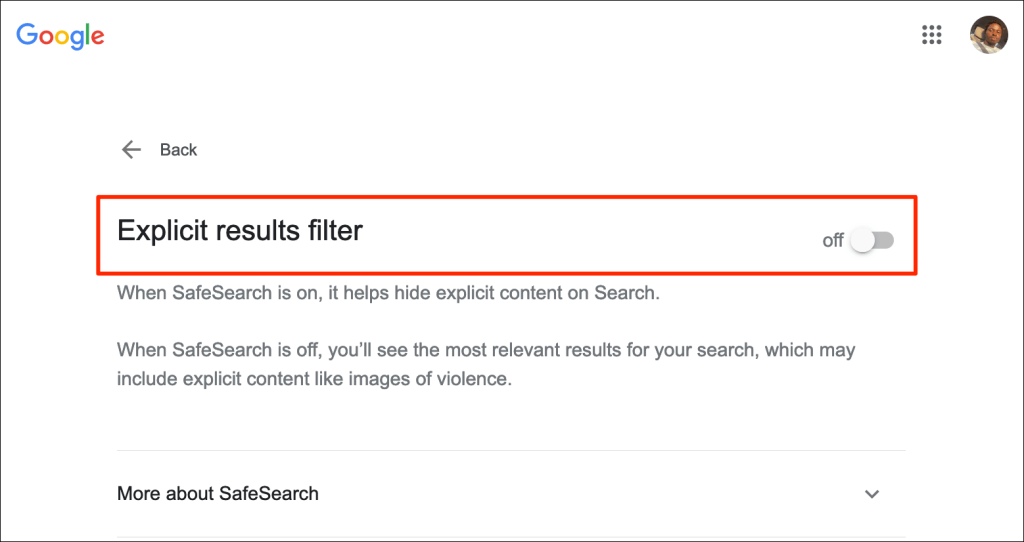
Ir vēl viens veids, kā atspējot Google drošo meklēšanu. Google meklēšanas rezultātu lapas augšējā labajā stūrī atlasiet zobrata ikonu un ieslēdziet nepārprotamu rezultātu filtru .
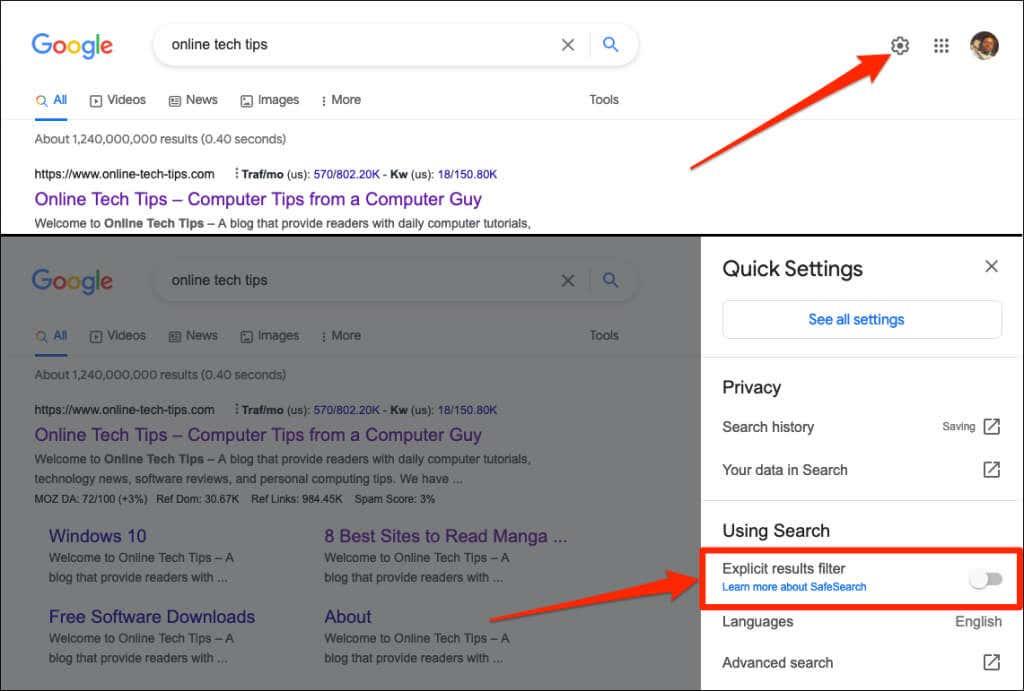
6. Notīriet pārlūkprogrammas kešatmiņu
Pārlūkošanas datu dzēšana var novērst problēmas, kas izraisa dažu vietņu darbības traucējumus. Skatiet mūsu pamācību par jebkuras tīmekļa pārlūkprogrammas kešatmiņas notīrīšanu operētājsistēmās Windows, macOS, iOS un Android.
7. Notīriet YouTube lietotnes kešatmiņas datus
Android tālruņos lietojumprogrammas nedarbojas pareizi, kad tiek bojāti to pagaidu vai kešatmiņas faili . Ja nevarat izslēgt ierobežoto režīmu Android lietotnē YouTube, var palīdzēt lietotnes kešatmiņas datu dzēšana. Aizveriet YouTube lietotni un veiciet tālāk norādītās darbības.
- Pieskarieties un turiet YouTube lietotnes ikonu un uznirstošajā izvēlnē pieskarieties ikonai Informācija .
- Atlasiet Krātuve un kešatmiņa un pieskarieties ikonai Notīrīt kešatmiņu .
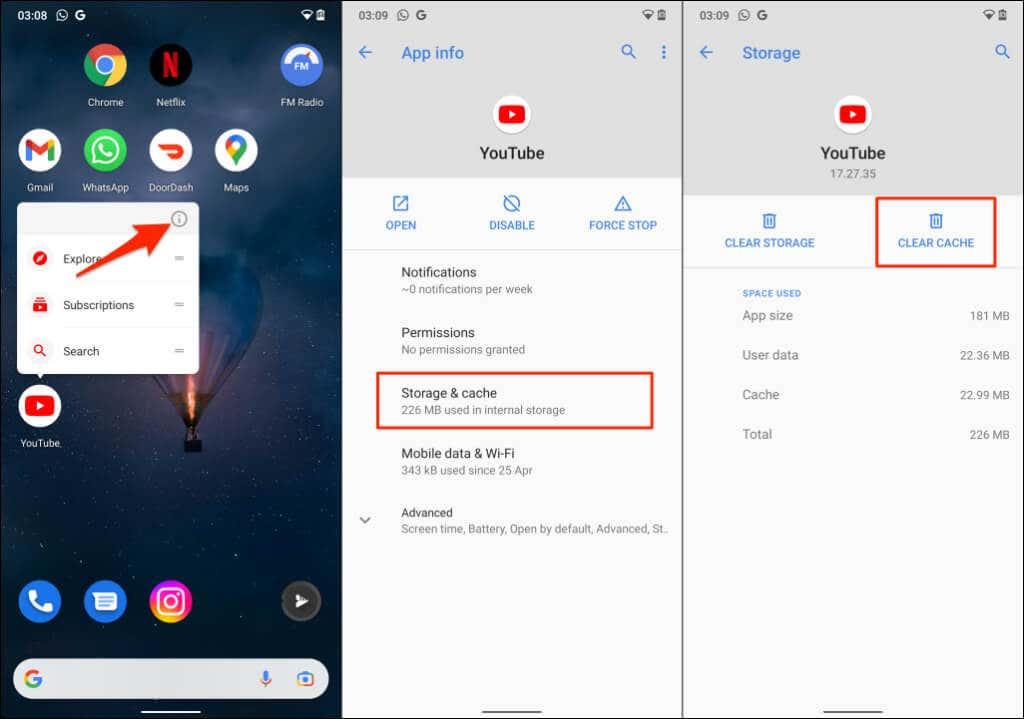
Atveriet pakalpojumu YouTube un pārbaudiet, vai problēma ir novērsta, notīrot lietotnes kešatmiņu. Ja joprojām nevarat izslēgt ierobežoto režīmu, izdzēsiet visus YouTube datus savā ierīcē. Notīrot YouTube datus, jūsu Google konts lietotnē netiks izrakstīts.
- Pieskarieties ikonai Notīrīt krātuvi (vai Notīrīt datus ) un apstiprinājuma uzvednē atlasiet Labi.
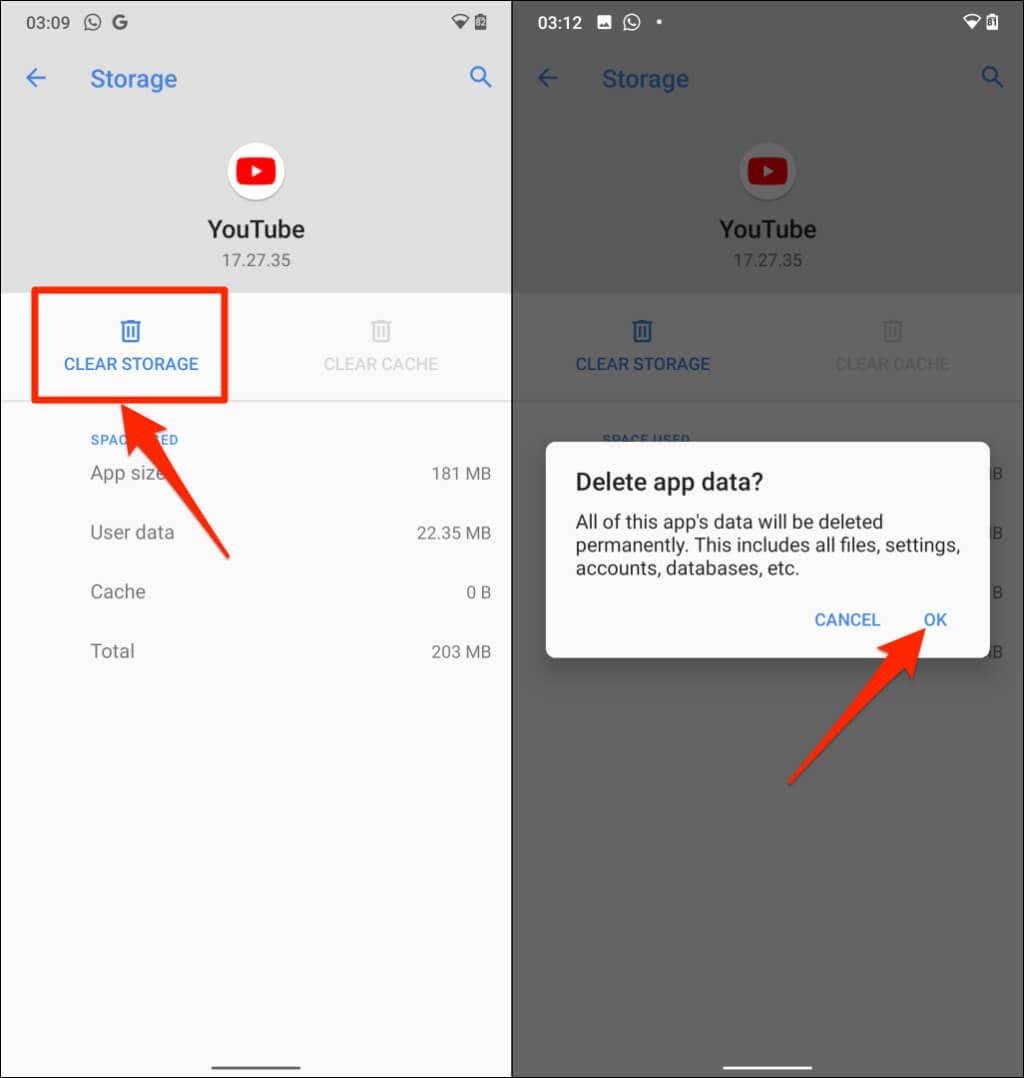
8. Atspējojiet pārlūkprogrammas pievienojumprogrammas vai paplašinājumus
Kļūdaini papildinājumi vai paplašinājumi var ietekmēt to, kā jūsu tīmekļa pārlūkprogramma ielādē pakalpojumu YouTube. Atspējojiet pārlūkprogrammas pievienojumprogrammas, atkārtoti ielādējiet YouTube un pārbaudiet, vai tas atspējoja ierobežoto režīmu.
Kā atspējot papildinājumus pārlūkprogrammā Google Chrome
- Ierakstiet vai ielīmējiet chrome://extensions pārlūka Chrome adreses joslā un nospiediet tastatūras taustiņu Enter vai Return .
- Atspējojiet papildinājumus lapā Paplašinājumi, izslēdzot slēdzi.
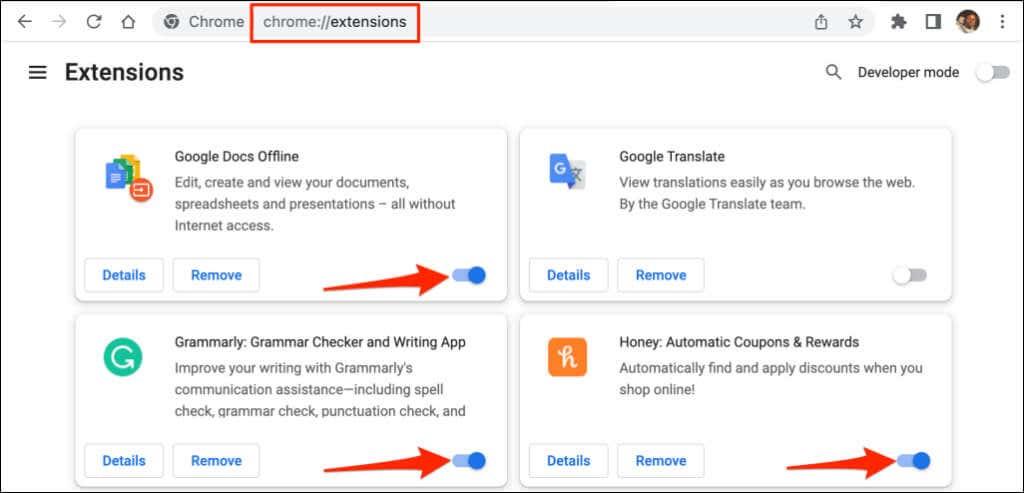
Pēc katra paplašinājuma atspējošanas atsvaidziniet pakalpojumu YouTube. Tas palīdzēs noteikt problemātisko papildinājumu, kas neļauj atspējot YouTube ierobežoto režīmu.
Kā atspējot pievienojumprogrammas pārlūkprogrammā Mozilla Firefox
- Atveriet Mozilla Firefox, adreses joslā ierakstiet vai ielīmējiet about:addons un nospiediet taustiņu Enter vai Return .
- Sānjoslā atlasiet Paplašinājumi , atspējojiet visus lapas papildinājumus un atsvaidziniet cilni YouTube.
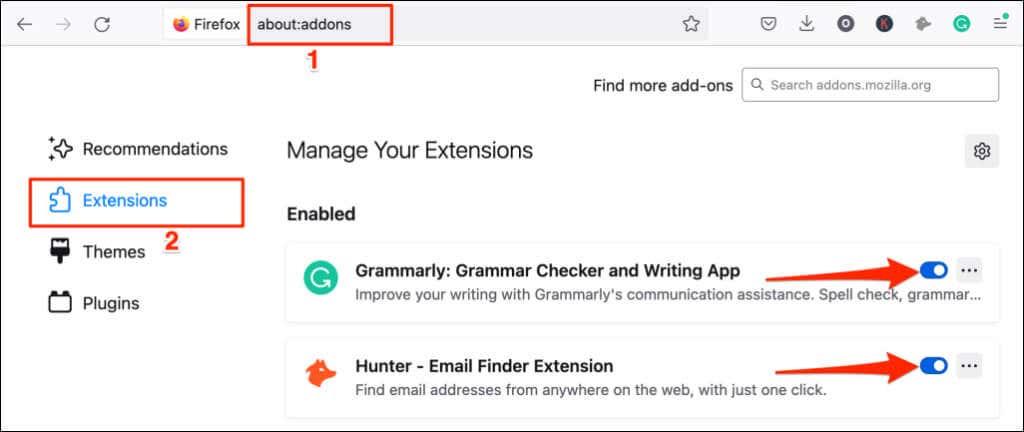
Kā atspējot papildinājumus programmā Microsoft Edge
- Atveriet jaunu Microsoft Edge cilni, adreses joslā ierakstiet vai ielīmējiet edge://extensions un nospiediet taustiņu Enter / Return .
- Atspējojiet visus instalētos paplašinājumus vai papildinājumus un atsvaidziniet YouTube.
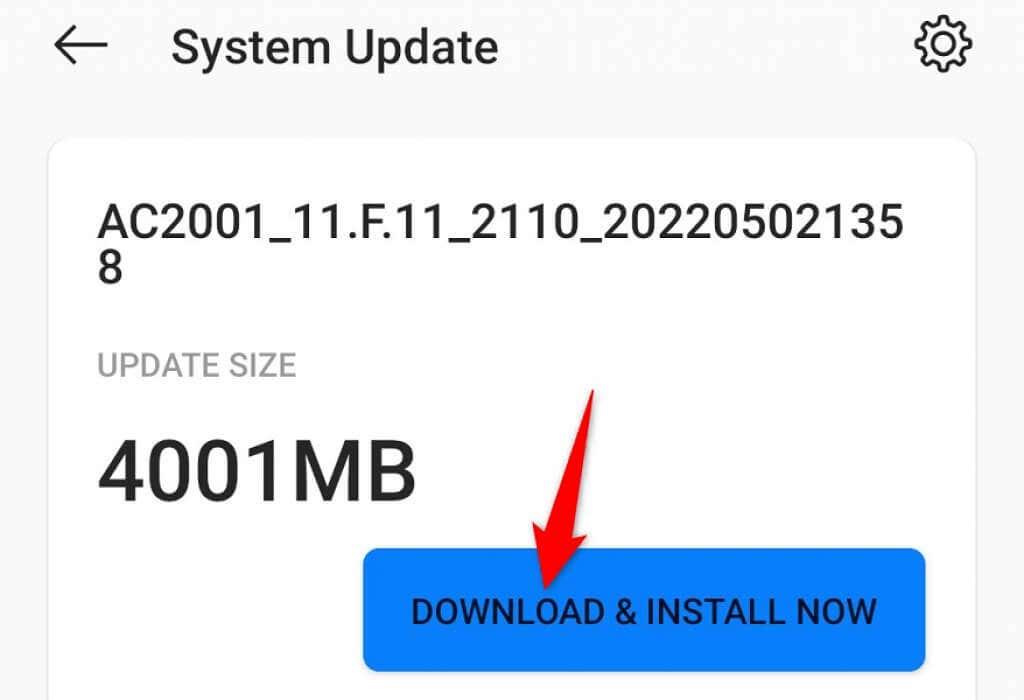
Ja pēc visu papildinājumu vai paplašinājumu atspējošanas varat izslēgt ierobežoto režīmu, nākamais solis ir atrast problemātisko papildinājumu.
Iespējojiet ierobežoto režīmu pakalpojumā YouTube, atveriet pārlūkprogrammas pievienojumprogrammu pārvaldības lapu un iespējojiet vienu papildinājumu. Atsvaidziniet pakalpojumu YouTube un mēģiniet izslēgt ierobežoto režīmu. Iespējojiet citu papildinājumu, atsvaidziniet pakalpojumu YouTube un mēģiniet atspējot ierobežoto režīmu. Atkārtojiet šo darbību visiem papildinājumiem, līdz atrodat vainīgo.
Ja nevarat izslēgt ierobežoto režīmu pēc konkrēta papildinājuma iespējošanas, atspējojiet vai atinstalējiet pievienojumprogrammu. Par problēmu jāziņo arī papildinājumu izstrādātājiem.
9. Atjauniniet savu tīmekļa pārlūkprogrammu
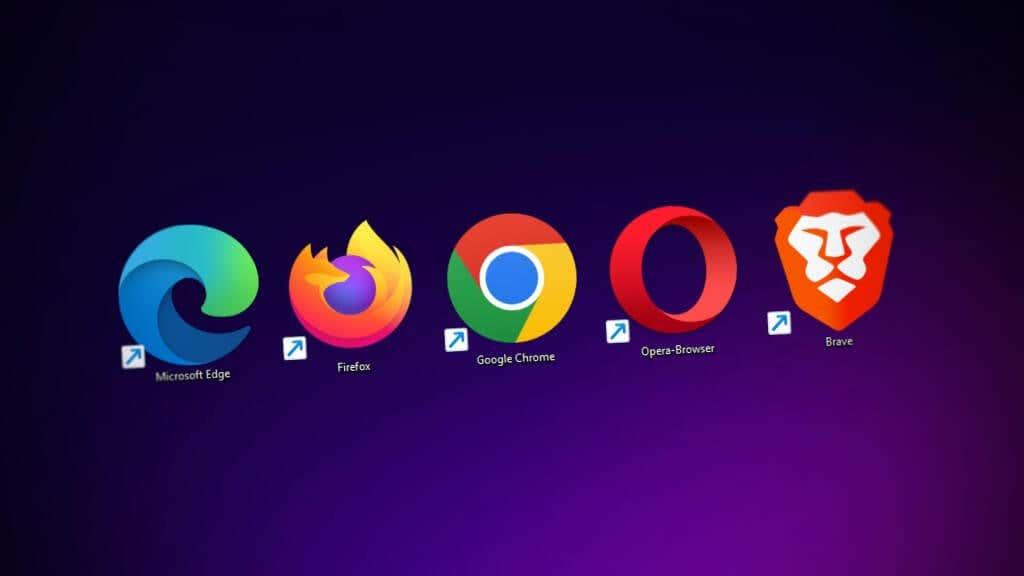
Novecojušām un kļūdu pārņemtām tīmekļa pārlūkprogrammām bieži ir vairāki darbības traucējumi. Jūsu pārlūkprogramma var avarēt vai nevar pareizi ielādēt tīmekļa lapas. Ja iepriekš minētie problēmu novēršanas ieteikumi neatrisina problēmu, pārbaudiet, vai jūsu pārlūkprogrammai ir pieejams atjauninājums.
10. Aizveriet un atkārtoti atveriet pārlūkprogrammu
Ja varat atspējot un aktivizēt ierobežoto režīmu dažādās ierīces tīmekļa pārlūkprogrammās, aizveriet un atkārtoti atveriet pārlūkprogrammu, kas neizslēgs šo funkciju. Noteikti saglabājiet cilnes vai atzīmējiet tās ar grāmatzīmēm, lai nepazaudētu svarīgas tīmekļa lapas.
Restartējiet ierīci vai sazinieties ar YouTube atbalsta dienestu, ja ierobežotais režīms YouTube iestatījumu izvēlnē paliek pelēks.