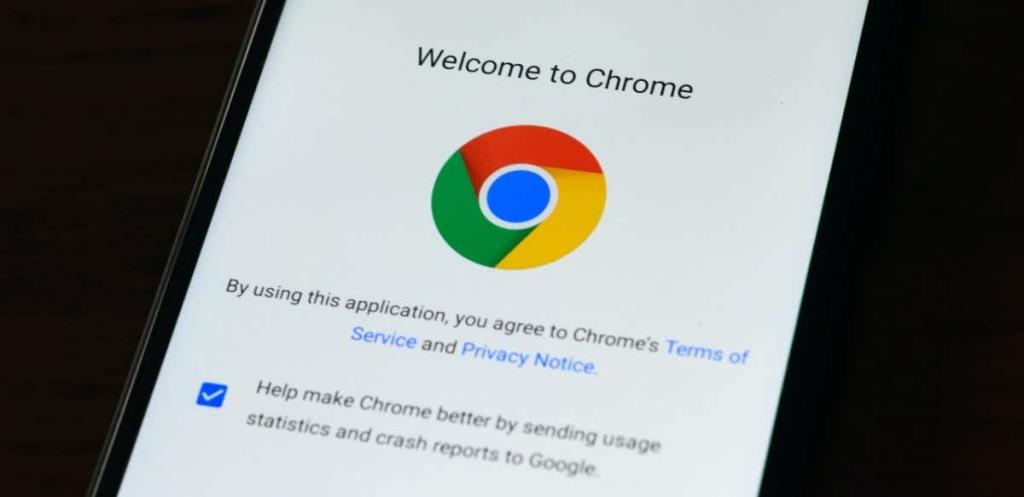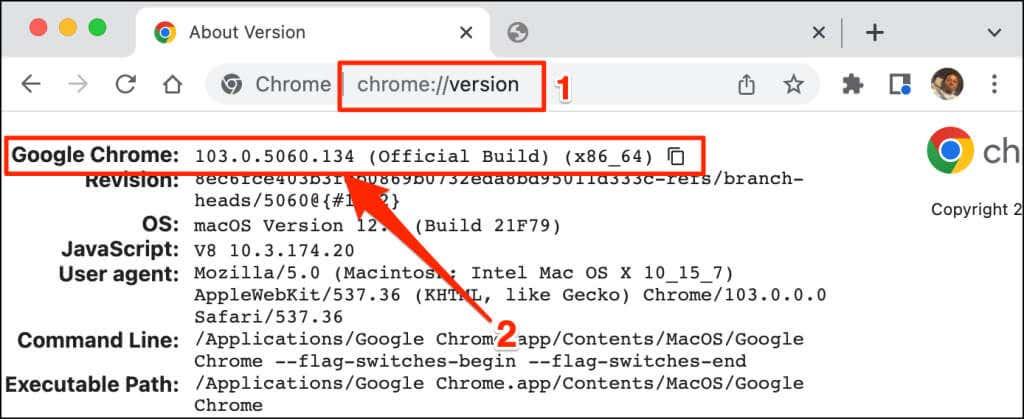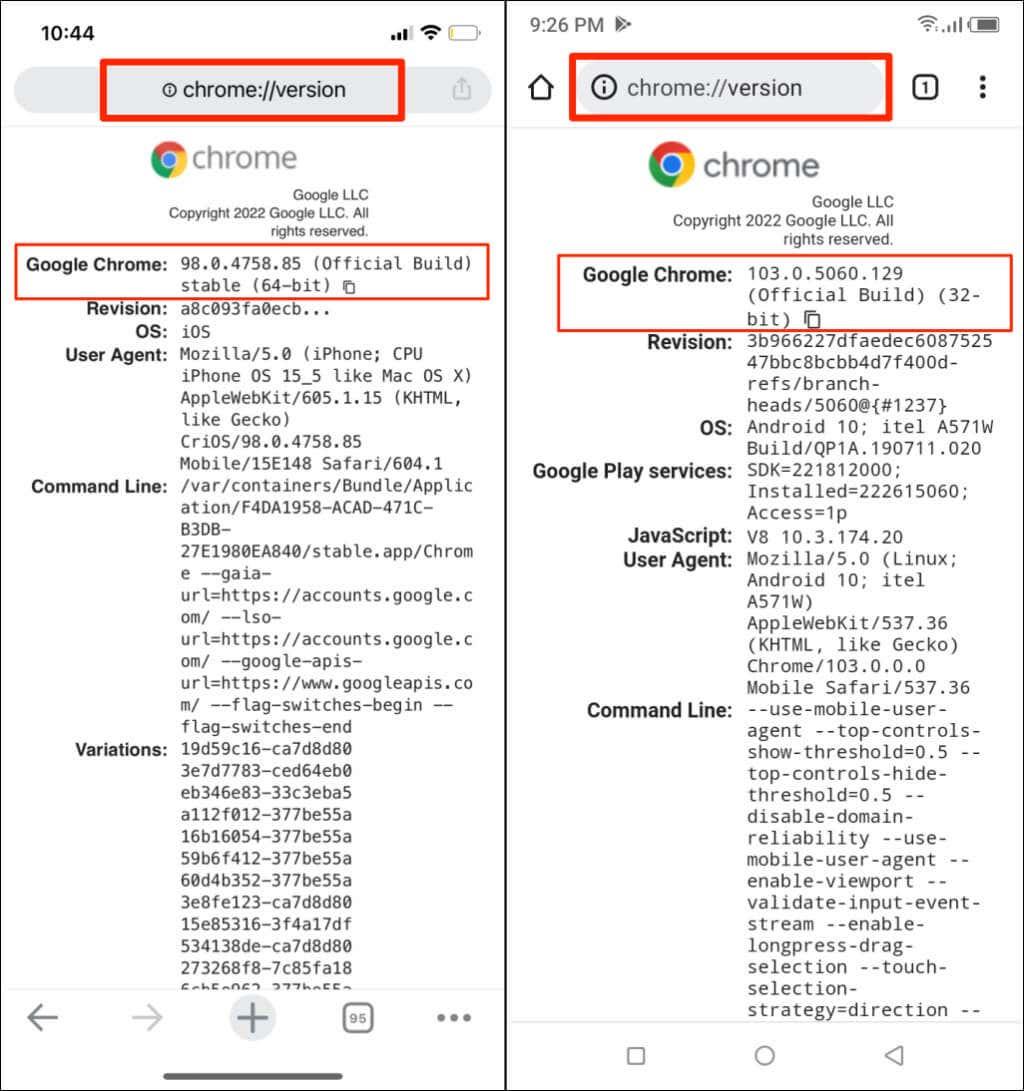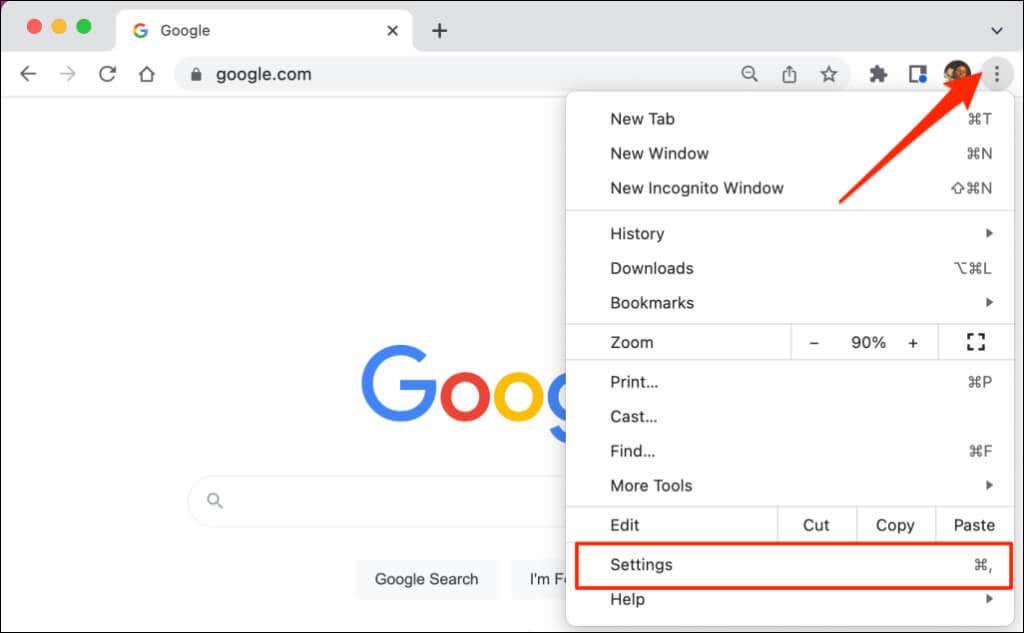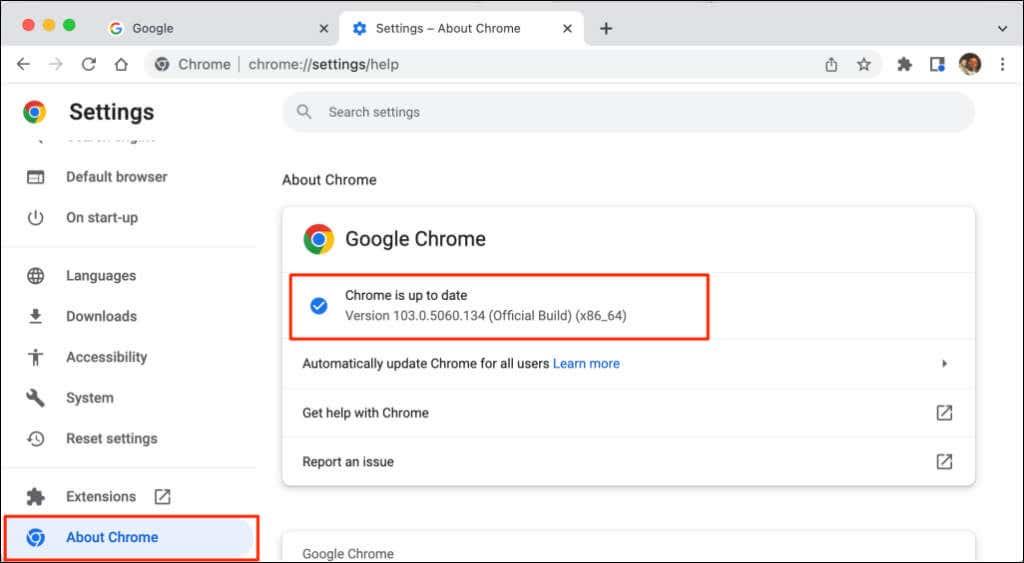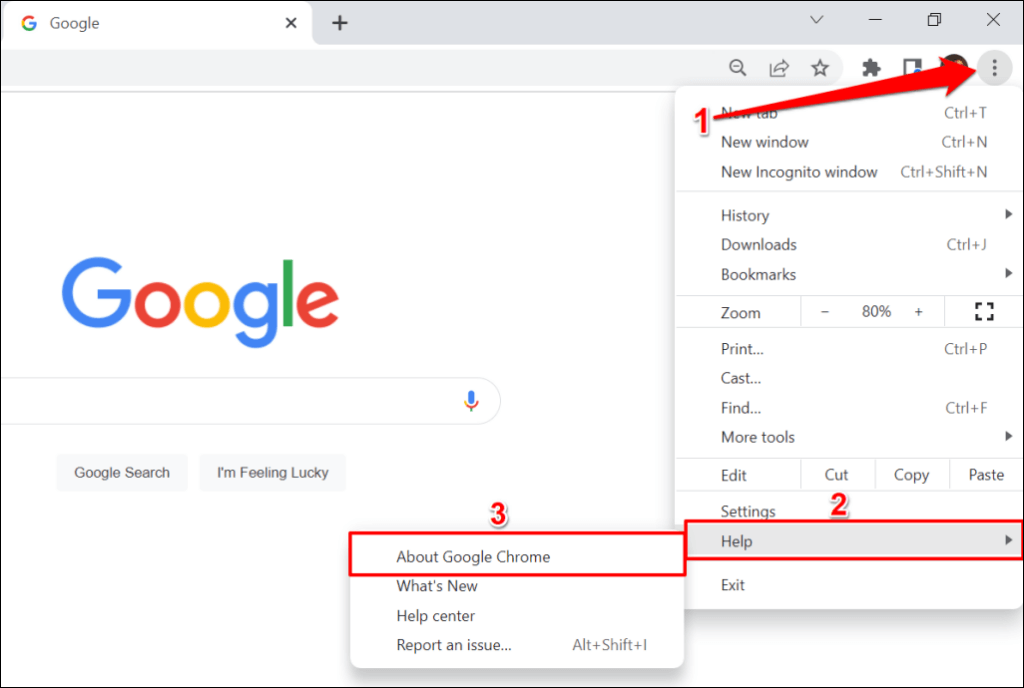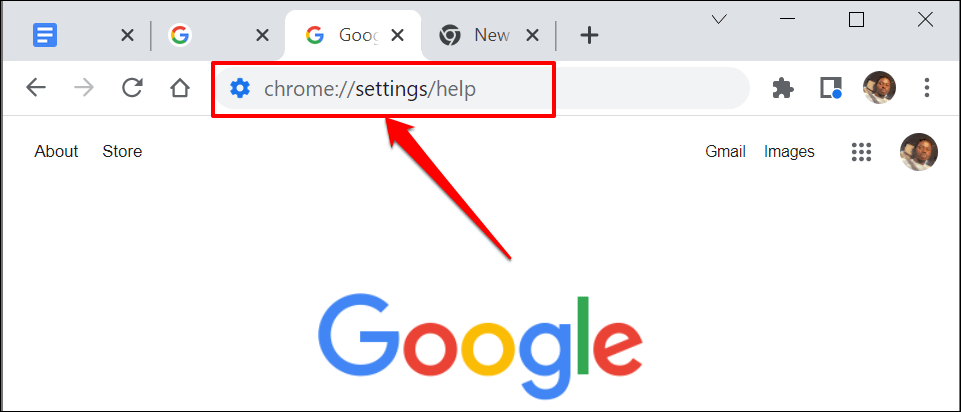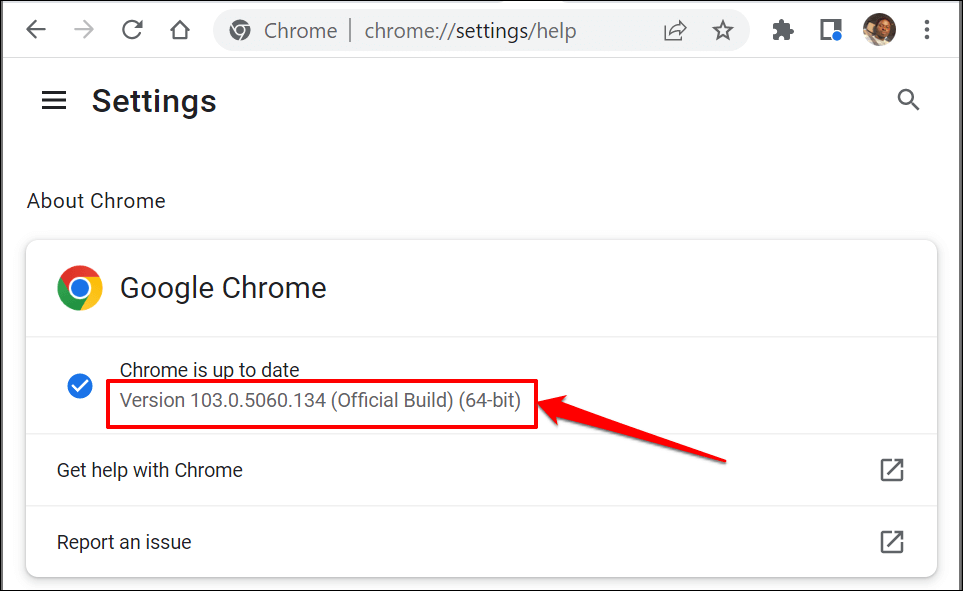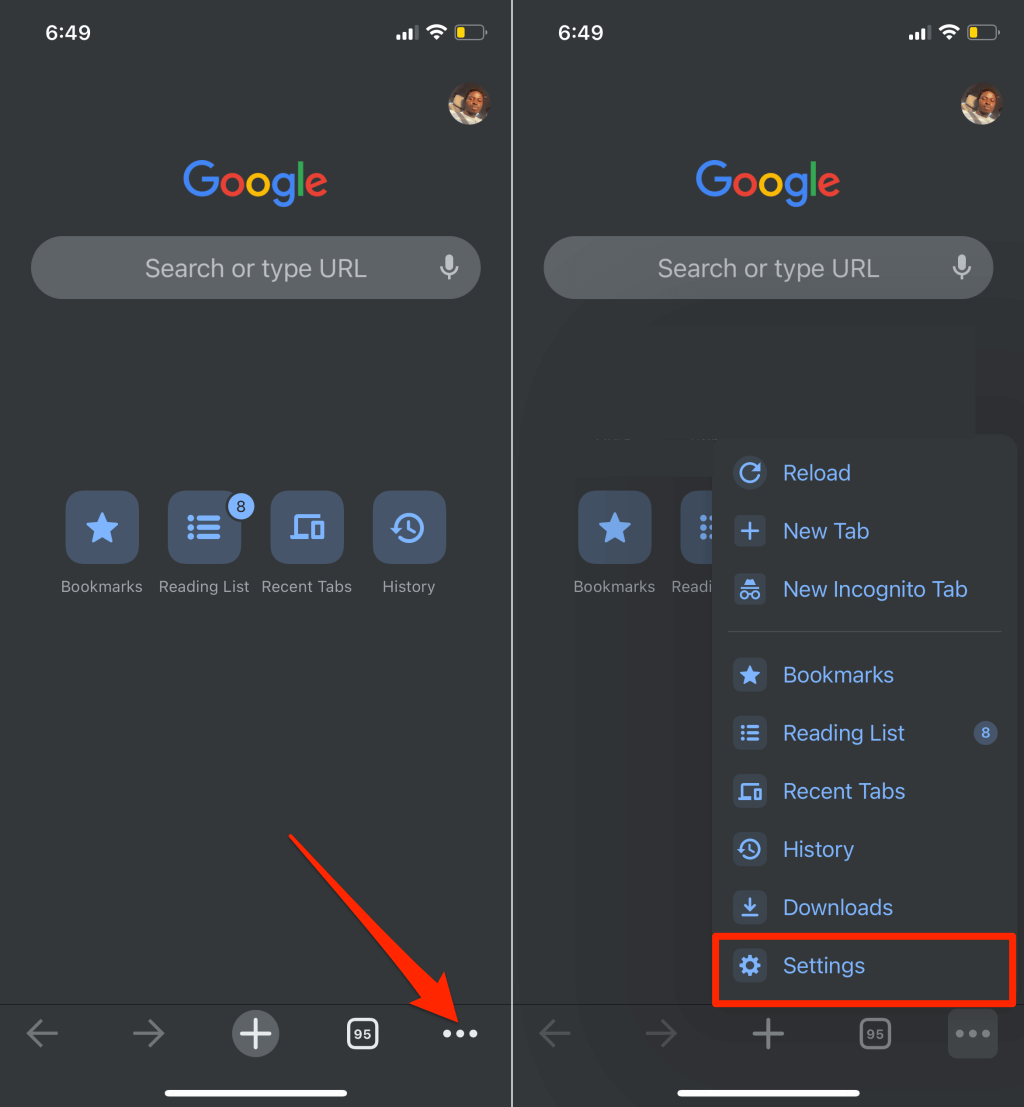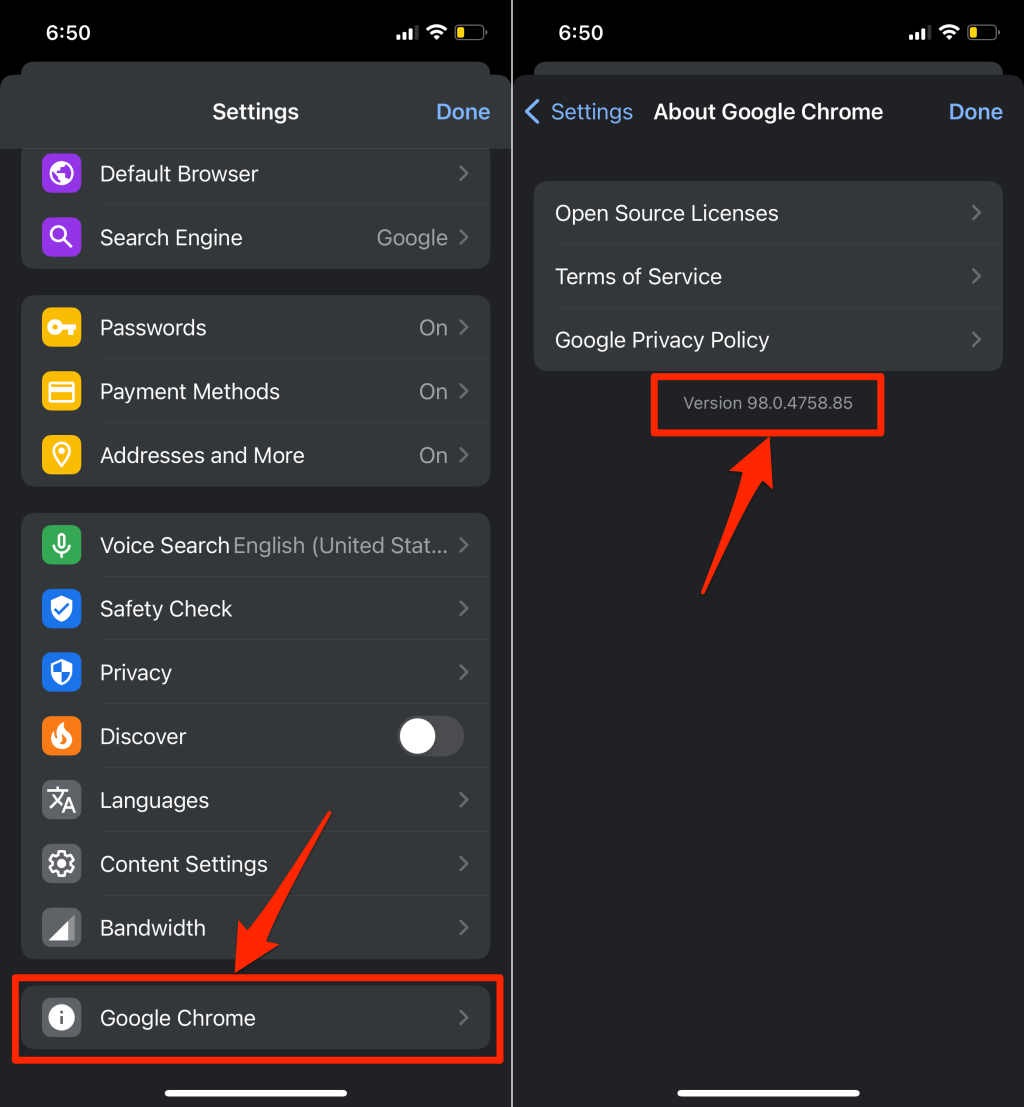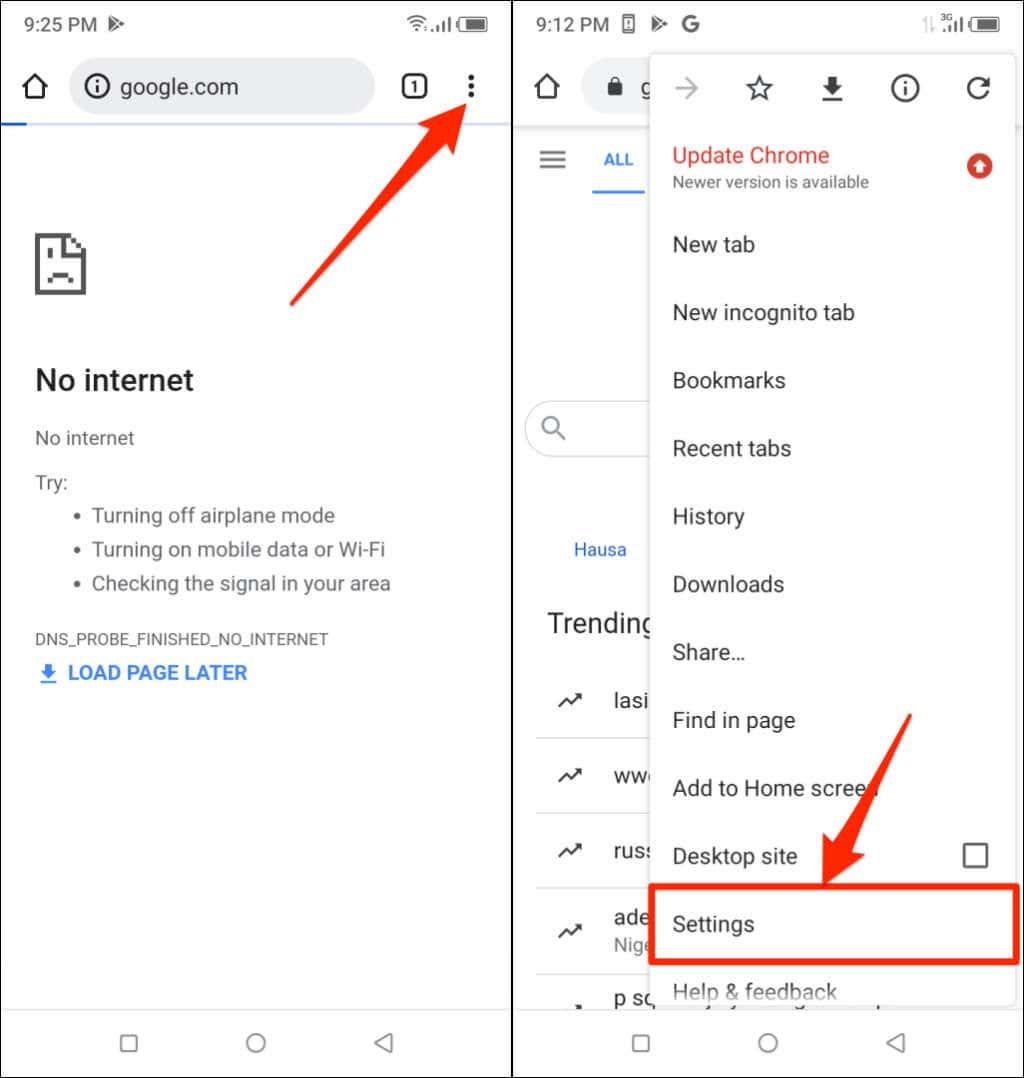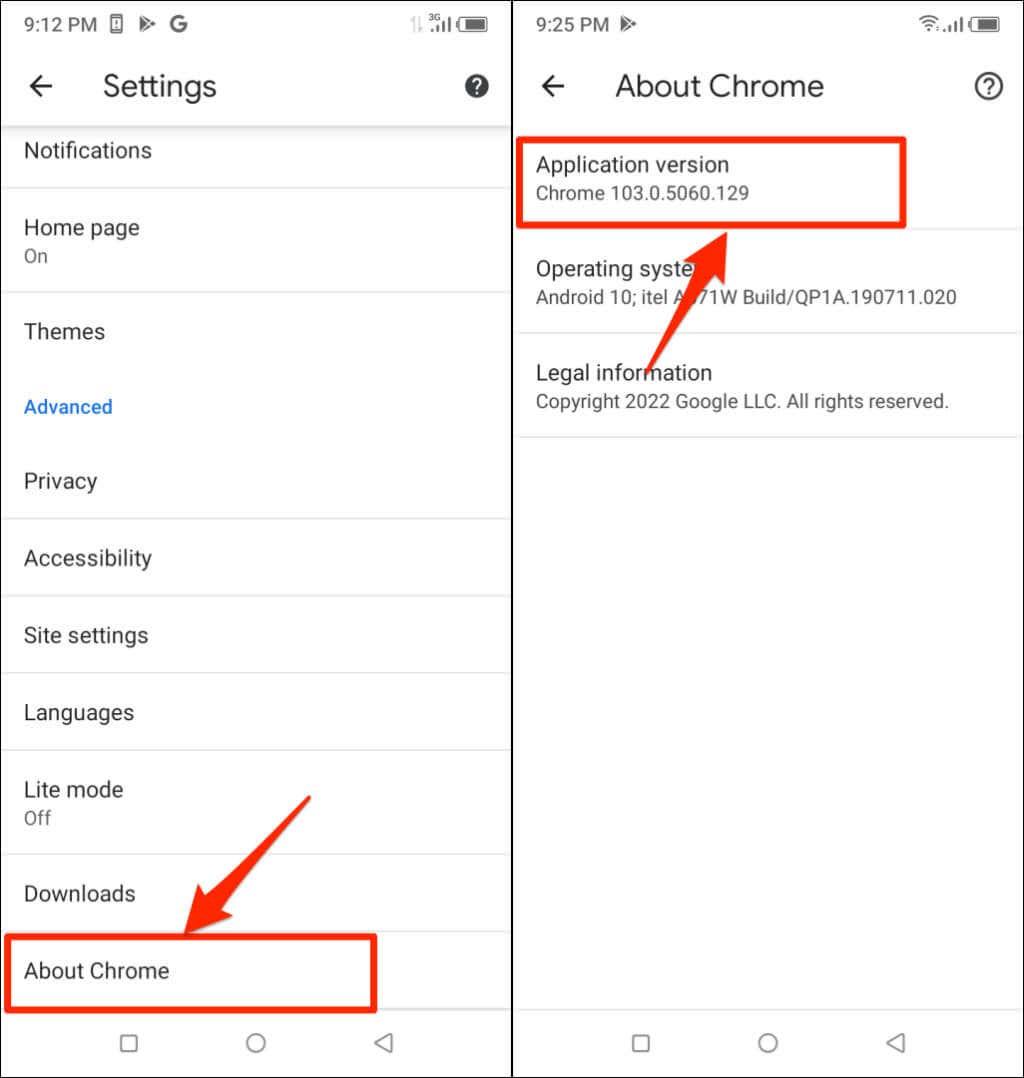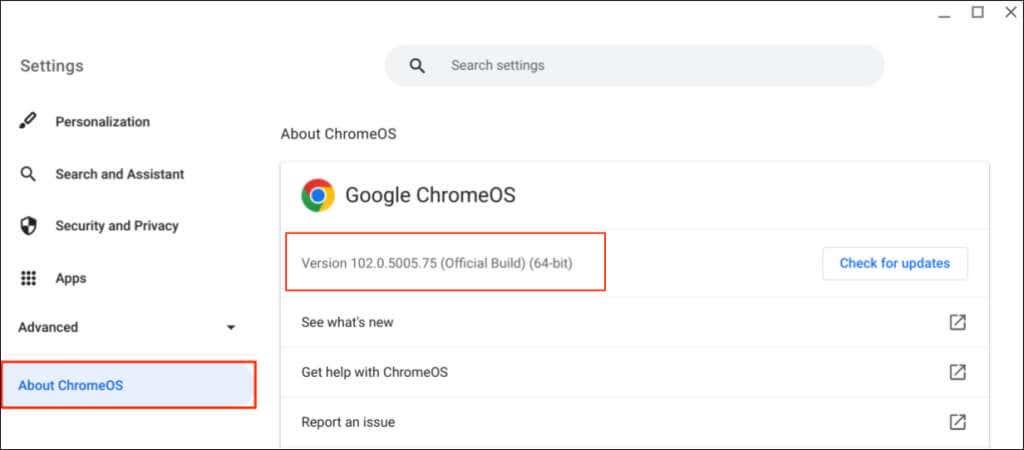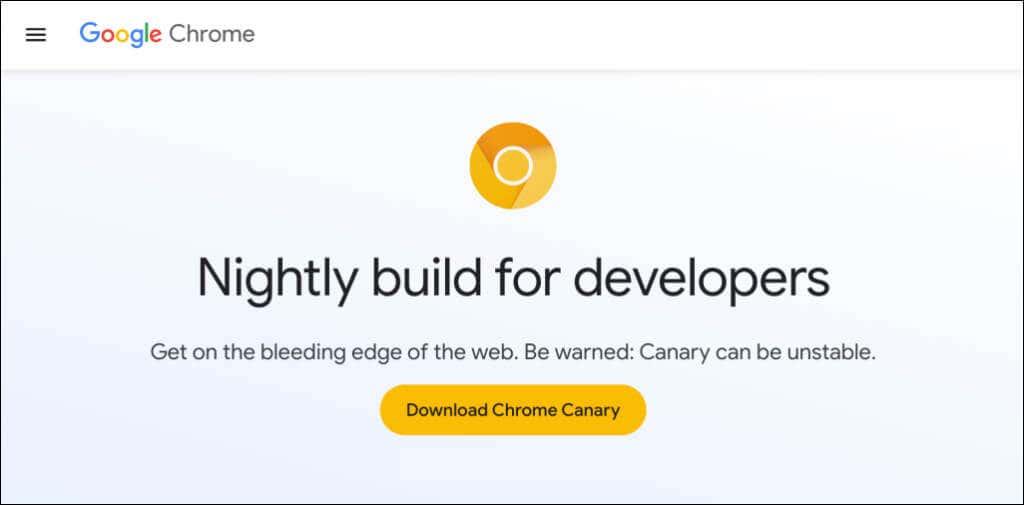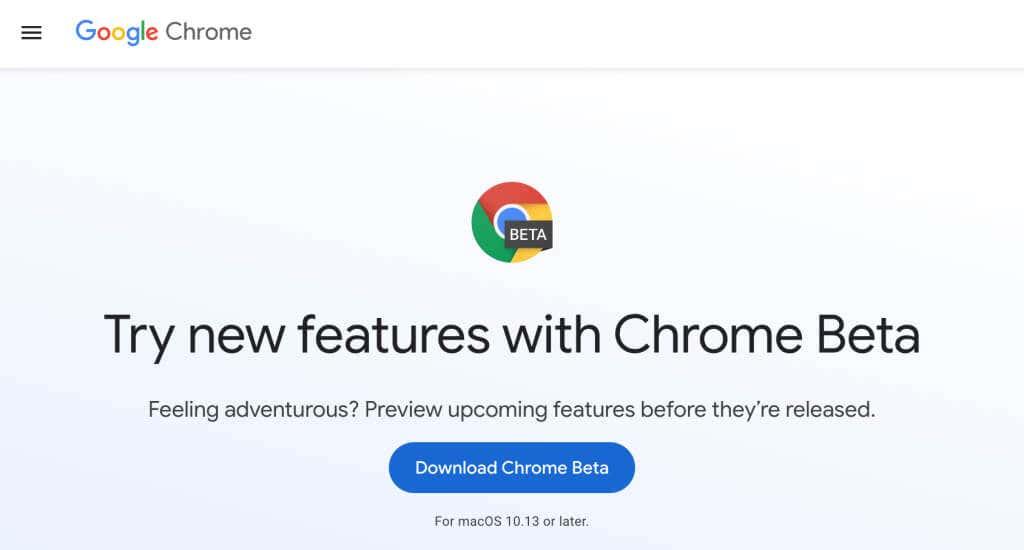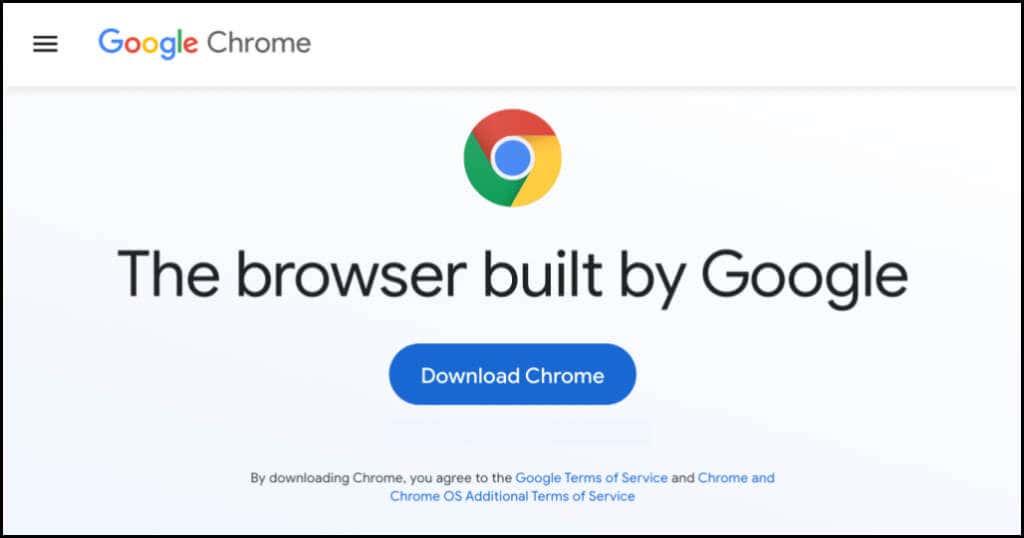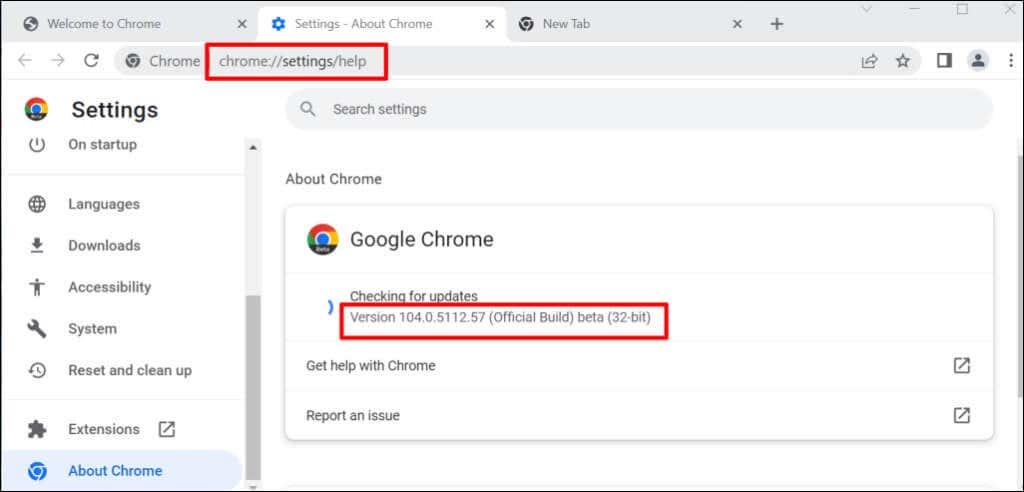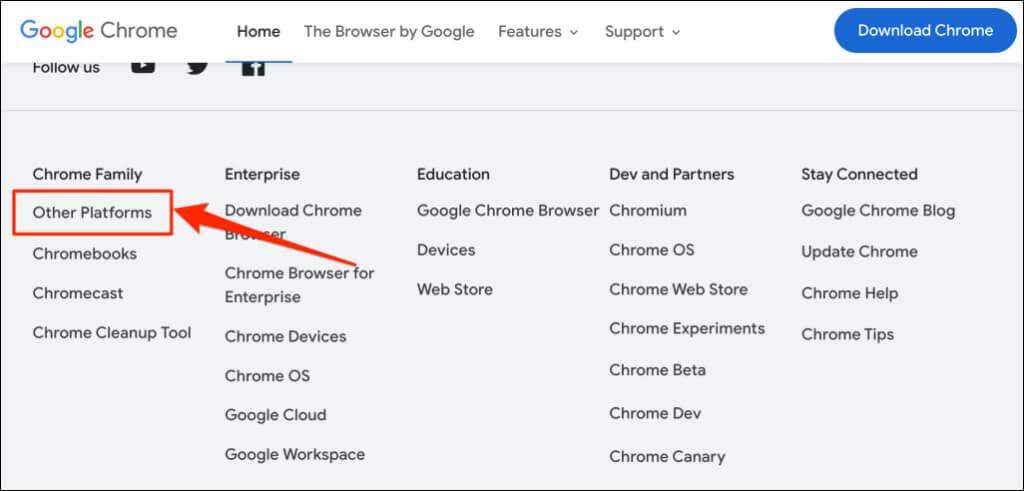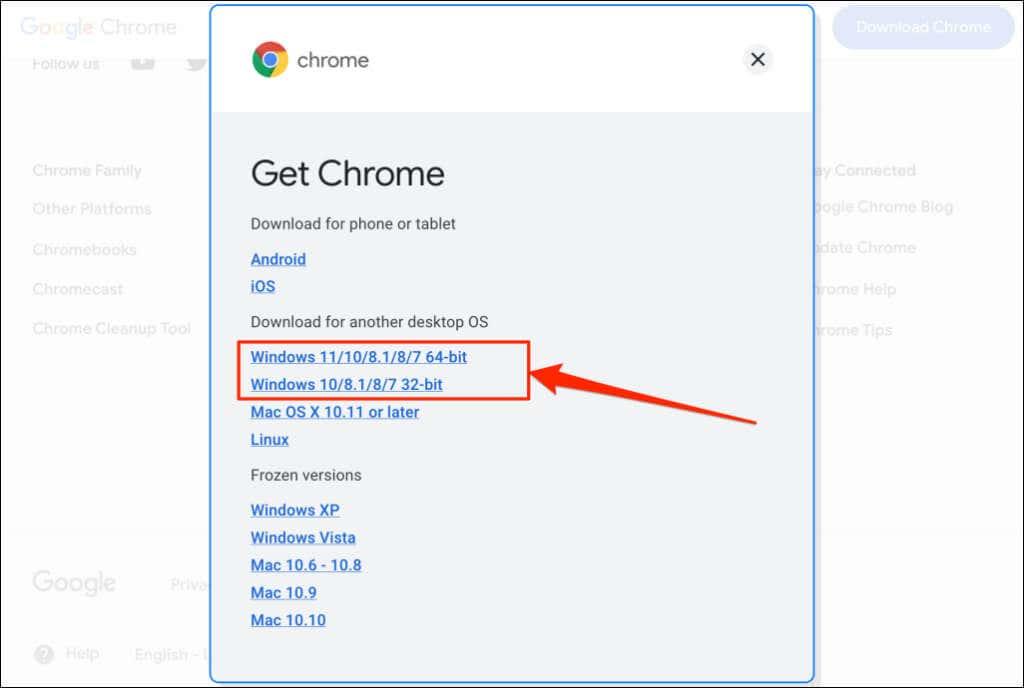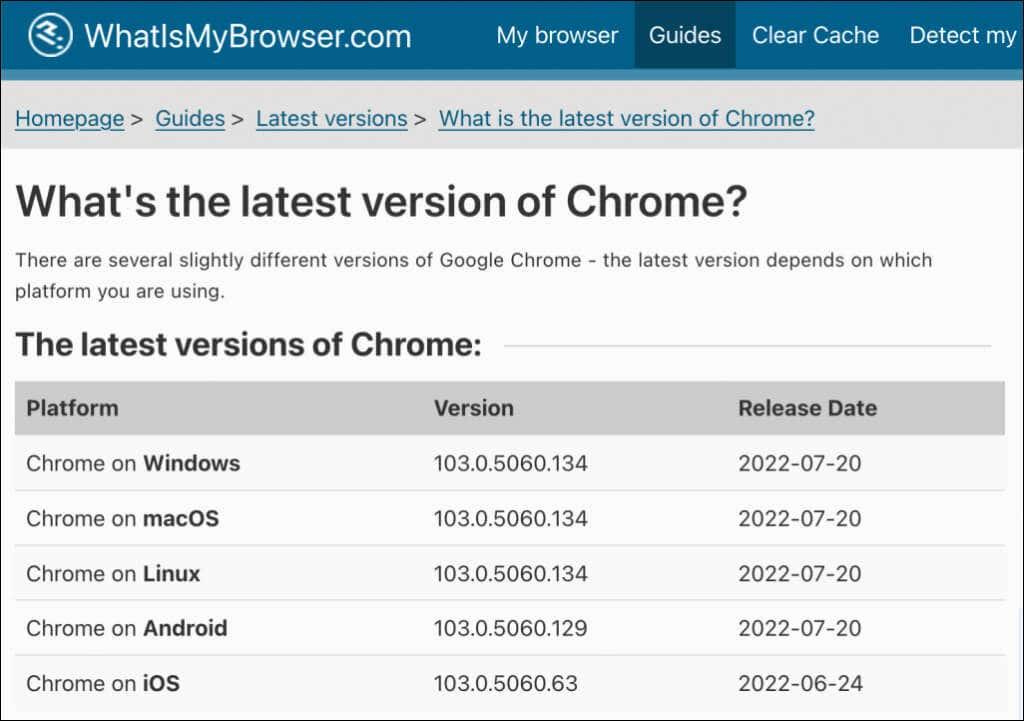Google piegādā nelielus atjauninājumus Chrome stabilajai versijai ik pēc 2–3 nedēļām, savukārt lielie atjauninājumi tiek veikti ik pēc 4–6 nedēļām. Nelieli atjauninājumi vai punktu izlaidumi parasti piedāvā drošības atjauninājumus un kļūdu labojumus. No otras puses, lielākie laidieni bieži tiek piegādāti ar jaunām funkcijām.
Google Chrome fonā visās ierīcēs automātiski instalē gan nelielus, gan nozīmīgus atjauninājumus. Tomēr ir gadījumi, kad Google Chrome nedarbojas pareizi un pārlūkprogrammu neizdodas automātiski atjaunināt . Ja jums ir iemesls uzskatīt, ka pārlūkprogramma nav atjaunināta, mēs jums parādīsim, kā pārbaudīt jūsu pārlūkprogrammas Chrome versiju.
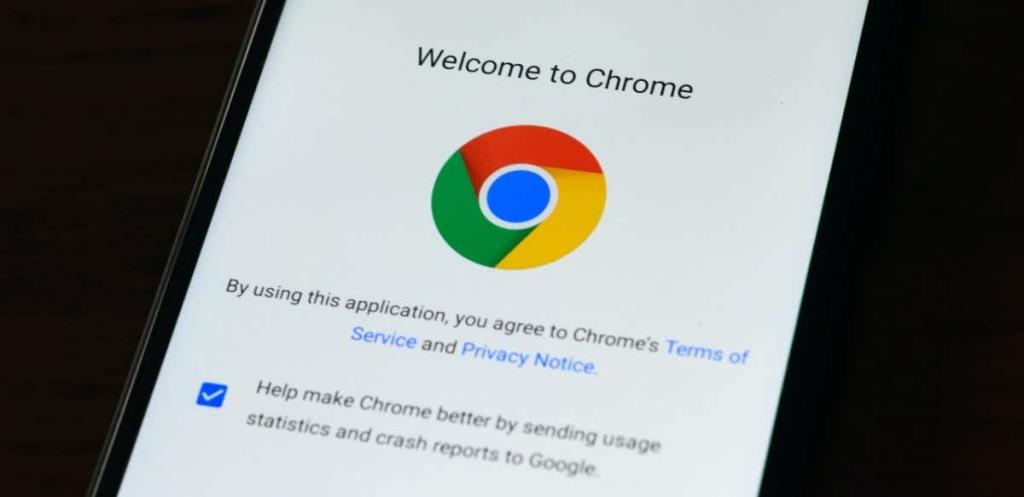
Izmantojiet saīsni “chrome://version”.
Atveriet Google Chrome savā Windows, macOS vai Linux datorā un adreses joslā ievadiet chrome://version . Pārbaudiet pārlūkprogrammas versiju rindiņā “Google Chrome” lapas augšdaļā.
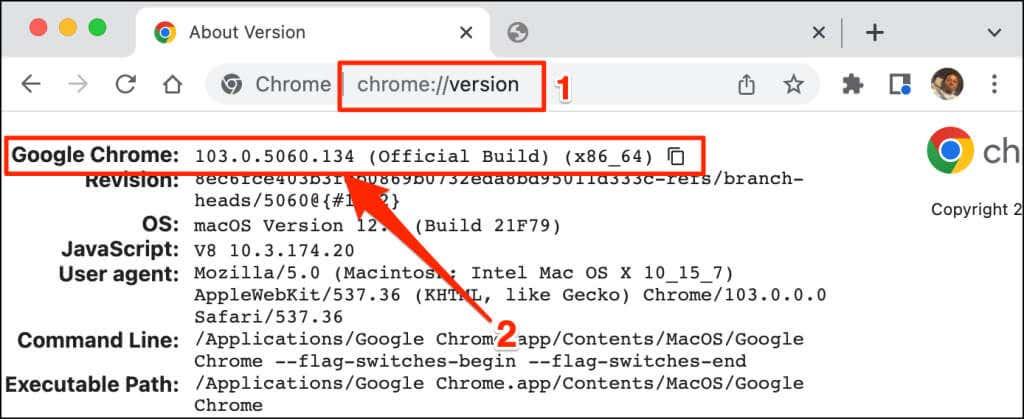
Šis paņēmiens darbojas arī pārlūkprogrammas Google Chrome mobilajās versijās. Savā Android vai iOS ierīcē atveriet pārlūku Chrome un adreses joslā ievadiet chrome://version . Google Chrome rindā pārbaudiet pārlūkprogrammas versiju vai būvējuma numuru.
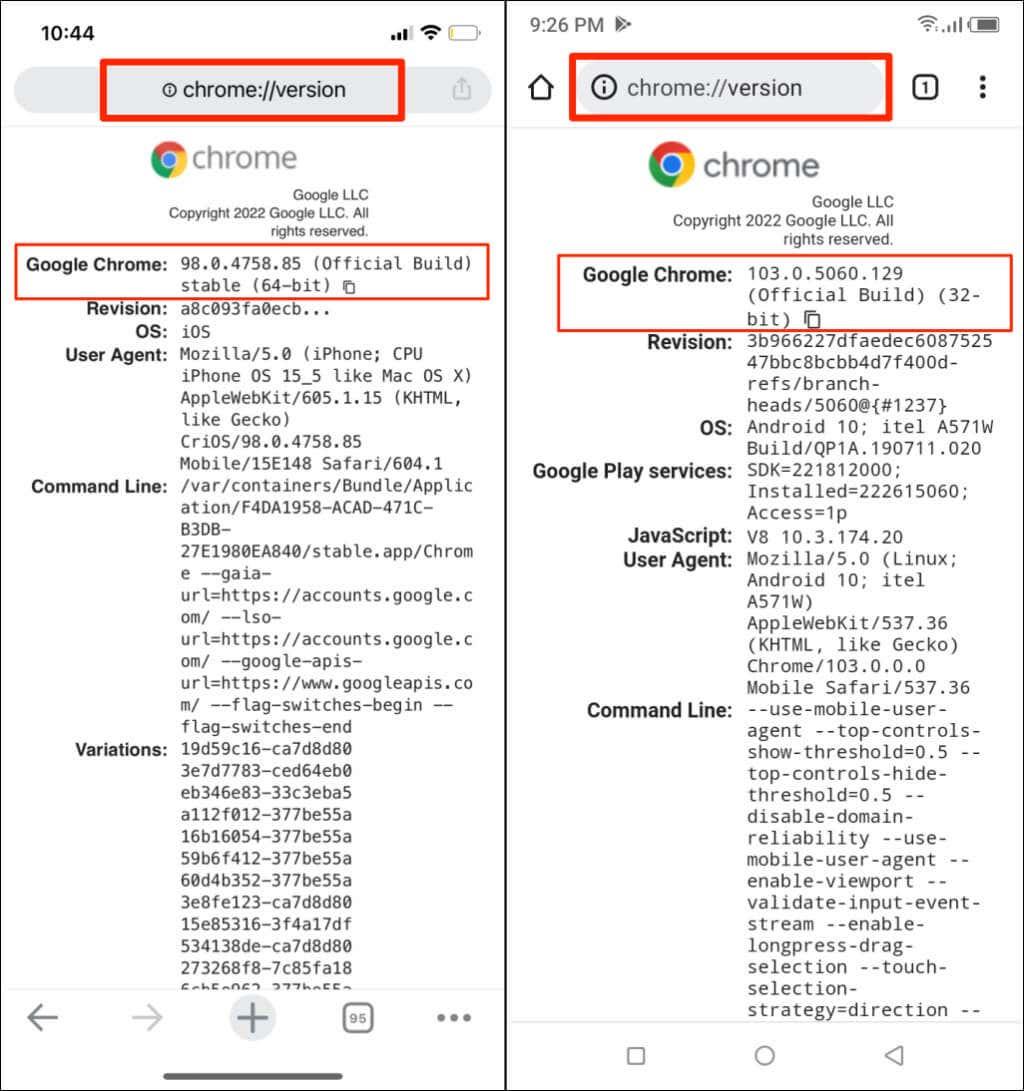
Pārbaudiet Chrome versiju, izmantojot iestatījumu izvēlni
Varat arī atvērt Chrome iestatījumu izvēlni, lai atrastu savas pārlūkprogrammas versiju.
Pārbaudiet Chrome versiju operētājsistēmā macOS
Ja izmantojat pārlūku Chrome Mac datorā, tālāk ir norādīts, kā pārbaudīt pārlūkprogrammas versiju tās iestatījumu izvēlnē.
- Palaidiet pārlūku Chrome, augšējā labajā stūrī pieskarieties ikonai Vairāk un atlasiet Iestatījumi . Alternatīvi, lai ātrāk piekļūtu, nospiediet tastatūras taustiņu Command + komats ( , ).
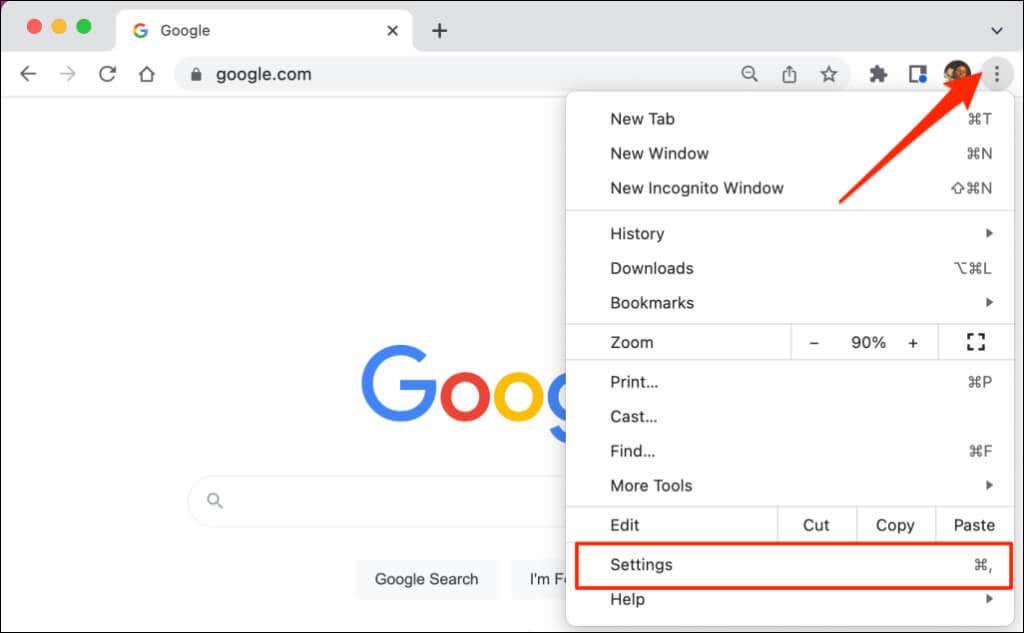
- Sānu izvēlnē atlasiet Par Chrome un pārbaudiet pārlūkprogrammas versiju zem galvenes “Google Chrome”.
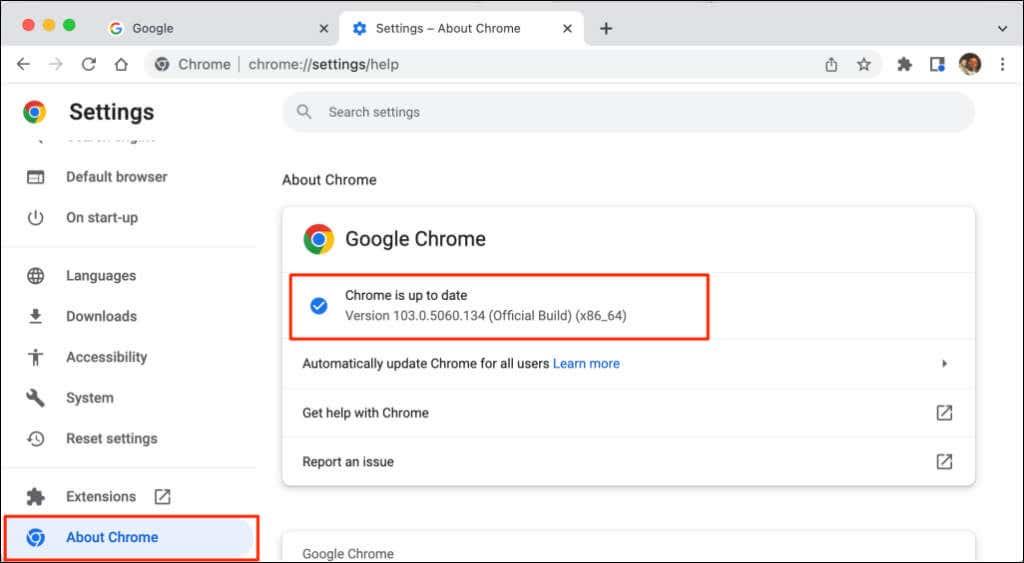
Ja jums ir jaunākā Chrome versija, ekrānā tiks parādīts ziņojums “Chrome ir atjaunināts”. Dažreiz, lai instalētu neapstiprinātos atjauninājumus, var būt nepieciešams atkārtoti palaist pārlūku Chrome. Plašāku informāciju par pārlūkprogrammas Chrome un citu tīmekļa pārlūkprogrammu — Mozilla Firefox, Apple Safari u.c. — atjaunināšanu skatiet mūsu pamācībā par tīmekļa pārlūkprogrammu atjaunināšanu.
Pārbaudiet Chrome versiju operētājsistēmā Windows
Datorā atveriet pārlūkprogrammu Chrome un veiciet tālāk norādītās darbības.
- Pārlūkprogrammas augšējā labajā stūrī pieskarieties ikonai Vairāk (trīs vertikāli punkti).
- Atlasiet Palīdzība un atlasiet Par Chrome .
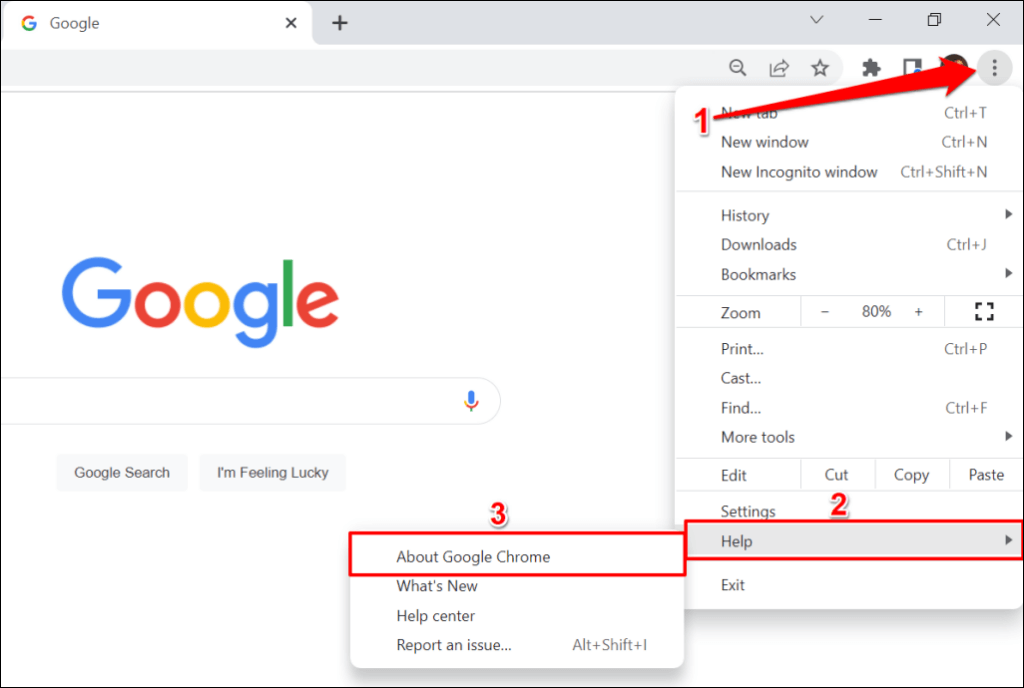
Vai arī ielīmējiet chrome://settings/help Chrome adreses joslā un nospiediet tastatūras taustiņu Enter .
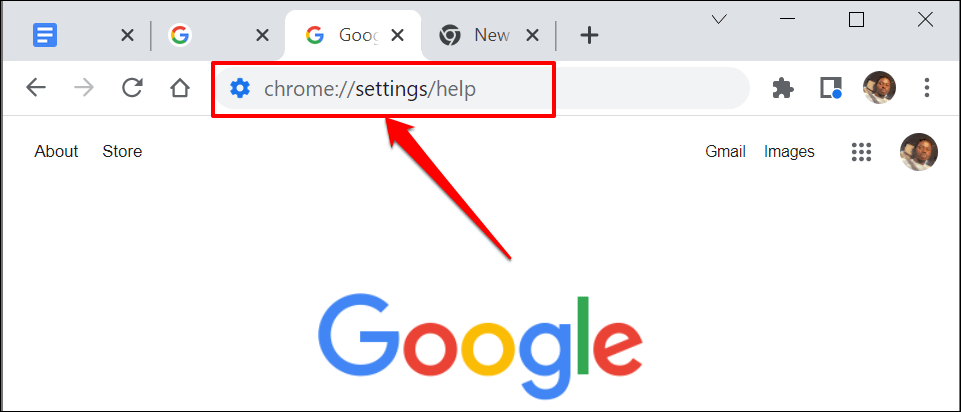
- Pārlūkprogrammas versijas numurs ir sadaļā “Par Chrome”.
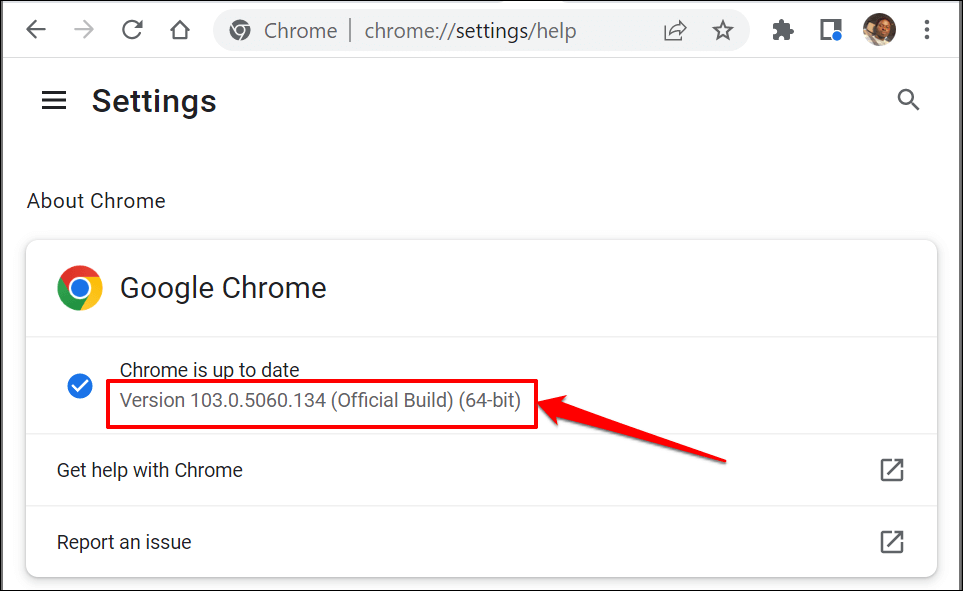
Pārbaudiet Chrome versiju iOS ierīcēs
Veiciet tālāk norādītās darbības, lai pārbaudītu jūsu iPhone vai iPad ierīcē instalēto pārlūkprogrammas Google Chrome versiju.
- Atveriet pārlūku Chrome, apakšējā labajā stūrī pieskarieties ikonai Vairāk un atlasiet Iestatījumi .
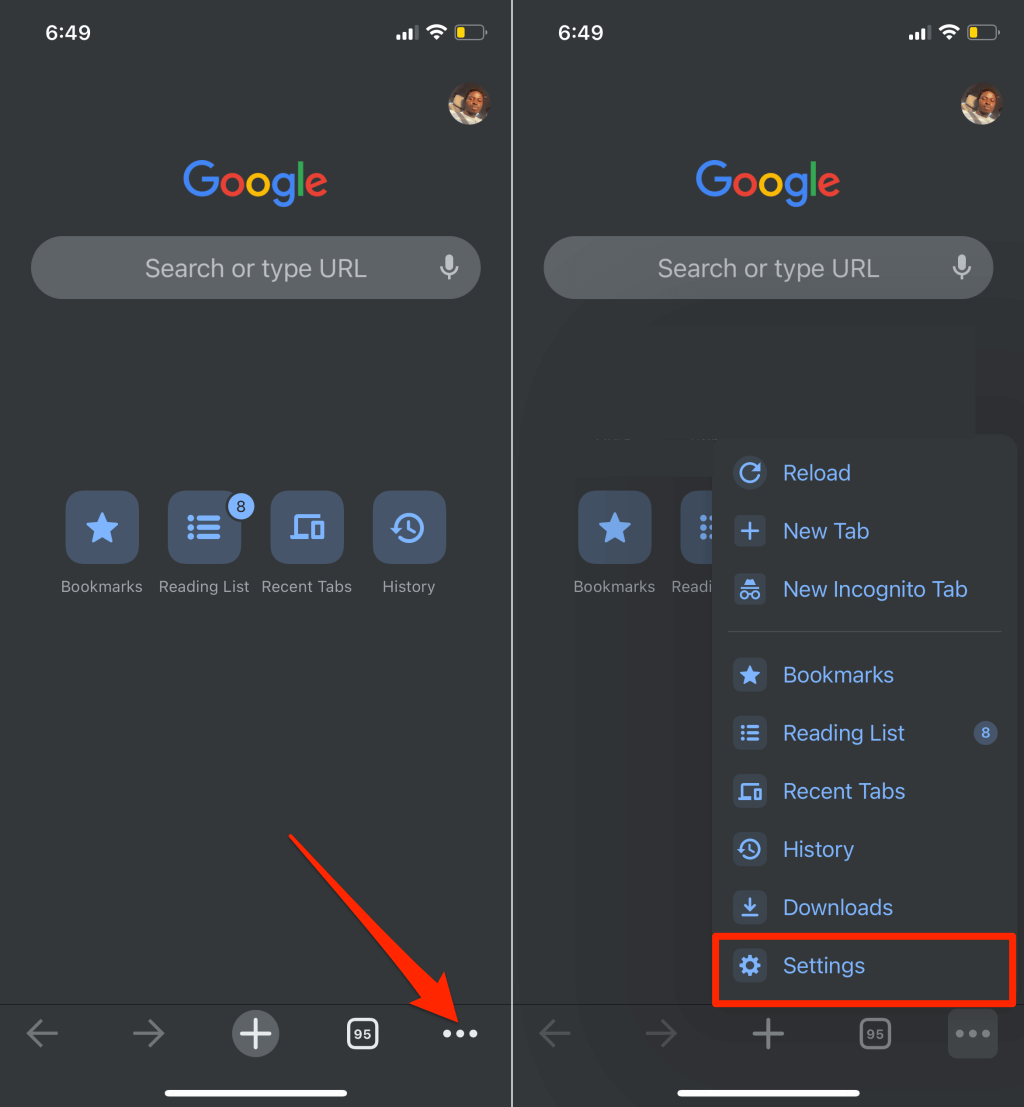
- Izvēlnes Iestatījumi apakšdaļā atlasiet Google Chrome . Pārbaudiet pārlūkprogrammas versijas lapas Par Google Chrome apakšā.
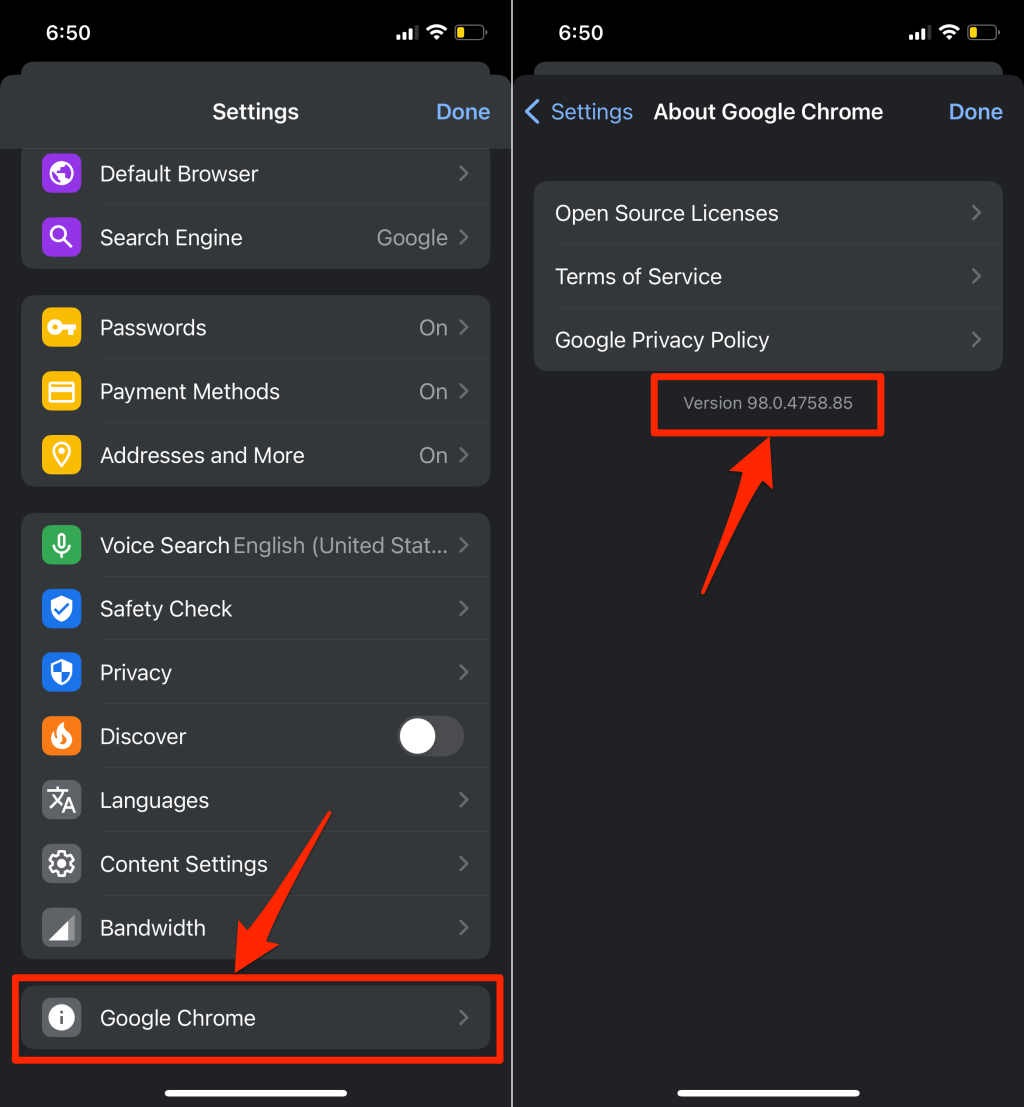
Pārbaudiet savu Chrome versiju operētājsistēmā Android
Veiciet tālāk norādītās darbības, lai pārbaudītu jūsu Android ierīcē instalēto Google Chrome pašreizējo versiju.
- Atveriet pārlūku Chrome, augšējā labajā stūrī pieskarieties ikonai Vairāk un atlasiet Iestatījumi .
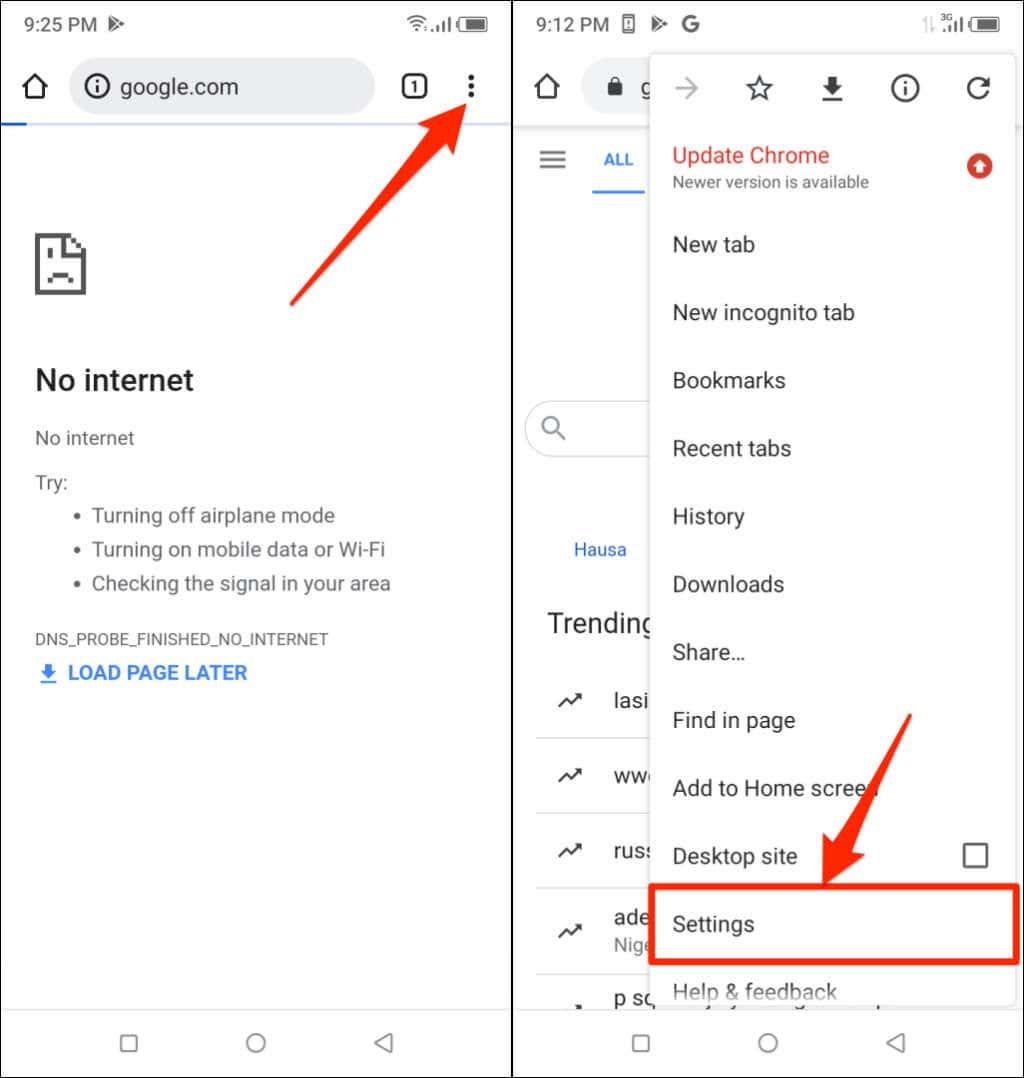
- Pieskarieties vienumam Par Chrome .
- Pārbaudiet rindu Lietojumprogrammas versija , lai redzētu savas Chrome tīmekļa pārlūkprogrammas versiju.
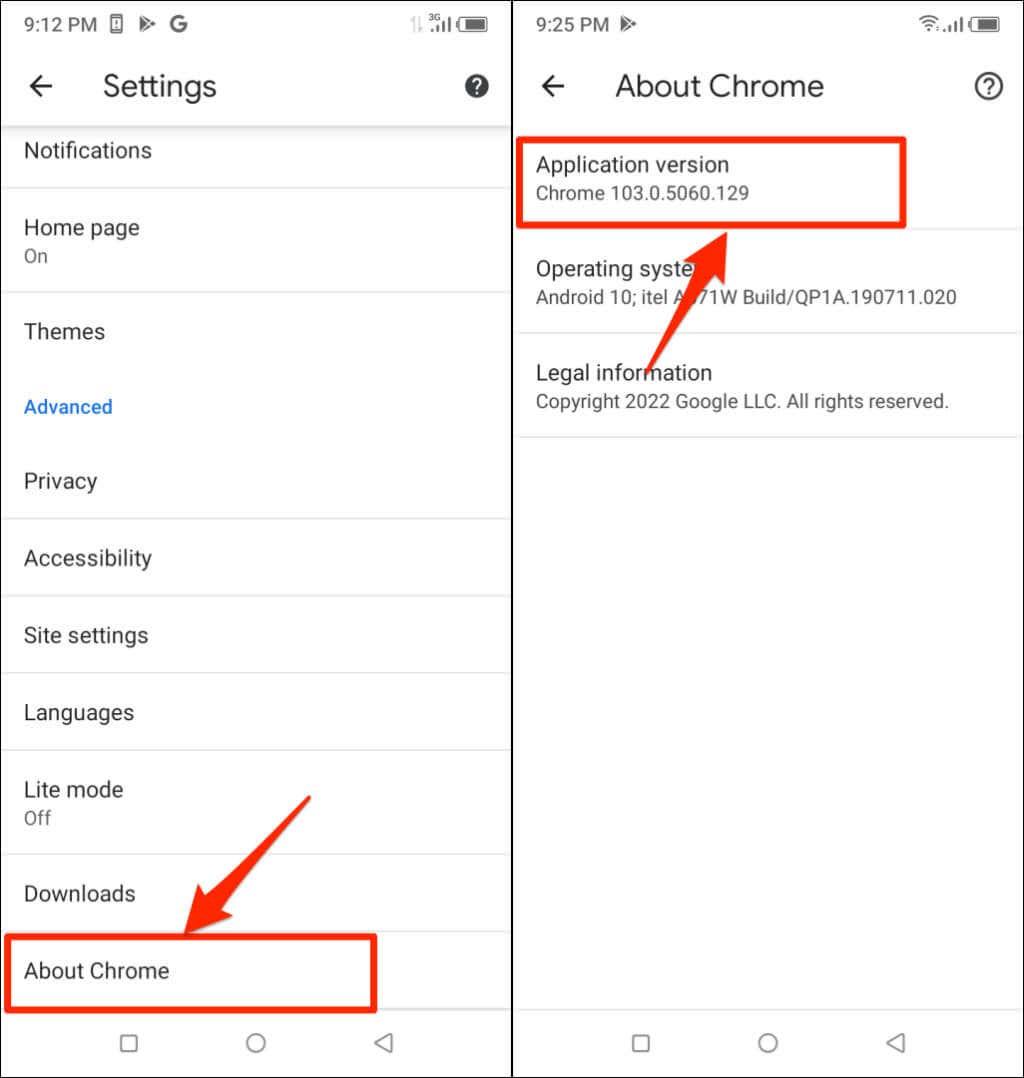
Kā izmantot Chrome versiju Chromebook datorā
Chromebook datoru pamatā ir Chrome operētājsistēma. Ja izmantojat Chromebook datoru, varat pārbaudīt ierīces Chrome versiju izvēlnē Iestatījumi.
Atveriet Chromebook datora lietotni Iestatījumi un sānjoslā izvērsiet nolaižamo sadaļu “Papildu”. Atlasiet Par ChromeOS , lai pārbaudītu, kura Chrome operētājsistēmas versija nodrošina jūsu Chromebook datoru.
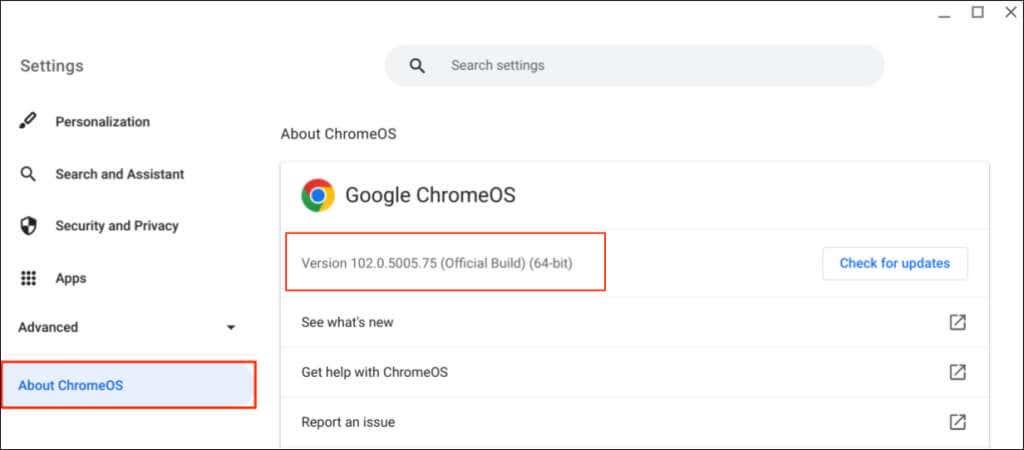
Chrome izstrādes/izlaiduma kanāli
Google izlaiž visas Chrome pārlūkprogrammas versijas, atkarībā no izstrādes stadijas. Chrome ir četri izlaišanas kanāli : Canary, Dev, Beta un Stable.
Chrome Kanāriju kanāls
Šis kanāls ir Google Chrome izstrādes fāzes priekšgalā. Google to sauc par Chrome “izplūdes malu”. Canary versijas tiek izstrādātas, un katru dienu tiek izlaistas jaunas versijas.
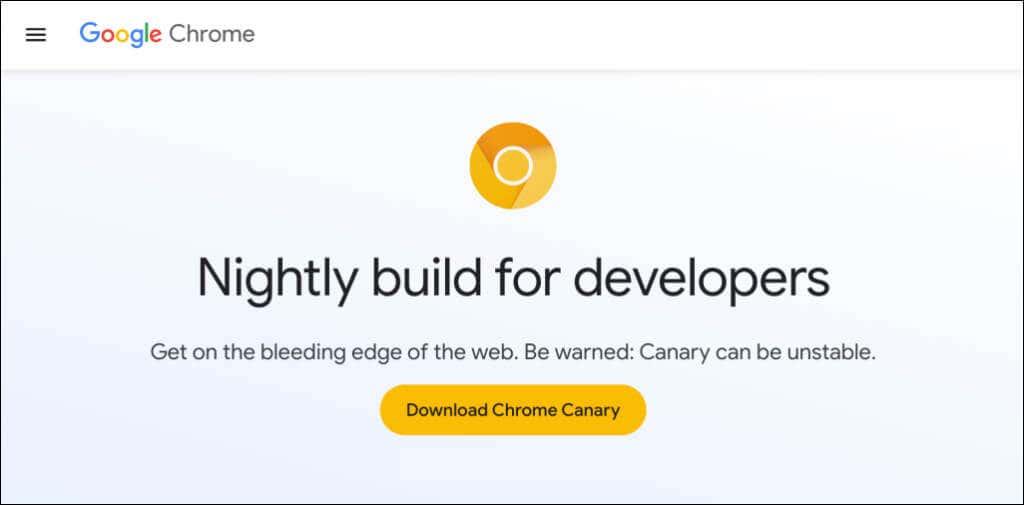
Kanāriju kanāls ir pirmais jaunu funkciju testēšanas laukums, kas joprojām tiek izstrādāts. Ja Google pārlūkā Chrome ieviestu jaunu funkciju, uzņēmums vispirms šo funkciju ievieto Canary versijā testēšanai un novērošanai.
Chrome Canary kanāls ir visnestabilākā pārlūkprogrammas versija. Varat palaist Chrome Canary versiju kopā ar stabilo versiju savā ierīcē. Tomēr mēs neiesakām instalēt pārlūku Chrome Canary, ja vien tas netiek lūgts, jo īpaši galvenajā datorā.
Chrome izstrādātāja kanāls
Google atjaunina Dev kanālu vienu vai divas reizes nedēļā. Izstrādātāji bieži izmanto šo būvējumu, lai iegūtu 9–12 nedēļu priekšskatījumu par jaunajām Chrome funkcijām.
Dev kanāls bieži avarē un nedarbojas pareizi, taču tas ir daudz stabilāks nekā Kanāriju kanāls. Google atrisina problēmas ar izstrādātāju kanāla funkcijām, pirms tās atzīmē kā “stabilas”.
Chrome Beta kanāls
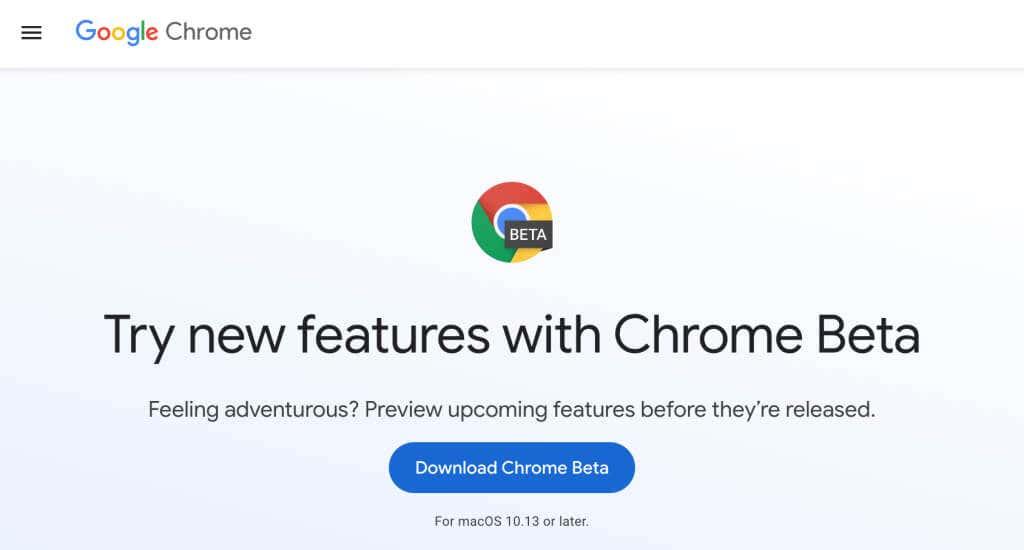
Chrome Beta versija ļauj testēt jaunas funkcijas 4–6 nedēļas pirms to ieviešanas Chrome stabilajā versijā. Google atjaunina Beta kanālu aptuveni katru nedēļu, novēršot problēmas vai kļūdas, par kurām ziņojuši beta lietotāji/testētāji.
Stabils kanāls
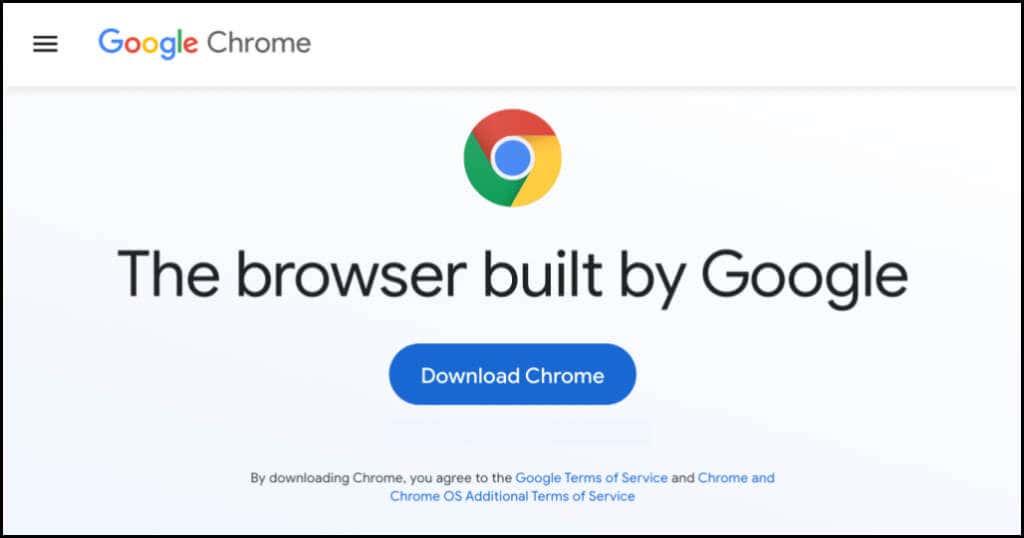
Chrome Stable versija ir pieejama Chrome vietnē, Google Play veikalā un Apple App Store. Stabilais kanāls tiek saukts arī par “oficiālo versiju”. Chrome komanda ir rūpīgi pārbaudījusi šo kanālu, un jums nevajadzētu rasties problēmām, izmantojot pārlūkprogrammu.
32 bitu vai 64 bitu Chrome: kas atšķiras
Blakus Chrome versijas numuram var tikt rādīts uzraksts “32 bit” vai “64-bit”. 64 bitu versijai ir vairāk RAM nekā 32 bitu versijai, un tā vislabāk darbojas 64 bitu datoros.
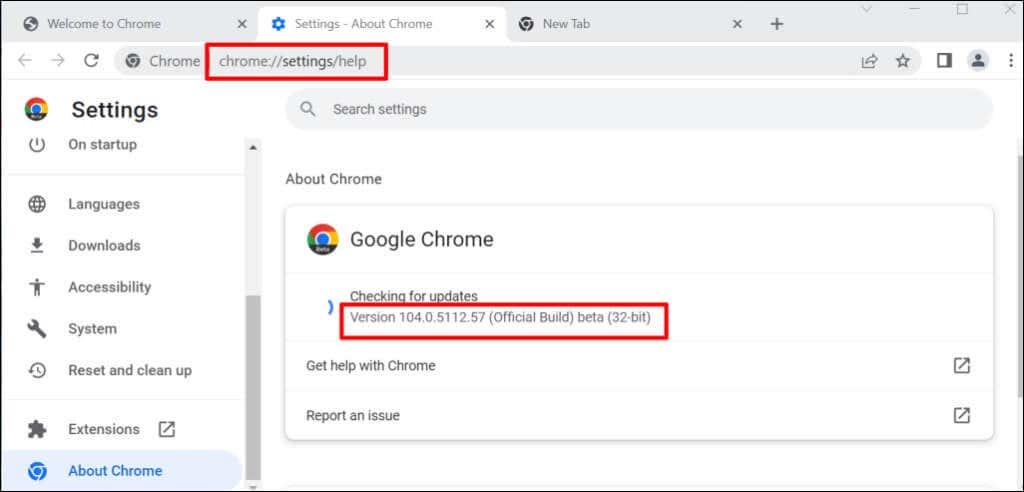
Lejupielādējot Chrome no Google Chrome vietnes Linux vai MacOS datorā, pēc noklusējuma tiek iegūta 64 bitu versija. Operētājsistēmā Windows Chrome automātiski nosaka jūsu datora procesora arhitektūru un nodrošina jūsu ierīcei vispiemērotāko versiju.
Jūs saņemsiet 64 bitu lejupielādes saiti 64 bitu datorā un 32 bitu lejupielādes saiti 32 bitu ierīcēs. Vai nezināt sava datora procesora arhitektūru? Šeit ir 4 veidi, kā pārbaudīt, vai jums ir 32 bitu vai 64 bitu dators .
Google arī sniedz lietotājiem brīvību lejupielādēt pārlūkprogrammas 32 bitu vai 64 bitu versiju. Ritiniet līdz C hrome lejupielādes lapas apakšdaļai un atlasiet Citas platformas .
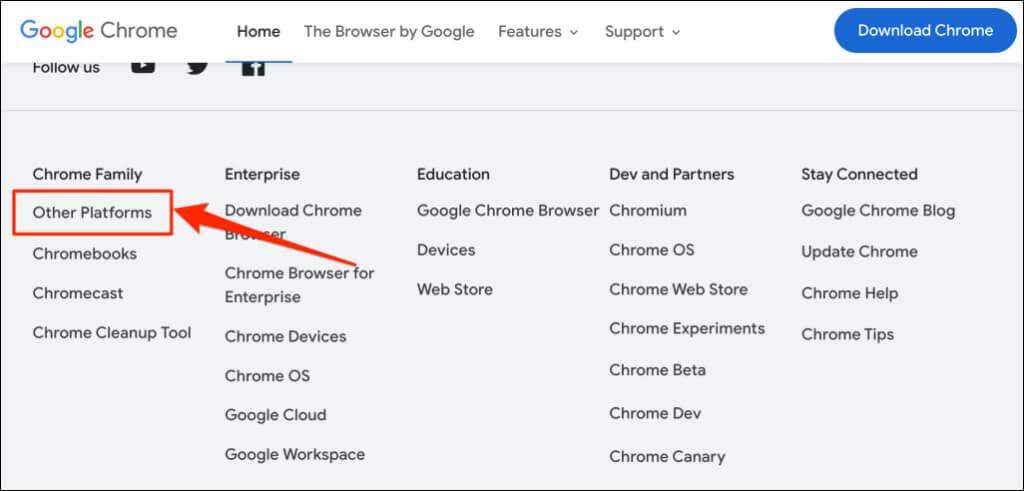
Uznirstošajā lapā “Iegūt Chrome” atlasiet vēlamo versiju (32 bitu vai 64 bitu).
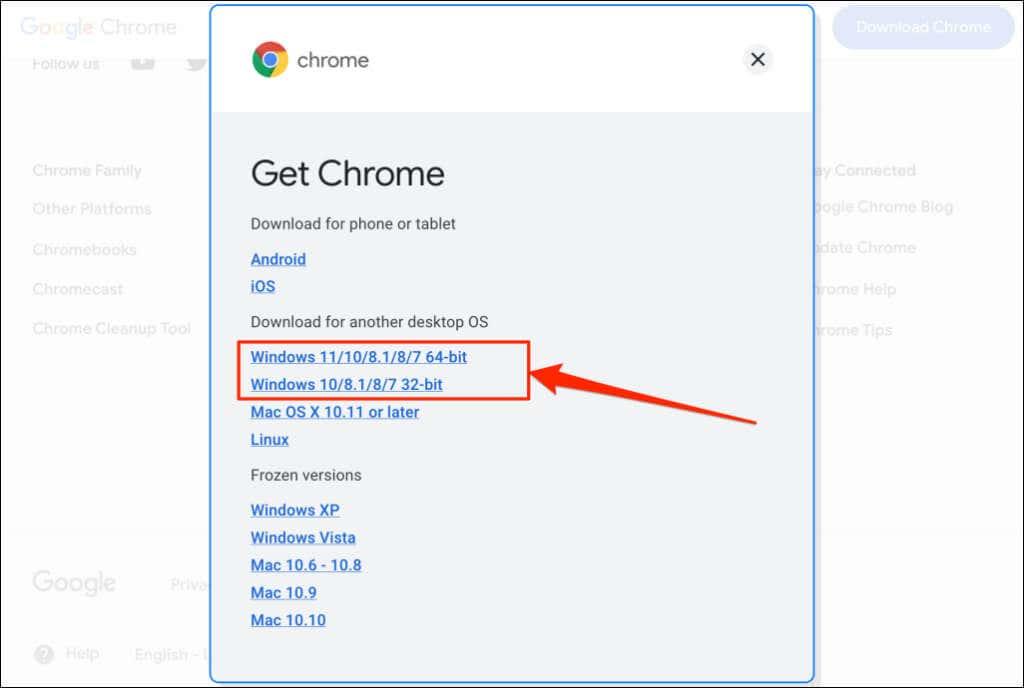
Google Chrome versiju vēsture
Tagad jūs zināt, kā pārbaudīt Chrome versiju. Nākamā darbība ir pārbaudīt, vai jūsu ierīcē ir jaunākā pārlūkprogrammas versija. Vietnē WhatIsMyBrowser.com ir atjaunināts kopsavilkums par jaunākajām tīmekļa pārlūkprogrammas Google Chrome versijām un to izlaišanas datumiem.
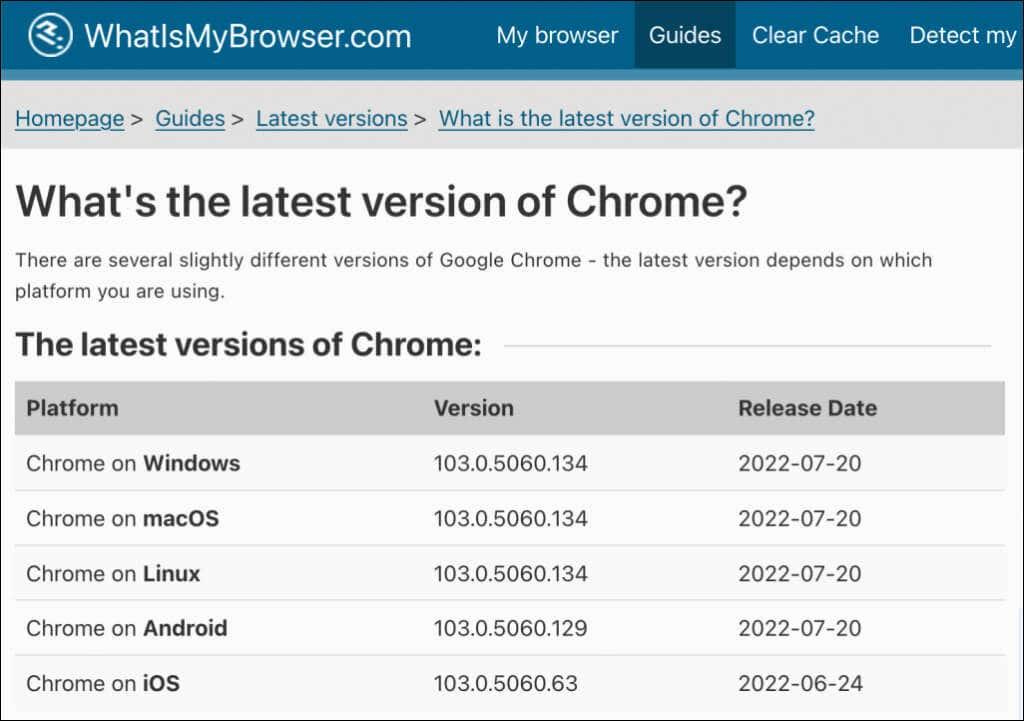
Ja jūsu ierīces pārlūkprogrammas versija atšķiras no WhatIsMyBrowser pārskatā norādītās, nekavējoties atjauniniet pārlūkprogrammu Google Chrome.