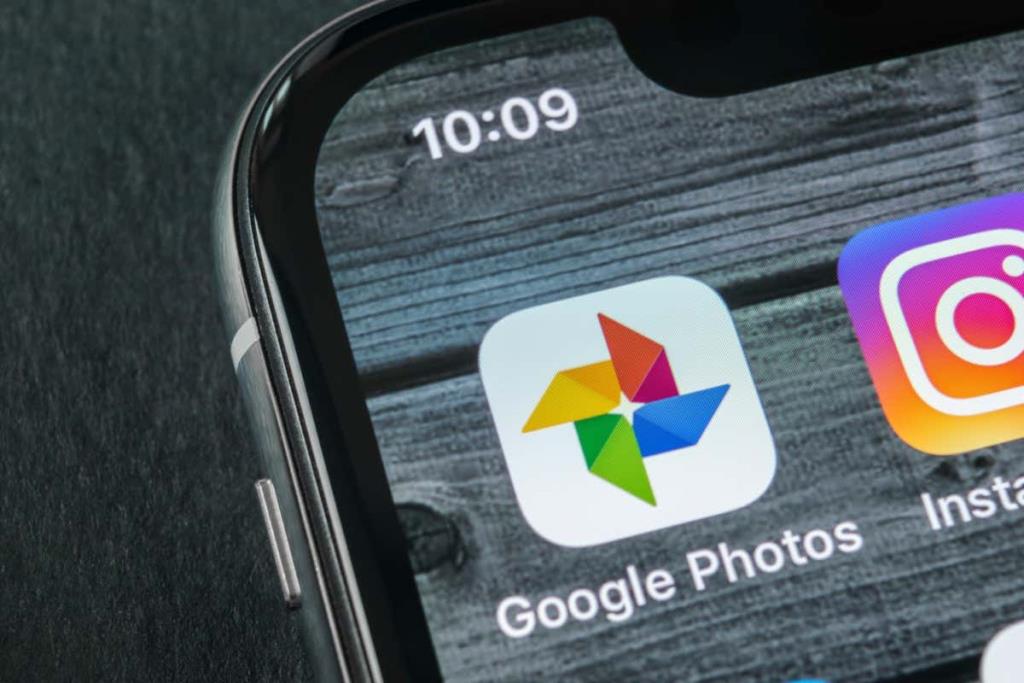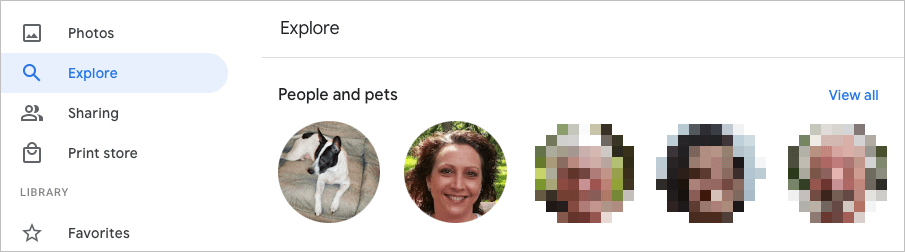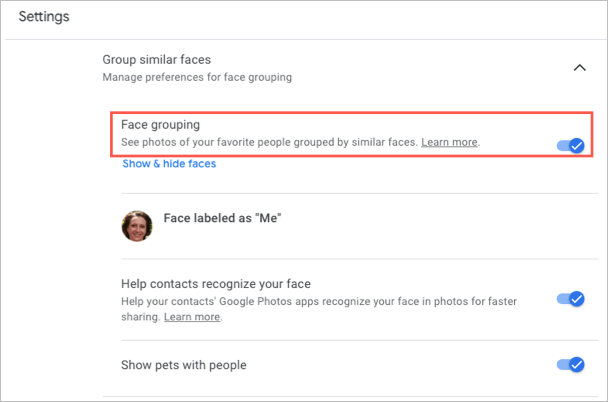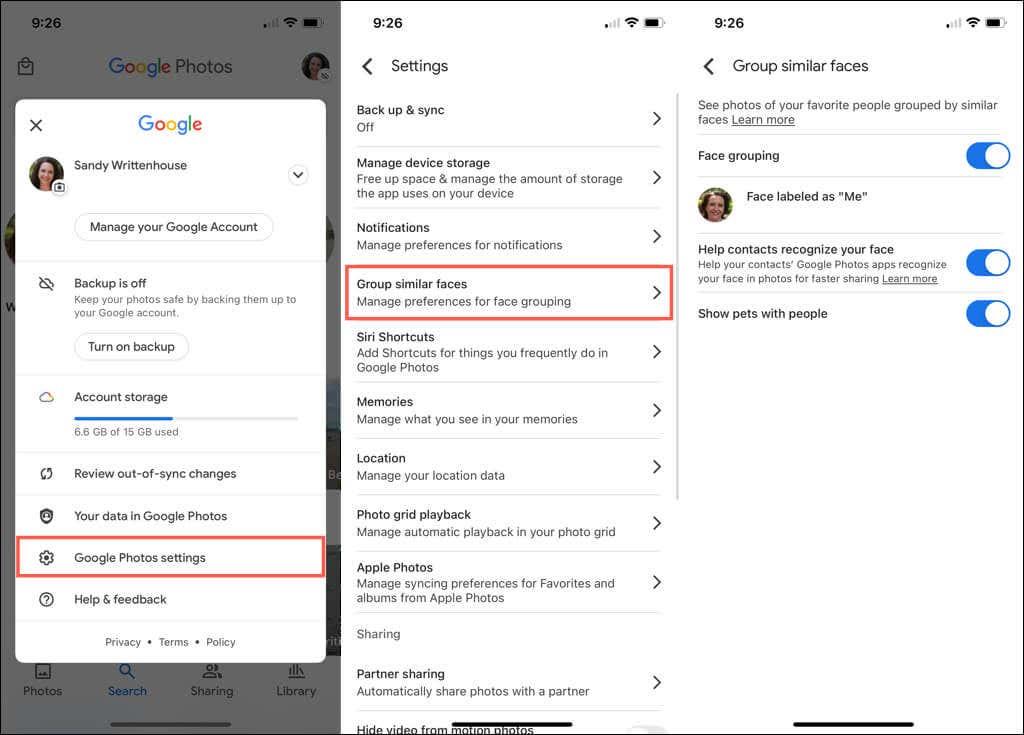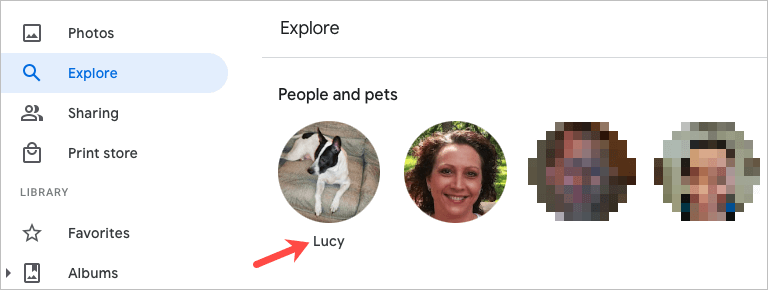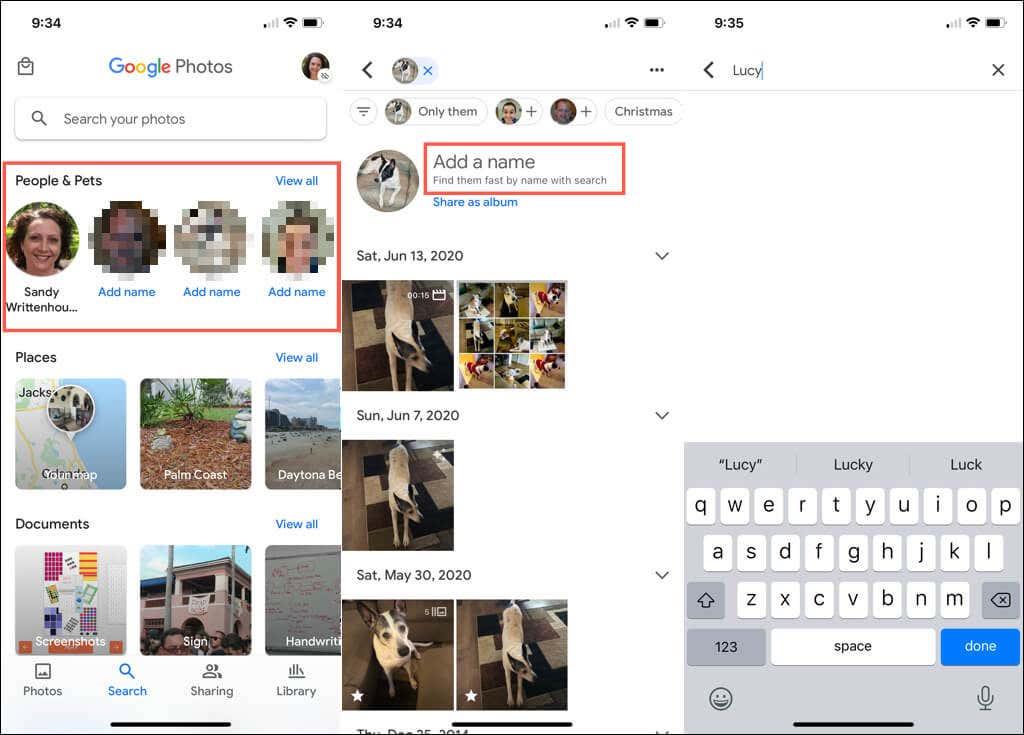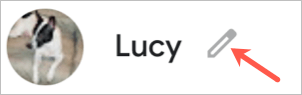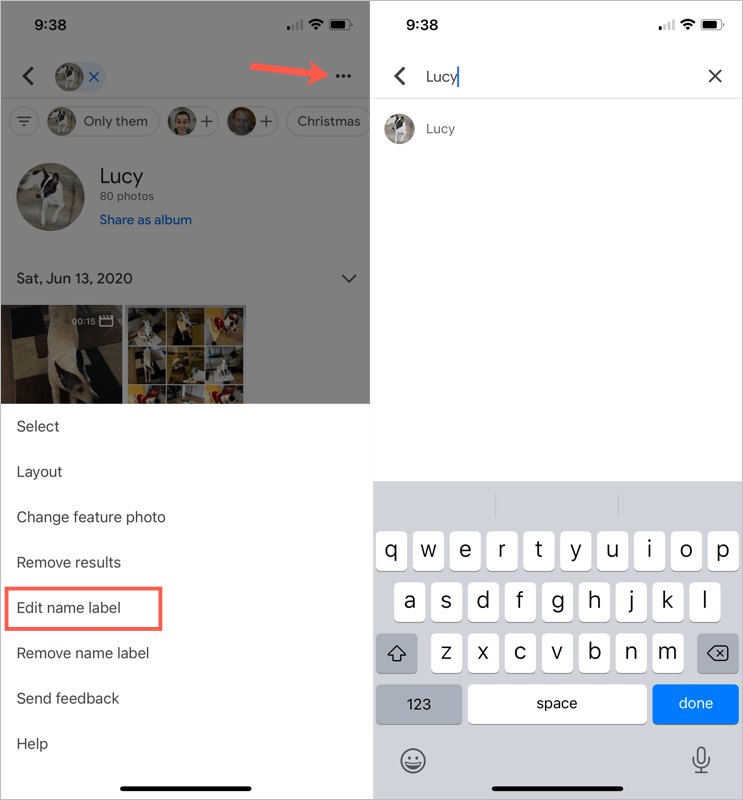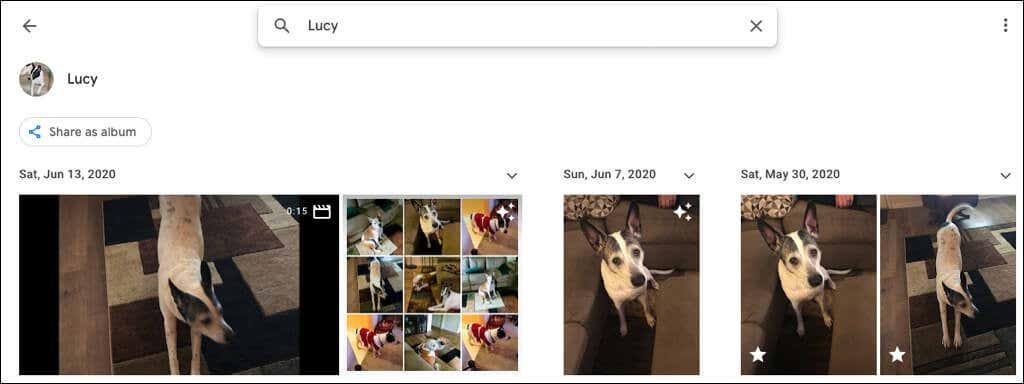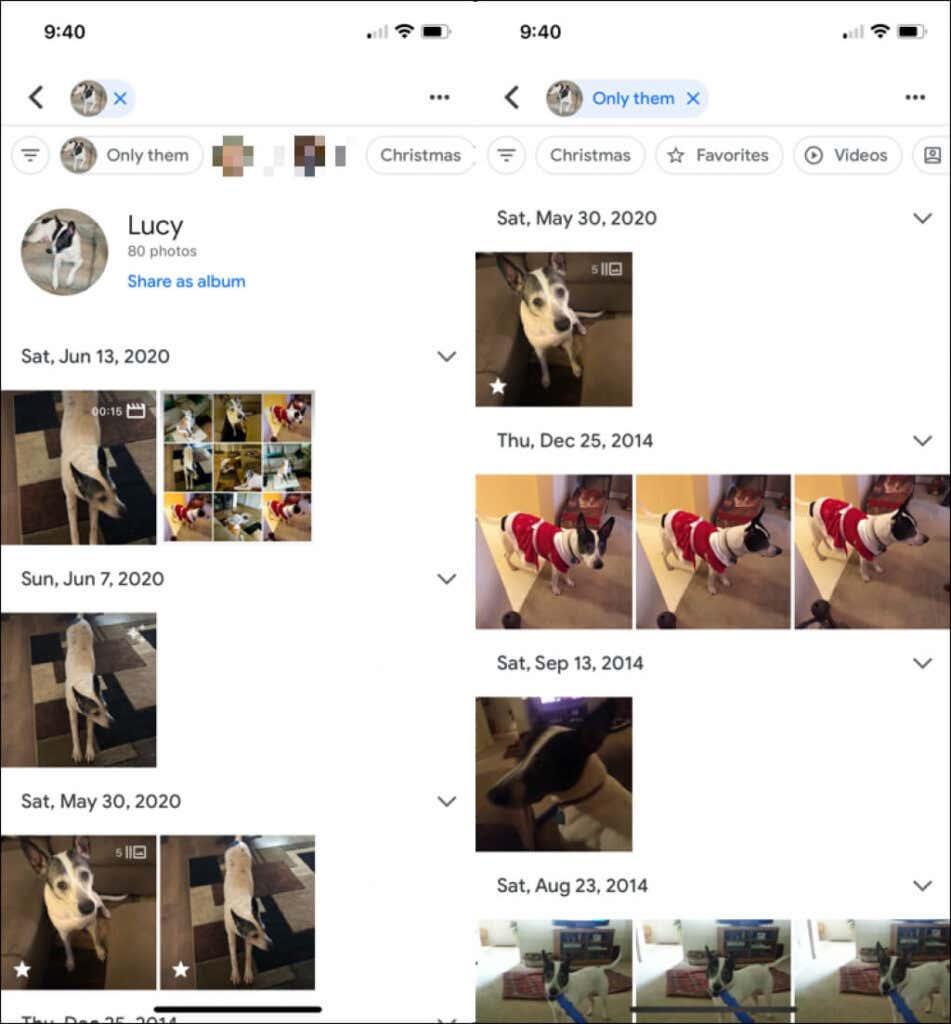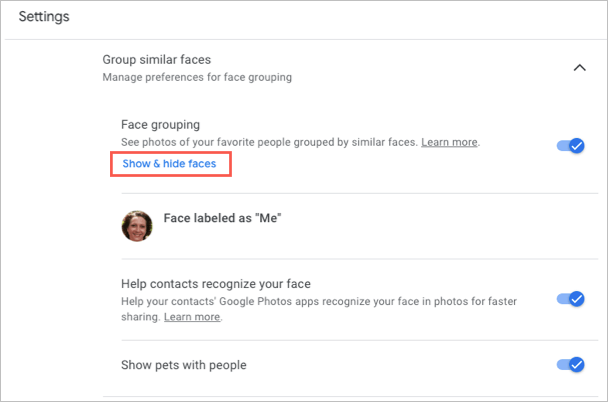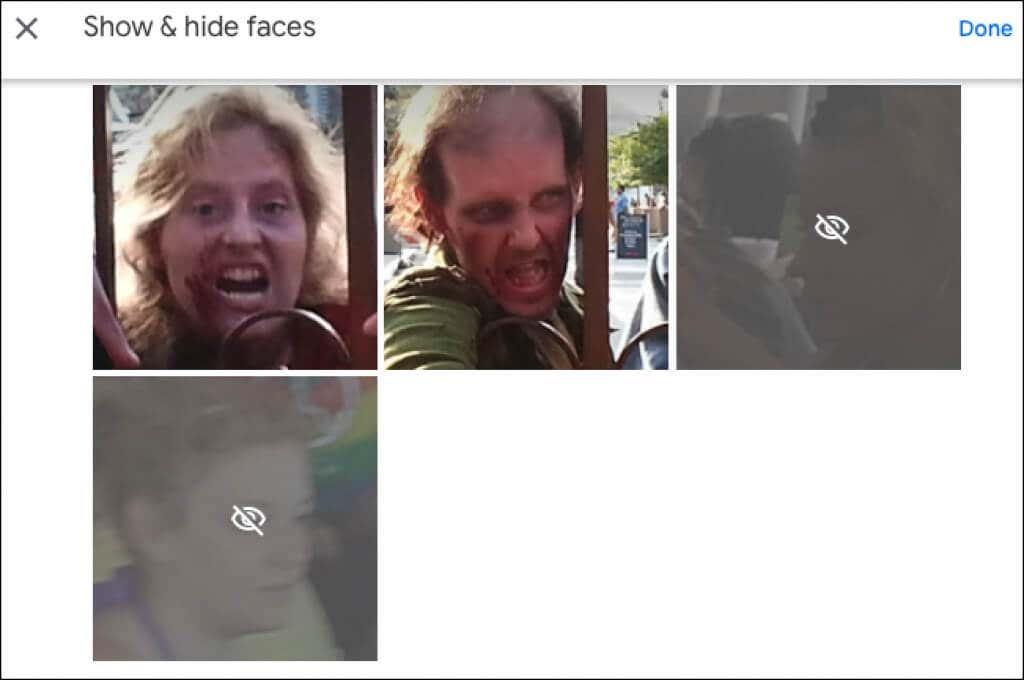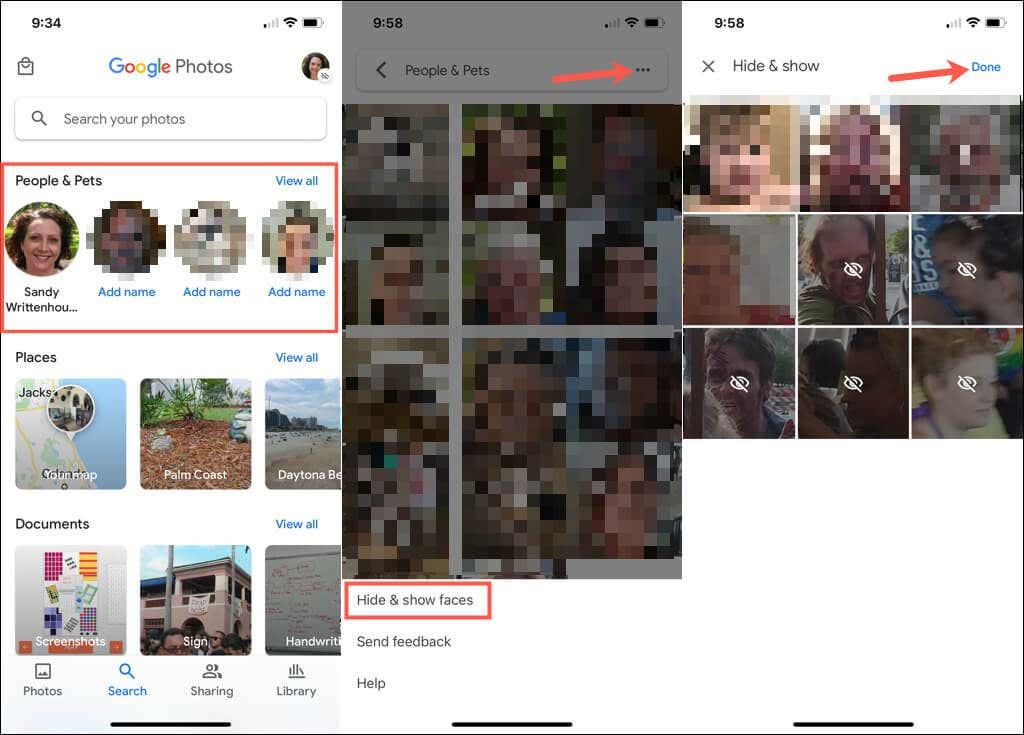Ātri atrodiet sava laulātā, bērna, brāļa vai māsas vai mājdzīvnieka attēlus, pievienojot sejām vārdus pakalpojumā Google fotoattēli. Seju atzīmēšana ļauj skatīt visus fotoattēlus ar šo personu vai mājdzīvnieku, veikt ātru meklēšanu un vienlaikus sakārtot attēlus.
Vārdu iekļaušana aizņem tikai vienu minūti, kad pievienojat sejas pakalpojumam Google fotoattēli . Turklāt varat to izdarīt Google fotoattēlu vietnē vai mobilajā lietotnē .
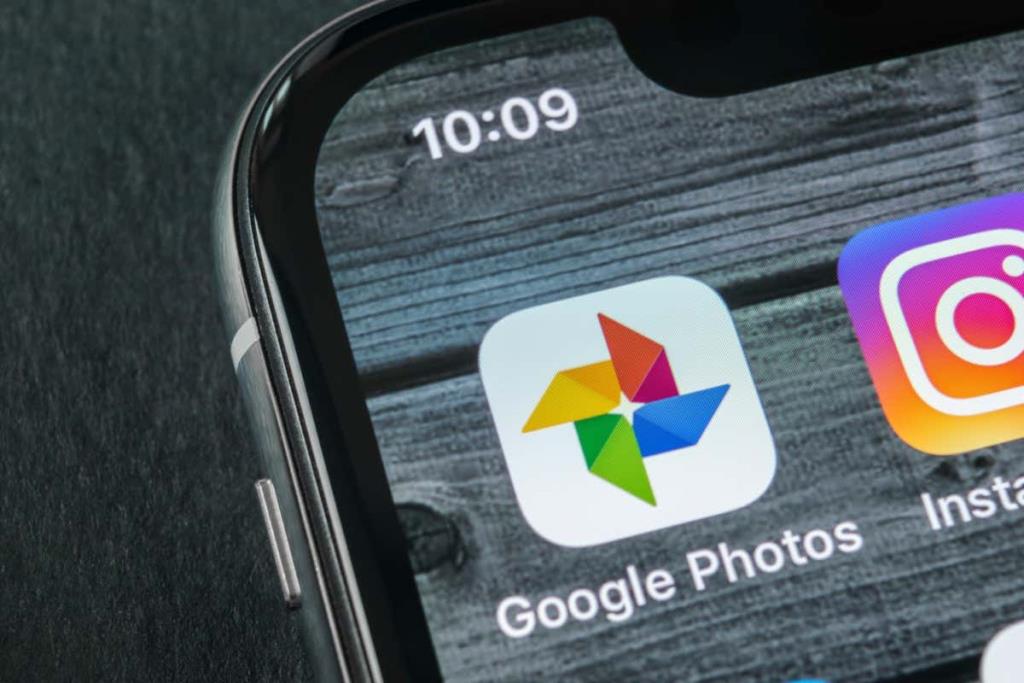
Ieslēdziet līdzīgu seju grupas funkciju
Apmeklējot Google fotoattēlu sadaļu Izpēte vai Meklēšana, augšpusē vajadzētu redzēt sejas. Šeit varat sākt pievienot šīm sejām vārdus. Ja neredzat šos fotoattēlus, iespējojiet seju grupēšanas funkciju.
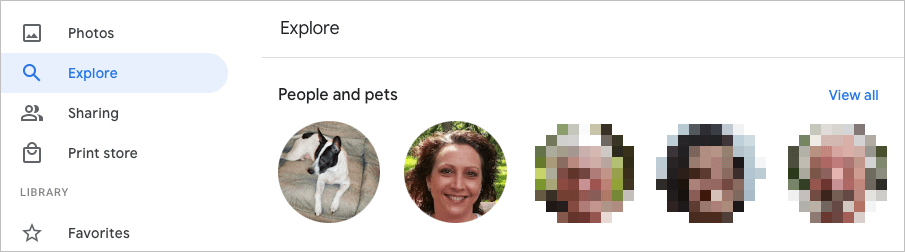
Šī funkcija izmanto sejas noteikšanu un atpazīšanu, lai apvienotu fotoattēlus, kurus tā identificē kā vienu un to pašu personu (vai mājdzīvnieku).
Iespējot līdzīgu seju grupēšanu tīmeklī
- Apmeklējiet pakalpojumu Google fotoattēli un pierakstieties.
- Augšējā labajā stūrī atlasiet zobrata ikonu.
- Ritiniet uz leju līdz sadaļai Grupēt līdzīgas sejas un izvērsiet to .
- Ieslēdziet seju grupēšanas slēdzi . Pēc izvēles varat iespējot slēdžus, lai palīdzētu kontaktpersonām atpazīt jūsu seju un Rādīt mājdzīvniekus ar cilvēkiem .
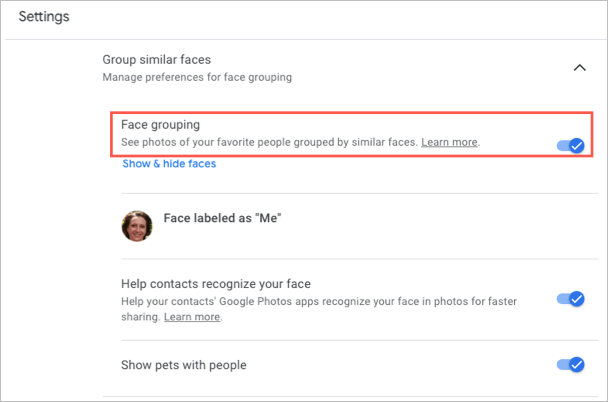
Jūsu veiktās izmaiņas tiek saglabātas automātiski, lai jūs varētu atgriezties galvenajā Google fotoattēlu lapā vai citā apgabalā, izmantojot kreisajā pusē esošo navigāciju.
Iespējot līdzīgu seju grupu mobilajā ierīcē
- Mobilajā ierīcē atveriet lietotni Google fotoattēli.
- Pieskarieties sava profila ikonai augšējā labajā stūrī.
- Android ierīcē atlasiet Fotoattēlu iestatījumi vai iPhone tālrunī Google fotoattēlu iestatījumi .
- Izvēlieties opciju Grupēt līdzīgas sejas .
- Ieslēdziet seju grupēšanas slēdzi un, ja vēlaties, pārējos divus iestatījumus sejām.
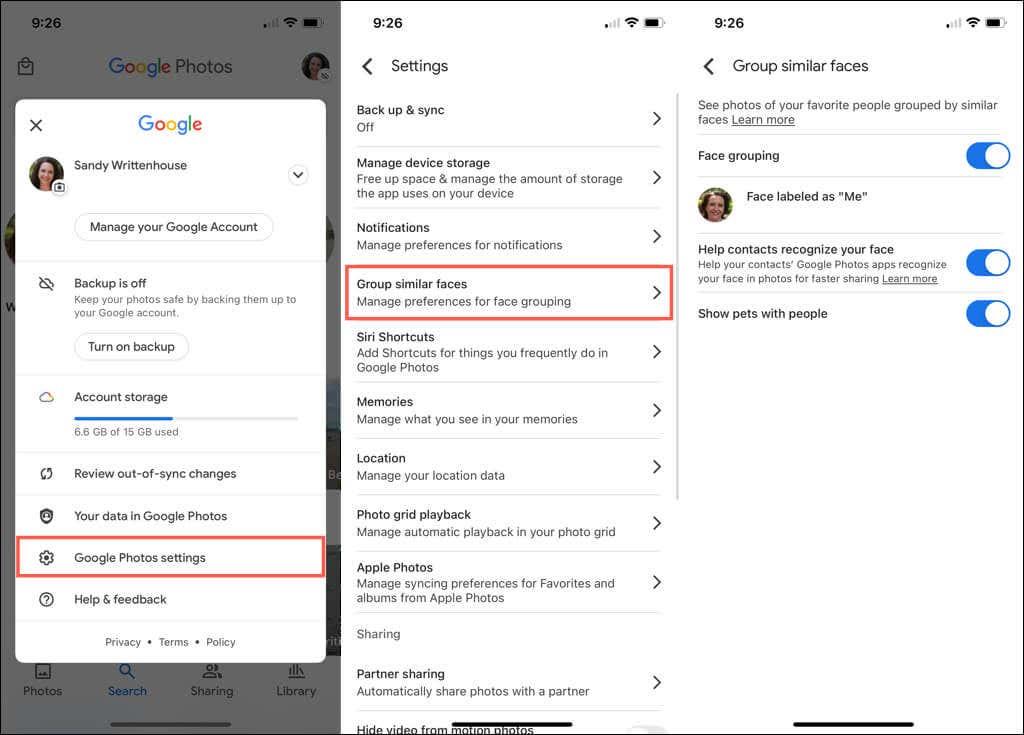
Varat pieskarties bultiņai augšējā kreisajā stūrī, lai izietu no šī ekrāna un vajadzības gadījumā pielāgotu citus iestatījumus. Pretējā gadījumā vēlreiz pieskarieties bultiņai, lai atgrieztos galvenajā Google fotoattēlu ekrānā.
Pievienojiet vārdus sejām pakalpojumā Google fotoattēli
Varat pievienot sejām vārdus Google fotoattēlu vietnē vai mobilajā lietotnē. Kad to darāt, izmaiņas tiek sinhronizētas, tāpēc jums tas jādara tikai vienā vietā.
Pievienojiet vārdus sejām tīmeklī
- Kreisās puses navigācijas joslā atlasiet Izpētīt .
- Izvēlieties seju augšpusē zem Cilvēki vai Cilvēki un mājdzīvnieki . Varat arī izmantot labajā pusē esošo saiti Skatīt visu , lai tos visus skatītu.
- Nākamā ekrāna augšējā kreisajā stūrī atlasiet Pievienot vārdu .

- Ievadiet personas vai mājdzīvnieka vārdu vai segvārdu.
- Atlasiet Gatavs , lai saglabātu izmaiņas.

Varat atlasīt bultiņu augšējā kreisajā stūrī, lai atgrieztos ekrānā Izpēte. Pēc tam zem sejas augšpusē vajadzētu redzēt pievienoto vārdu.
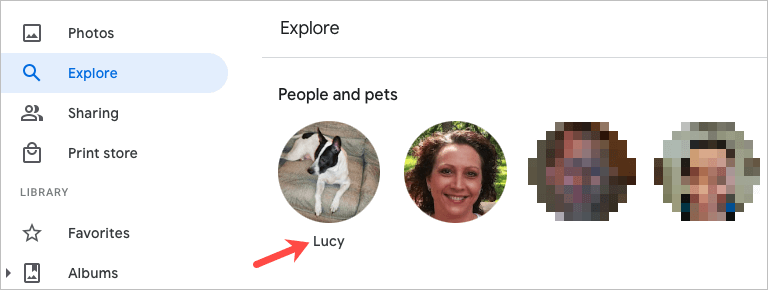
Pievienojiet vārdus sejām mobilajā ierīcē
- Mobilajā lietotnē Google fotoattēli atlasiet cilni Meklēt .
- Jūs redzēsit sejas augšpusē zem Personas vai Cilvēki un mājdzīvnieki . Lai redzētu visas sejas, labajā pusē varat izvēlēties Skatīt visu .
- Atlasiet fotoattēlu un pēc tam izvēlieties Pievienot vārdu .
- Ievadiet nosaukumu un pieskarieties pie Gatavs .
Padoms . iPhone tālrunī varat arī ātri pievienot vārdu sejai. Zem fotoattēla pieskarieties vienumam Pievienot vārdu . Augšpusē ievadiet nosaukumu un tastatūrā pieskarieties pie Gatavs . Lai iegūtu vairāk šādu padomu, skatiet mūsu Google fotoattēlu padomus un ieteikumus !
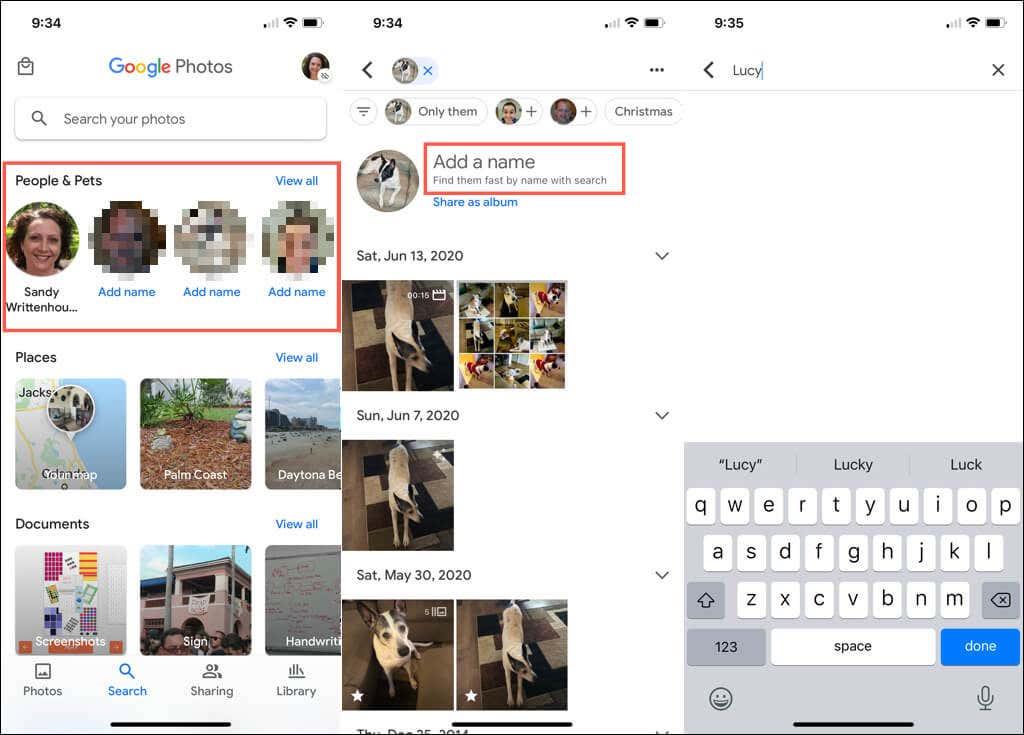
Rediģējiet sejas vārdu
Ja vēlaties mainīt sejai piešķirto vārdu, varat to izdarīt tikpat vienkārši, kā to sākotnēji pievienot.
Rediģējiet vārdu tīmeklī
- Izpētes lapas augšdaļā izvēlieties fotoattēlu .
- Novietojiet kursoru virs personas vārda viņu fotoattēlu lapā un atlasiet parādīto zīmuļa ikonu.
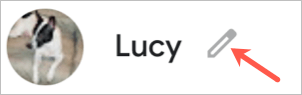
- Veiciet izmaiņas un izvēlieties Gatavs .
Rediģējiet vārdu mobilajā ierīcē
- Izvēlieties fotoattēlu cilnes Meklēt augšdaļā.
- Pieskarieties trim punktiem augšējā labajā stūrī un izvēlieties Rediģēt nosaukuma iezīmi . Varat arī atlasīt Noņemt vārda iezīmi , lai vārds netiktu rādīts vispār.
- Augšpusē ievadiet jauno vārdu vai segvārdu un nospiediet tastatūras taustiņu Gatavs .
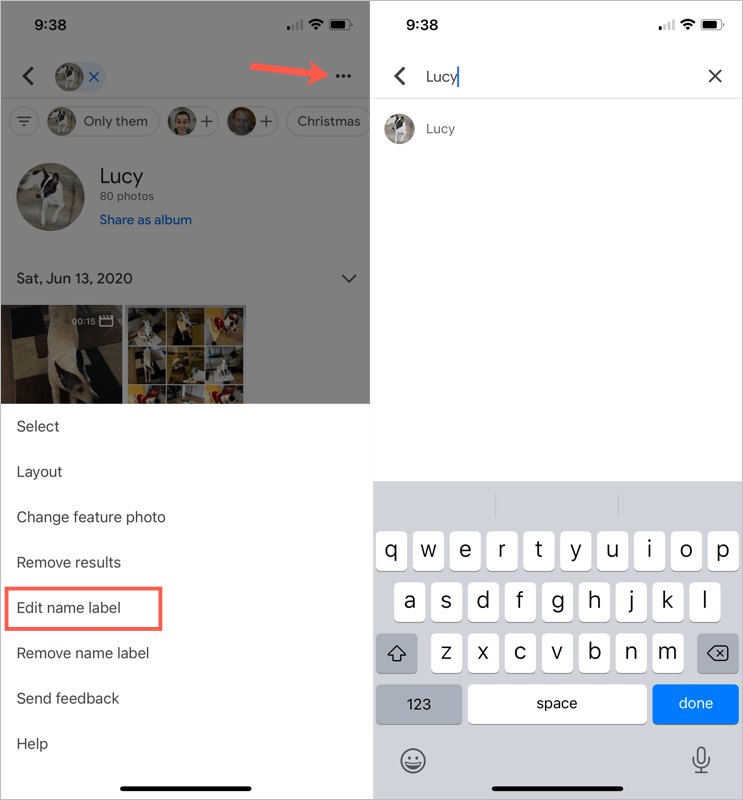
Skatiet fotoattēlus ar sejām
Kad esat pievienojis vārdu sejai pakalpojumā Google fotoattēli, ir viegli atrast šīs personas vai mājdzīvnieka attēlus.
Tīmeklī apmeklējiet lapu Izpēte un augšpusē atlasiet fotoattēlu. Varat arī izmantot meklēšanas lodziņu Google fotoattēlu augšdaļā, lai ievadītu nosaukumu.
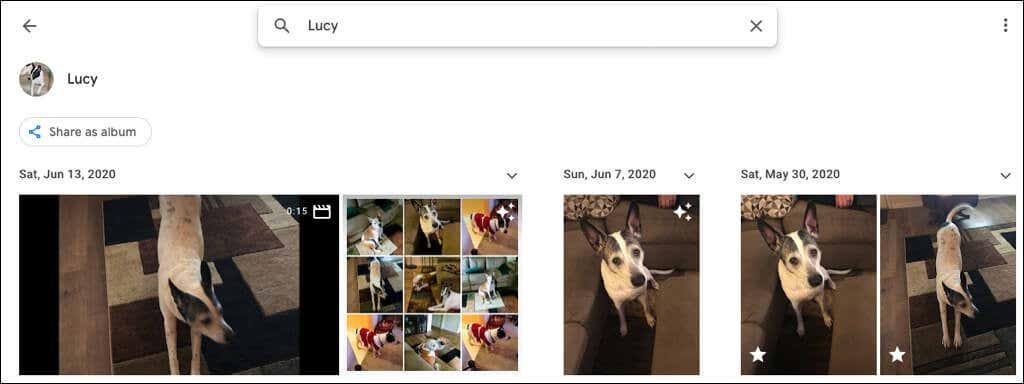
Mobilajā ierīcē atveriet cilni Meklēt un augšpusē izvēlieties fotoattēlu. Ja jums ir vairākas nosauktas sejas, tā vietā ievietojiet vārdu meklēšanas laukā.
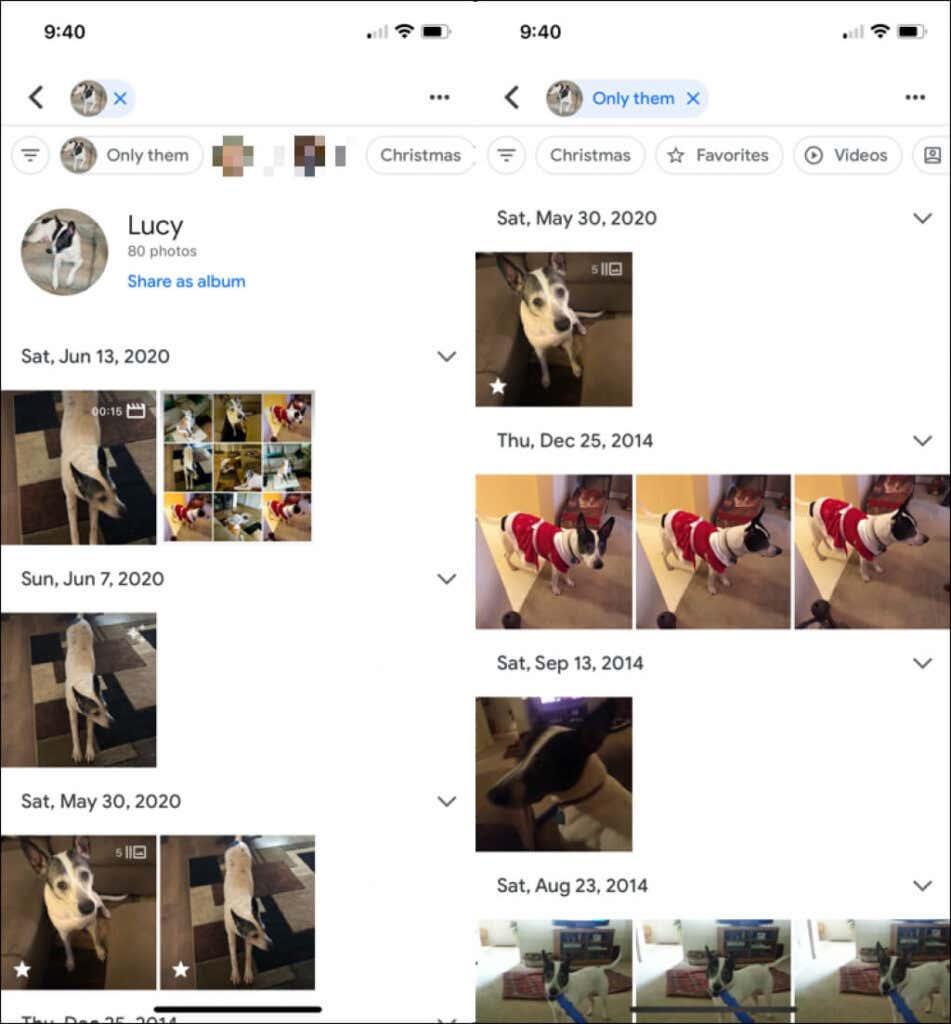
Slēpt fotoattēlus ar sejām
Mēs visi esam tur bijuši. Tiek parādīti fotoattēli ar cilvēkiem, kurus mēs vairs nevēlamies redzēt. Par laimi, Google fotoattēli ļauj paslēpt konkrētu cilvēku vai mājdzīvnieku attēlus. Tas neizdzēš nevienu fotoattēlu; tas vienkārši nerāda šo seju sadaļās Izpēte un Meklēšana.
Slēpt sejas tīmeklī
- Google fotoattēlu augšējā labajā stūrī atlasiet zobrata ikonu.
- Ritiniet līdz sadaļai Grupēt līdzīgas sejas un izvērsiet to .
- Zem Seju grupēšanas izvēlieties saiti Rādīt un slēpt sejas .
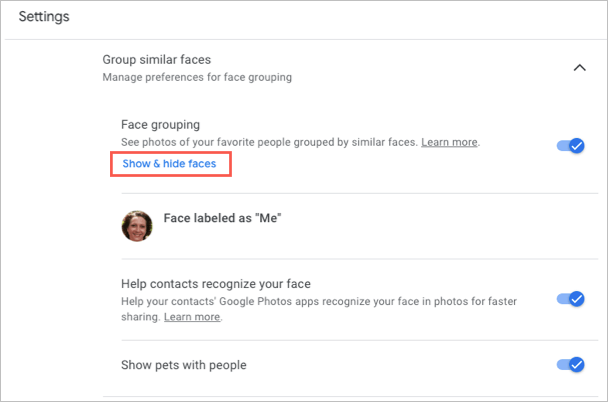
- Atlasiet personas seju, kuru vēlaties paslēpt. Tādējādi tiek ievietota acs ikona ar līniju un tiek aptumšots sīktēls.
- Kad esat pabeidzis, augšējā labajā stūrī izvēlieties Gatavs .
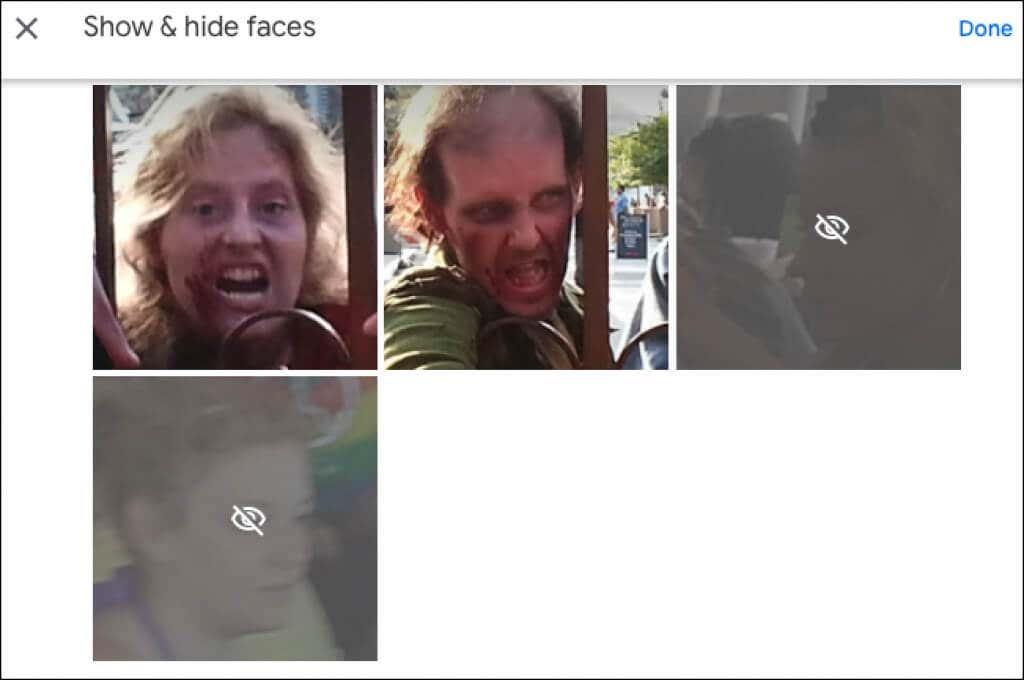
Ja vēlāk pārdomājat un vēlaties paslēpt Google fotoattēlu seju, veiciet tās pašas darbības, lai atgrieztos šajā vietā. Pēc tam atlasiet seju, lai noņemtu ikonu un vēlreiz parādītu seju.
Slēpt sejas mobilajā ierīcē
- Dodieties uz cilni Meklēt un augšpusē esošajā sadaļā Personas atlasiet Skatīt visu .
- Pieskarieties trim punktiem augšējā labajā stūrī un izvēlieties Slēpt un rādīt personas Android ierīcē, Paslēpt un rādīt sejas iPhone tālrunī.
- Atlasiet personas seju, kuru vēlaties paslēpt. Tāpat kā tīmeklī, tas novieto slēptu ikonu uz sejas un aptumšo sīktēlu.
- Kad esat pabeidzis, augšdaļā pieskarieties pie Gatavs .
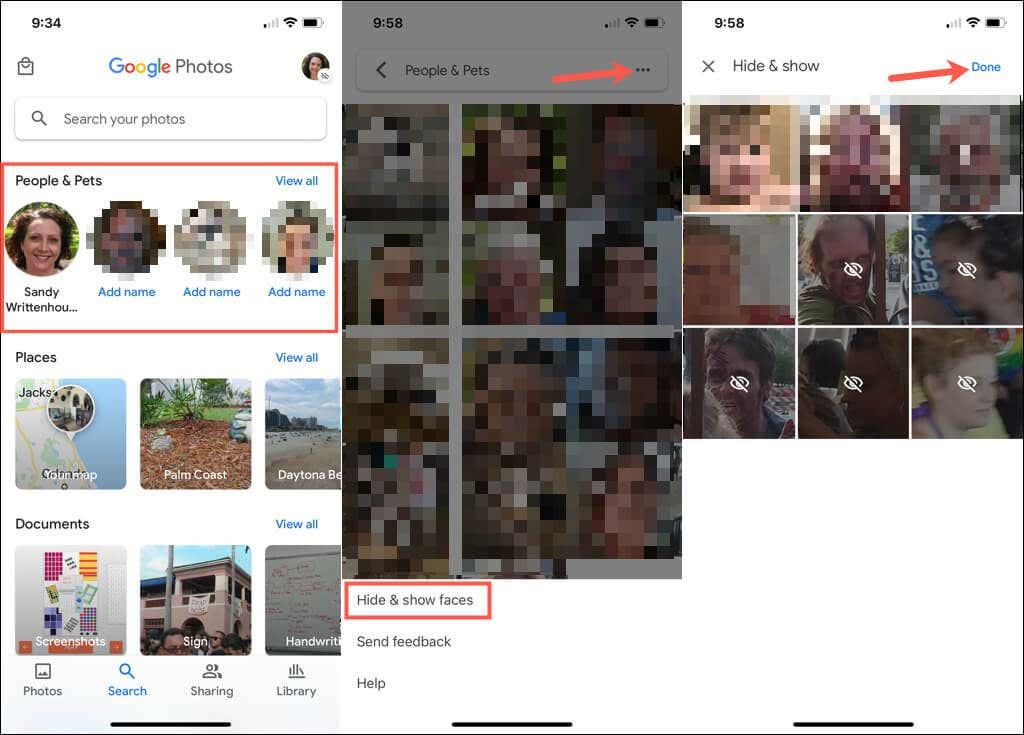
Lai vēlāk parādītu seju, veiciet tās pašas darbības un atlasiet seju, kuru vēlaties parādīt vēlreiz, lai noņemtu slēpto ikonu.
Pievienojot sejas pakalpojumam Google fotoattēli, apsveriet iespēju tām pievienot arī vārdus. Tādējādi šos cilvēkus un mājdzīvniekus ir viegli atrast un arī vienkārši meklēt.
Lai uzzinātu vairāk, skatiet, kā lejupielādēt Google fotoattēlu fotoattēlus un videoklipus vai kā pārvietot fotoattēlus no iCloud uz pakalpojumu Google fotoattēli .