7 Chrome paplašinājumi, lai Gmail būtu produktīvāks

Jūs varat atrast vairākus paplašinājumus Gmail, lai padarītu savu e-pasta pārvaldību produktīvāku. Šeit ir labākie Gmail Chrome paplašinājumi.
Cik reizes esat sūtījis svarīgu e-pasta ziņojumu un vēlaties uzzināt, vai adresāts to jau ir redzējis? Tik daudz no tā, ko mēs šajās dienās darām, ir atkarīgs no laika, pat mūsu personīgajā dzīvē. Es nevaru jums pastāstīt, cik bieži pēdējo 13 gadu laikā, kad esmu vadījis savu VA uzņēmumu, esmu sēdējis un skatījies savā Gmail programmā, gaidot atbildi. Dažreiz jūs vienkārši nevarat turpināt to, ko darāt, kamēr nesaņemat atbildes no otras puses.
Šeit var noderēt lasīšanas kvītis. Adresāts var neatbildēt uzreiz, taču jūs zināt, ka viņš ir izlasījis jūsu vēstuli. Vēl viena lieliska šīs funkcijas izmantošana ir juridiskajās situācijās: jums būs pierādījums, ka otra puse ir saņēmusi un izlasījusi saturu, pat ja tā vēlāk to noliegs.
Diemžēl pašā Gmail šī funkcija nav iekļauta. Nejautājiet man, kāpēc, jo tas mani mulsina. Gandrīz katra e-pasta programma, ko esmu izmantojis, piedāvā lasīšanas kvītis. Tomēr viss vēl nav zaudēts! Ja esat Gmail lietotājs, joprojām ir dažas citas iespējas, izņemot Gmail ielādi, izmantojot darbvirsmas klientu, ko, iespējams, nevēlaties izmantot (piemēram, Outlook). Es jums parādīšu vienkāršāko veidu, kā sasniegt savu mērķi, izmantojot Google Chrome paplašinājumu Mailtrack.
Ir pieejams Chrome paplašinājums, ko var pievienot tieši savam Gmail kontam. Yeeehaw! Šī ir metode, kuru es izmantošu no šī brīža. Lai īstenotu šo burvību, jums būs jāpievieno paplašinājums “Mailtrack” pārlūkam Chrome no Chrome interneta veikala, pirms to varēsit aktivizēt. Vienkārši noklikšķiniet uz ŠĪS SAITES, lai pārietu tieši uz to, un pēc tam noklikšķiniet uz zilās pogas Pievienot pārlūkam Chrome .
Tiklīdz tas pabeigs pievienošanu, datorā automātiski tiks atvērti divi logi: jūsu primārais (pierakstītais) Gmail konts un Mailtrack paplašinājuma lapa “Darba sākšana” .
Vispirms noklikšķiniet uz cilnes Gmail un noklikšķiniet uz zilā lodziņa “Iespējot” .
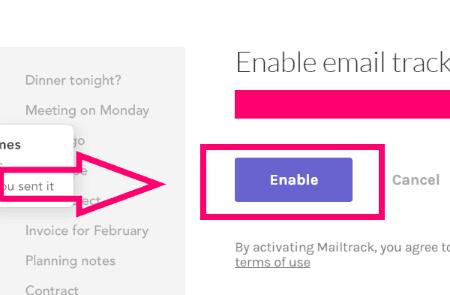
Darba sākšanas lapā vispirms tiks norādīts, ka jums ir jāizveido savienojums ar savu Gmail kontu. Atlasiet pogu Izveidot savienojumu ar Google .
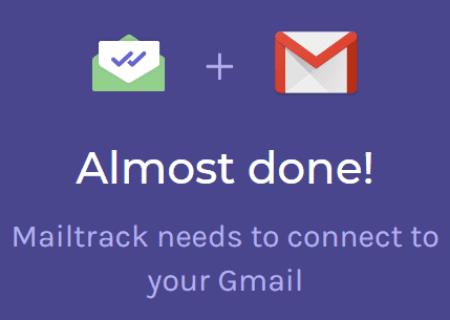
Izvēlieties, kuram Google kontam pievienot paplašinājumu (ja jums ir vairāki), un apstipriniet savu paroli, lai pierakstītos.
Nākamais ir Mailtrack piekļuves piešķiršana jūsu Google kontam. Drošības apsvērumu dēļ lapa jautās, vai esat pārliecināts, ka uzticaties paplašinājumam. Šajā lapā varat izlasīt Mailtrack pakalpojumu sniegšanas noteikumus, ja vēl neesat to izdarījis. Google pati iesaka šo paplašinājumu, tāpēc es tam uzticos. Kad esat pieņēmis lēmumu, noklikšķiniet uz zilās pogas “Atļaut” .
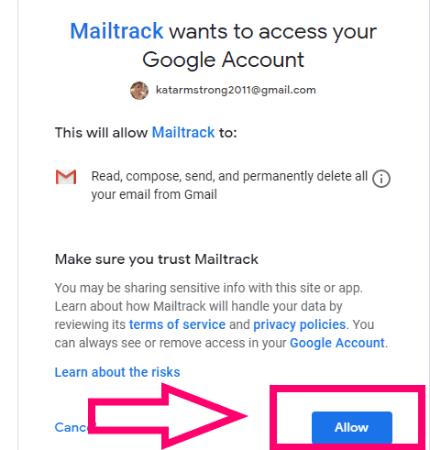
Nebaidieties no nākamās lapas! Ja esat tikai “personisks” lietotājs, jums būs nepieciešams tikai bezmaksas konts. Ja esat biznesa lietotājs, iespējams, vēlēsities izpētīt kādu no maksas iespējām vai pievienot komandas. Es, protams, izvēlējos bezmaksas opciju un noklikšķināju uz pogas “Reģistrēties bez maksas” !
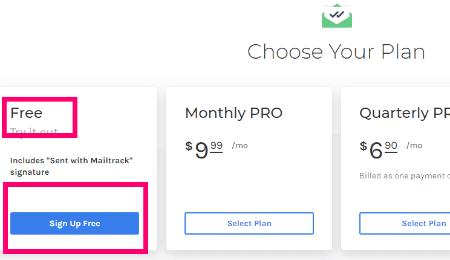
Apsveicu! Tagad esat reģistrējies, un paplašinājums ir pievienots jūsu Gmail kontam. Šī pēdējā lapa jums to norāda un ļauj noklikšķināt uz pogas, lai vienkārši atvērtu savu Gmail kontu. Ir arī iespēja pievienot to pašu paplašinājumu savam Android tālrunim, ja jums tāds ir un vēlaties.
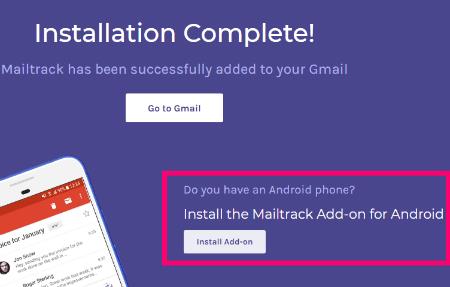
Tas ir viss, kas jums jādara. Mailtrack tagad pievienos sevi katram jūsu nosūtītajam e-pastam… pieprasot adresātam lasīšanas apliecinājumu. Tomēr paturiet prātā, ka daudzi cilvēki (arī es) ieslēdz opciju “Nekad nesūtīt lasīšanas kvītis” jebkurā mūsu izmantotajā e-pasta programmā. Tādā gadījumā jūs nesaņemsit kvīti un nevarēsit zināt, vai viņi kādreiz ir redzējuši jūsu ziņojumu.
Ja izlemjat, ka vairs nevēlaties izmantot Mailtrack, to ir viegli noņemt. Kad pārlūks Chrome ir atvērts, virzieties uz augšējo labo stūri un noklikšķiniet uz šiem trim maģiskajiem punktiem. Pēc tam virziet kursoru virs “Vairāk rīku” un noklikšķiniet uz “Paplašinājumi” .
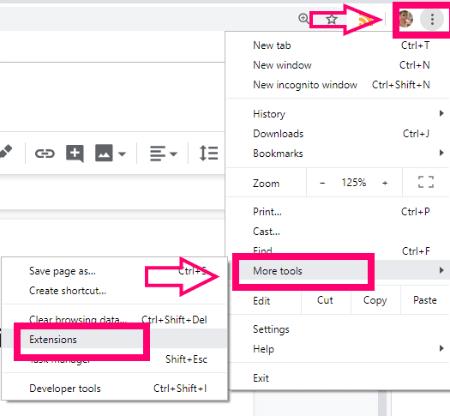
Visi jūsu Chrome paplašinājumi tagad būs atvērti lapā. Atrodiet Mailtrack lodziņu un noklikšķiniet uz pogas "Noņemt" .
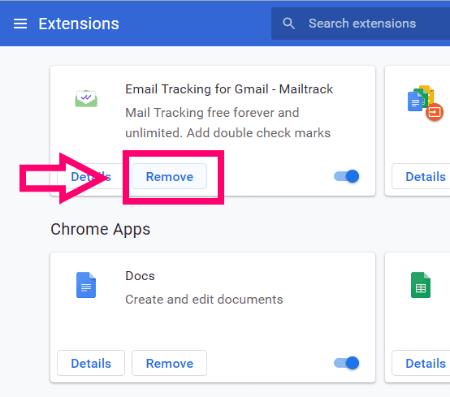
Tagad tiks atvērts neliels lodziņš, kurā tiks lūgts apstiprināt noņemšanu. Jūs tiksit novirzīts uz paplašinājuma galveno lapu, un viņi jums pateiks, ka žēl, ka jūs aiziet. Pilnībā aizveriet pārlūku Chrome un pēc tam atkārtoti atveriet, un tas vairs nav norādīts jūsu paplašinājumos.
Vēl viens solis, kas jums jāveic, ir pārliecināties, ka Mailtrack ir noņemts no jūsu Gmail konta. Noklikšķiniet uz ŠĪS SAITES, lai atvērtu visu to lietotņu sarakstu, kurām ir piekļuve kādam no jūsu Google konta pakalpojumiem. Sarakstā meklējiet Mailtrack un pēc tam noklikšķiniet, lai izvērstu ierakstu.
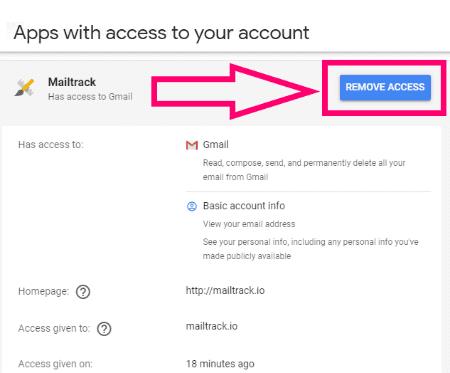
Noklikšķiniet uz pogas "Noņemt piekļuvi" un pēc tam uznirstošajā lodziņā noklikšķiniet uz "OK" . Jūs varat redzēt, ka atļauja tiek nekavējoties noņemta.
Kādi citi Gmail jautājumi jums ir man? Kā es varu būt noderīgs?
Laimīgu sūtīšanu pa pastu un lasīšanas kvīšu saņemšanu!
Jūs varat atrast vairākus paplašinājumus Gmail, lai padarītu savu e-pasta pārvaldību produktīvāku. Šeit ir labākie Gmail Chrome paplašinājumi.
Vai izmantojat Gmail kā rezerves kopiju personīgajiem vai profesionālajiem Outlook e-pastiem? Uzziniet, kā eksportēt kontaktus no Outlook uz Gmail, lai dublētu kontaktus.
Pārbaudiet Gmail pieteikšanās aktivitātes vēsturi un skatiet, kādas e-pasta ziņas esat nosūtījis vai izdzēsis, sekojot šīm iesācējiem draudzīgajām instrukcijām.
Google Meet ir lieliska alternatīva citām videokonferenču lietotnēm, piemēram, Zoom. Tas varbūt nav ar tādām pašām funkcijām, taču varat izmantot citas lieliskas funkcijas, piemēram, neierobežotas sanāksmes un video un audio priekšskatījuma ekrānu. Uzziniet, kā sākt Google Meet sesiju tieši no Gmail lapas, izpildot šos soļus.
Failu sūtīšana, izmantojot e-pasta pielikumus, ir diezgan izplatīta lieta. Neatkarīgi no tā, vai tie ir fotoattēli ģimenes loceklim vai svarīgs dokuments darbā, mēs visi esam nosūtījuši
Iespējojiet iespēju ātri atsaukt nosūtīto ziņojumu pakalpojumā Gmail, izmantojot šo reti zināmo funkciju.
Kā savienot Microsoft Outlook 2016 e-pasta klientu ar Google Gmail kontu.
Mēs piedāvājam 3 veidus, kā skatīt Gmail darbvirsmas versiju savā Apple iOS ierīcē.
Outlook varētu būt veids, kā izmantot Android, taču tā ne vienmēr ir labākā pieredze. Tāpēc, lūdzu, sekojiet līdzi, kā es paskaidrošu, kā to izdarīt, lai Android ierīcē izmantotu intuitīvāku pieredzi.
Tiešsaistes drošības jomā jūs nekad nevarat būt pārāk uzmanīgs. Ir tik daudz briesmu, ka ir svarīgi ņemt visu nepieciešamo
E-pasta nesaņemšana laikā dažiem var būt postoši, it īpaši, ja regulāri saņemat svarīgus darba e-pasta ziņojumus. Jums tas ir jāizlabo un ātri. Dažkārt
Pārliecinieties, ka e-pasta ziņojumi ir drošāki, pateicoties Gmail konfidenciālajam režīmam. Lūk, kā to izmantot un atvērt.
Kā parādīt un paslēpt Gmail mapes, kas tiek rādītas kreisajā izvēlnē.
Ja nesaņemat savus e-pasta ziņojumus, var būt dažādi iespējamie risinājumi to labošanai. Šeit ir dažas metodes, kuras varat izmēģināt.
Līdzīgi kā jūs varat izmantot Google Meet pakalpojumā Gmail, arī Zoom varat sākt un ieplānot sapulces un kopīgot saturu tieši no sava Gmail konta. Šis ceļvedis palīdzēs iespējot tālummaiņu…
Uzziniet, kā bloķēt vai atbloķēt e-pasta adresi pakalpojumā Gmail, lai pasargātu sevi no surogātpasta.
Uzziniet, kā pieprasīt lasīšanas apliecinājumu e-pasta ziņojumiem, ko sūtāt no sava Gmail konta.
Ņemot vērā jaunas bažas par koronavīrusu un arvien tehnoloģiskāku tīklu, tiešsaistes aktivitātes kļūst par alternatīvu saziņas līdzekli kolēģiem.
Google Meet ļauj lietotājiem vadīt grupu sapulces, kurās piedalās līdz 250 dalībniekiem vienā zvanā, kā arī iespēju ierakstīt sapulces un saglabāt tās Google diskā. Uzņēmums pakāpeniski izvēršas…
Kā iespējot vai atspējot e-pasta paziņojumus savā Android ierīcē.
Atslēdziet grupas īsziņas Android 11, lai kontrolētu paziņojumus ziņu lietotnē, WhatsApp un Telegram.
Atverot sākumlapa jebkurā pārlūkā, vēlaties redzēt savas iecienītās lietas. Kad sākat lietot citu pārlūku, vēlaties to iestatīt pēc savas gaumes. Iestatiet pielāgotu sākumlapu Firefox Android ar šiem detalizētajiem soļiem un uzziniet, cik ātri un viegli tas var tikt izdarīts.
Tālruņu pasaulē, kur tehnoloģijas nepārtraukti attīstās, Samsung Galaxy Z Fold 5 izceļas ar savu unikālo salokāmo dizainu. Taču, cik futuristisks tas būtu, tas joprojām balstās uz pamata funkcijām, ko mēs visi ikdienā izmantojam, piemēram, ierīces ieslēgšanu un izslēgšanu.
Mēs esam pavadījuši nedaudz laika ar Galaxy Tab S9 Ultra, un tas ir ideāls planšetdators, ko apvienot ar jūsu Windows PC vai Galaxy S23.
Izmantojiet jautrus filtrus jūsu Zoom sanāksmēs. Pievienojiet halo vai izskatieties pēc vienradža Zoom sanāksmē ar šiem smieklīgajiem filtriem.
Vēlaties izveidot drošu OTT pieredzi bērniem mājās? Izlasiet šo ceļvedi, lai uzzinātu par Amazon Prime Video profiliem bērniem.
Lai izveidotu atkārtotus pasākumus Facebook, dodieties uz savu lapu un noklikšķiniet uz Pasākumiem. Pēc tam pievienojiet jaunu pasākumu un noklikšķiniet uz Atkārtota pasākuma pogas.
Kā konfigurēt reklāmu bloķētāja iestatījumus Brave pārlūkā Android, sekojot šiem soļiem, kurus var izpildīt mazāk nekā minūtē. Aizsargājiet sevi no uzmācīgām reklāmām, izmantojot šos reklāmu bloķētāja iestatījumus Brave pārlūkā Android.
Jūs varat atrast vairākus paplašinājumus Gmail, lai padarītu savu e-pasta pārvaldību produktīvāku. Šeit ir labākie Gmail Chrome paplašinājumi.
Ja neesi pārliecināts, kas ir ietekme, sasniegšana un iesaistīšanās Facebook, turpini lasīt, lai uzzinātu. Apskati šo vieglo skaidrojumu.


























