7 Chrome paplašinājumi, lai Gmail būtu produktīvāks

Jūs varat atrast vairākus paplašinājumus Gmail, lai padarītu savu e-pasta pārvaldību produktīvāku. Šeit ir labākie Gmail Chrome paplašinājumi.
E-pasta beigas ir tikpat svarīgas kā pamatteksts vai sākums. Paraksts e-pasta beigās sniedz svarīgu kontaktinformāciju un var palīdzēt parādīt jūsu personību vai uzņēmuma misiju ar citātu. Dažreiz jums var būt vairāki e-pasta paraksti, no kuriem jums bieži ir jāpārslēdzas. Ir vairāki dažādi veidi, kā to izdarīt. Viens no tiem ir tikai pogas izmantošana paša e-pasta apakšā. Otrs veids ir piešķirt atšķirīgu parakstu katram e-pastam, kas saistīts ar jūsu Gmail kontu.
Dažiem cilvēkiem vairāk nekā viens paraksts var šķist ne pārāk praktisks. Tomēr jūs, iespējams, izmantojat savu e-pasta kontu gan personiskām, gan ar uzņēmējdarbību saistītām lietām un nevēlaties izmantot vienu un to pašu parakstu. Tas būtu lielisks iemesls, lai jūsu kontā būtu vairāk nekā viens paraksts — tas viss ir atkarīgs no tā, kā izmantojat savu e-pasta kontu.
Lai varētu pārslēgties starp parakstiem, jums ir jāpārliecinās, vai jūsu kontā ir paraksti.
Pārliecinieties, vai jūsu Gmail konts ir atvērts.
Loga augšējā labajā stūrī būs simbols, piemēram, zobrats. Tā ir jūsu iestatījumu poga. Noklikšķiniet uz tā.
Noklikšķiniet uz Skatīt visus iestatījumus .
Logā Iestatījumi tiks atvērta vispārīgo iestatījumu lapa. Ritiniet uz leju līdz apakšai, lai izveidotu savu parakstu.
Pievienojiet lodziņam paraksta tekstu. Jums tas būs jānosauc. Ja vēlaties, varat pievienot attēlu vai pat mainīt teksta stilu.
Kad esat pabeidzis katra paraksta izveidi, ritiniet līdz lapas apakšai un noklikšķiniet uz Saglabāt izmaiņas .

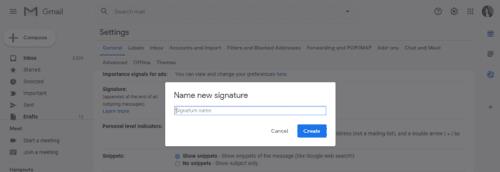
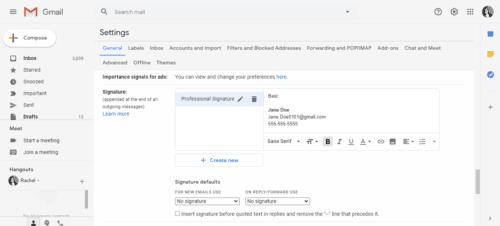
Varat arī iestatīt noklusējuma parakstu. Atlasiet, kuru parakstu vēlaties izmantot kā noklusējuma parakstu, izmantojot nolaižamo izvēlni zem paraksta tekstlodziņa.
Jūs varat mainīt parakstu jebkurā brīdī rakstot e-pastu. Citiem vārdiem sakot, jums tas nav jāmaina, pirms sākat rakstīt e-pastu.
Ja jums ir jāmaina paraksts, rakstot e-pastu, noklikšķiniet uz pogas Ievietot parakstu e-pasta tekstlodziņa apakšā. Šīs pogas simbols izskatās kā pildspalva.
Noklikšķinot uz pogas Ievietot parakstu, tiks parādīta jauna izvēlne, kurā būs uzskaitīti visi jūsu saglabātie paraksti.
Atlasiet parakstu, kuru vēlaties izmantot. Tas mainīs parakstu, nemainot jūsu e-pasta saturu.
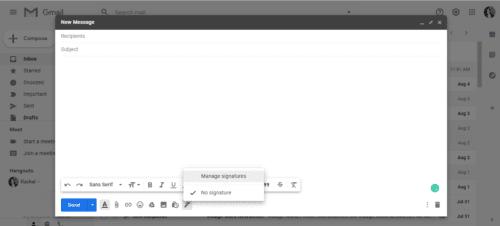
Vispirms pārliecinieties, vai visas savas e-pasta adreses ir savienotas ar savu Gmail kontu. Kad esat pievienojis vajadzīgās adreses, katrai e-pasta adresei varat piešķirt atšķirīgu parakstu un mainīt to pirms jauna e-pasta rakstīšanas.
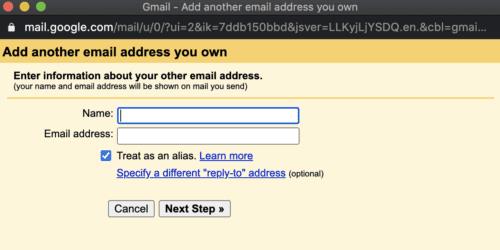
Atveriet savu Gmail kontu.
Noklikšķiniet uz pogas Iestatījumi loga augšējā labajā stūrī.
Noklikšķiniet uz Skatīt visus iestatījumus> Konti un importēšana vai cilnes Konti .
Ritiniet uz leju, līdz atrodat sadaļu Sūtīt vēstules kā .
Noklikšķiniet uz Pievienot citu e-pasta adresi .
Ievadiet savu vārdu un e-pasta adresi, kuru vēlaties pievienot.
Noklikšķiniet uz Nākamais solis > Sūtīt verifikāciju .
Ja pievienojat darba vai skolas e-pastu, jums jāievada SMTP serveris (piemēram, smtp.gmail.com vai smtp.yourschool.edu) un konta lietotājvārds un parole.
Noklikšķiniet uz Pievienot kontu .
Pierakstieties kontā, kuru pievienojat pakalpojumam Gmail.
Atveriet Gmail nosūtīto apstiprinājuma e-pasta ziņojumu.
Noklikšķiniet uz saites.
Atveriet lapu Iestatījumi, kur izveidojat parakstus.
Nolaižamajā izvēlnē vai izvēlnē paraksta lodziņa malā atlasiet e-pasta ziņojumu, kuram vēlaties parakstīt.
Izveidojiet parakstu un noklikšķiniet uz Saglabāt izmaiņas .
Ja jūsu Gmail kontam ir pievienotas vairākas e-pasta adreses, varat pārslēgties starp e-pasta ziņojumiem, nepierakstoties un neizrakstoties no tiem. Mainot adresi, līdz ar to mainīsies arī paraksts.
Veidojot jaunu e-pastu, noklikšķiniet uz No līnijas.
Izvēlieties adresi, kuru vēlaties izmantot. Tādējādi tiks atjaunināti visi iestatījumi un paraksti, ko, iespējams, esat piešķīris šai e-pasta adresei.
Pārslēgšanās starp parakstiem un e-pasta adresēm ir ļoti vienkārša. Ja jums ir vairāk nekā viens paraksts, lietas tiek sakārtotas jūsu vietā un jūs izskatāties profesionālāk.
Jūs varat atrast vairākus paplašinājumus Gmail, lai padarītu savu e-pasta pārvaldību produktīvāku. Šeit ir labākie Gmail Chrome paplašinājumi.
Vai izmantojat Gmail kā rezerves kopiju personīgajiem vai profesionālajiem Outlook e-pastiem? Uzziniet, kā eksportēt kontaktus no Outlook uz Gmail, lai dublētu kontaktus.
Pārbaudiet Gmail pieteikšanās aktivitātes vēsturi un skatiet, kādas e-pasta ziņas esat nosūtījis vai izdzēsis, sekojot šīm iesācējiem draudzīgajām instrukcijām.
Google Meet ir lieliska alternatīva citām videokonferenču lietotnēm, piemēram, Zoom. Tas varbūt nav ar tādām pašām funkcijām, taču varat izmantot citas lieliskas funkcijas, piemēram, neierobežotas sanāksmes un video un audio priekšskatījuma ekrānu. Uzziniet, kā sākt Google Meet sesiju tieši no Gmail lapas, izpildot šos soļus.
Failu sūtīšana, izmantojot e-pasta pielikumus, ir diezgan izplatīta lieta. Neatkarīgi no tā, vai tie ir fotoattēli ģimenes loceklim vai svarīgs dokuments darbā, mēs visi esam nosūtījuši
Iespējojiet iespēju ātri atsaukt nosūtīto ziņojumu pakalpojumā Gmail, izmantojot šo reti zināmo funkciju.
Kā savienot Microsoft Outlook 2016 e-pasta klientu ar Google Gmail kontu.
Mēs piedāvājam 3 veidus, kā skatīt Gmail darbvirsmas versiju savā Apple iOS ierīcē.
Outlook varētu būt veids, kā izmantot Android, taču tā ne vienmēr ir labākā pieredze. Tāpēc, lūdzu, sekojiet līdzi, kā es paskaidrošu, kā to izdarīt, lai Android ierīcē izmantotu intuitīvāku pieredzi.
Tiešsaistes drošības jomā jūs nekad nevarat būt pārāk uzmanīgs. Ir tik daudz briesmu, ka ir svarīgi ņemt visu nepieciešamo
E-pasta nesaņemšana laikā dažiem var būt postoši, it īpaši, ja regulāri saņemat svarīgus darba e-pasta ziņojumus. Jums tas ir jāizlabo un ātri. Dažkārt
Pārliecinieties, ka e-pasta ziņojumi ir drošāki, pateicoties Gmail konfidenciālajam režīmam. Lūk, kā to izmantot un atvērt.
Kā parādīt un paslēpt Gmail mapes, kas tiek rādītas kreisajā izvēlnē.
Ja nesaņemat savus e-pasta ziņojumus, var būt dažādi iespējamie risinājumi to labošanai. Šeit ir dažas metodes, kuras varat izmēģināt.
Līdzīgi kā jūs varat izmantot Google Meet pakalpojumā Gmail, arī Zoom varat sākt un ieplānot sapulces un kopīgot saturu tieši no sava Gmail konta. Šis ceļvedis palīdzēs iespējot tālummaiņu…
Uzziniet, kā bloķēt vai atbloķēt e-pasta adresi pakalpojumā Gmail, lai pasargātu sevi no surogātpasta.
Uzziniet, kā pieprasīt lasīšanas apliecinājumu e-pasta ziņojumiem, ko sūtāt no sava Gmail konta.
Ņemot vērā jaunas bažas par koronavīrusu un arvien tehnoloģiskāku tīklu, tiešsaistes aktivitātes kļūst par alternatīvu saziņas līdzekli kolēģiem.
Google Meet ļauj lietotājiem vadīt grupu sapulces, kurās piedalās līdz 250 dalībniekiem vienā zvanā, kā arī iespēju ierakstīt sapulces un saglabāt tās Google diskā. Uzņēmums pakāpeniski izvēršas…
Kā iespējot vai atspējot e-pasta paziņojumus savā Android ierīcē.
Atslēdziet grupas īsziņas Android 11, lai kontrolētu paziņojumus ziņu lietotnē, WhatsApp un Telegram.
Atverot sākumlapa jebkurā pārlūkā, vēlaties redzēt savas iecienītās lietas. Kad sākat lietot citu pārlūku, vēlaties to iestatīt pēc savas gaumes. Iestatiet pielāgotu sākumlapu Firefox Android ar šiem detalizētajiem soļiem un uzziniet, cik ātri un viegli tas var tikt izdarīts.
Tālruņu pasaulē, kur tehnoloģijas nepārtraukti attīstās, Samsung Galaxy Z Fold 5 izceļas ar savu unikālo salokāmo dizainu. Taču, cik futuristisks tas būtu, tas joprojām balstās uz pamata funkcijām, ko mēs visi ikdienā izmantojam, piemēram, ierīces ieslēgšanu un izslēgšanu.
Mēs esam pavadījuši nedaudz laika ar Galaxy Tab S9 Ultra, un tas ir ideāls planšetdators, ko apvienot ar jūsu Windows PC vai Galaxy S23.
Izmantojiet jautrus filtrus jūsu Zoom sanāksmēs. Pievienojiet halo vai izskatieties pēc vienradža Zoom sanāksmē ar šiem smieklīgajiem filtriem.
Vēlaties izveidot drošu OTT pieredzi bērniem mājās? Izlasiet šo ceļvedi, lai uzzinātu par Amazon Prime Video profiliem bērniem.
Lai izveidotu atkārtotus pasākumus Facebook, dodieties uz savu lapu un noklikšķiniet uz Pasākumiem. Pēc tam pievienojiet jaunu pasākumu un noklikšķiniet uz Atkārtota pasākuma pogas.
Kā konfigurēt reklāmu bloķētāja iestatījumus Brave pārlūkā Android, sekojot šiem soļiem, kurus var izpildīt mazāk nekā minūtē. Aizsargājiet sevi no uzmācīgām reklāmām, izmantojot šos reklāmu bloķētāja iestatījumus Brave pārlūkā Android.
Jūs varat atrast vairākus paplašinājumus Gmail, lai padarītu savu e-pasta pārvaldību produktīvāku. Šeit ir labākie Gmail Chrome paplašinājumi.
Ja neesi pārliecināts, kas ir ietekme, sasniegšana un iesaistīšanās Facebook, turpini lasīt, lai uzzinātu. Apskati šo vieglo skaidrojumu.


























