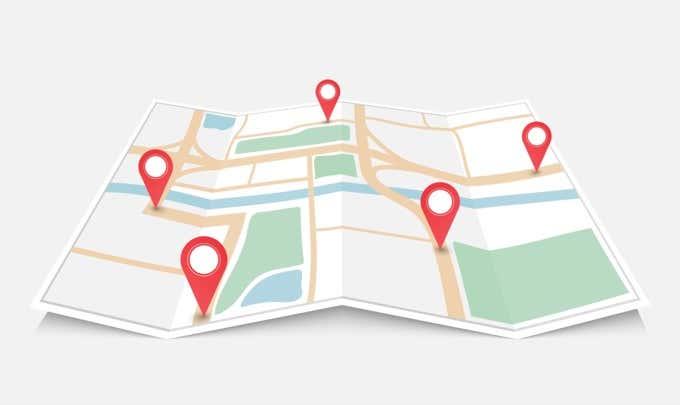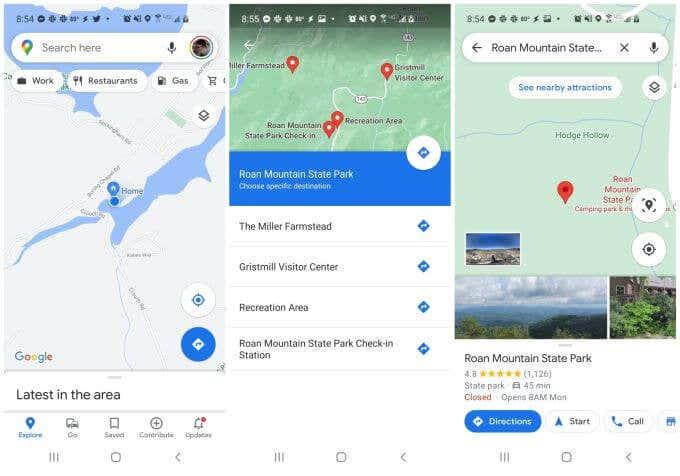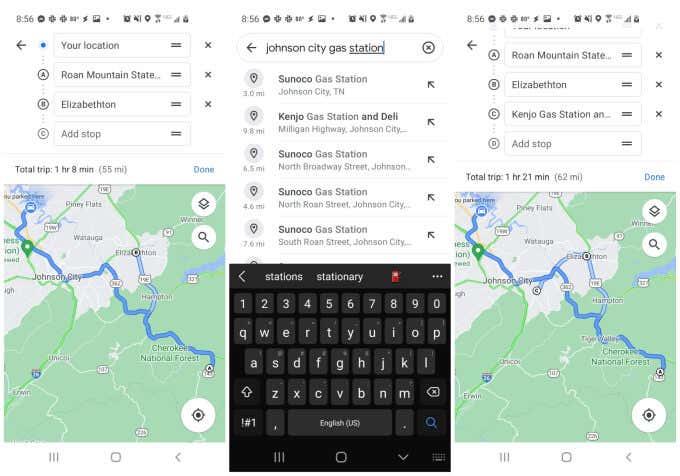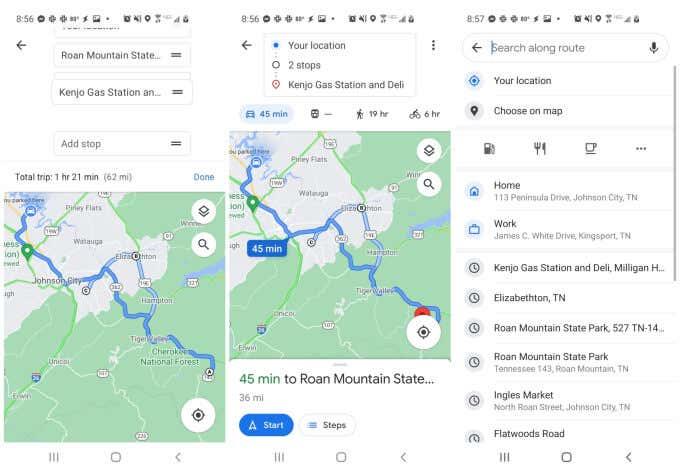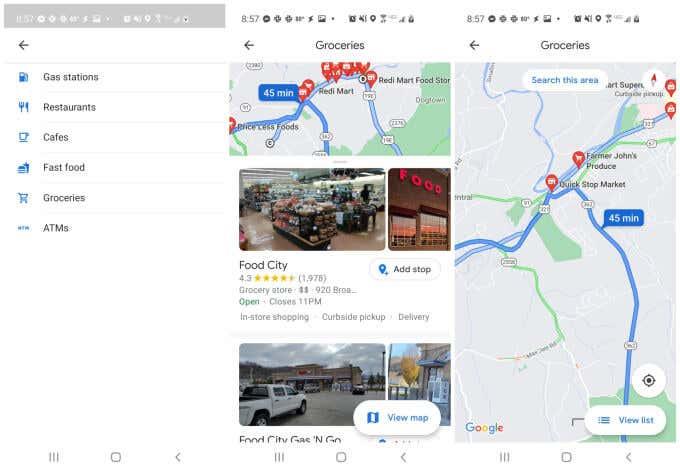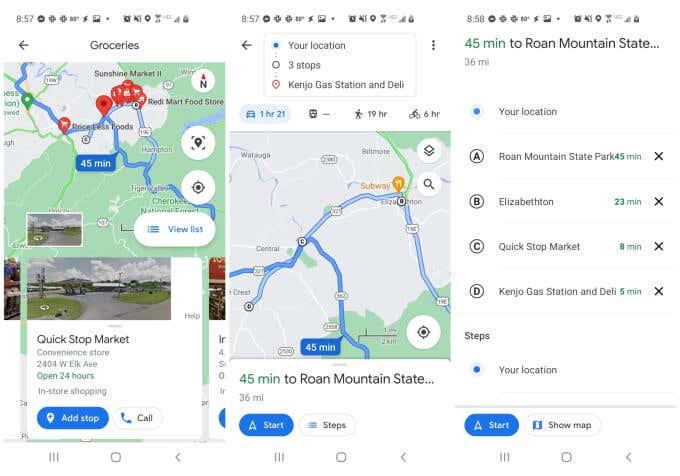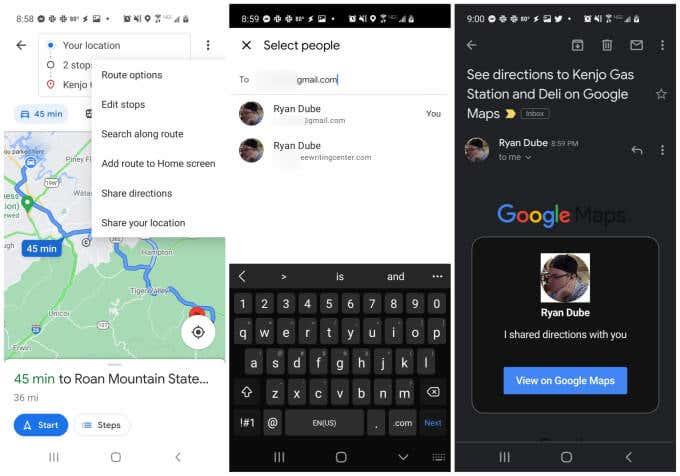Google Maps ir viena no mūsdienās pazīstamākajām navigācijas lietotnēm. Cilvēki to galvenokārt izmanto braukšanas norādes, kā arī pārgājienu takas, vietējo uzņēmumu un daudz ko citu. Ir daudz Google Maps alternatīvu , taču neviena no tām nav tik populāra.
Viena no visnoderīgākajām pieejamajām funkcijām ir iespēja programmā Google Maps ieprogrammēt vairākas pieturas. Šai funkcijai varat piekļūt no dažādām lietotnes vietām. Šajā rokasgrāmatā jūs uzzināsit, kā izmantot šo funkciju.
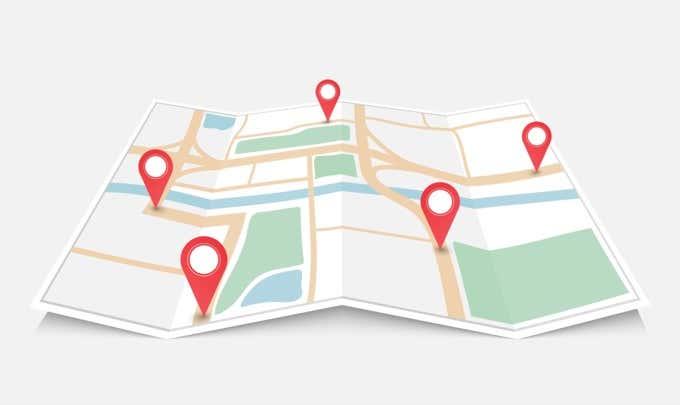
Vairāku pieturu pievienošana pakalpojumā Google Maps
Funkcija vairāku pieturu pievienošanai pakalpojumā Google Maps ir iegulta pašā atrašanās vietas meklēšanas procesā. Tas nedaudz atgādina pielāgotu maršrutu izveidi , taču jūs varat izmantot šo funkciju lidojuma laikā, kamēr atrodaties ceļojumā. Lai sāktu, vispirms ir jāatzīmē maršruta beigu punkts.
Lai to izdarītu, vienkārši atveriet lietotni Google Maps un meklēšanas laukā ierakstiet atrašanās vietu. Kad vajadzīgā atrašanās vieta tiek parādīta sarakstā, vienkārši pieskarieties tai.
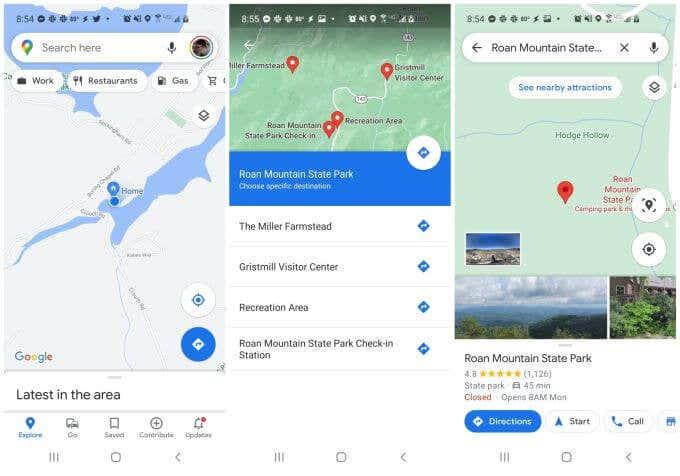
Jūs redzēsit šīs atrašanās vietas marķieri, kas tiks parādīts kartē. Varat atlasīt pogu Norādes , lai izvēlētos šo vietu kā maršruta beigu punktu.
Šajā brīdī lietotnē Google Maps jūs esat maršruta skatā. Zem kartes redzēsit attālumu un laiku līdz galamērķim.
Lai sāktu veidot maršrutu, pieskarieties trim punktiem augšējā labajā stūrī, lai atvērtu izvēlni. Izvēlnē atlasiet Pievienot pieturu .
Tiks atvērts maršruta rediģēšanas logs ar vairākiem laukiem, kas iezīmē pašreizējo maršrutu no sākuma līdz beigām.
Jūs redzēsit savu atrašanās vietu kā sākumpunktu un galamērķi kā otro punktu (pašreizējo beigu punktu). Tagad esat gatavs pievienot un rediģēt pieturas maršrutā.
Kā pievienot un rediģēt maršruta pieturas
Maršruta rediģēšanas logā ir iebūvētas daudzas funkcijas, kas ir iepakotas vienā nelielā apgabalā.
Maršruta pieturu pievienošana
Lai pievienotu pilsētu vai jebkuru citu vietu, kuras nosaukumu jau zināt, vienkārši ierakstiet šo atrašanās vietu nākamās darbības laukā. Kreisajā pusē redzēsit mazu burtu, kas identificēs šīs pieturas kartes marķieri.
Ja nezināt pieturas nosaukumu, vienkārši sāciet to rakstīt, un zem meklēšanas lauka tiks parādīts saraksts ar atbilstošām vietām jūsu maršrutā.
Ņemiet vērā, ka jūs redzēsiet arī šīs atrašanās vietas attālumu no jūsu pašreizējās atrašanās vietas.
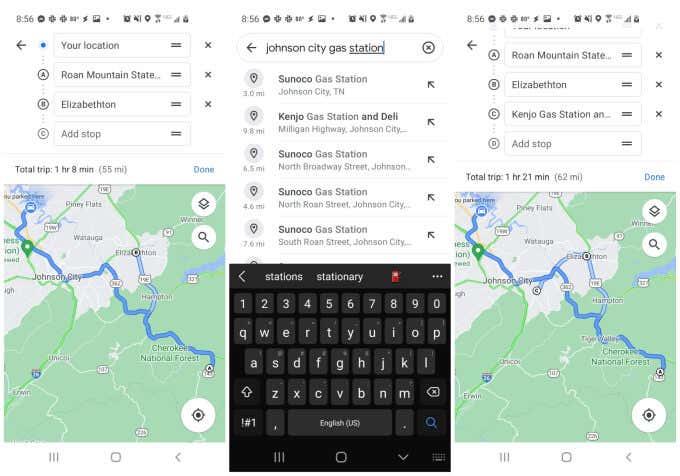
Pieskarieties kādam no vienumiem rezultātos, lai izvēlētos to kā vienu no savām pieturām.
Kad esat pabeidzis maršruta izveidi, jūs redzēsiet visus šos vairākus punktus galīgajā sarakstā virs kartes.
Maršruta pieturu rediģēšana
Varat pārkārtot maršruta pieturvietas, turot un velkot šo lauku ar pirkstu. Pārvietojiet jaunas pieturas, ko esat pievienojis pirms galamērķa, lai padarītu tās par pagaidu pieturām ceļā uz šo galamērķi.
Ikreiz, kad pieskaraties kartei, augšpusē būs redzams sākuma un beigu punkts, kā arī maršrutam pievienoto pieturu skaits.
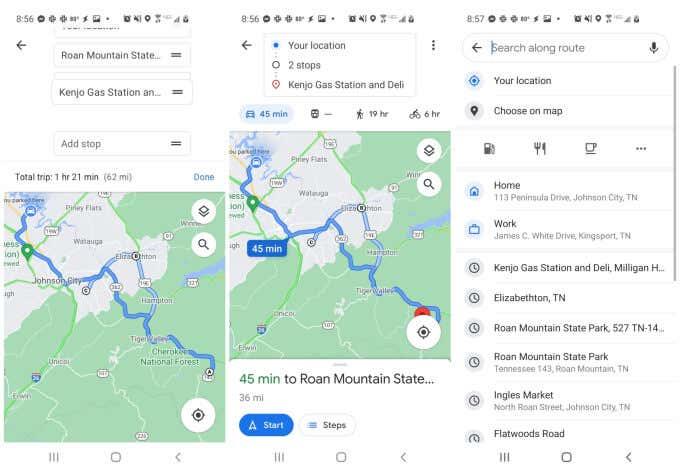
Kad maršruts ir pabeigts, vienkārši atlasiet pogu Sākt , lai sāktu braucienu.
Izmantojot meklēšanu kartē, lai pievienotu vairākas pieturas
Vēl viens veids, kā pievienot vairākas pieturvietas pakalpojumā Google Maps no kartes skata (pat atrodoties ceļā), ir pieskarties mazā palielināmā stikla ikonai kartē. Tiks atvērts meklēšanas lauks, kurā varēsiet meklēt konkrētus punktus vai vispārīgas pieturas.
Daži vispārīgu pieturu piemēri:
- Restorāns
- Degvielas uzpildes stacija
- Kafejnīca
- Apģērbu veikals
- Izlase
Jūs tiešām varat ierakstīt jebkuru vispārīgu uzņēmuma vai atrašanās vietas aprakstu, ko meklējat, un Google Maps parādīs visas šīs iespējas jūsu maršrutā. Opcija “Izlase” ir jebkuras saglabātās atrašanās vietas nosaukums, kas atrodas jūsu Google Maps izlases sarakstā.
Pieskarieties trim punktiem pa labi no atrašanās vietas ikonām (kafijas tase, gāzes sūknis utt.), lai skatītu bieži izmantoto vispārīgo uzņēmējdarbības veidu sarakstu.
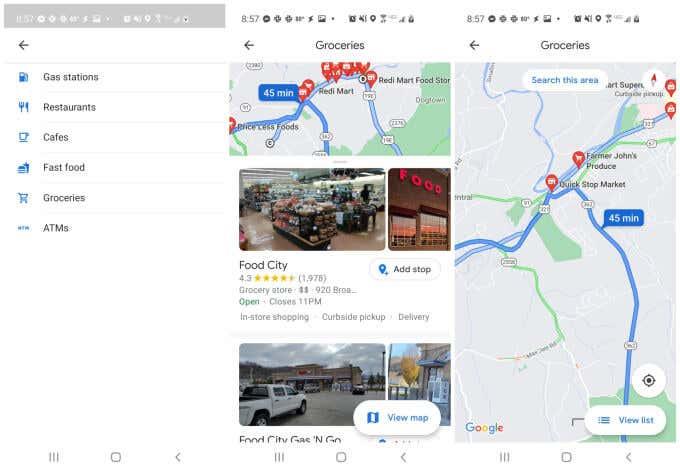
Meklēšanas rezultāti šeit tiks parādīti kā sarkani maršruta marķieri jūsu kartes augšpusē. Visas parādītās atrašanās vietas ir atlasītas pēc to tuvuma jūsu pašreizējam maršrutam.
Pieskaroties kādam no šiem sarkanajiem marķieriem, tiks parādīta īsa etiķete, kas norāda uzņēmuma veidu, atrašanās vietu un to, vai uzņēmums pašlaik ir atvērts vai slēgts.
Pieskaries Pievienot pieturu zem saraksta, lai pievienotu šo pieturu savam pašreizējam maršrutam. Kad to pievienosit, virs pašreizējās kartes norādītais pieturu skaits palielināsies par vienu.
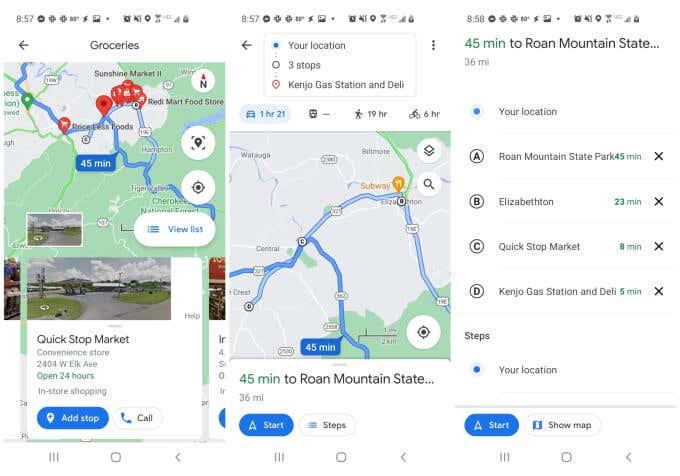
Atkal varat pieskarties lodziņam, kas parāda maršruta pieturu skaitu, lai redzētu pilnu pieturu sarakstu. Velciet un nometiet tos ar pirkstu, lai tos pārkārtotu, vai pieskarieties ikonai X labajā pusē, lai noņemtu pieturu.
Kopīgojiet savu maršrutu ar citiem
Kad maršruts ir izveidots, jebkurā brīdī varat nosūtīt šo maršrutu citiem cilvēkiem pa e-pastu.
Lai to izdarītu, vienkārši pieskarieties trīs punktu ikonai navigācijas lapas augšdaļā, lai atvērtu izvēlni. Sarakstā atlasiet Kopīgot norādes .
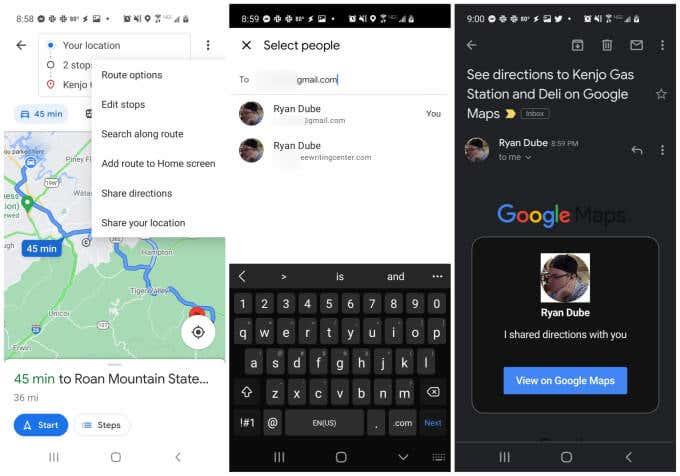
Tiks atvērts logs Atlasīt personas . Vienkārši ierakstiet e-pasta adresi un atlasiet vienu no bieži lietotajiem e-pasta ziņojumiem vai ierakstiet visu e-pastu un atlasiet Tālāk .
Tiks atvērta noklusējuma e-pasta lietotne un automātiski tiks izveidots e-pasta ziņojums šim adresātam. E-pasta pamattekstā būs vispārīgs Google Maps lodziņš ar jūsu profila attēlu un tekstu “Es kopīgoju ar jums norādes”. Zem tā saņēmējs redzēs pogu Skatīt pakalpojumā Google Maps , uz kuras jānoklikšķina.
Atlasot šo, viņu ierīcē tiks atvērta programma Google Maps, un viņi varēs piekļūt tam pašam maršrutam, ko izmantojat, lai nokļūtu tajā pašā galamērķī. Tas ir lielisks veids, kā koplietot maršrutu ar visām plānotajām pieturvietām ar citiem cilvēkiem, kuri jums seko vairāku automašīnu brauciena laikā. Tas ir arī lielisks veids, kā dalīties ceļojuma maršrutā ar draugiem un ģimeni.
Vairāku pieturu izmantošana pakalpojumā Google Maps
Google Maps ir daudz lielisku lietojumu, un vairāku pieturu izmantošana lietotnē ir tikai viena no tām. Varat to izmantot, lai skatītu apmeklēto vietu vēsturi , nomestu spraudītes kartēs , lai apmeklētu šīs vietas vēlāk, vai pat izmantot Google Maps inkognito režīmā , lai novērstu atrašanās vietu vēstures izsekošanu.
Ātrākā maršruta plānošana pakalpojumā Google Maps
Neapmierinoši, ātrākā maršruta noteikšana pakalpojumā Google Maps prasa vēl ilgāku laiku , kas var samazināt laiku, kuru nevarat atļauties zaudēt.
Lai atrastu ātrāko maršrutu, jums jāpatur prātā dažas citas lietas, jo taisne ne vienmēr ir ātrākais veids, kā nokļūt no punkta A uz punktu I.
Pirms spēlēties ar maršrutu, vēlēsities pamanīt, cik ilgs Google Maps pašlaik norāda kopējo brauciena laiku. Pēc tam mēģiniet to pārspēt.
Šeit ir dažas iespējas, kā padarīt maršrutu ātrāku:
- Izmantojiet bezmaksas starpvalstu un lielceļus.
- Izvairieties no ielām ar daudzām sarkanām gaismām, zema ātruma ierobežojumiem vai ielām, kas atrodas skolu zonās.
- Izvairieties no sarkanajiem maršruta posmiem, kuros Google rāda, ka satiksme ir palēninājusies.
Es domāju, ka, ja jums ir zināms nejaukums un nedaudz laika, šie padomi var samazināt jūsu pirmās vairāku pilienu piegādi 30 minūtes.