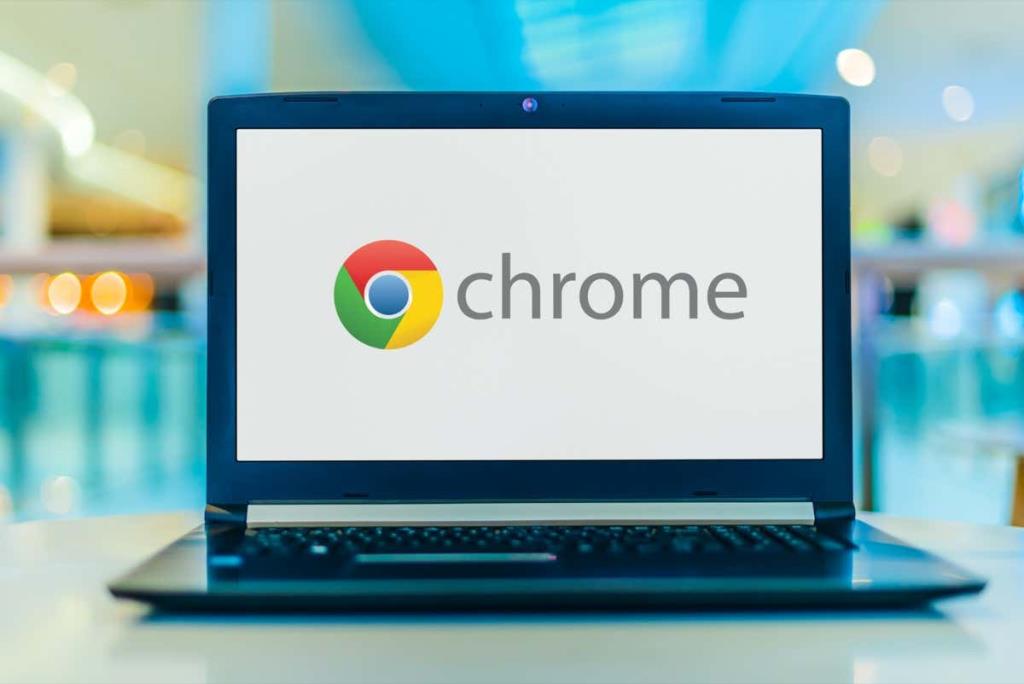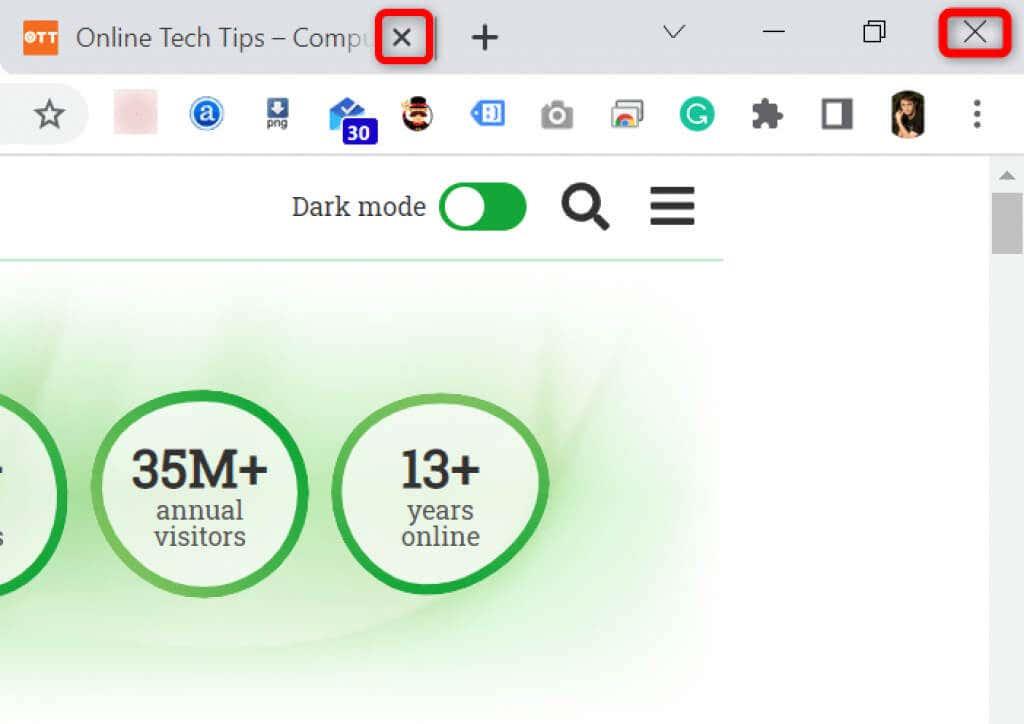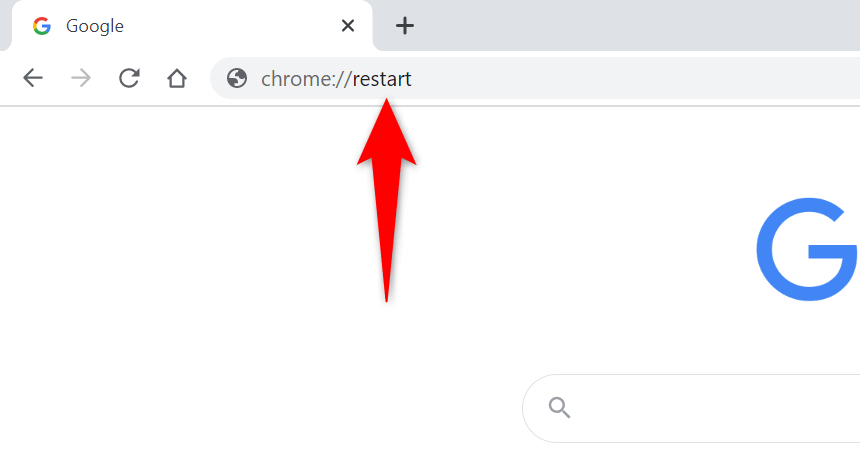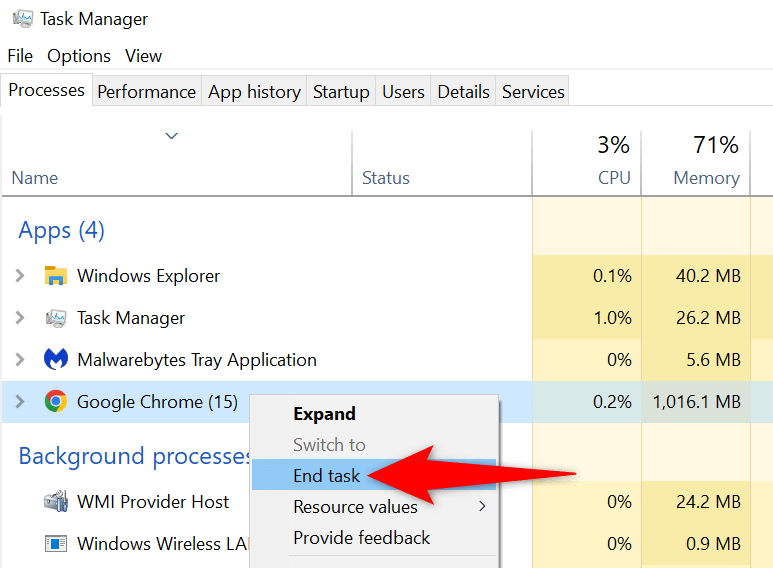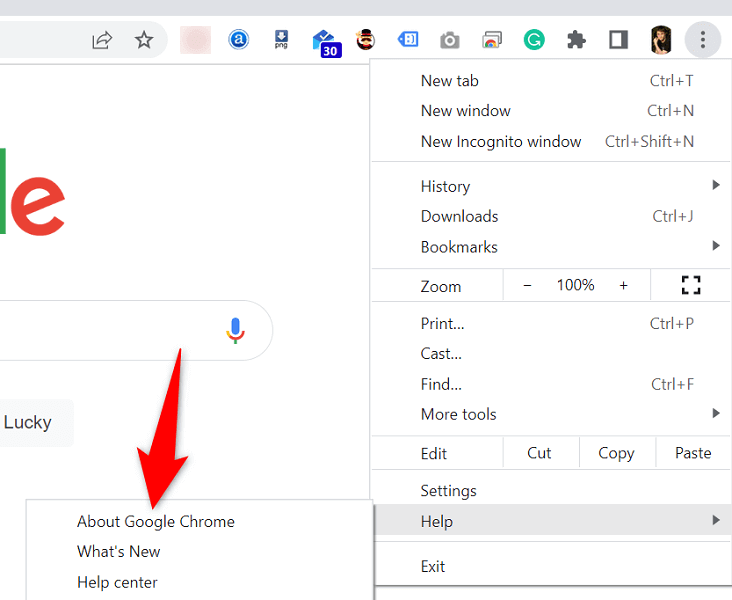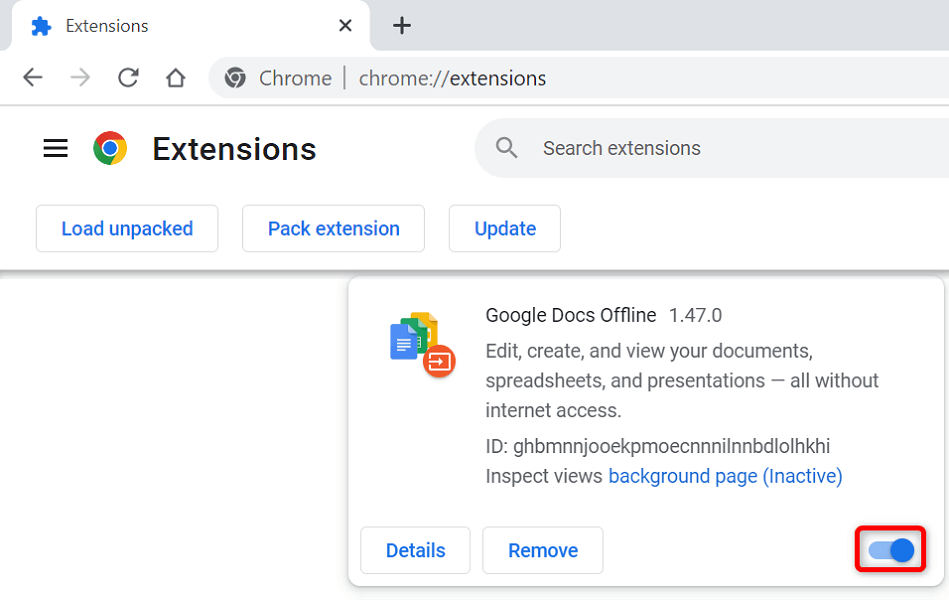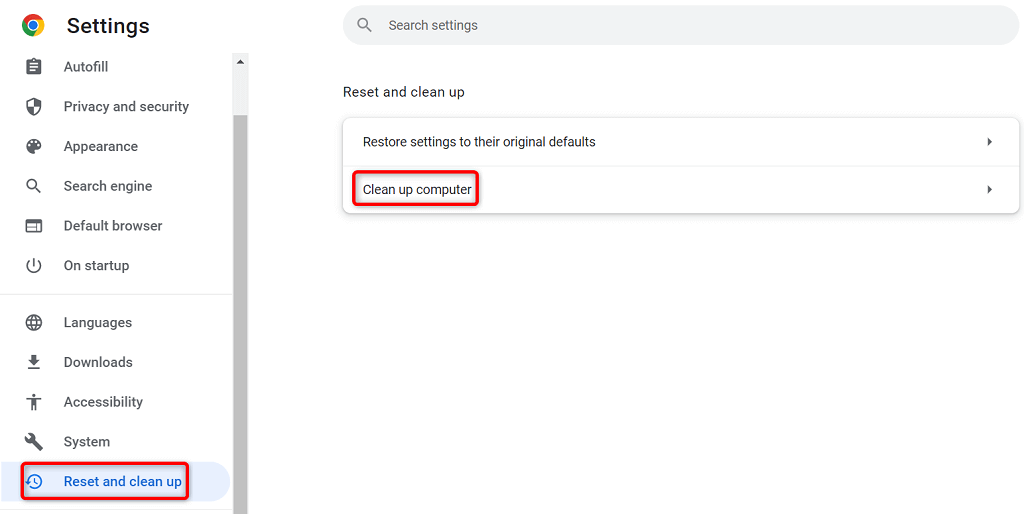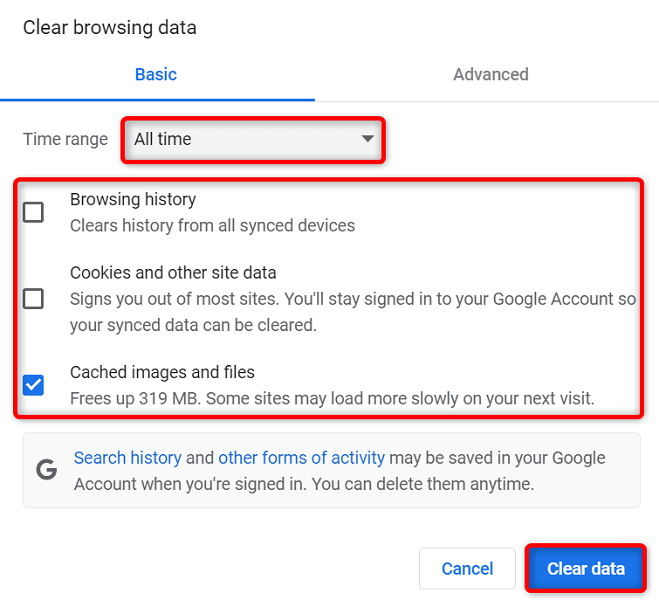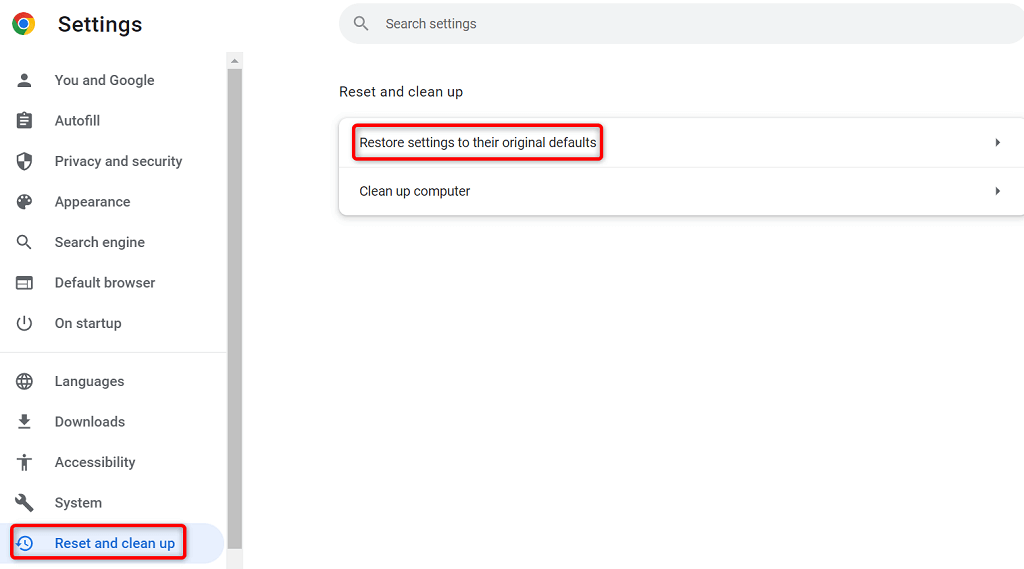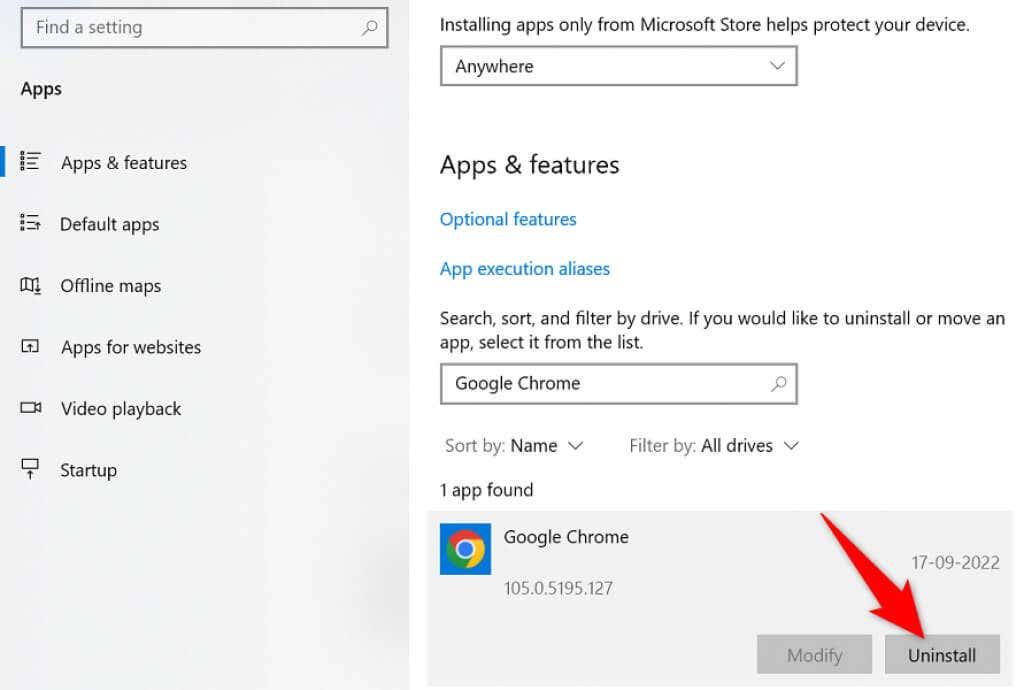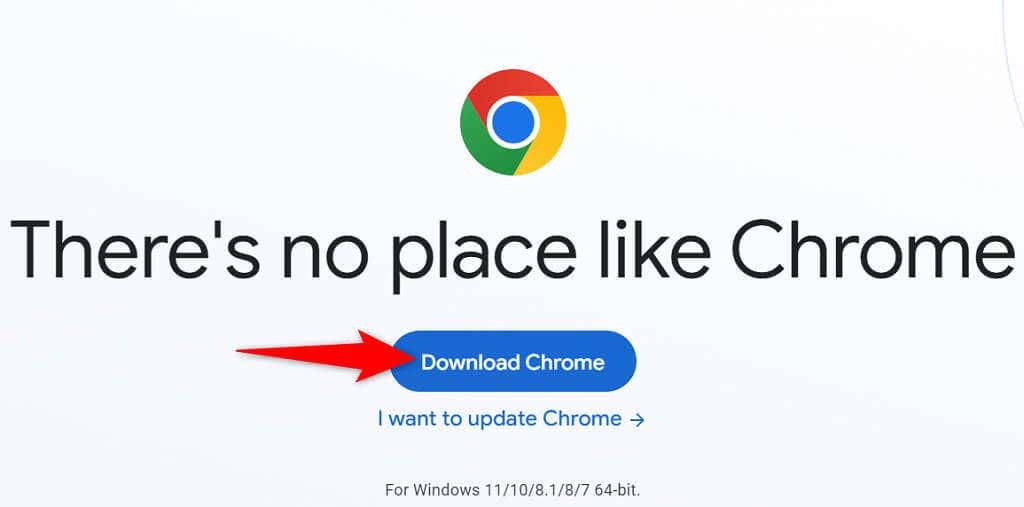Vai , mēģinot palaist vietni vai tīmekļa lapu , pārlūkā Google Chrome tiek parādīta kļūda, ka trūkst atmiņas ? Ja tā, iespējams, jūsu pārlūkprogramma izmanto visus datora resursus, neatstājot neko, ko jūsu vietnēm izmantot. Jums ir daži veidi, kā apiet šo problēmu, un mēs jums parādīsim, kā to izdarīt.
Kā jūs, iespējams, jau zināt, pārlūks Chrome vienmēr ir bijis resursus izsalcis pārlūks. Tas mēdz izmantot lielu daļu jūsu RAM, radot lēnu darbību un citas problēmas jūsu datorā. Veicot dažus uzlabojumus šeit un tur, varat atrisināt pārlūkprogrammas problēmu.
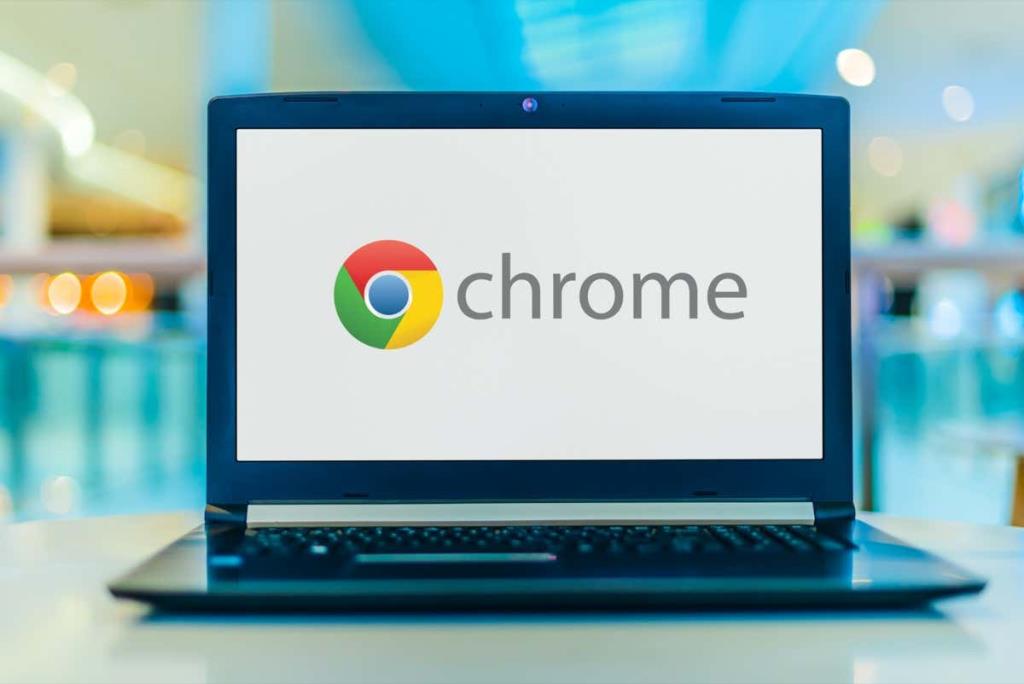
Aizveriet neizmantotās cilnes pārlūkā Chrome
Katra Chrome cilne izmanto jūsu ierīces resursus , un jums var būt atvērtas vairākas nevēlamas cilnes. Izveidojiet ieradumu aizvērt cilni, tiklīdz pārtraucat to lietot.
Varat aizvērt Chrome cilni, blakus cilnei atlasot ikonu X. Varat aizvērt visu pārlūkprogrammas logu, loga augšējā labajā stūrī atlasot X.
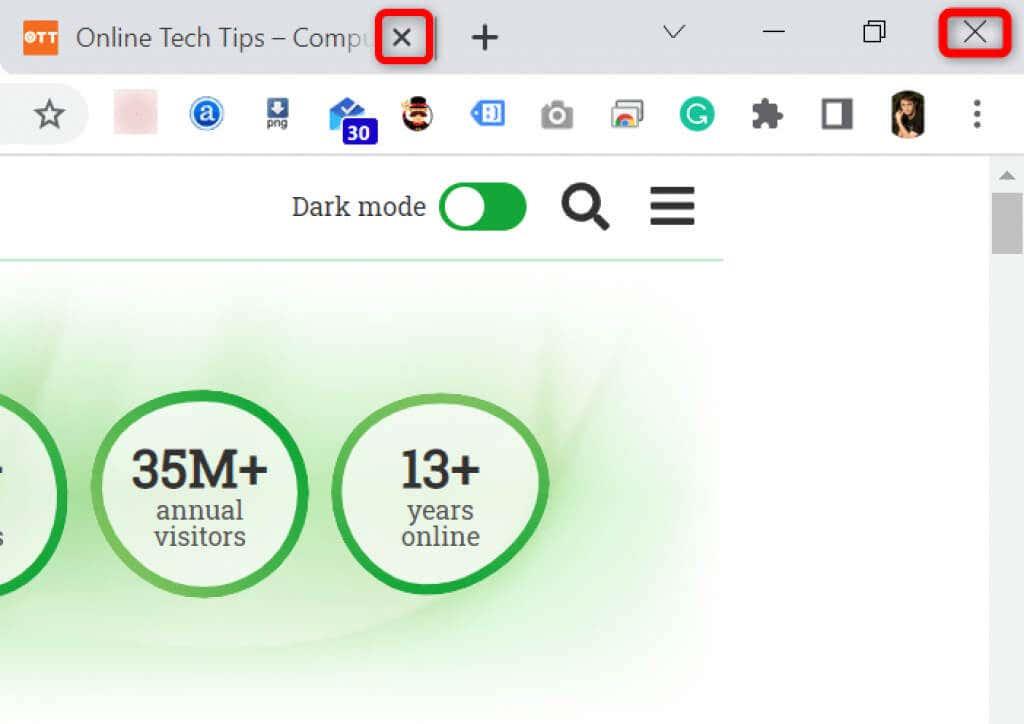
Kad tas būs izdarīts, pārlūks Chrome atbrīvos jūsu ierīces resursus.
Restartējiet pārlūkprogrammu Chrome
Ja pārlūkā Chrome trūkst atmiņas , mēģiniet aizvērt un atkārtoti atvērt pārlūkprogrammu. Tādējādi pārlūkprogramma var izslēgt visas funkcijas un atkal tās ieslēgt. Izmantojot šo metodi, varat novērst daudzas nelielas problēmas.
Varat restartēt pārlūku Chrome, pārlūkprogrammas adreses joslā ierakstot tālāk norādīto un nospiežot taustiņu Enter :
chrome://restart
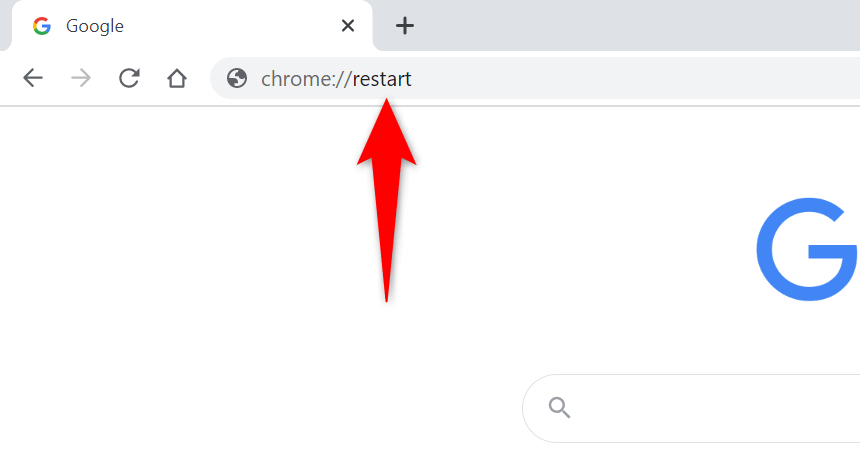
Pārlūks Chrome tiks automātiski aizvērts un atkārtoti atvērts.
Piespiedu kārtā restartēt pārlūku Chrome
Vēl viens veids, kā novērst problēmas ar Chrome, ir piespiest pārlūkprogrammu aizvērt . Tādējādi tiek iznīcināts pārlūkprogrammas process, kas darbojas jūsu datorā, ļaujot pārlūkprogrammai pilnībā aizvērties.
To var izdarīt, izmantojot Windows PC uzdevumu pārvaldnieku:
- Atveriet uzdevumu pārvaldnieku , ar peles labo pogu noklikšķinot uz uzdevumjoslas (josla ekrāna apakšā) un izvēloties Uzdevumu pārvaldnieks . Vai arī nospiediet tastatūras taustiņu kombināciju Ctrl + Shift + Esc .
- Uzdevumu pārvaldniekā piekļūstiet cilnei Procesi .
- Sarakstā ar peles labo pogu noklikšķiniet uz Google Chrome un izvēlieties Beigt uzdevumu .
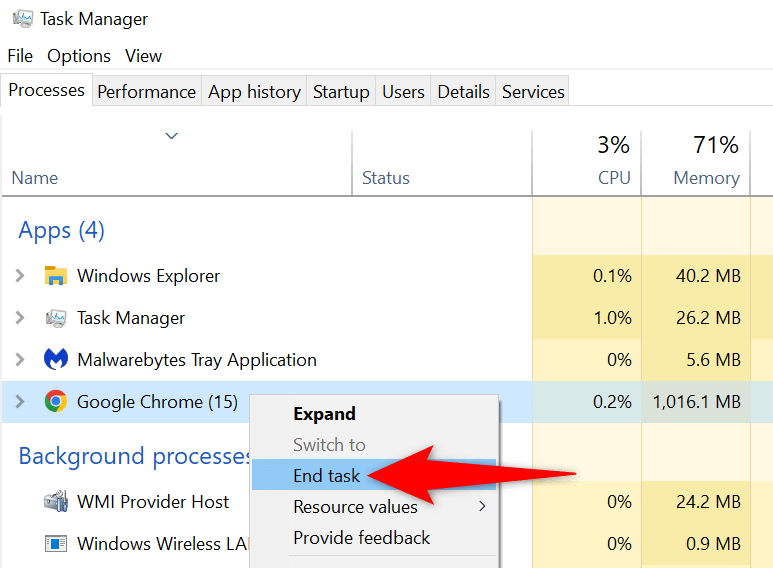
- Restartējiet pārlūku Chrome , izmantojot vēlamo metodi.
Atjauniniet pārlūku Chrome uz jaunāko versiju
Sistēmas kļūda var izraisīt kļūdu jūsu pārlūkprogrammā, ja trūkst atmiņas. Jūs pats nevarat novērst šīs kļūdas, taču varat atjaunināt pārlūkprogrammu , lai, iespējams, atrisinātu problēmas.
Atjauninājums parasti nodrošina vairākus kļūdu labojumus, kas nodrošina jūsu pārlūkprogrammas efektīvu darbību.
- Palaidiet pārlūku Chrome , atlasiet trīs punktus augšējā labajā stūrī un izvēlieties Palīdzība > Par Google Chrome .
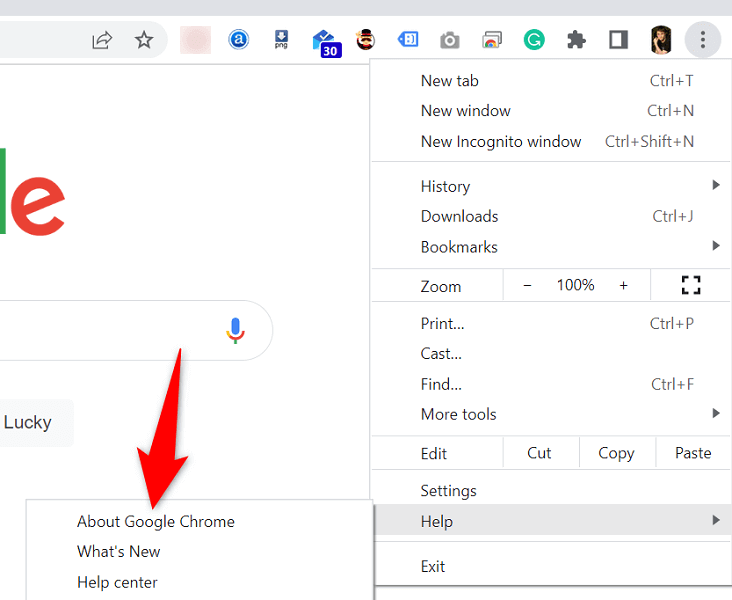
- Chrome automātiski sāks pārbaudīt pieejamos atjauninājumus.
- Ļaujiet pārlūkam Chrome instalēt pieejamos atjauninājumus.
- Atlasiet Restartēt , lai lietotu visus atjauninājumus.
Izslēdziet pārlūkprogrammas paplašinājumus, lai novērstu, ka Google Chrome pietrūka atmiņas
Paplašinājumi ļauj iegūt vairāk no iecienītākās pārlūkprogrammas, taču ne visi paplašinājumi tiek veidoti vienādi. Daži no tiem var būt bojāti, radot dažādas problēmas ar jūsu pārlūkprogrammu.
Varat izslēgt Chrome paplašinājumus, lai noskaidrotu, vai tas novērš atmiņas lietojuma kļūdu. Jebkurā laikā varat atkārtoti aktivizēt instalētos paplašinājumus.
- Palaidiet pārlūku Chrome , adreses joslā ievadiet šo un nospiediet taustiņu Enter :
chrome://extensions/
- Izslēdziet slēdžus visiem saviem paplašinājumiem.
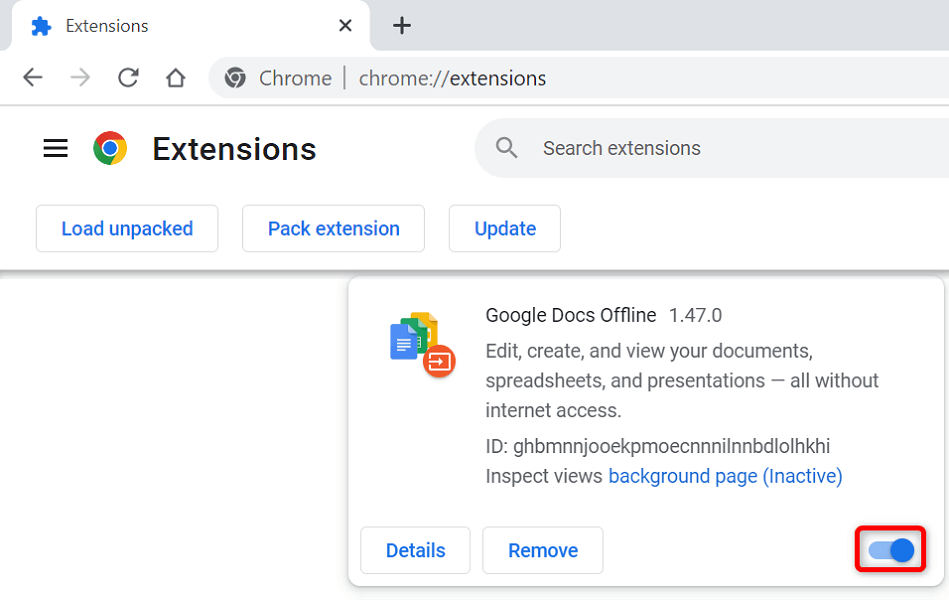
- Restartējiet pārlūku Chrome .
Noņemiet aizdomīgos vienumus, izmantojot Chrome ļaunprātīgas programmatūras skeneri
Kļūda par Chrome nepietiekamu atmiņu var rasties, ja datorā darbojas vīruss vai ļaunprātīgas programmatūras fails. Šādā gadījumā varat izmantot pārlūkprogrammā iebūvēto ļaunprātīgas programmatūras skeneri, lai atrastu un noņemtu no ierīces aizdomīgu saturu.
- Atlasiet trīs punktus Chrome augšējā labajā stūrī un izvēlieties Iestatījumi .
- Kreisajā sānjoslā atlasiet Atiestatīt un notīrīt .
- Labajā rūtī izvēlieties Notīrīt datoru .
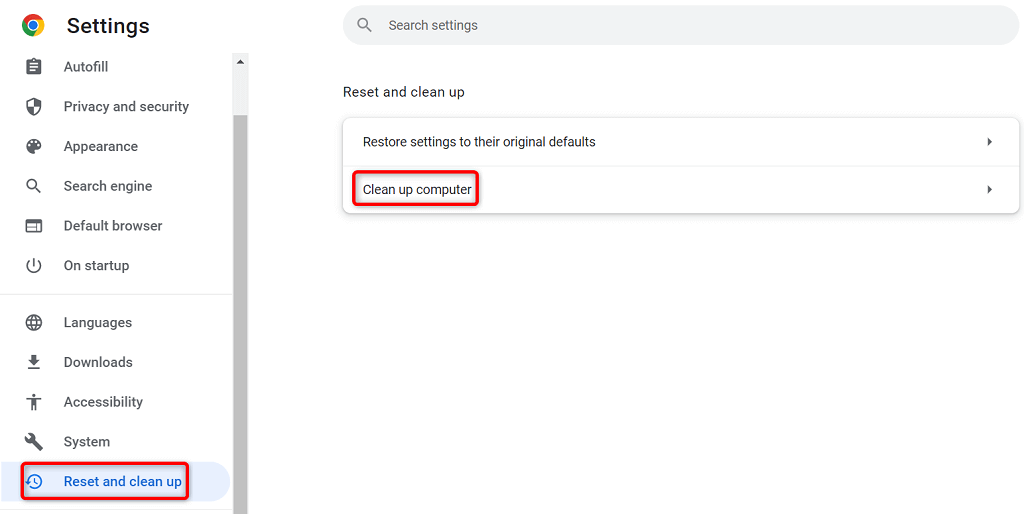
- Atlasiet Atrast , lai sāktu skenēšanu.
Notīriet pārlūkošanas datus pārlūkā Chrome
Pārlūkā Chrome tiek saglabāti jūsu pārlūkošanas dati, lai jūs varētu ātri atgriezties iepriekš apmeklētajās vietnēs, palikt pieteicies savās vietnēs un veikt citas darbības. Dažreiz šie saglabātie vietnes dati traucē pārlūka Chrome darbību, izraisot pārlūkprogrammas nejaušu kļūdu rādīšanu.
Varat to novērst, notīrot pārlūkā Chrome saglabātos vienumus .
- Atveriet Google Chrome , adreses joslā ierakstiet šo un nospiediet taustiņu Enter :
chrome://settings/clearBrowserData
- Nolaižamajā izvēlnē Laika diapazons izvēlieties laika diapazonu .
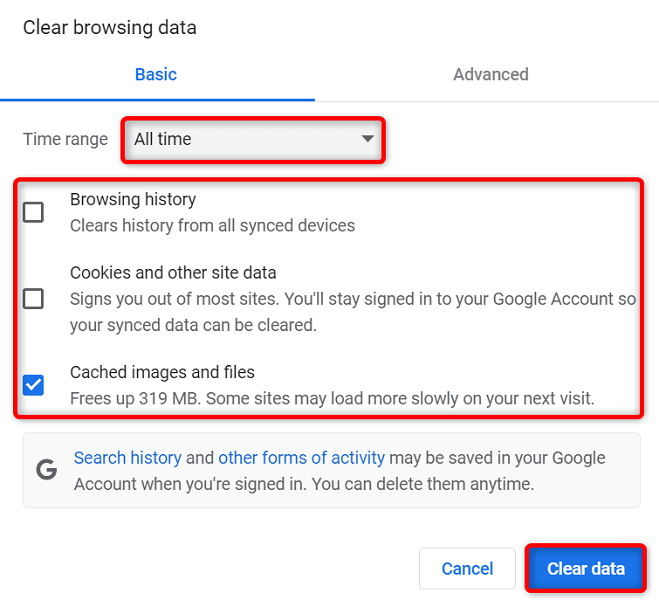
- Atlasiet preces, no kurām vēlaties atteikties.
- Apakšdaļā izvēlieties Notīrīt datus , lai sāktu dzēst pārlūkprogrammas vēsturi.
- Restartējiet pārlūku Chrome un pārbaudiet, vai tiek parādīta kļūda.
Pārlūkā Chrome atiestatiet rūpnīcas iestatījumus
Chrome ir lielā mērā pielāgojams, tādējādi lietotājiem ir vieglāk sajaukt pārlūkprogrammas konfigurāciju. Ja uzskatāt, ka tas tā ir, varat atiestatīt pārlūkprogrammas rūpnīcas iestatījumus .
To darot, visas jūsu veiktās izmaiņas tiek atceltas, radot sajūtu, ka esat tikko instalējis pārlūkprogrammu savā datorā.
- Atveriet pārlūku Chrome , atlasiet trīs punktus augšējā labajā stūrī un izvēlieties Iestatījumi .
- Kreisajā sānjoslā atlasiet Atiestatīt un notīrīt .
- Labajā rūtī izvēlieties Atjaunot iestatījumus uz sākotnējiem noklusējuma iestatījumiem .
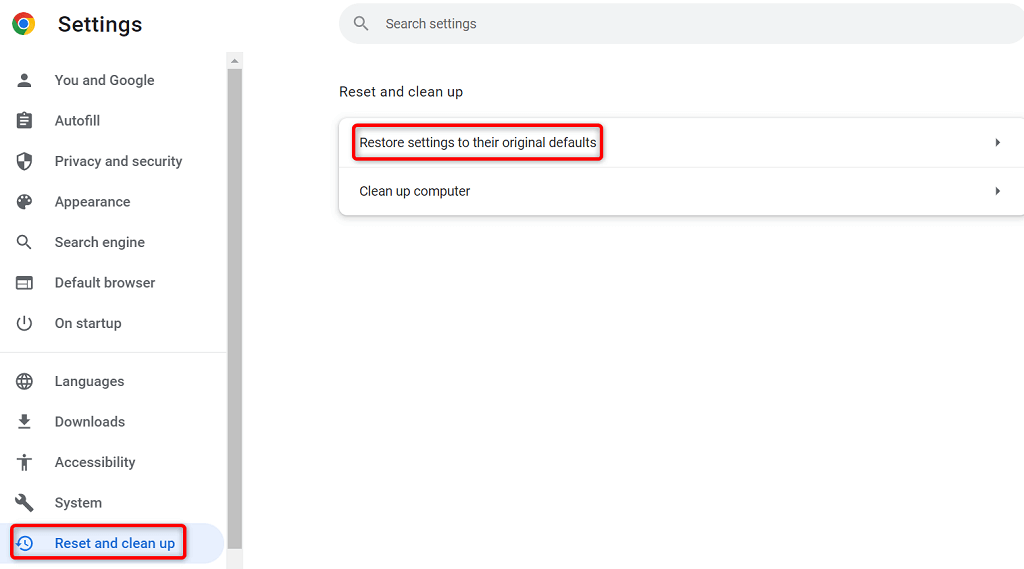
- Atlasiet opciju Atiestatīt iestatījumus .
Pārinstalējiet Google Chrome pārlūkprogrammu
Ja atmiņas trūkuma problēma joprojām nav novērsta, iespējams, ir bojāti Chrome pamata lietotņu faili. Jūs pats nevarat labot šos failus, tāpēc, lai atrisinātu problēmu , jums būs jāatinstalē un atkārtoti jāinstalē pārlūkprogramma .
Varat dzēst pārlūku Chrome no sava datora tāpat kā jebkuru citu lietotni. Pēc tam savā datorā varat instalēt jaunu Chrome versiju.
Tālāk ir norādīts, kā noņemt pārlūku Chrome no Windows 10 datora.
- Atveriet Windows iestatījumu lietotni, nospiežot Windows + I .
- Iestatījumos atlasiet Programmas .
- Sarakstā izvēlieties Google Chrome un atlasiet Atinstalēt .
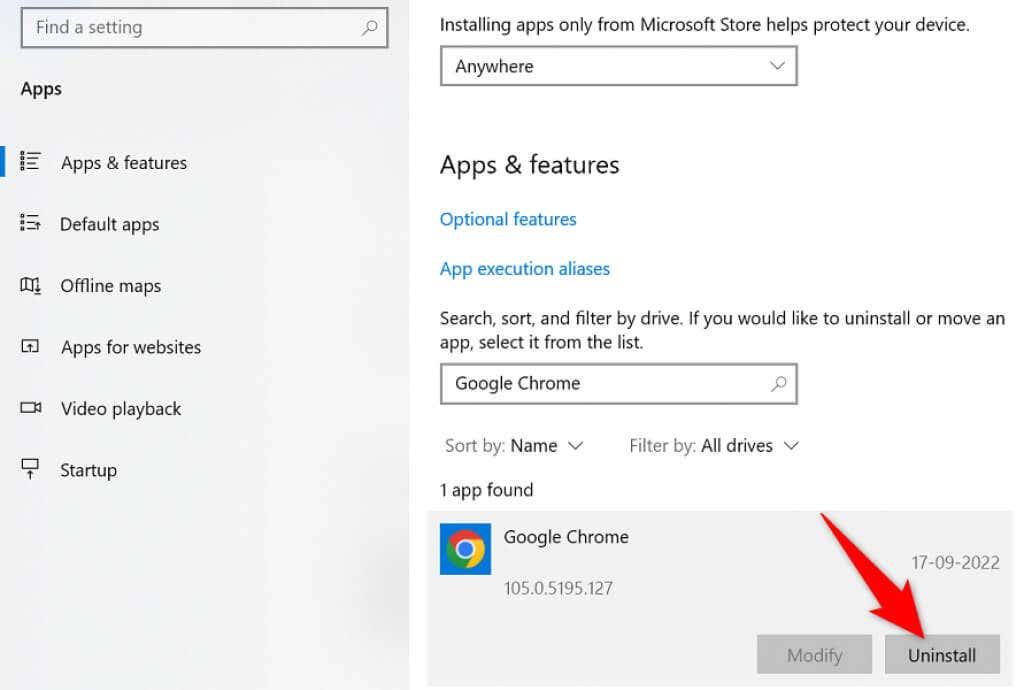
- Uzvednē atlasiet Atinstalēt .
- Restartējiet datoru.
- Lejupielādējiet instalēšanas programmu no Google Chrome vietnes un instalējiet pārlūkprogrammu savā datorā.
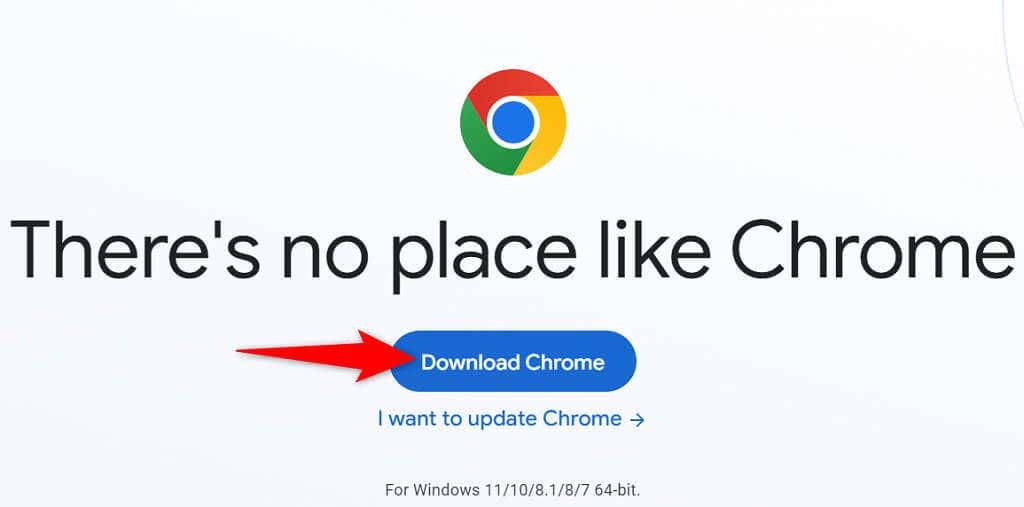
Pārtraukt Chrome, ja atmiņa ir beigusies, kairinājums
Daudzu vienumu jūsu datorā var beigties Chrome atmiņa. Tomēr jūs varat viegli salabot lielāko daļu šo vienumu, atjaunojot Chrome stabilu stāvokli . Izmantojiet iepriekš aprakstītās metodes no augšas uz leju, un jūsu Chrome problēma ir jāatrisina.