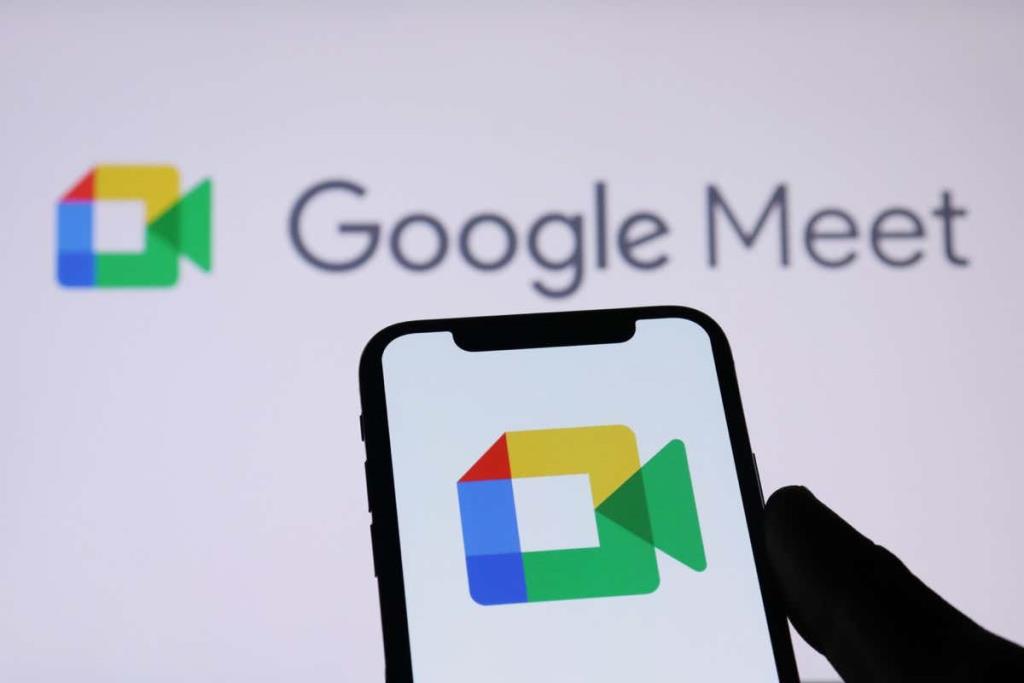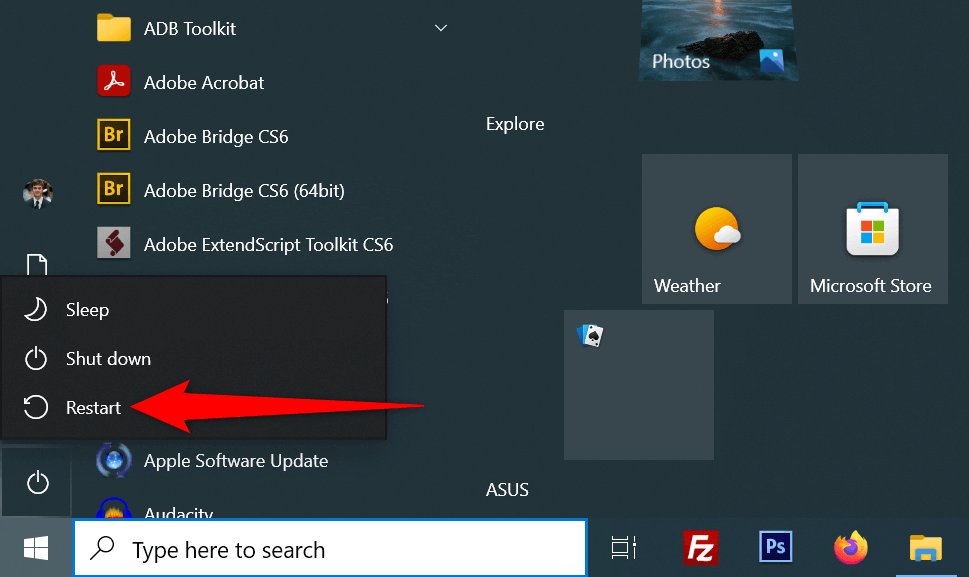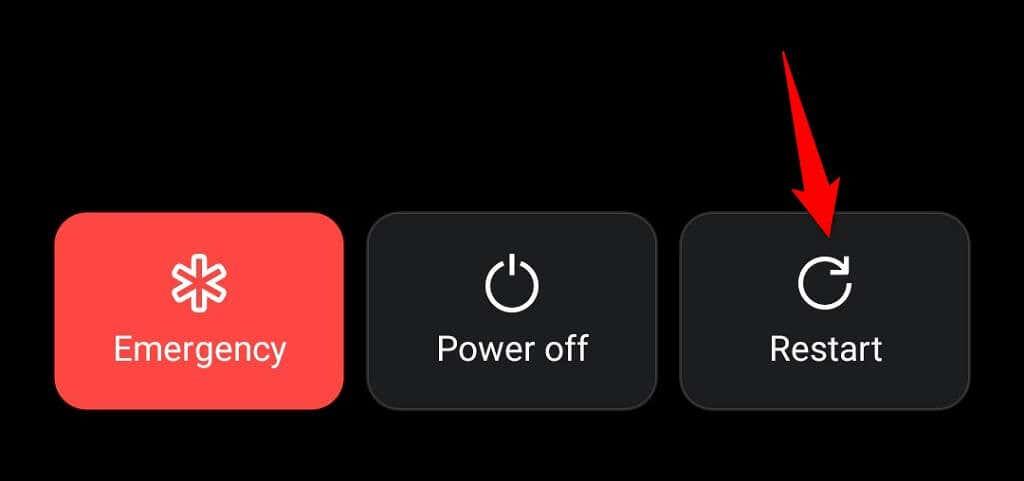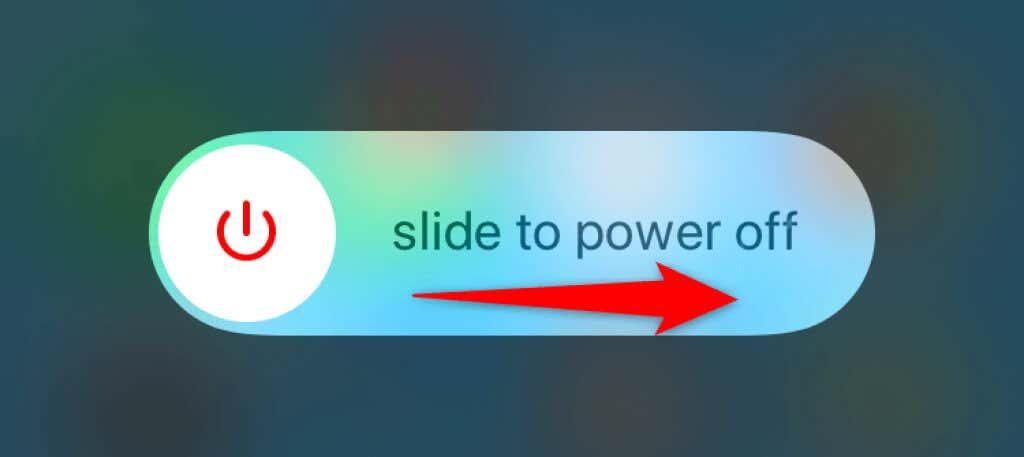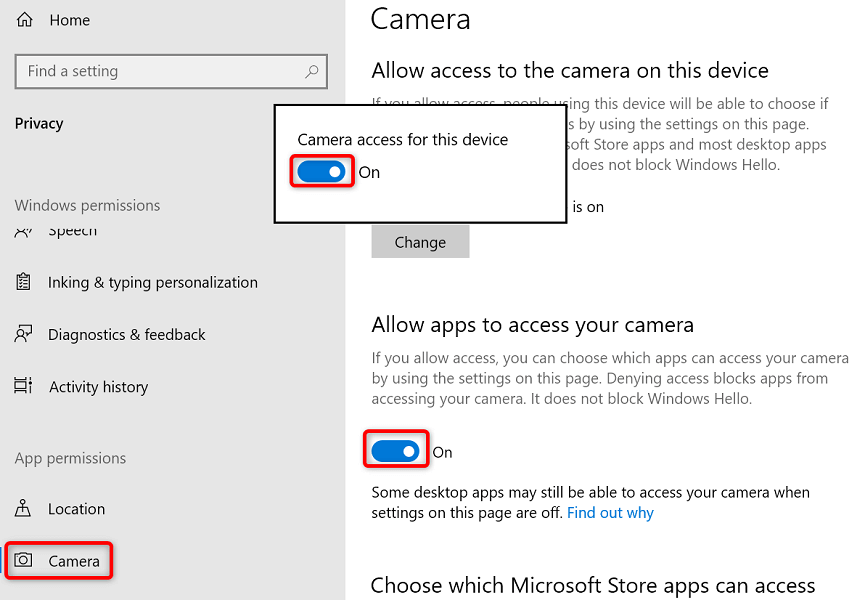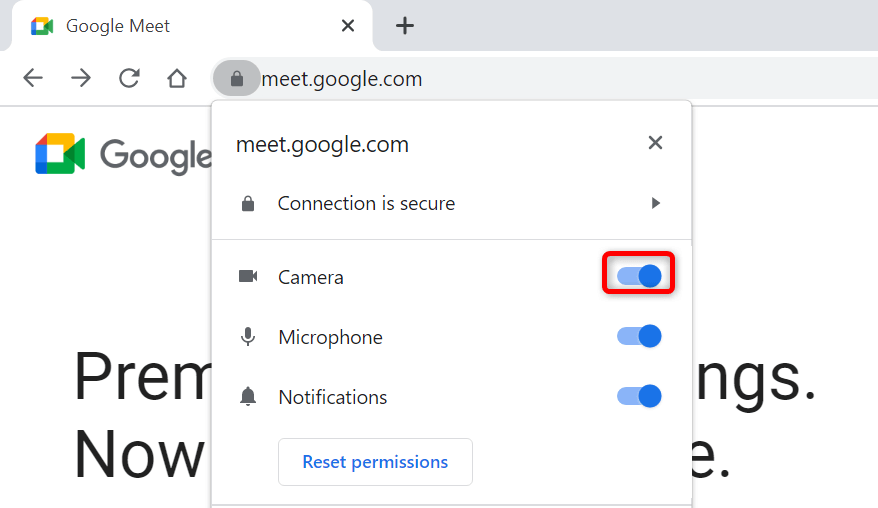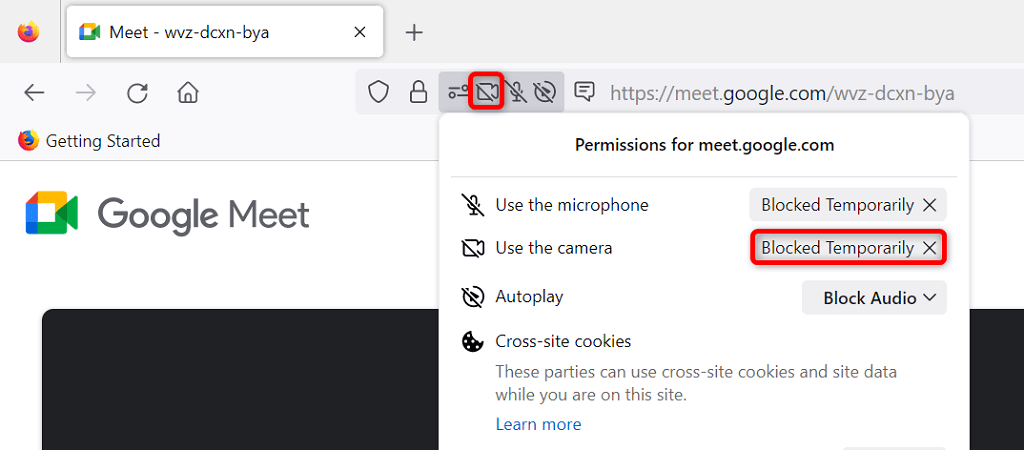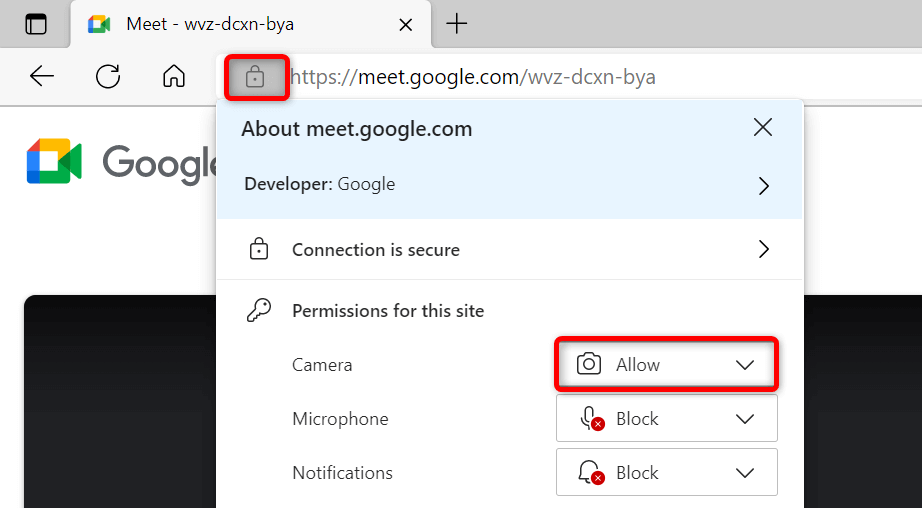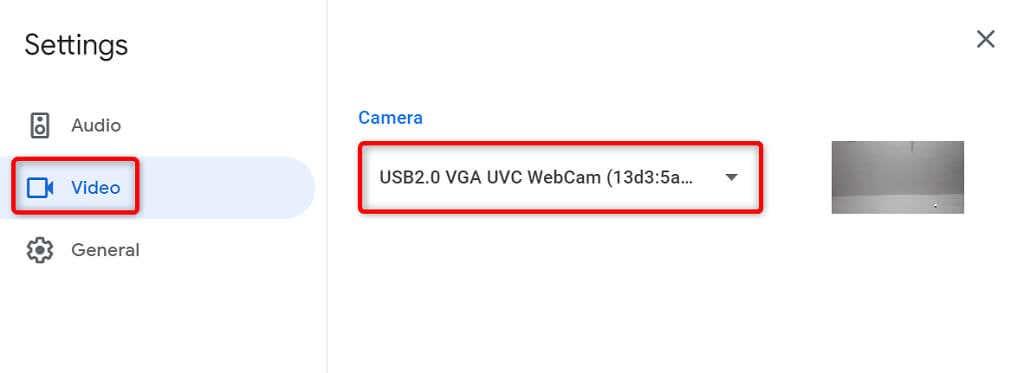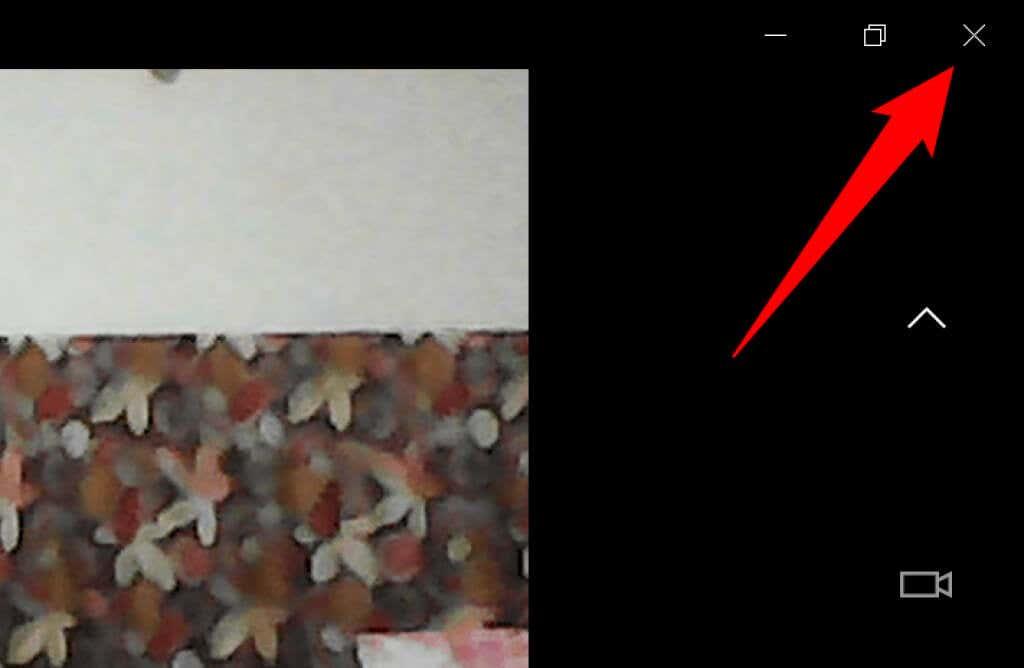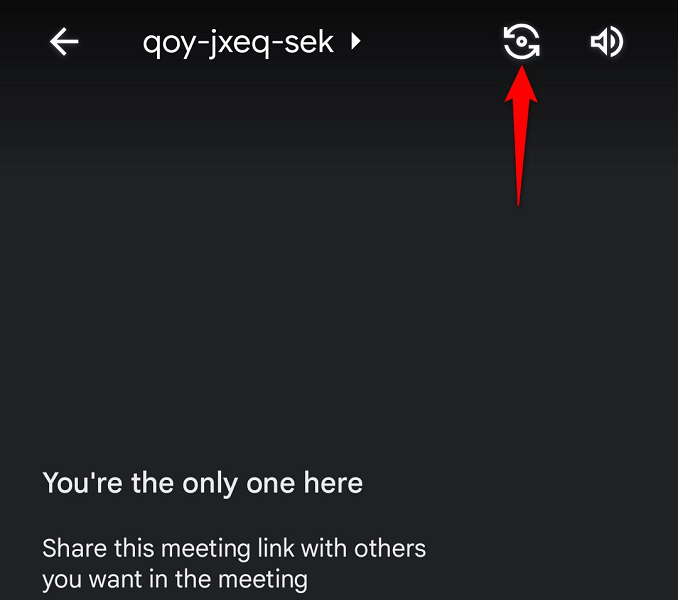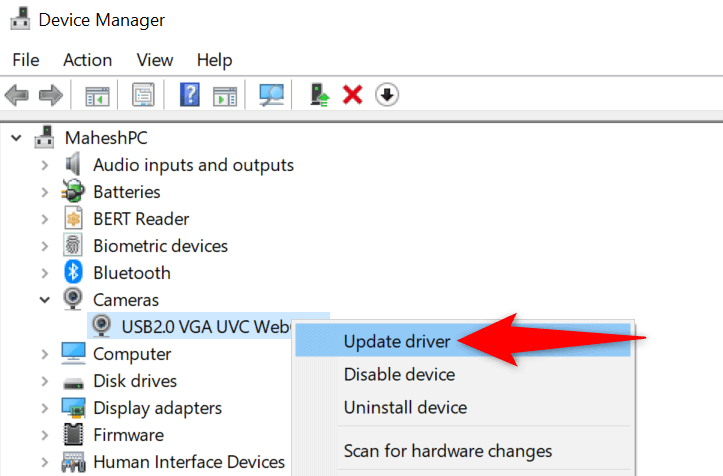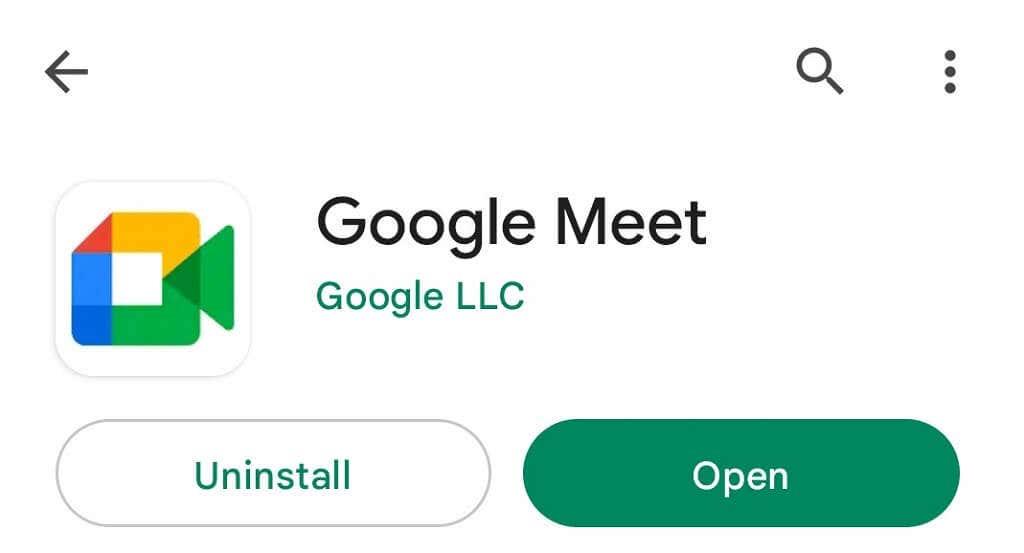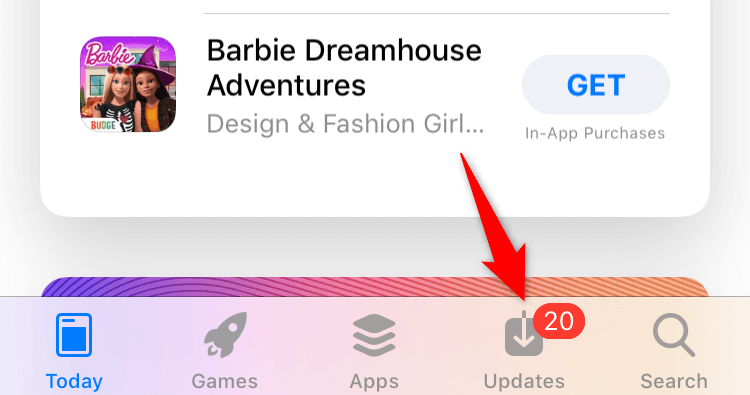Vai jums ir problēmas ar kameras plūsmas ielādi pakalpojumā Google Meet? Ja tā, iespējams, kamera ir bojāta vai ierīcē var būt tehniskas problēmas. Jūs varat atrisināt lielāko daļu šo problēmu, un mēs jums parādīsim, kā to izdarīt.
Visbiežākais kameras darbības traucējumu iemesls ir tas, ka pakalpojumam Meet ir nepieciešama atļauja, lai piekļūtu jūsu kamerai jūsu tīmekļa pārlūkprogrammā. Tomēr ir arī citi iemesli.
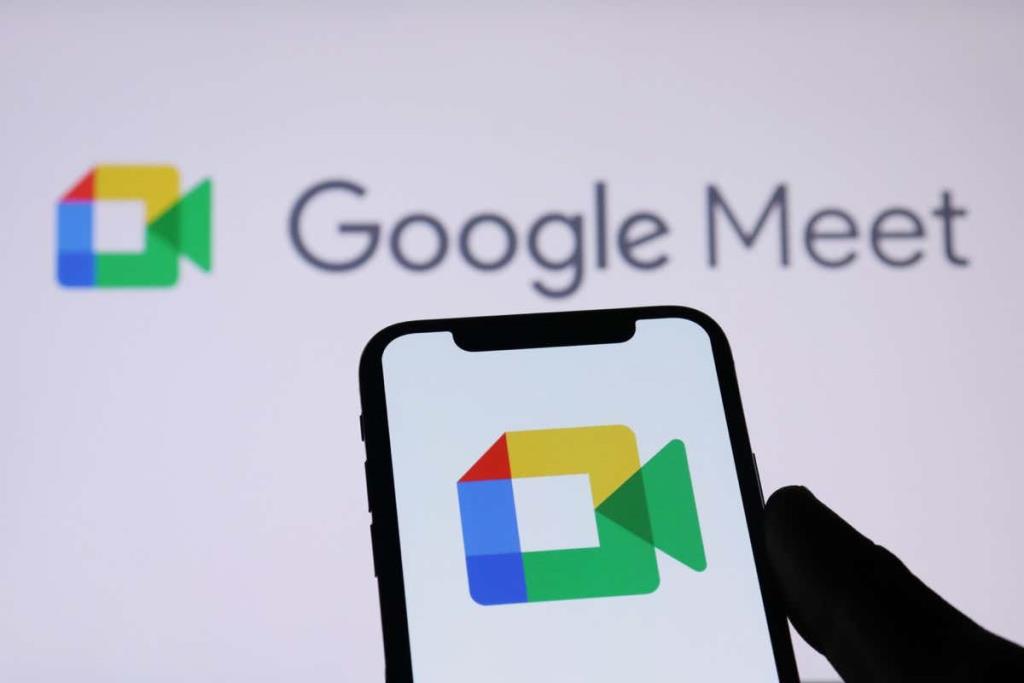
Pārbaudiet kameras savienojumu ar datoru
Ja savā ierīcē neredzat kameras plūsmu , pārliecinieties, vai kamera ir pareizi pievienota datoram. Vaļīgs vai nepareizs savienojums neļauj datoram pārsūtīt nepieciešamos plūsmas datus.
To var novērst, atvienojot un atkārtoti pievienojot kameru datoram.
Restartējiet ierīces, lai labotu kameras nedarbošanos
Dažkārt nelielas datora vai mobilā tālruņa kļūmes dēļ kamera nedarbojas tādās lietotnēs kā Google Meet. Jūs varat atrisināt lielāko daļu mazāko problēmu, piemēram, šo, restartējot dažādas ierīces.
Pārstartējot ierīci , tiek izdzēsti pagaidu faili un tiek novērstas daudzas problēmas. Pirms ierīces izslēgšanas un atkārtotas ieslēgšanas saglabājiet nesaglabātos darbus.
Windows
- Atveriet izvēlni Sākt un atlasiet barošanas ikonu.
- Izvēlnē atlasiet Restartēt .
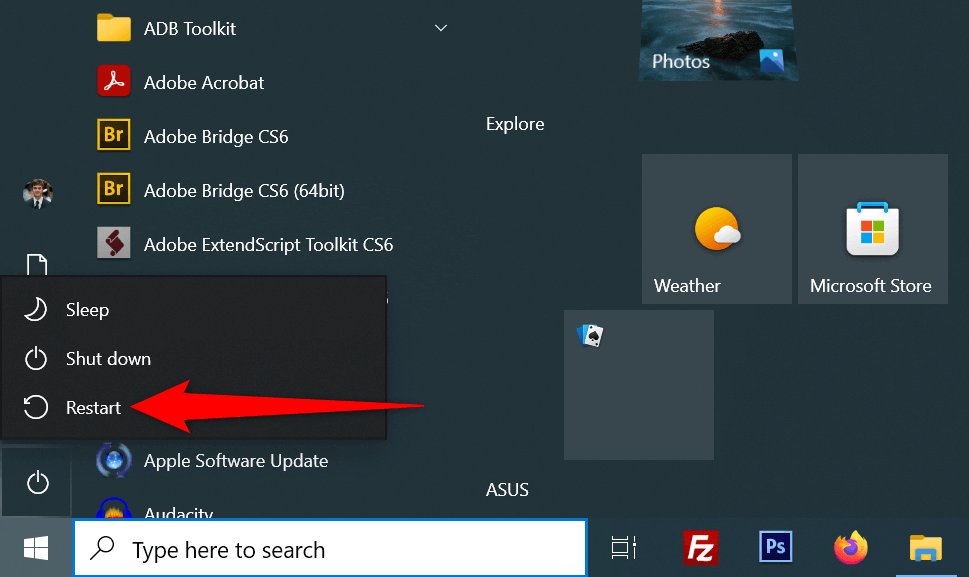
Android
- Nospiediet un turiet nospiestu barošanas pogu, lai atvērtu barošanas izvēlni.
- Izvēlnē atlasiet Restartēt .
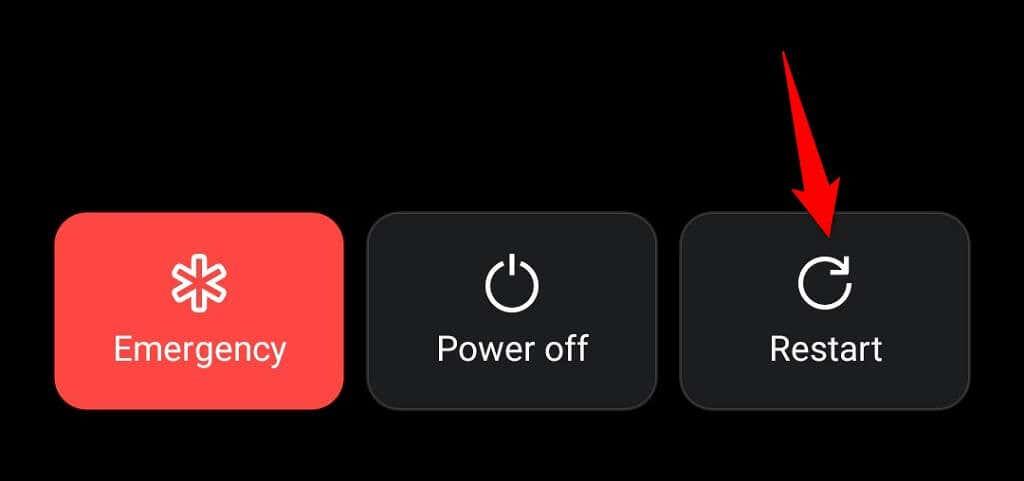
iPhone
- Nospiediet un turiet skaļuma palielināšanas + sānu vai skaļuma samazināšanas + sānu taustiņu , līdz ekrānā tiek parādīts slīdnis.
- Velciet slīdni, lai izslēgtu tālruni.
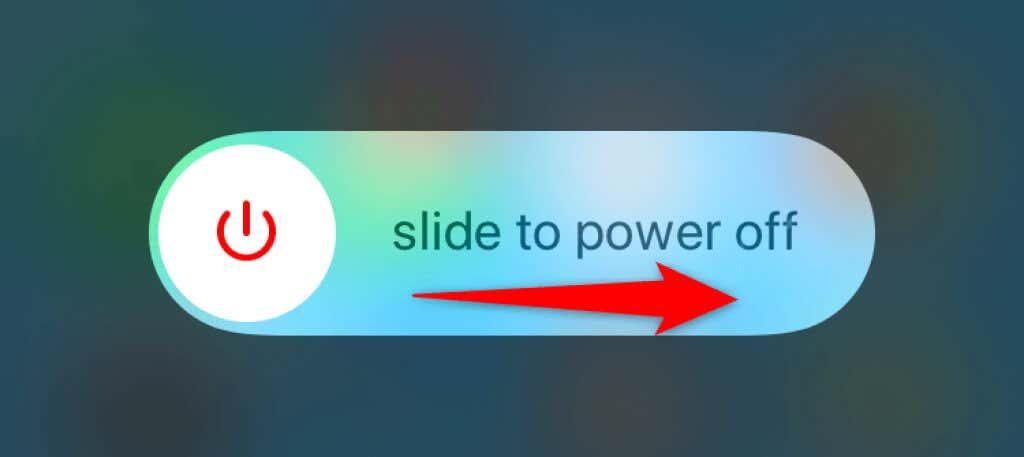
- Atkal ieslēdziet tālruni, nospiežot un turot nospiestu sānu pogu, līdz tiek parādīts Apple logotips.
Aktivizējiet sava datora kameru
Windows un Mac darbvirsmas ierīces ļauj atspējot tīmekļa kameru, ļaujot aizsargāt savu privātumu. Kameras plūsma pakalpojumā Google Meet, iespējams, ir atspējota kameras dēļ.
Tātad, aktivizējiet kameru no datora iestatījumu izvēlnes, lai atrisinātu problēmu.
Windows
- Atveriet Windows iestatījumus , nospiežot Windows + I .
- Iestatījumos atlasiet Privātums .
- Kreisajā pusē esošajā sānjoslā izvēlieties Kamera .
- Atlasiet Mainīt un ieslēdziet slēdzi labajā pusē.
- Aktivizējiet opciju Atļaut programmām piekļūt jūsu kamerai .
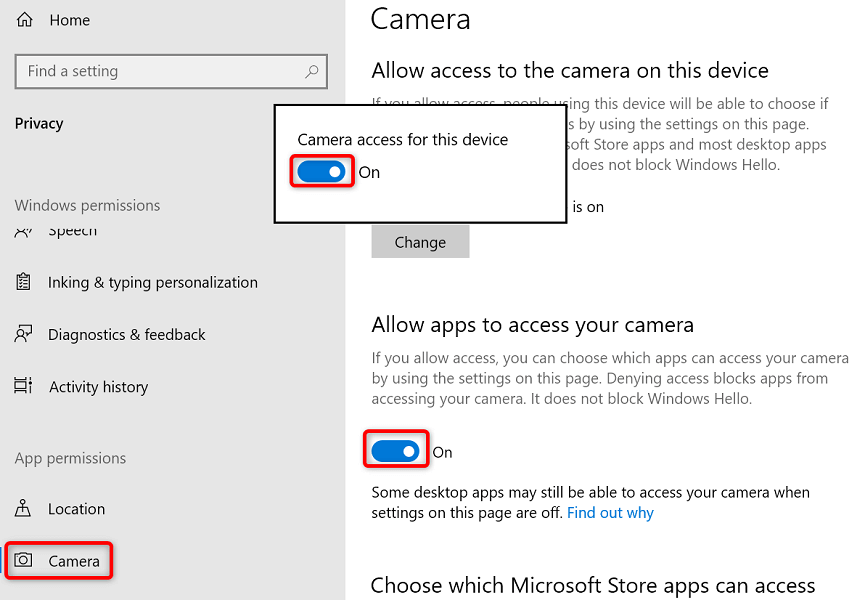
Mac
- Dodieties uz Apple Menu > System Preferences > Security & Privacy > Privacy savā Mac datorā.
- Kreisajā pusē esošajā sānjoslā atlasiet Kamera .
- Labajā pusē iespējojiet opciju tīmekļa pārlūkprogrammai, kuru izmantojat savām Google Meet sapulcēm.
Iespējojiet Google Meet kameras atļauju savās tīmekļa pārlūkprogrammās
Jūsu instalētās tīmekļa pārlūkprogrammas (piemēram, pārlūks Chrome) sniedz jums iespēju atļaut vietnēm izmantot jūsu ierīces komponentus. Iespējams, jūs savā tīmekļa pārlūkprogrammā esat liedzis kameras piekļuvi vietnei Google Meet, tādējādi platformā radot kameras kļūdu.
Varat to novērst, tīmekļa pārlūkprogrammā mainot Google Meet kameras atļauju.
Google Chrome
- Palaidiet Google Meet vietni pārlūkā Chrome .
- Atlasiet piekaramās atslēgas ikonu blakus adreses joslai.
- Ieslēdziet opciju Kamera .
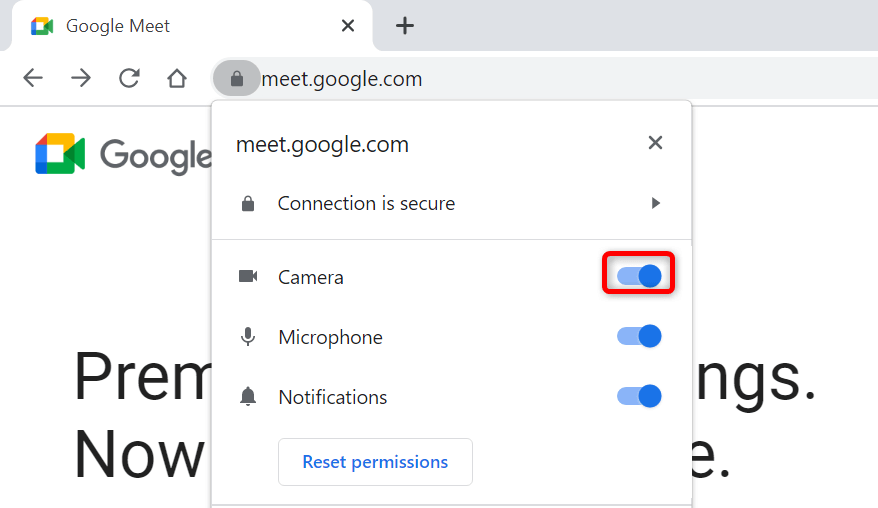
Mozilla Firefox
- Atveriet Google Meet vietni un piekļūstiet sapulcei.
- Blakus adreses joslai atlasiet kameras ikonu.
- Blakus opcijai Izmantot kameru izvēlieties Bloķēts īslaicīgi .
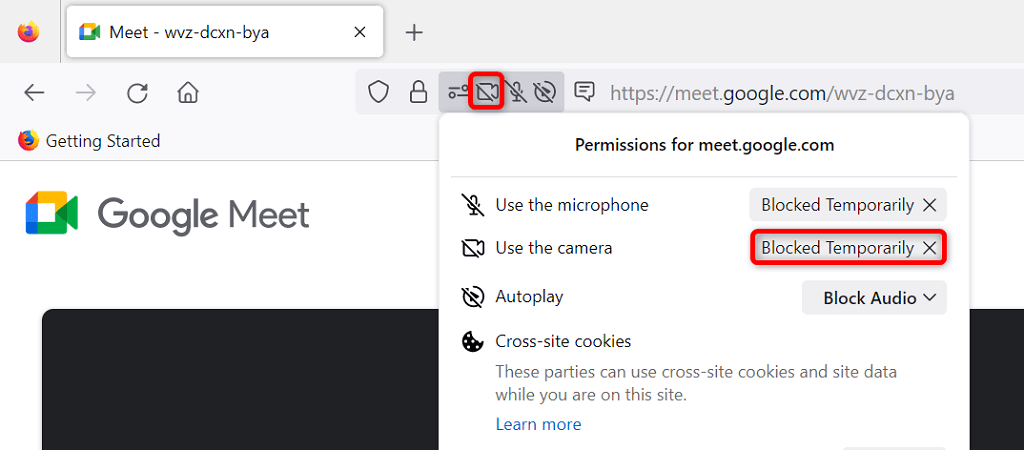
Microsoft Edge
- Piekļūstiet pakalpojumam Google Meet un pievienojieties sapulcei.
- Izvēlieties slēdzenes ikonu blakus adreses joslai.
- Atlasiet nolaižamo izvēlni blakus Kamera un izvēlieties Atļaut .
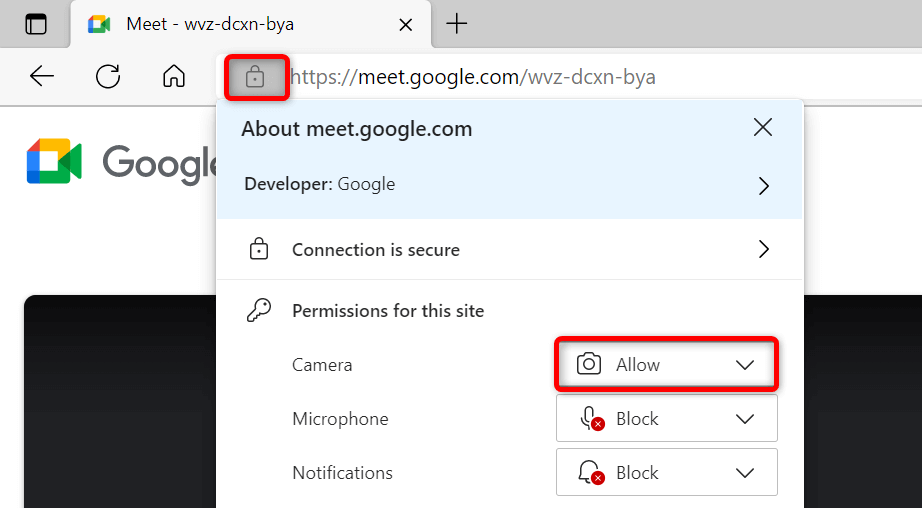
Iestatiet noklusējuma kameru pakalpojumā Google Meet
Google Meet ļauj iestatīt noklusējuma kameru, tāpēc visās turpmākajās sapulcēs tiek izmantota šī kamera. Ja rodas problēmas ar kameras padevi, kā noklusējuma kameru Meet iestatījumos ir vērts izvēlēties primāro kameru.
- Piekļūstiet pakalpojumam Google Meet savā tīmekļa pārlūkprogrammā.
- Augšējā labajā stūrī atlasiet zobrata ikonu.
- Kreisajā pusē esošajā sānjoslā izvēlieties Video .
- Labajā pusē atlasiet nolaižamo izvēlni Kamera un izvēlieties kameru, lai padarītu to par noklusējumu.
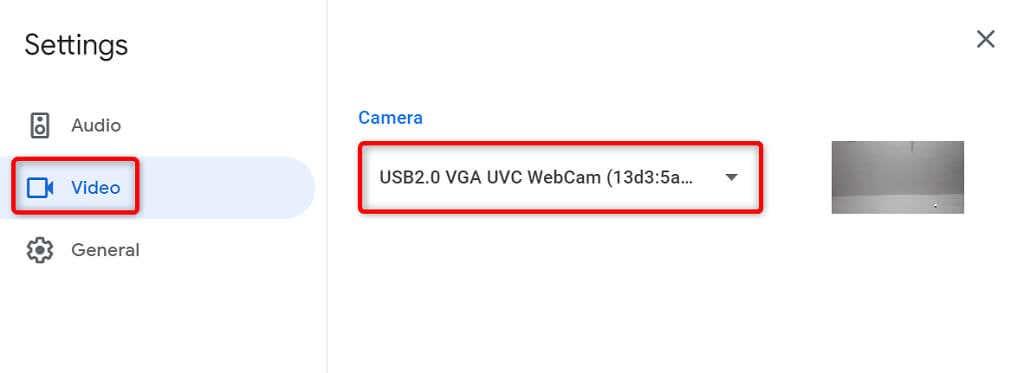
Aizveriet citas lietotnes, izmantojot ierīces kameru
Jūsu galddatorā vai mobilajā tālrunī var darboties vairākas lietotnes, un tās visas vienlaikus izmanto jūsu ierīces kameru. Dažreiz tas rada problēmas un neļauj izmantot kameru noteiktās lietotnēs, piemēram, Google Meet.
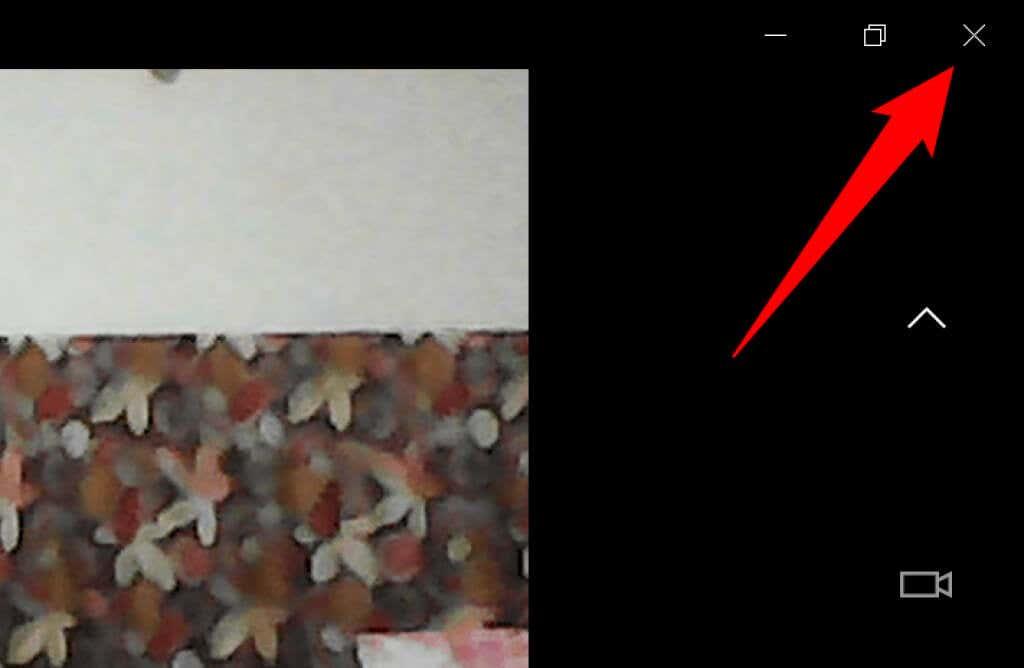
Varat to novērst, savās ierīcēs aizverot visas lietotnes (izņemot Meet). Varat aizvērt Windows lietotni , loga augšējā labajā stūrī atlasot X. Operētājsistēmā Android varat aizvērt lietotni, nospiežot pogu Nesenie un velkot uz augšu savas lietotnes kartītē. Tāpat varat aizvērt iPhone lietotni, velkot uz augšu no ekrāna apakšdaļas, apturot vidū un pēc tam velkot uz augšu programmas kartītē.
Pārslēdzieties starp priekšējo un aizmugurējo kameru pakalpojumā Google Meet
Google Meet ļauj sapulcēs izmantot tālruņa aizmugurējo un priekšējo kameru. Ja rodas problēmas ar noteiktas kameras lietošanu , mainiet kameru, kas varētu atrisināt jūsu problēmu.
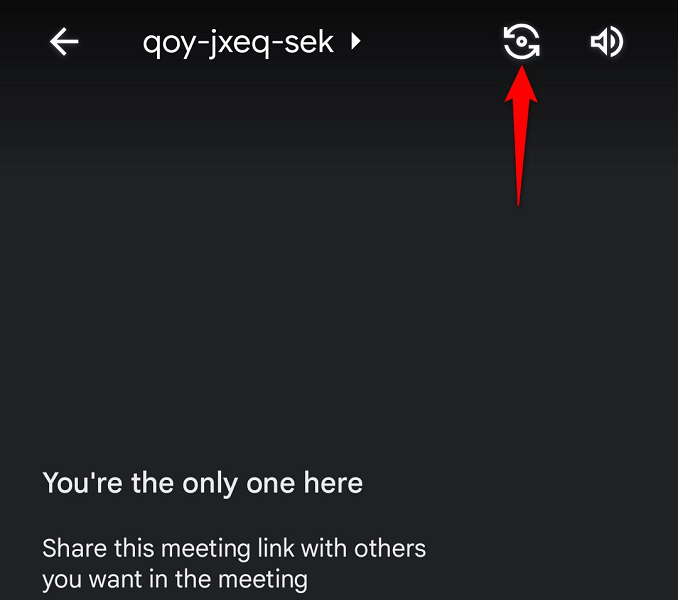
Piemēram, tālruņa lietotnē Google Meet pieskarieties kameras pārslēgšanas ikonai. Tas liks lietotnei izmantot alternatīvo kameru jūsu tālrunī. Pēc tam varat pārslēgties atpakaļ uz sākotnējo kameru, lai redzētu, vai tā darbojas.
Atjauniniet kameras draiverus savā Windows datorā
Iespējamais iemesls , kāpēc kamera nedarbojas , ir tas, ka datorā tiek izmantoti novecojuši kameras draiveri. Veciem draiveriem bieži ir dažādas problēmas, un jūs varat to novērst, lejupielādējot un instalējot jaunākos draiverus.
Izmantojiet Windows ierīču pārvaldnieka utilītu, lai automātiski atrastu un instalētu nepieciešamos kameras draiverus.
- Atveriet izvēlni Sākt , meklējiet vienumu Ierīču pārvaldnieks un meklēšanas rezultātos atlasiet rīku.
- Izvērsiet Kameras , ar peles labo pogu noklikšķiniet uz savas tīmekļa kameras un izvēlieties Atjaunināt draiveri .
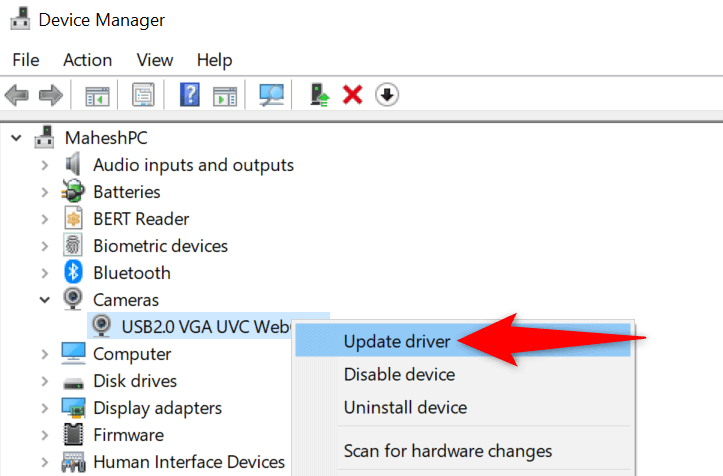
- Atlasiet Meklēt draiverus automātiski .
- Ļaujiet Windows instalēt pieejamos draiverus.
- Restartējiet datoru, piekļūstot Sākt , atlasot barošanas ikonu un izvēloties Restartēt .
Novērsiet Google Meet kameras problēmas, atjauninot lietotni Meet
Viens no iemesliem, kāpēc nevarat izmantot kameru pakalpojumā Google Meet, ir tas, ka jūsu tālrunī darbojas novecojusi lietotnes versija. Ir zināms, ka vecajām lietotņu versijām ir daudz problēmu.
Par laimi, to ir viegli salabot. Atjauniniet lietotni Google Meet savā iPhone vai Android ierīcē, un visas jūsu lietotņu kļūdas tiks izlabotas.
Android
- Tālrunī atveriet Google Play veikalu .
- Meklējiet un atlasiet Google Meet .
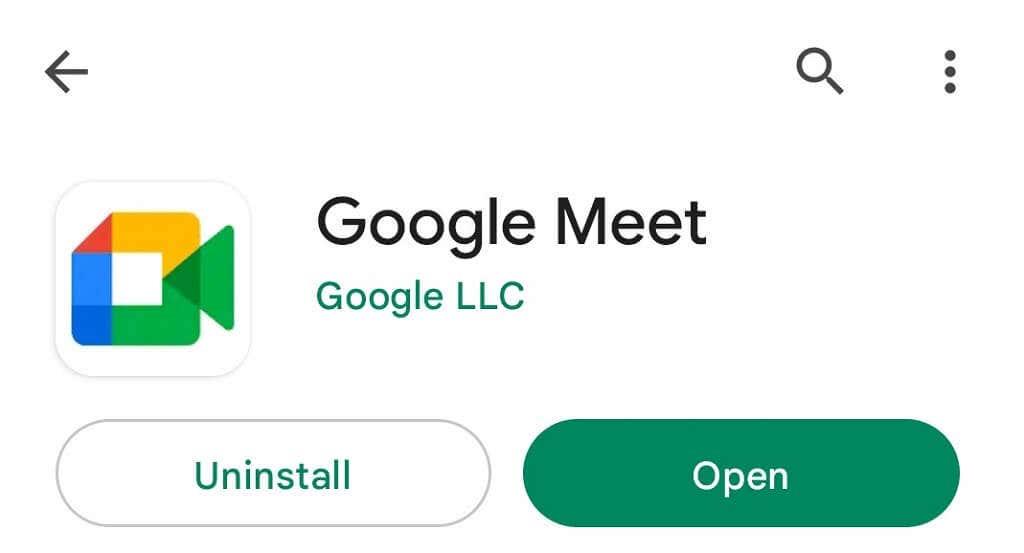
- Pieskarieties Atjaunināt , lai atjauninātu programmu.
iPhone
- Palaidiet App Store savā iPhone tālrunī.
- Apakšā atlasiet cilni Atjauninājumi .
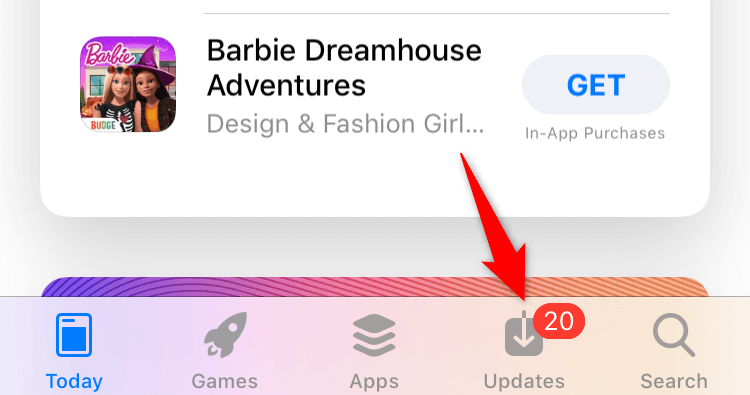
- Lietotņu sarakstā blakus vienumam Google Meet izvēlieties Atjaunināt .
Atgrieziet savu smaidošo seju savās Google Meet sapulcēs
Jūsu sapulces dalībnieki, iespējams, ir vīlušies, neredzot jūsu seju sanāksmēs. Par laimi, tam nav jābūt pārāk ilgi. Varat izmantot iepriekš aprakstītās metodes, lai piešķirtu Meet atļauju piekļūt savai kamerai un labotu citus vienumus, ļaujot jums atkal piedalīties tiešsaistes sapulcēs.
Mēs ceram, ka ceļvedis jums palīdzēs.