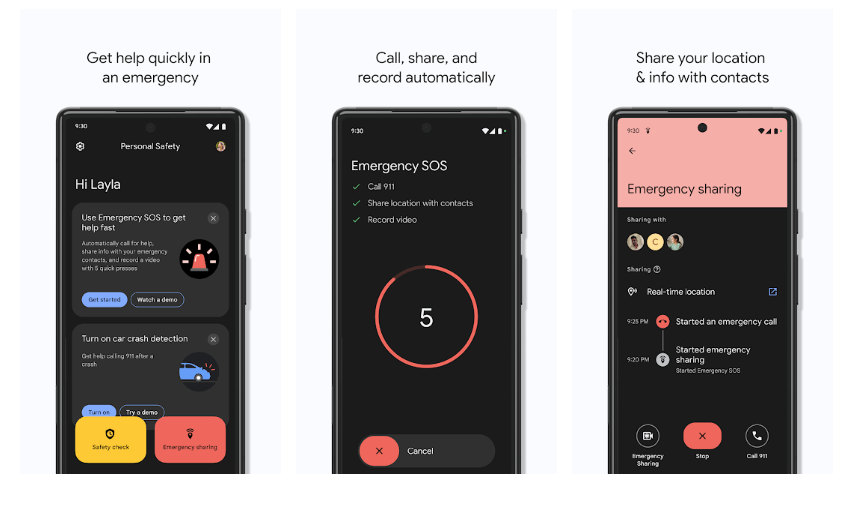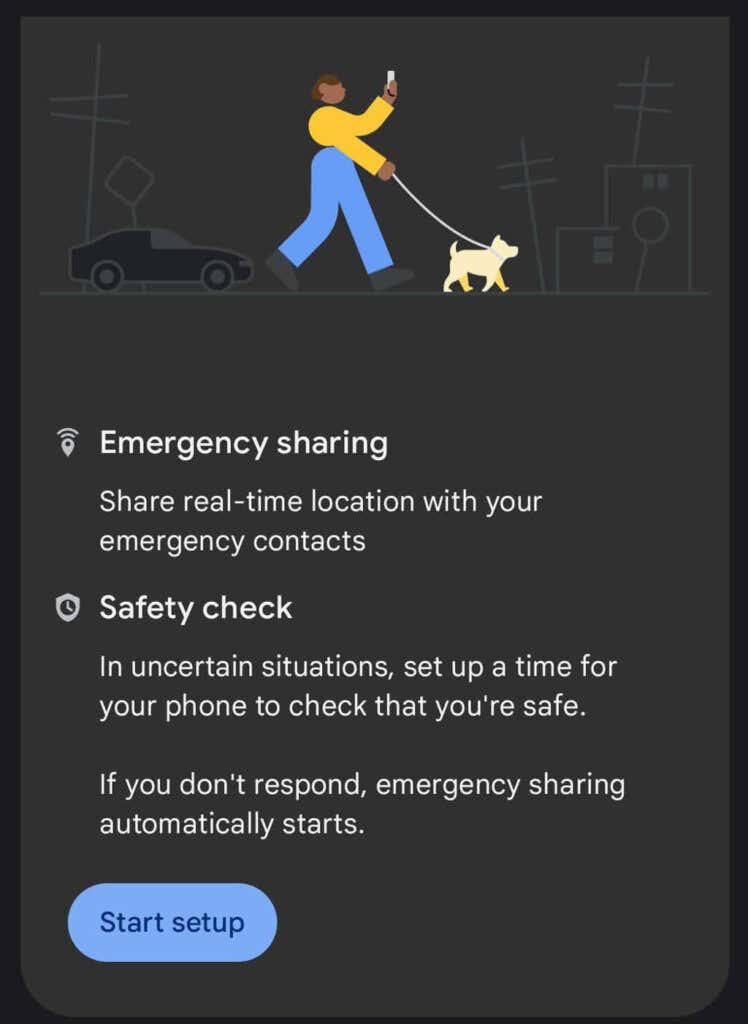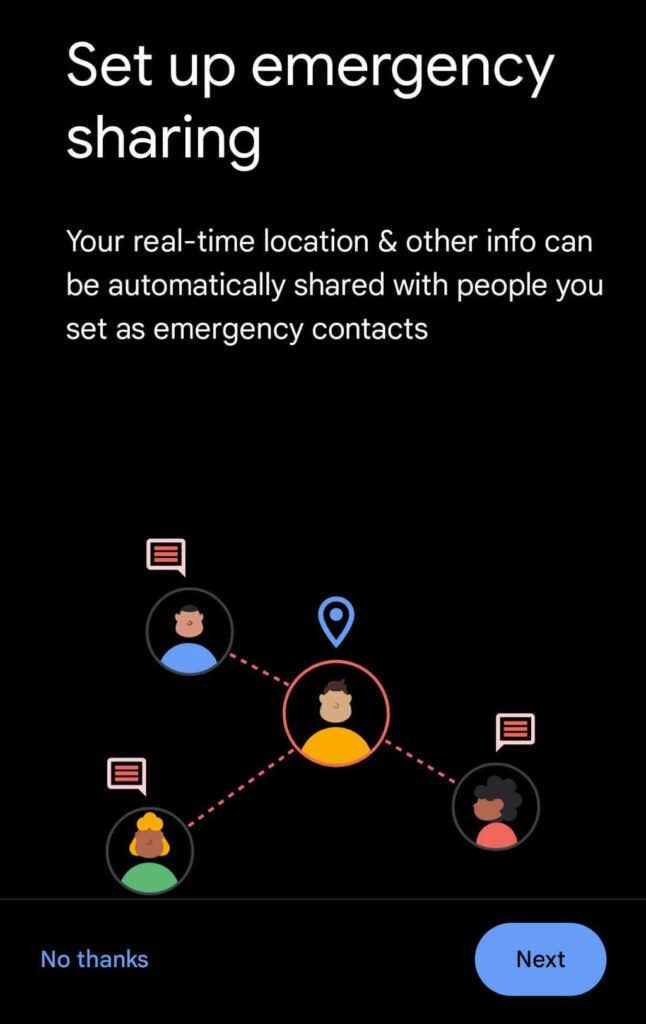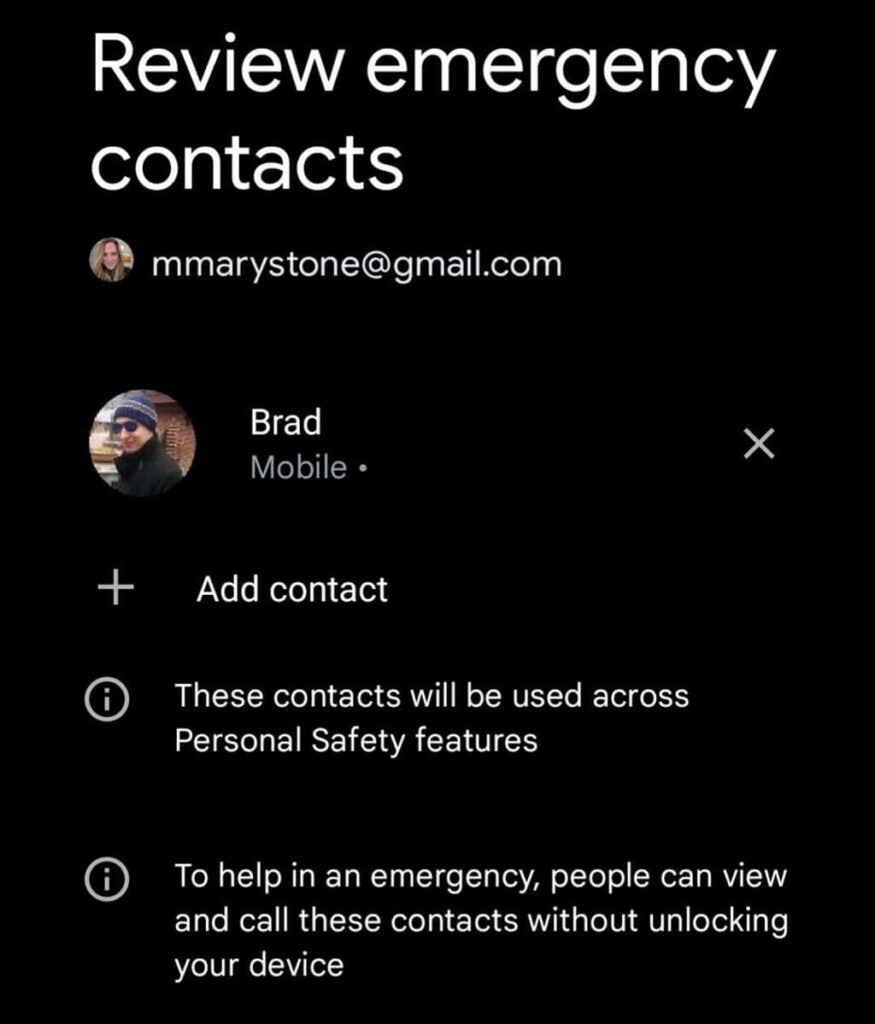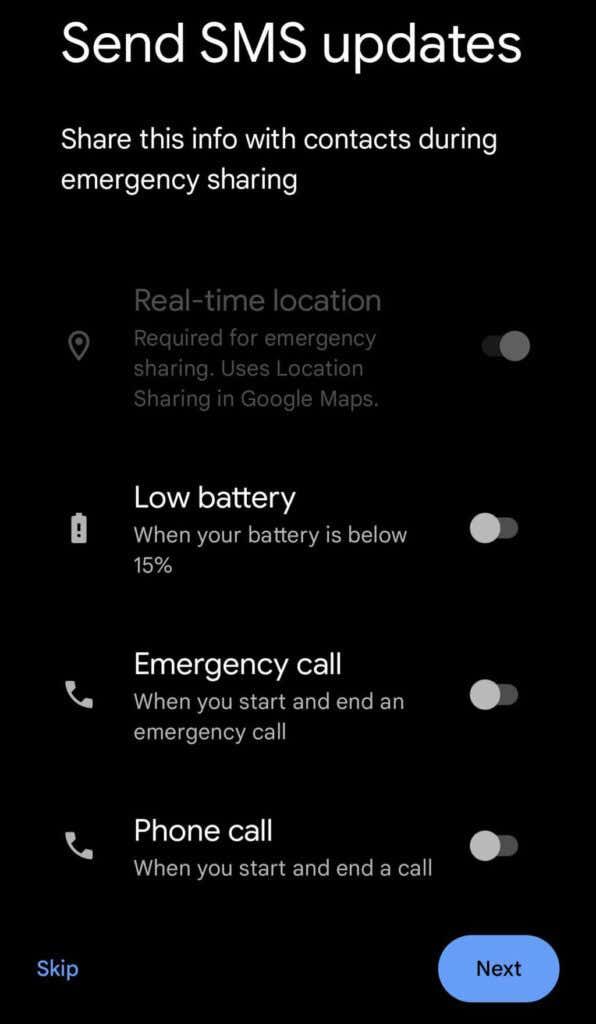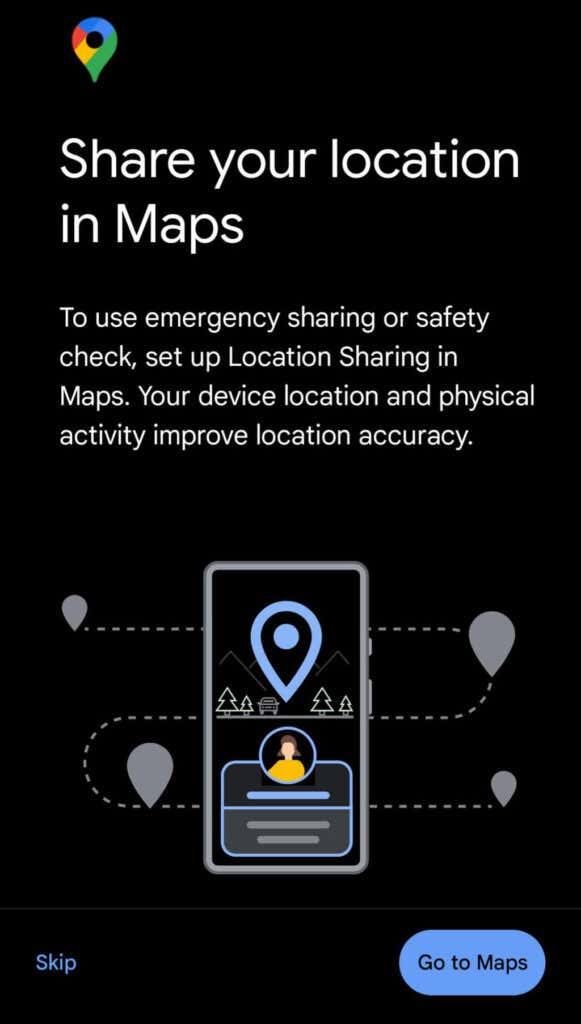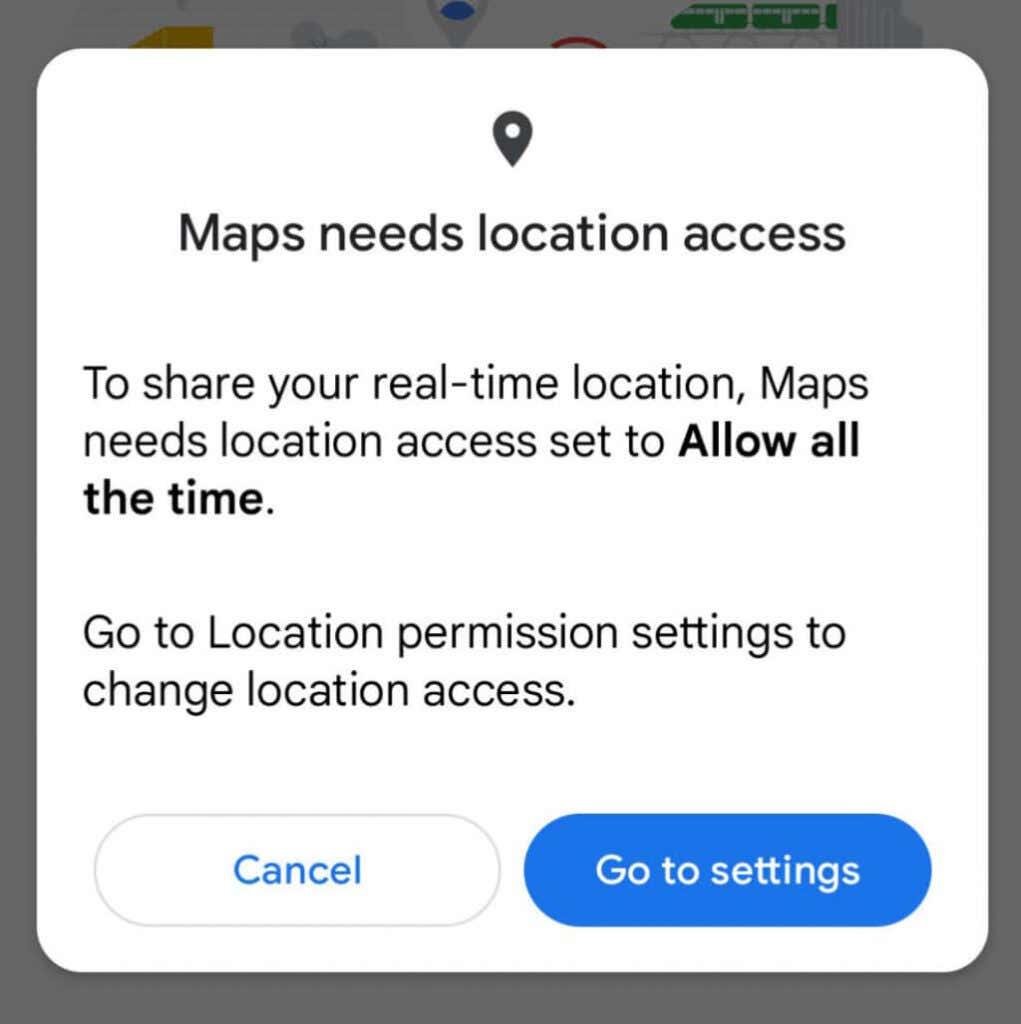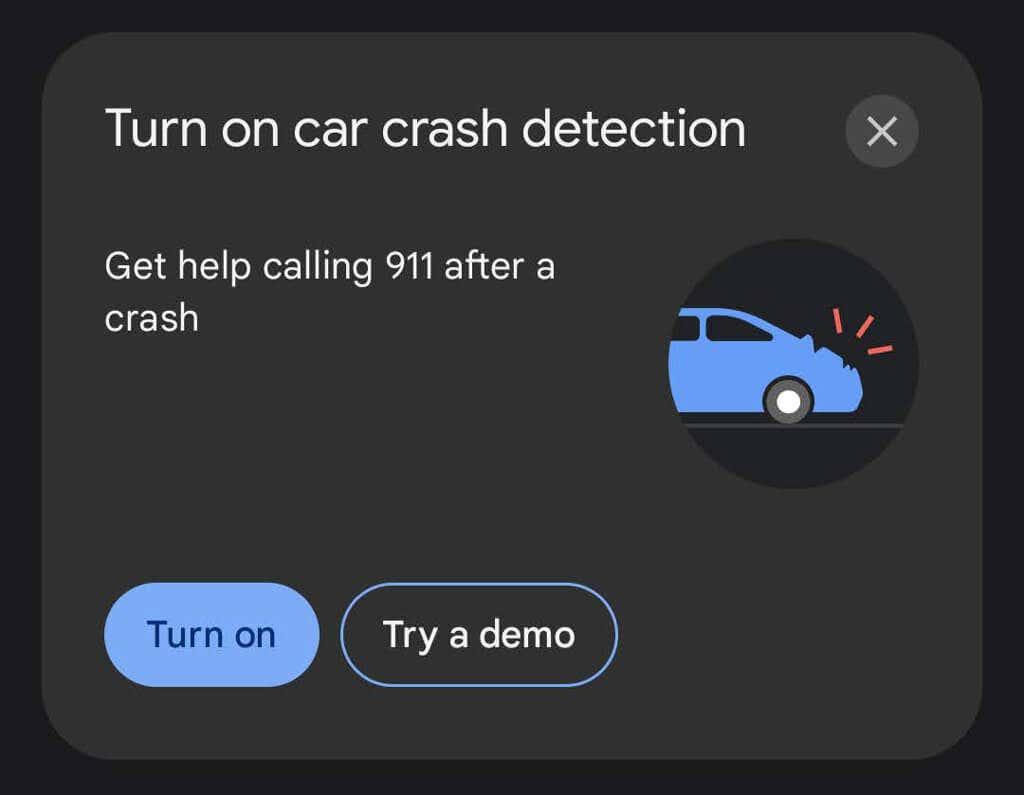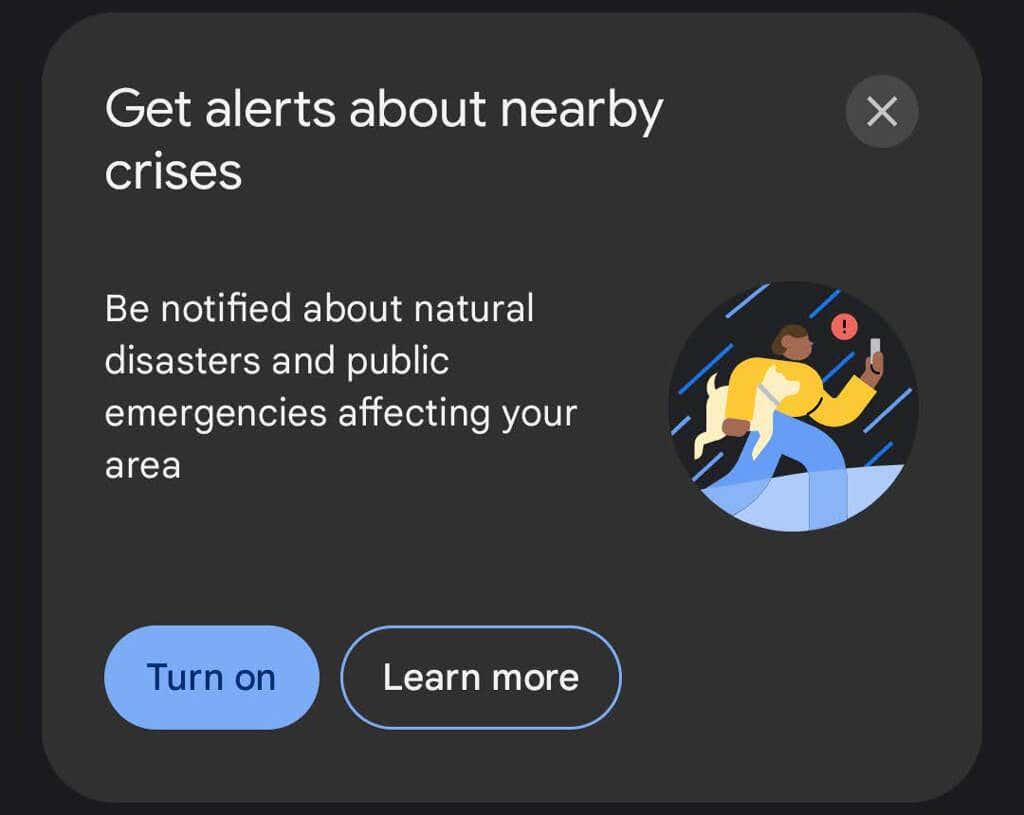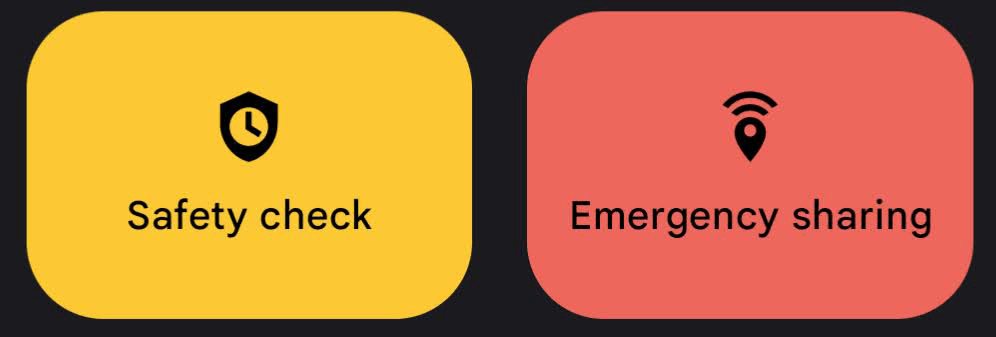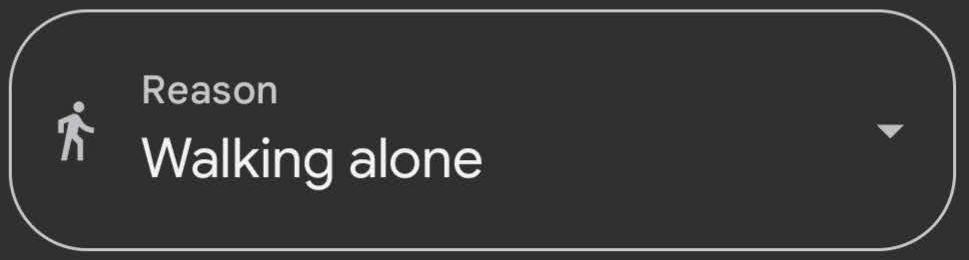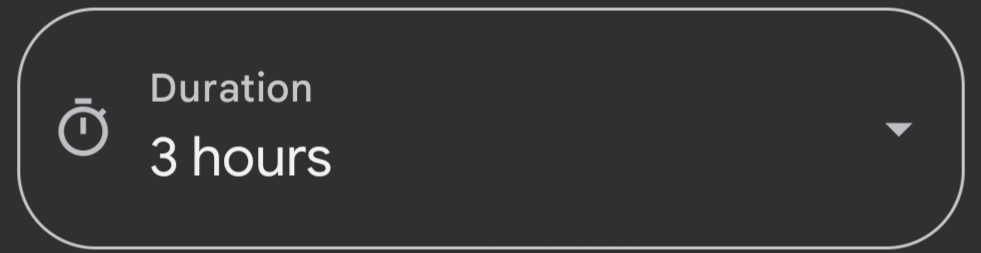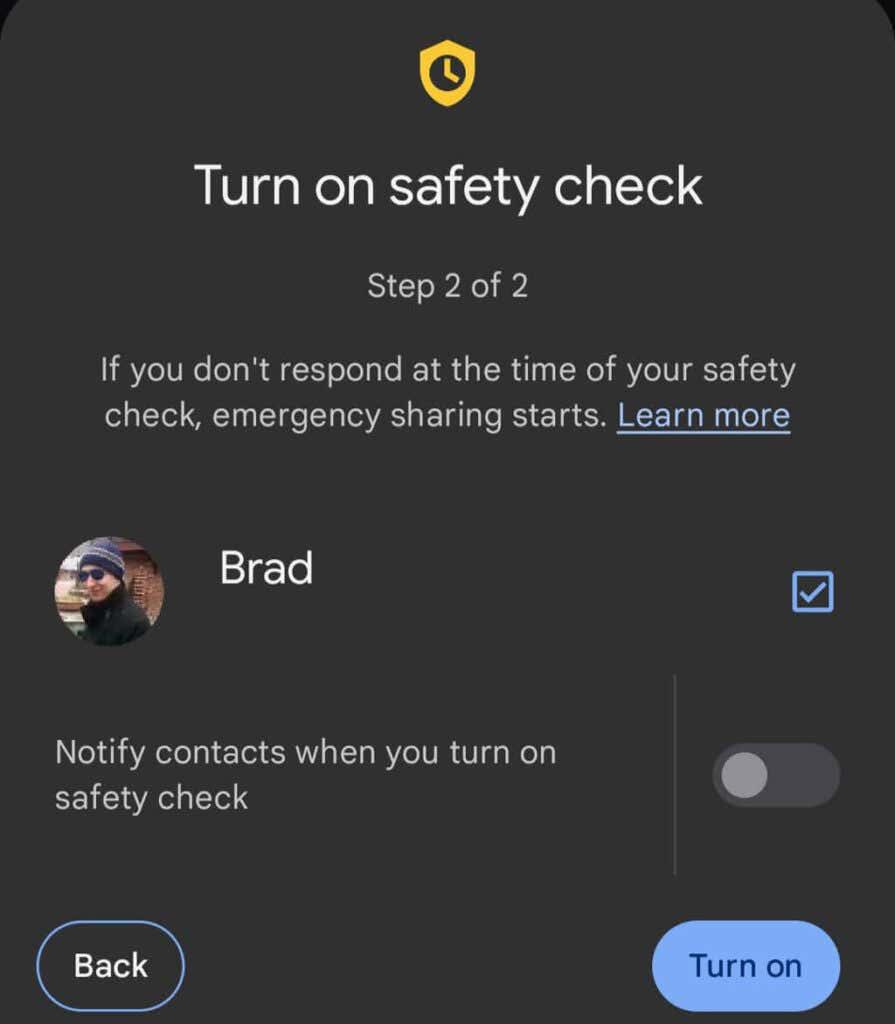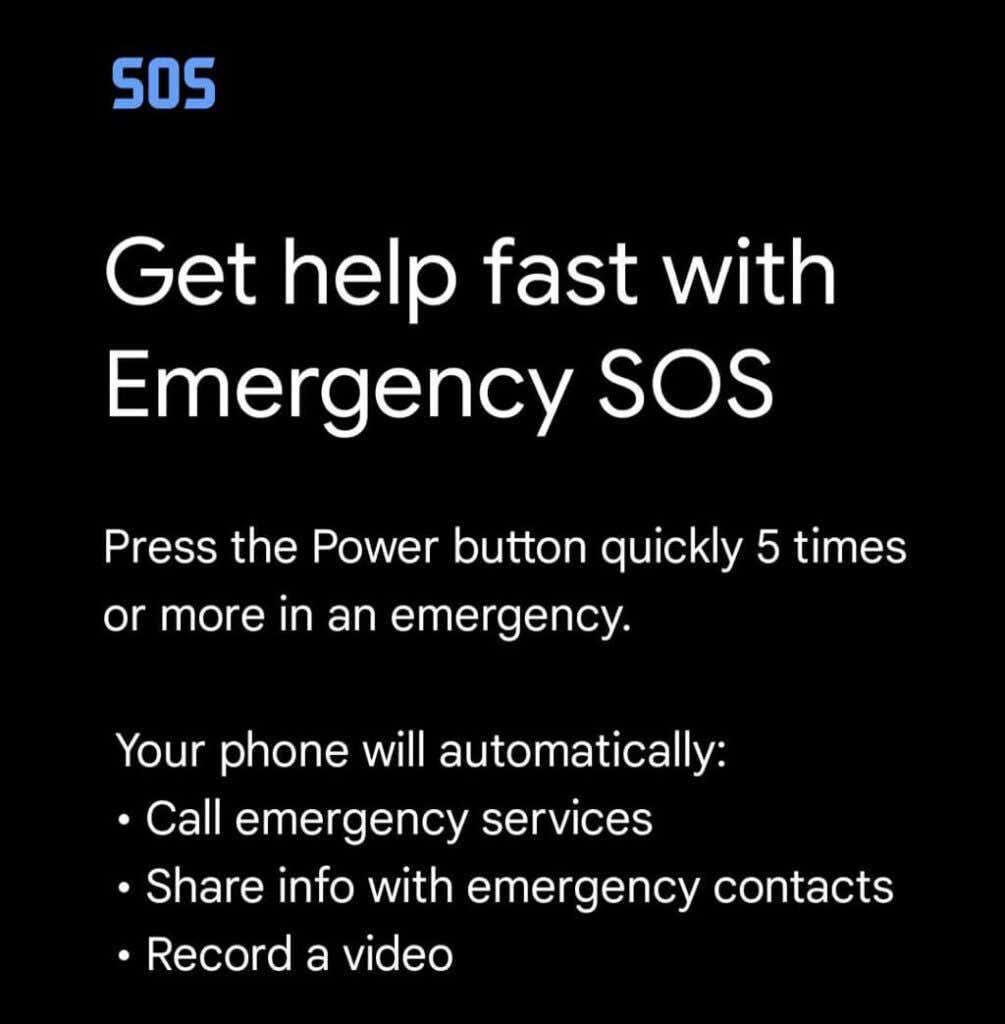Vai jums ir Google Pixel viedtālrunis? Neatkarīgi no tā, vai jums ir jaunākais Pixel 6 Pro, Pixel 6a vai vecāks Pixel tālrunis, varat instalēt un izmantot Google lietotni Personiskā drošība. Lietotne palīdz sagatavoties ārkārtas situācijai, un, ja notiek ārkārtas situācija, lietotne var savienot jūs ar palīdzību un nepieciešamo informāciju.
Personiskās drošības lietotnei ir tādas funkcijas kā autoavārijas noteikšana un atrašanās vietas kopīgošana ar jūsu ārkārtas kontaktpersonām. Varat arī saņemt krīzes brīdinājumus par tuvumā esošām dabas katastrofām vai ārkārtas situācijām.

Mēs sniegsim jums norādījumus, kā instalēt vai aktivizēt lietotni jūsu Google Pixel ierīcē un kā to izmantot, lai uzlabotu jūsu personīgo drošību. Apple iPhone lietotājiem ir jāievēro mūsu ceļvedis par ārkārtas SOS zvanu un ārkārtas kontaktu iestatīšanu operētājsistēmā iOS .
Kā instalēt personīgās drošības lietotni
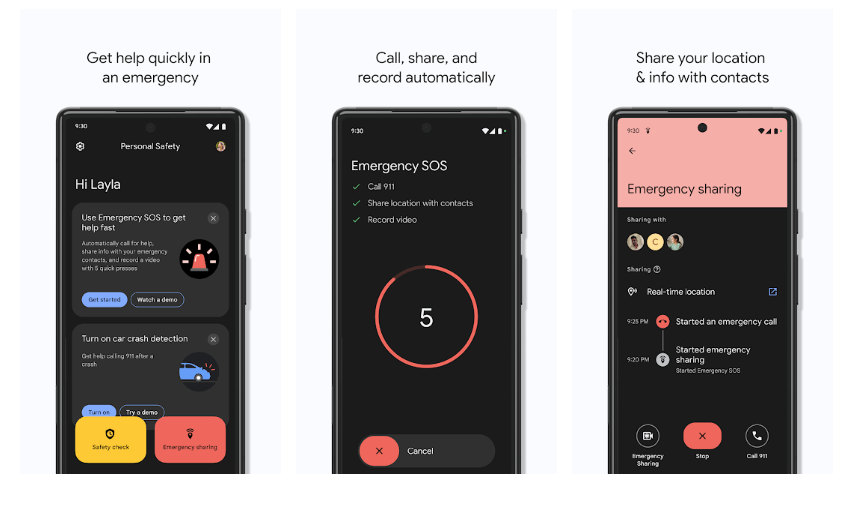
Personiskās drošības lietotnei ir nepieciešama Android versija 10 un jaunāka versija. Lietotne tiks instalēta automātiski, ja jums ir Pixel 4 vai jaunāka versija. Mulsinoši lietotne Google Play veikalā tiek saukta par Personīgo drošību, bet Pixel tālruņu lietotņu sarakstā vienkārši ir Drošība.
Google Pixel 3a vai vecāka versija
Ja lietotne Google Pixel 3a vai vecākā tālrunī lietotņu atvilktnē nav redzama, iespējams, tā ir instalēta, bet paslēpta. Lai pārbaudītu, veiciet tālāk norādītās darbības.
- Atveriet Iestatījumi > Par tālruni .
- Pieskarieties ārkārtas informācijai .
- Reklāmkarogā pieskarieties vienumam Atjaunināt .
Ja jums nav instalēta lietotne Drošība, joprojām varat pierakstīties ar savu Google kontu un pievienot ārkārtas kontaktpersonas un medicīnisko informāciju. Atcerieties, ka ikviens, kurš paceļ jūsu tālruni, var redzēt jūsu ārkārtas informāciju tālruņa bloķēšanas ekrānā . Tas var būt ļoti noderīgi pirmajiem palīdzības sniedzējiem, lai viņi zinātu, ar ko sazināties, ja esat rīcībnespējīgs. Varat izslēgt šo iestatījumu lietotnē Drošība.
Kad lietotne Drošība ir instalēta, varat izmantot vēl vairāk lietotnes piedāvāto funkciju, lai gan autoavārijas noteikšana ir pieejama tikai Pixel 3 un jaunākos tālruņos.
Personiskās drošības lietotnes iestatīšana
Ja iepriekš neesat izmantojis lietotni Drošība, tiks parādīta poga ar nosaukumu Sākt iestatīšanu , lai palīdzētu jums veikt iestatīšanas procesu.
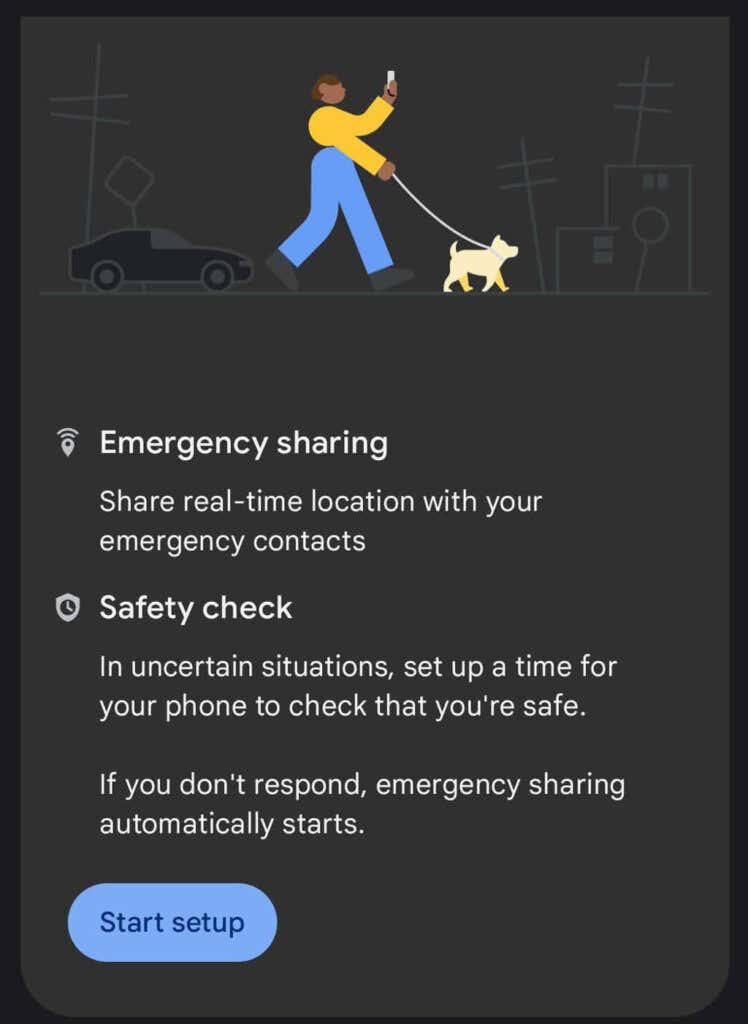
- Pirmkārt, varat iestatīt ārkārtas atrašanās vietas kopīgošanu reāllaikā . Šī ir salīdzinoši jauna funkcija. Atlasiet Tālāk , lai iestatītu ārkārtas kontaktpersonas, vai Nē, pateicoties , lai pārietu uz nākamo sadaļu.
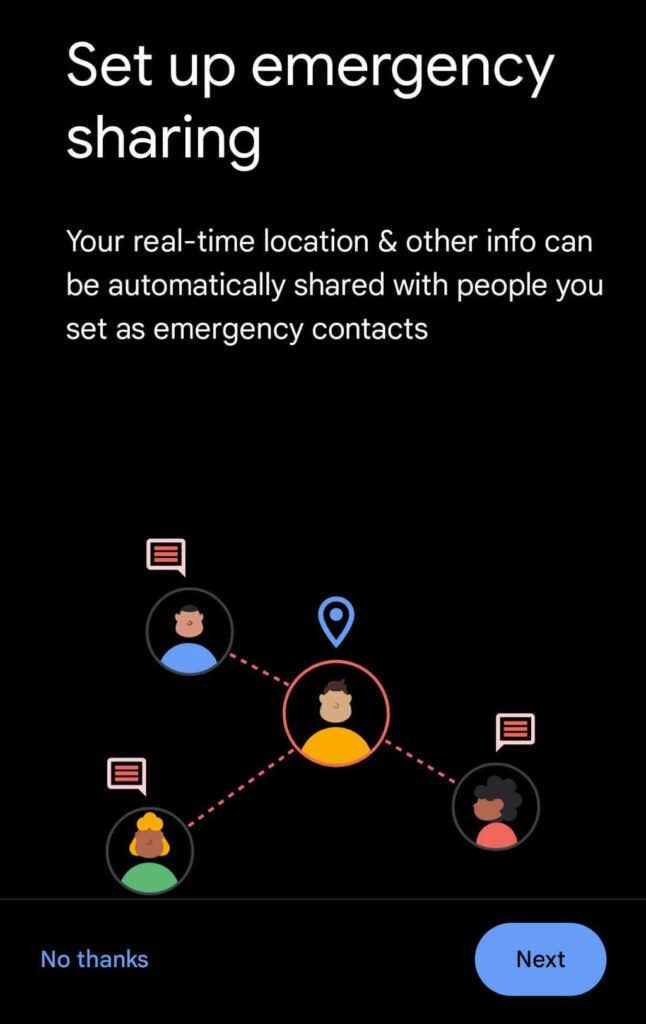
- Pārskatiet ārkārtas kontaktpersonu sarakstu un, ja vēlaties, pievienojiet kontaktpersonu.
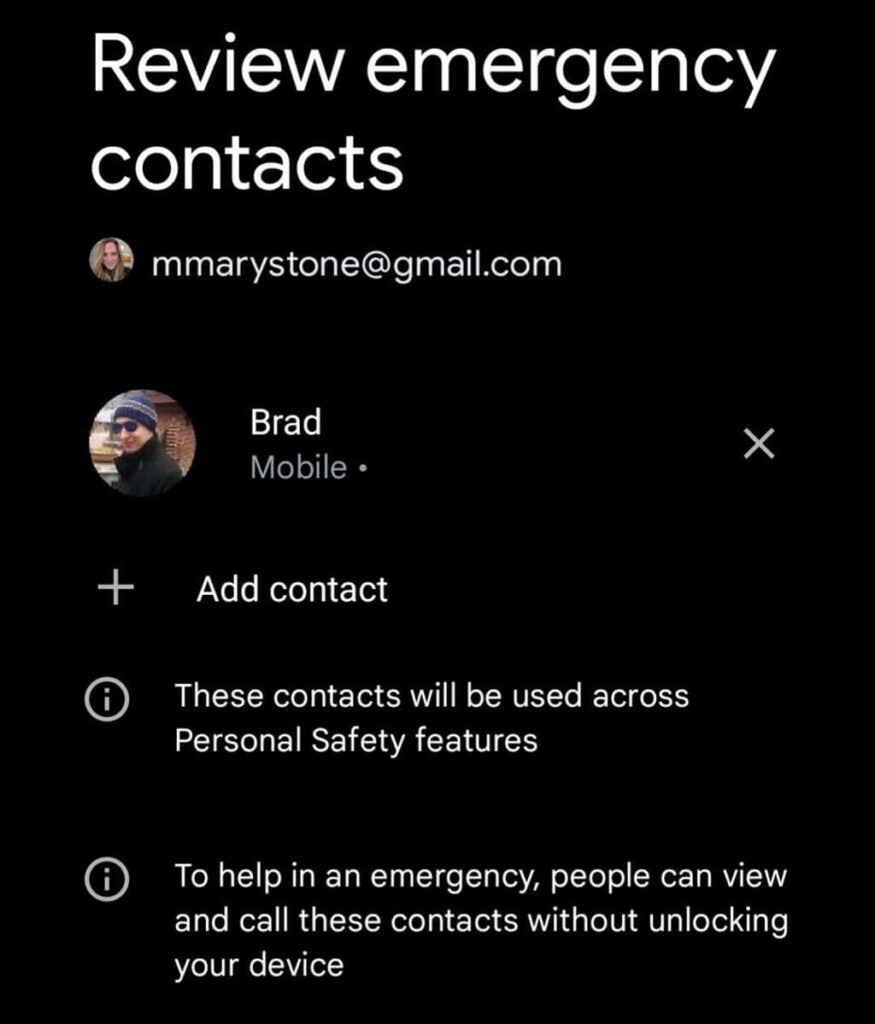
- Kad ārkārtas kopīgošana ir aktivizēta, tālrunis nosūtīs SMS atjauninājumus jūsu ārkārtas kontaktpersonām. Atlasiet, kāda informācija tiks kopīgota. Ārkārtas kopīgošanai ir nepieciešama atrašanās vietas kopīgošana reāllaikā .
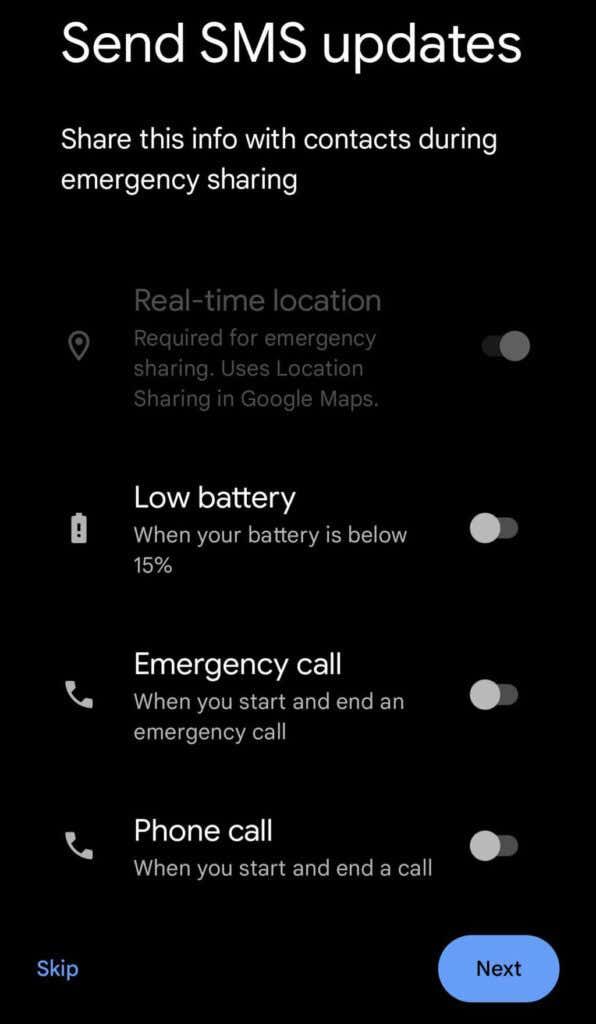
- Pēc tam pieskarieties vienumam Doties uz Maps , lai iestatītu atrašanās vietas kopīgošanu pakalpojumā Google Maps.
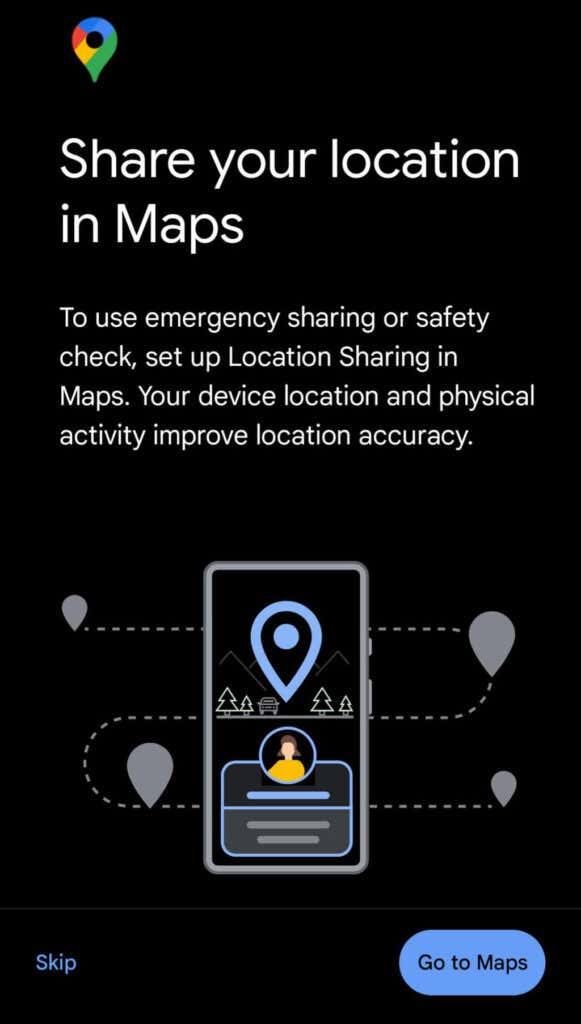
- Google Maps liks jums iestatīt piekļuvi atrašanās vietai uz Atļaut visu laiku . Pieskarieties Iet uz iestatījumiem , lai atļautu piekļuvi. Kad esat iestatījis atļaujas, atgriezieties lietotnē Drošība un pieskarieties vienumam Gatavs .
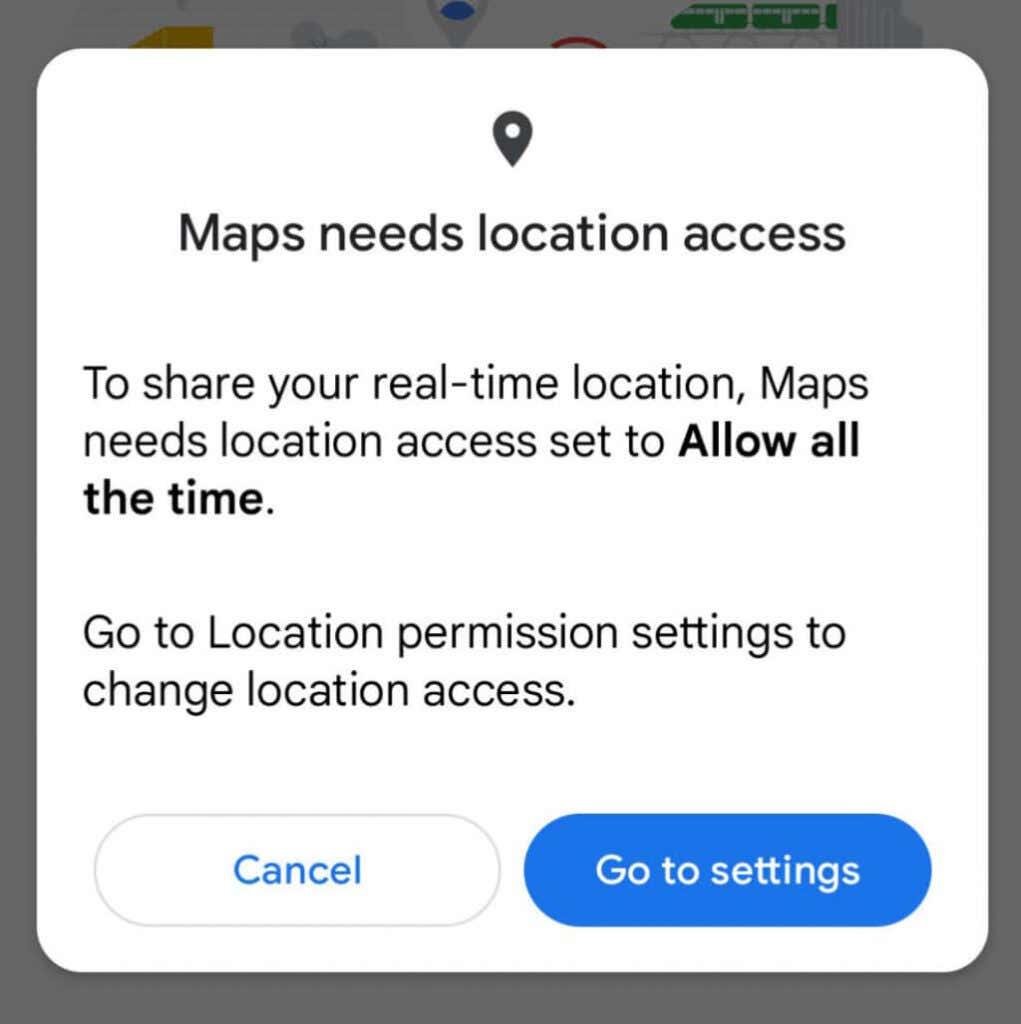
- Pēc tam ieslēdziet autoavārijas noteikšanu vai izmēģiniet demonstrāciju , lai redzētu, kas notiks, ja tālrunis atklās autoavāriju.
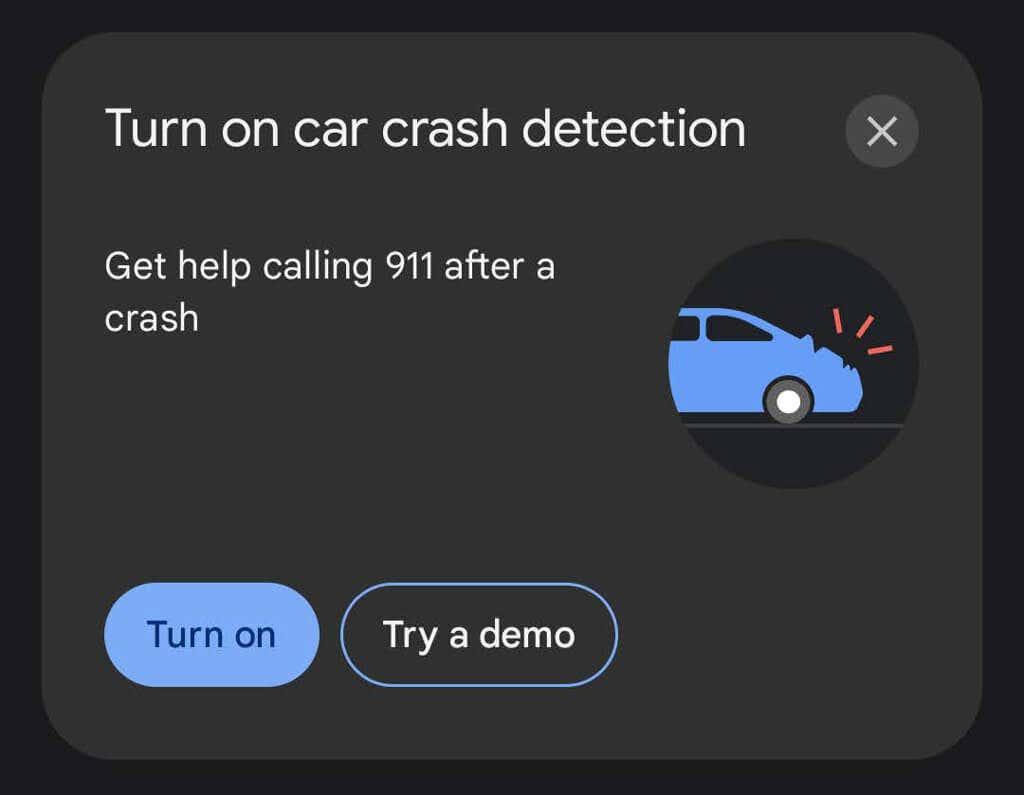
- Ja vēlaties saņemt brīdinājumus par ārkārtas situācijām, kas ietekmē jūsu reģionu, sadaļā “Saņemt brīdinājumus par krīzēm tuvumā” pieskarieties Ieslēgt vai Uzzināt vairāk .
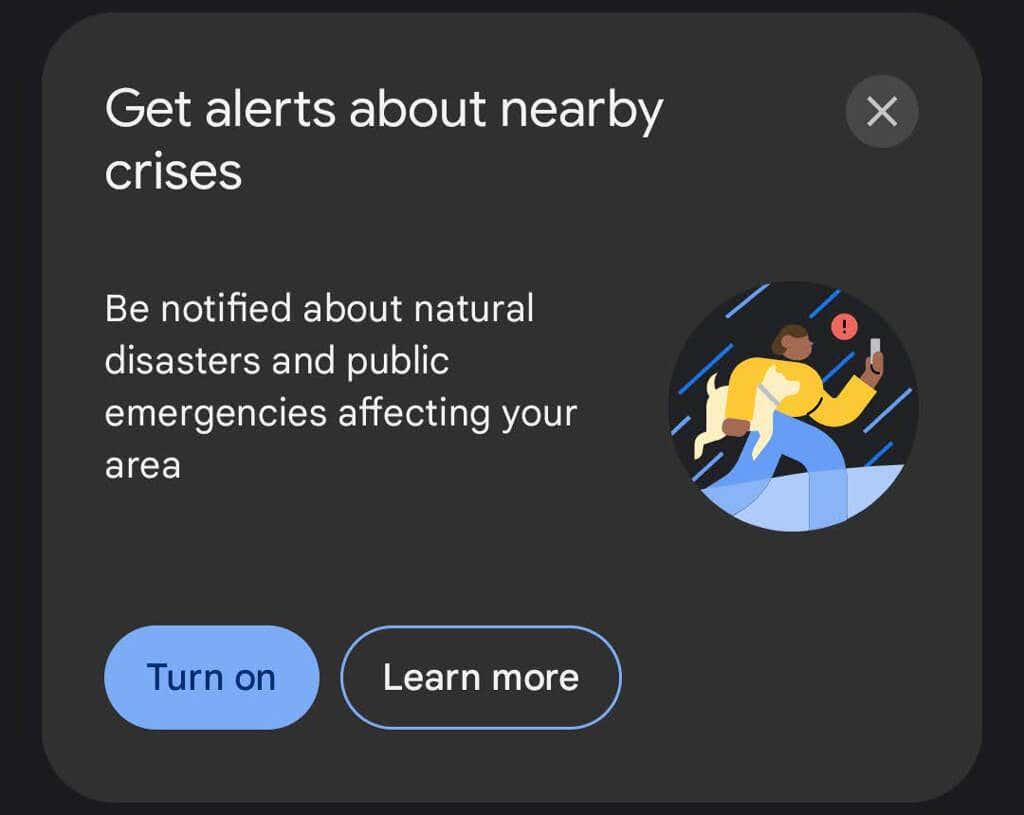
Kad esat veicis iepriekš norādītās darbības, lietotne Drošība ir gatava jums palīdzēt ārkārtas situācijā.
Kā saņemt palīdzību ārkārtas situācijā
Lietotne Drošība piedāvā vairākus veidus, kā ārkārtas situācijā lūgt palīdzību vai informāciju.
Ieplānojiet drošības pārbaudi
Ja atrodaties nepazīstamā vietā vai jūtat, ka nonākat situācijā, kurā jūsu drošība var tikt apdraudēta, varat ieplānot drošības pārbaudi. Lietojumprogramma pārbaudīs jūs, un tālrunis informēs norādītās ārkārtas kontaktpersonas, ja neatbildēsit uz reģistrēšanos.
- Pieskarieties dzeltenajai pogai Drošības pārbaude .
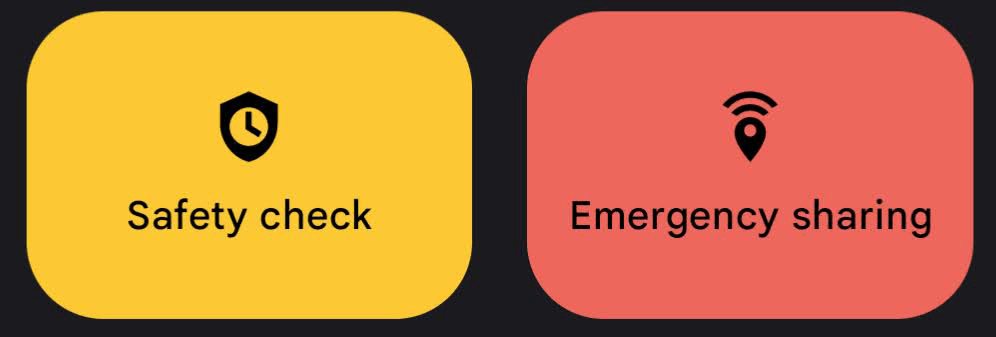
- Pēc tam nolaižamajā sarakstā Iemesls atlasiet savu situāciju . Izvēlieties kādu no: pastaiga vienatnē, došanās skriet, braukt ar transportu, pārgājieni vai rakstīt savu .
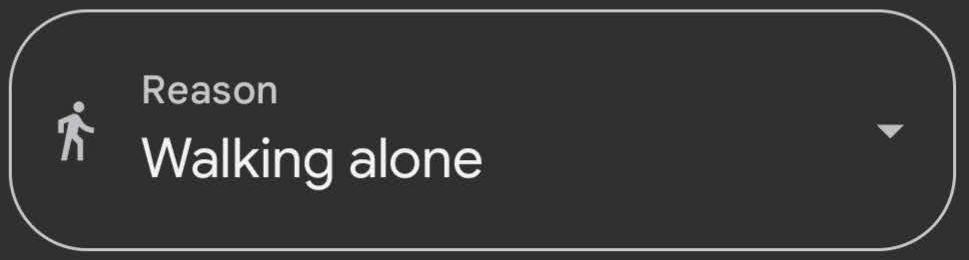
- Izvēlieties drošības pārbaudes ilgumu.
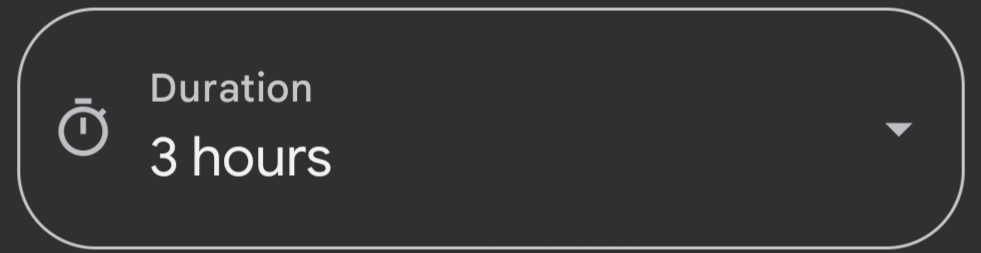
- Pieskarieties Tālāk un atlasiet, kuras ārkārtas kontaktpersonas ir jāinformē, ja neatbildat uz drošības pārbaudi. Ja vēlaties, varat informēt ārkārtas kontaktpersonas, ka plānojat veikt drošības pārbaudi. Kad esat pabeidzis, pieskarieties pie Ieslēgt .
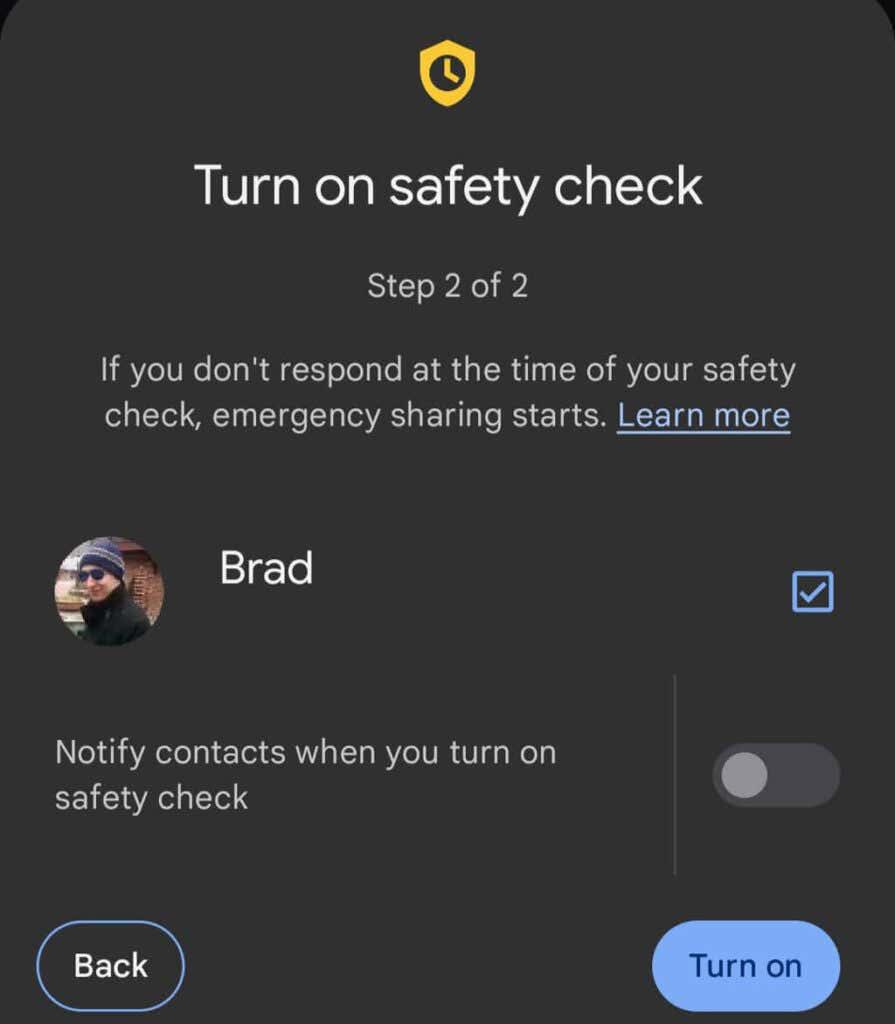
Kad drošības pārbaude ir aktīva, lietotnes Drošība sākuma ekrānā tiks parādīts, cik ilgs laiks ir līdz reģistrēšanās brīdim, un kam tā paziņos, ja neatbildēsit. Kad lietotne lūdz reģistrēties, jums būs viena minūte, lai atbildētu, pirms tiks aktivizēta ārkārtas kopīgošana. Lai dzēstu drošības pārbaudi, jebkurā laikā pieskarieties paziņojumam. Izvēlieties kādu no šīm opcijām:
- Man viss labi. Nedalies.
- Sāciet kopīgot tūlīt.
- Zvaniet uz 911.
Ja izvēlaties Sākt kopīgot tūlīt , turpmākās pārbaudes tiks apturētas. Tomēr, ja pazūd signāls vai tālrunis tiek izslēgts, pārbaude paliks aktīva un kopīgos jūsu pēdējo zināmo atrašanās vietu ar jūsu ārkārtas kontaktpersonām.
Ārkārtas SOS
Lai aktivizētu ārkārtas SOS, ātri nospiediet tālruņa barošanas pogu piecas reizes (vai vairāk). Avārijas SOS funkcijai ir trīs galvenās funkcijas:
- Zvaniet uz servisu ārkārtas situācijā.
- Kopīgojiet informāciju ar ārkārtas kontaktpersonām.
- Ierakstiet ārkārtas situācijas video.
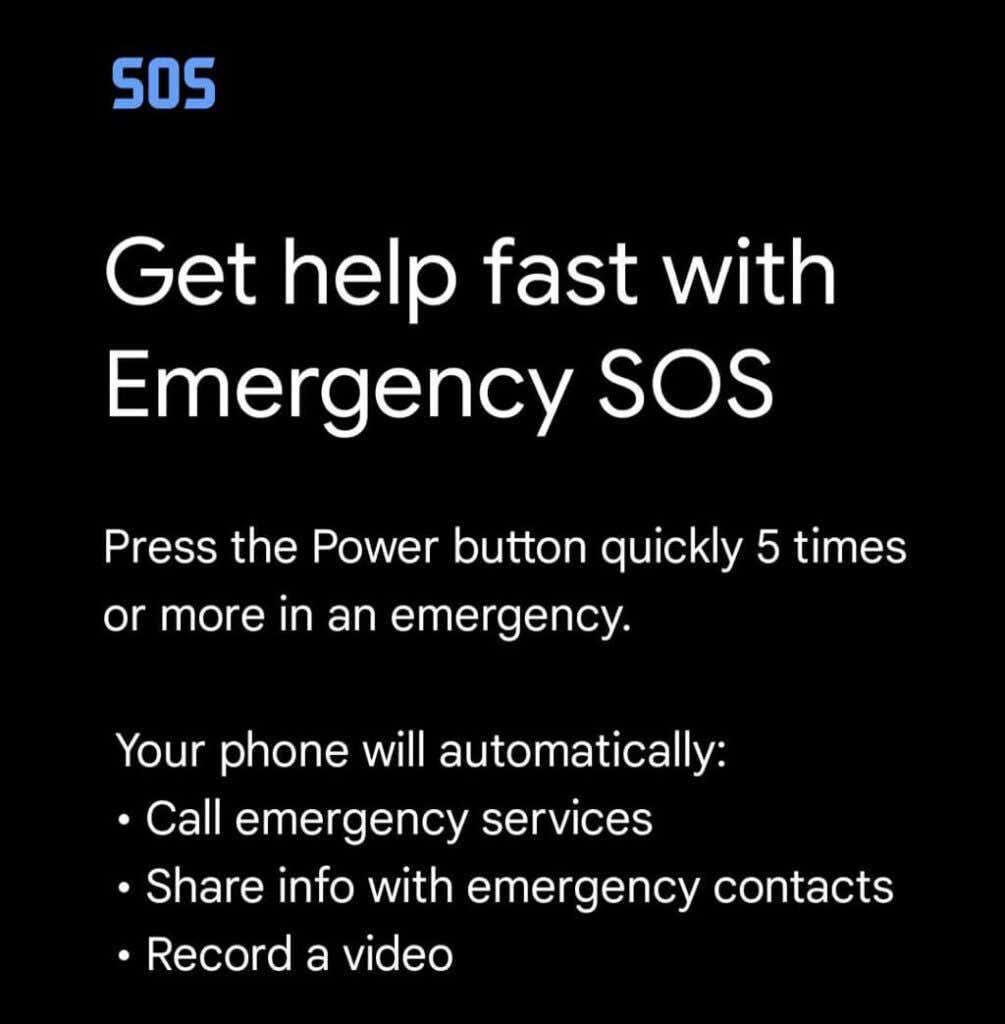
Konfigurējiet ārkārtas SOS funkciju lietotnē Drošība, atlasot Iestatījumi/zobrata ikonu . Pieskarieties ārkārtas SOS > Sākt iestatīšanu . Izpildiet vedņa norādījumus, lai izvēlētos opcijas, piemēram, vai atskaņot atpakaļskaitīšanas signālu, kad sākas ārkārtas SOS, un pārskatīt tālruņa numuru, ko lietotne izmantos, lai sazinātos ar neatliekamās palīdzības dienestiem.
Ja ierakstāt videoklipu, izmantojot ārkārtas SOS, videoklips tiks automātiski kopīgots ar jūsu ārkārtas kontaktpersonām, ja ir iespējota automātiskā kopīgošana. Turklāt videoklipi tiek automātiski augšupielādēti mākonī gadījumā, ja tālrunis tiek pazaudēts vai iznīcināts. Augšupielādēšanai un video pārvaldībai ir nepieciešams interneta savienojums.
Labāk droši nekā atvainoties
Veicot dažas sagatavošanās minūtes, Pixel lietotāji var sniegt sev dažas priekšrocības ārkārtas situācijā. Tāpēc veltiet laiku, lai iestatītu lietotni Google drošība.